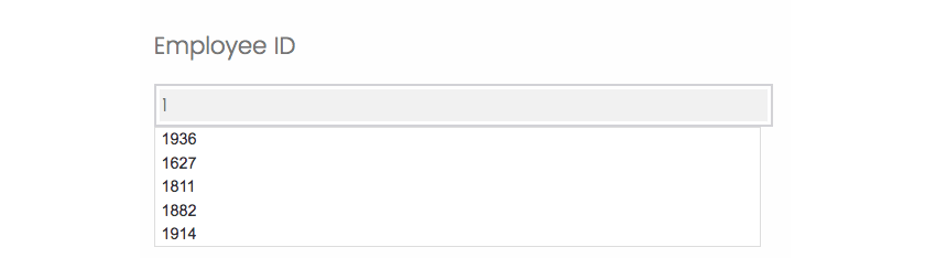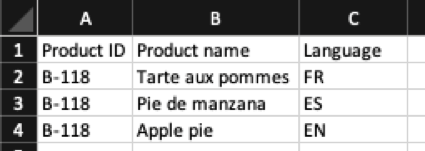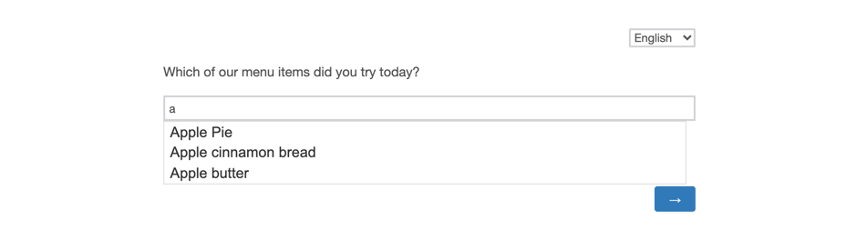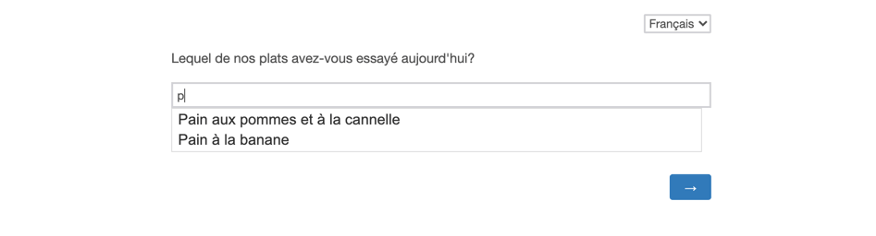オートコンプリートの質問
オートコンプリートの質問について
オートコンプリートは、回答者の回答を推測することができる自由回答タイプの質問文です。ITはあらかじめ用意された回答のリストを利用し、回答者が回答を入力する際に、選択肢として提供することができます。回答者にあらかじめ決められた回答のみをさせるか、該当がなければ回答者独自の回答をさせるかを選択することができます。
オートコンプリートは、静的な選択肢リストだけでなく、Googleマップやクアルトリクスにアップロードしたファイルから候補を表示することもできます。ファイルから描画することは、補足データソースを使用することとして知られている。
オートコンプリート問題の設定
- [新しい質問を追加]をクリックします。
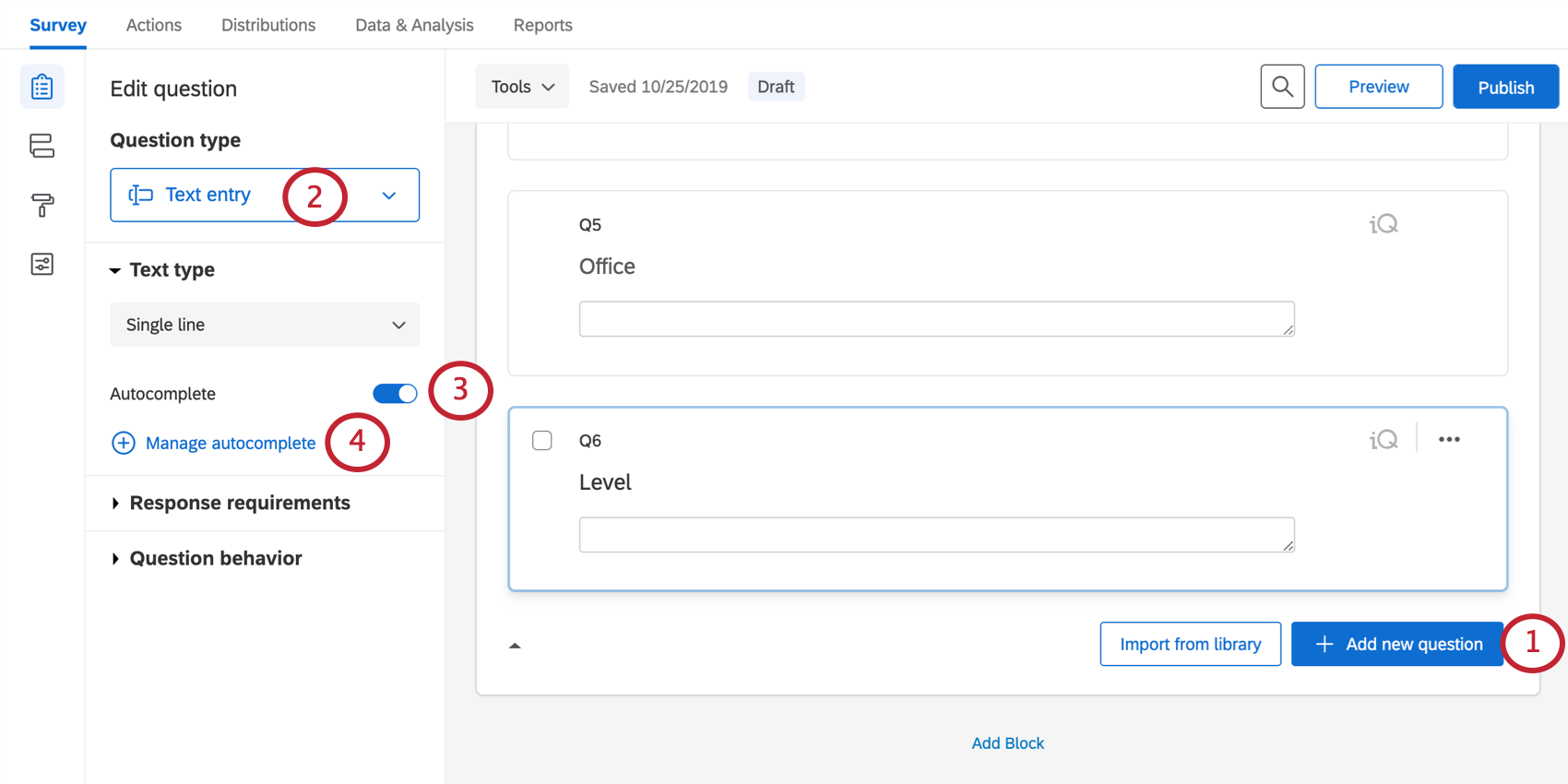
- 質問タイプを自由回答に変更する。
- テキストの種類]で[オートコンプリート]を有効にします。
- オートコンプリートのマネージャーを選択します。
- オートコンプリートのデータソースを選択します。オプションは以下の通り:
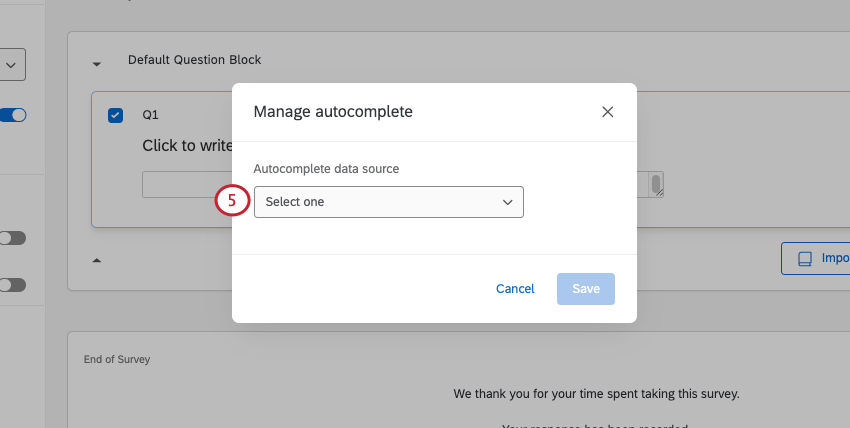
- 補足データ:オートコンプリートには、クアルトリクス内の別のデータソースが入力されます。大規模なデータストアからデータを引き出す場合に最適。手順の詳細リストについては、「補足データによるオートコンプリート」を参照してください。
- 静的リスト:オートコンプリートの質問が持つべきオプションのリストを書き出します。リスト内の各オプションは1行で区切る。すでに別の文書に行区切りリストがある場合は、オプションをコピーしてボックスに貼り付けることができます。
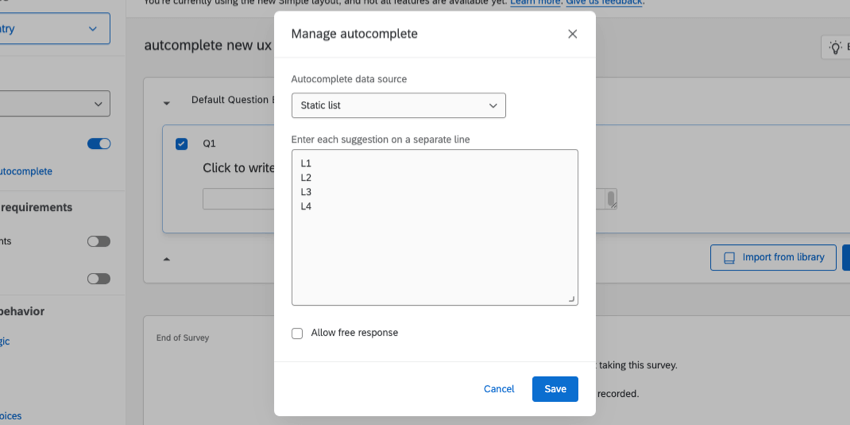 Qtip:回答のリストが少なく、シンプルなセットアップをお探しの場合は、データソースとして静的リストを選択してください。
Qtip:回答のリストが少なく、シンプルなセットアップをお探しの場合は、データソースとして静的リストを選択してください。 - グーグルマップオートコンプリートの質問は、Googleマップからの提案を行います。利用可能なオプションの説明については、Googleマッププレイスタイプを参照してください。
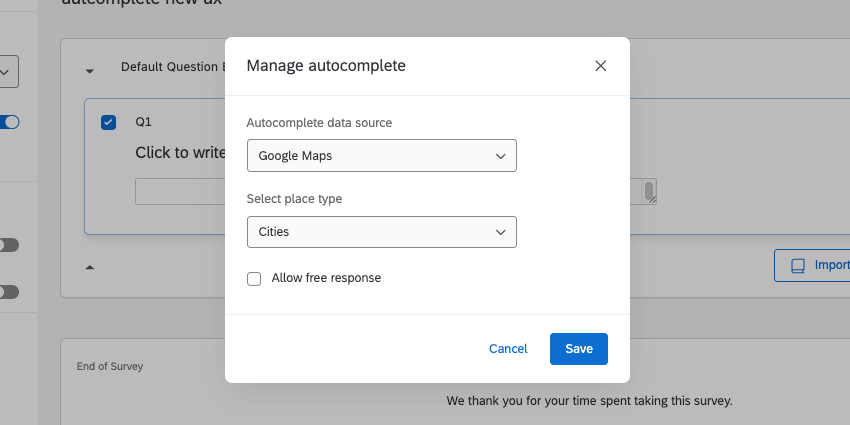
- 自由回答を許可する] を選択して、回答者が設定されたソース以外の回答を提出できるようにします。
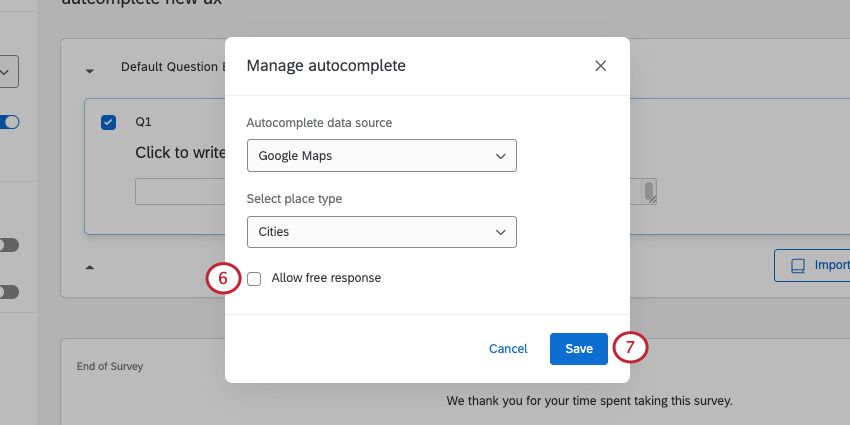 Qtip:この自由回答にも検証タイプを設定することができます。つまり、どのような回答が与えられるかを制限することができます。たとえば、従業員IDが数値の場合、回答者には数値のみを入力してもらいたいでしょう。その場合は、コンテンツの検証を選択し、次に番号を選択します。
Qtip:この自由回答にも検証タイプを設定することができます。つまり、どのような回答が与えられるかを制限することができます。たとえば、従業員IDが数値の場合、回答者には数値のみを入力してもらいたいでしょう。その場合は、コンテンツの検証を選択し、次に番号を選択します。 - [保存]をクリックします。
グーグルマップの場所の種類
オートコンプリートの質問にグーグルマップから答えを引き出すことができます。以下は、選択できる場所のタイプについての説明である。
- すべてのタイプ:都市からビジネスの場まで、あらゆるものを描く。
- 住所: 正確な住所を引く。これは、回答者が正しい配送先や連絡先を伝えるために役立ちます。
- 地域:都市や州も含まれるが、郡や州など他の地域を参照するのに便利。
- 都市: 特定の都市から情報を引き出す。
- エスタブリッシュメント:レストランから食料品店、遊園地まで、あらゆるものがある。
補足データによるオートコンプリート
補足データソースは、オートコンプリートの質問が大規模なデータソースの推奨を与える場合に便利です。
- ライブラリに補足データソースを作成する。
- オートコンプリートの質問を作成します。
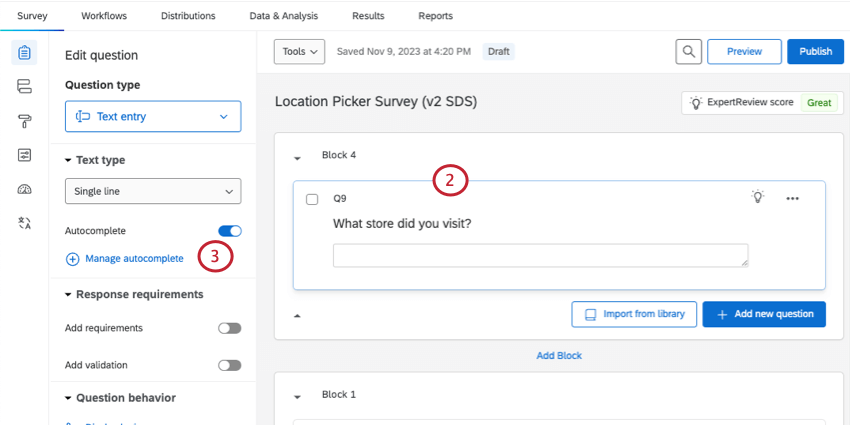
- オートコンプリートのマネージャーを選択します。
- オートコンプリートデータソース」で「補足データ」を選択する。
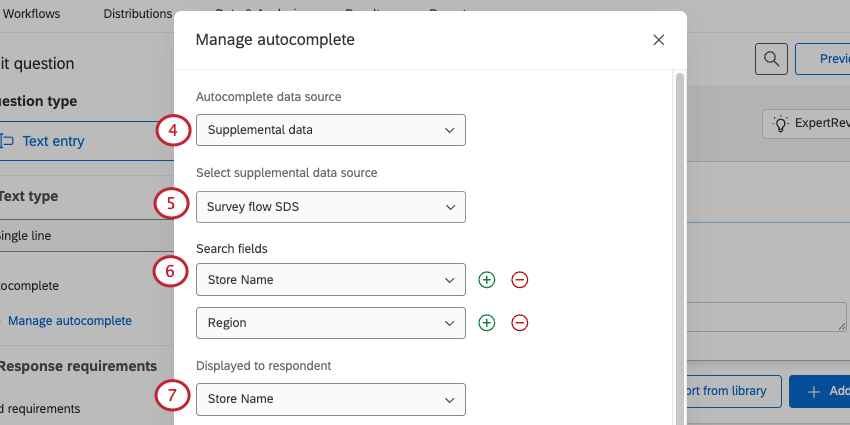
- Select supplemental data source(補足データソースの選択)]で、ライブラリで作成したSDSを選択します。
Qtip:新しい補足データソースを作成するを選択して、新しいSDSを作成することもできます。このSDSはライブラリに保存され、後で編集することができます。
- Search fields(検索フィールド)]で、検索するSDSのフィールドを設定します。
Qtip:5つまで追加できます。
- 回答者に表示] で、検索時に表示されるフィールドを選択します。
- Saved for analysis(分析のために保存)」で、他の選択に基づいてデータと一緒に保存するフィールドを選択する。
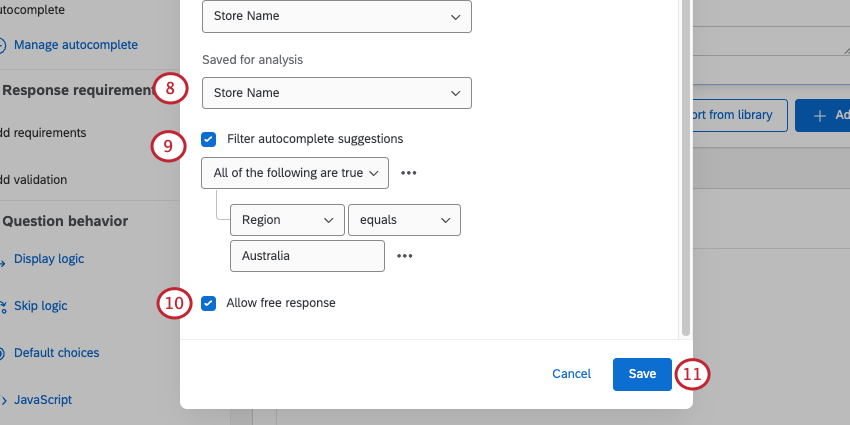 Qtip:通常、これらのフィールドはすべて同じ値であるべきです。しかし、これとは異なる使用例もある。例えば、従業員IDを検索するために姓を検索させたい場合、表示名と検索名は異なります。ロールの代わりにディビジョンを使用してデータを分析したい場合は、「検索」と「表示」フィールドを「ロール」にすることができ、保存される値はロールが帰属する対応するディビジョンになります。
Qtip:通常、これらのフィールドはすべて同じ値であるべきです。しかし、これとは異なる使用例もある。例えば、従業員IDを検索するために姓を検索させたい場合、表示名と検索名は異なります。ロールの代わりにディビジョンを使用してデータを分析したい場合は、「検索」と「表示」フィールドを「ロール」にすることができ、保存される値はロールが帰属する対応するディビジョンになります。 - 候補に表示されるデータを制限するには、オートコンプリート候補のフィルタを選択します。
例 SDSには海外の店舗データがありますが、アンケート調査は地域によって異なります。オーストラリアアンケートのオートコンプリートをフィルタし、オーストラリアの店舗のみを表示するようにします。
- 自由回答を許可する] を選択して、回答者が設定されたソース以外の回答を提出できるようにします。
- [保存]をクリックします。
アンケート調査の翻訳設定
翻訳されたアンケートを使用する場合は、回答者が見るデータが翻訳されていることを確認し、可能な限り最高のエクスペリエンスを提供できるようにします。そのためには、補足的なデータセットを作成し、翻訳する必要がある。
補足データの翻訳
アンケート調査の回答者に翻訳されたデータを表示するには、インポートするデータに以下を追加する必要があります:
- 翻訳ごとに新しい行を作成する。
例:商品の1つはアップルパイです。あなたは英語、フランス語、スペイン語を話す顧客をアンケート調査しています。アップルパイ」と書かれた1列だけでなく、「アップルパイ」、「タルト・オ・ポム」、「パイ・ド・マンサナ」の3列があり、それぞれの訳語に1つずつ対応している。
- オプションの言語を指定するLanguage列。言語名ではなく、必ず言語コードを使用してください。
例商品名」を英語(EN)、フランス語(FR)、スペイン語(ES)のいずれかでお客様に表示します。補足データセットファイルの各行の「言語」を特定した。
この例の各商品は、”商品名 “の翻訳値に関係なく、一意の “商品ID “を持っています。このデータをアンケートに取り込み、回答者には「商品名」を表示しますが、「商品ID」を使用することで、アンケート調査回答者の言語に関係なく、特定の商品に関するすべての回答をまとめて分析することができます。
準備ができたら、ファイルをSDSとしてライブラリにアップロードしてください。
オートコンプリートに関する質問
オートコンプリートの質問ソースを、翻訳された補足データセットから取得するように設定します。
この例では、回答者に「製品名」による表示と検索の両方をさせたいとします。私たちの分析では、代わりに「製品ID」が必要です。これにより、回答者の翻訳値に関係なく、同じ製品の回答をグループ化することができます。
フランス人の回答者にフランス語の「製品名」だけを表示させるには、フィルタを適用する必要があります。クアルトリクスのアンケート調査では、「Q_Language」という埋め込みデータフィールドが自動的に作成されます。このフィールドには、回答者がアンケートに回答している言語が設定されます。補足データセットの「言語」フィールドと、商品アンケートの「Q_Language」フィールドを使用して、アンケートのオプションをフィルタリングすることができます。
- オートコンプリートの質問に移動します。
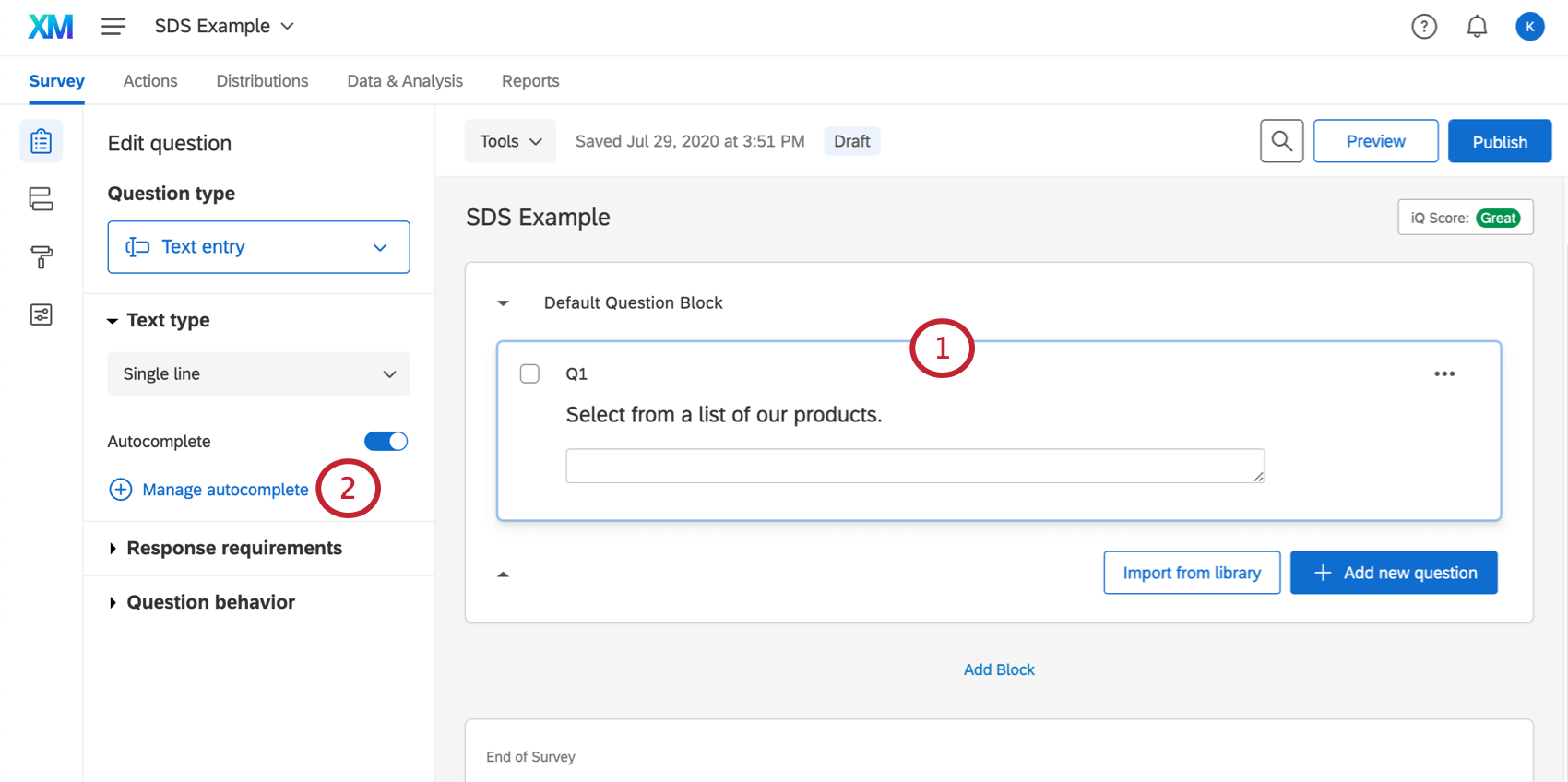
- オートコンプリートのマネージャーを選択します。
- オートコンプリート・データソース」で「補足データ」が選択されていることを確認してください。
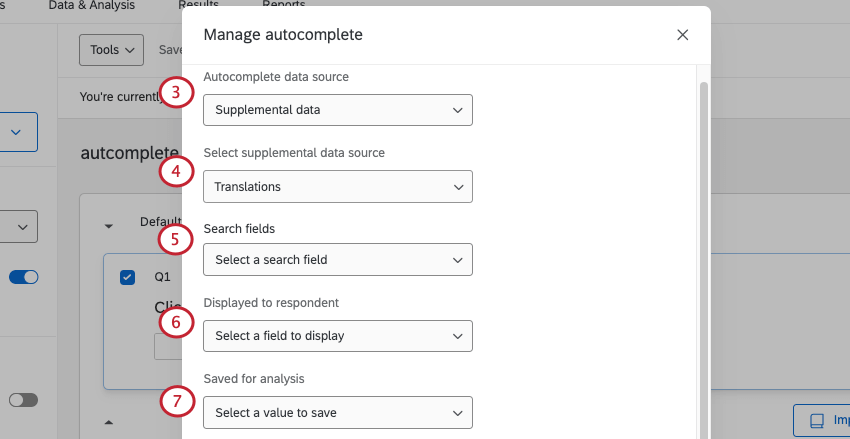
- アップロードしたSDSを選択します。
- 検索フィールドを製品名に設定します。
- 表示名に回答者を設定する。
- Saved for analysisをプロダクトIDに設定する。
- ウィンドウの下部で、「オートコンプリート候補のフィルタ」を選択します。
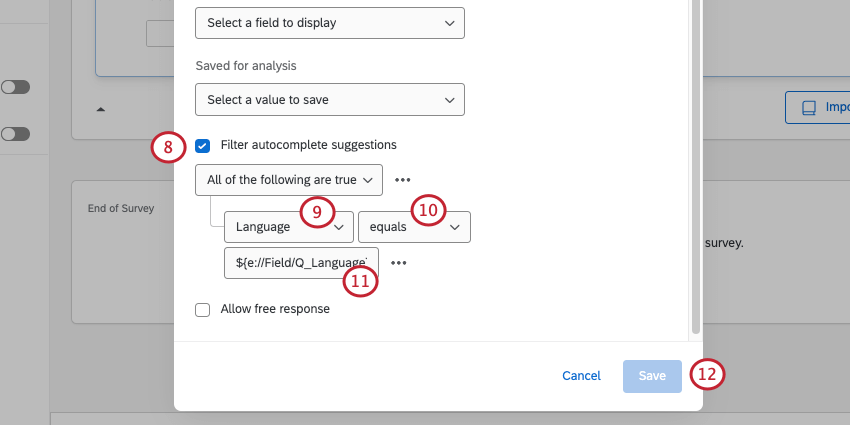
- 補足データに追加した言語カラムを選択します。
- イコールを選択する。
- Q_Language埋め込みデータフィールドにテキストの差し込みを追加
します:${e://Field/Q_Language}. - [保存]をクリックします。
アンケートに回答すると、翻訳された商品名が表示されるようになりました。
英語で:
フランス語で
補足データ要素を使用した値の検索
場合によっては、すでに保存してある他の1つか2つのフィールドを検索して、補足データのフィールドの値を見つける必要があるかもしれません。たとえば、アンケートのフィールドの値を表示したいとします。アンケートフロー内の補足データ要素を使用して、これらの値を検索して取り込むことができます。
- アンケート調査のフローへ。
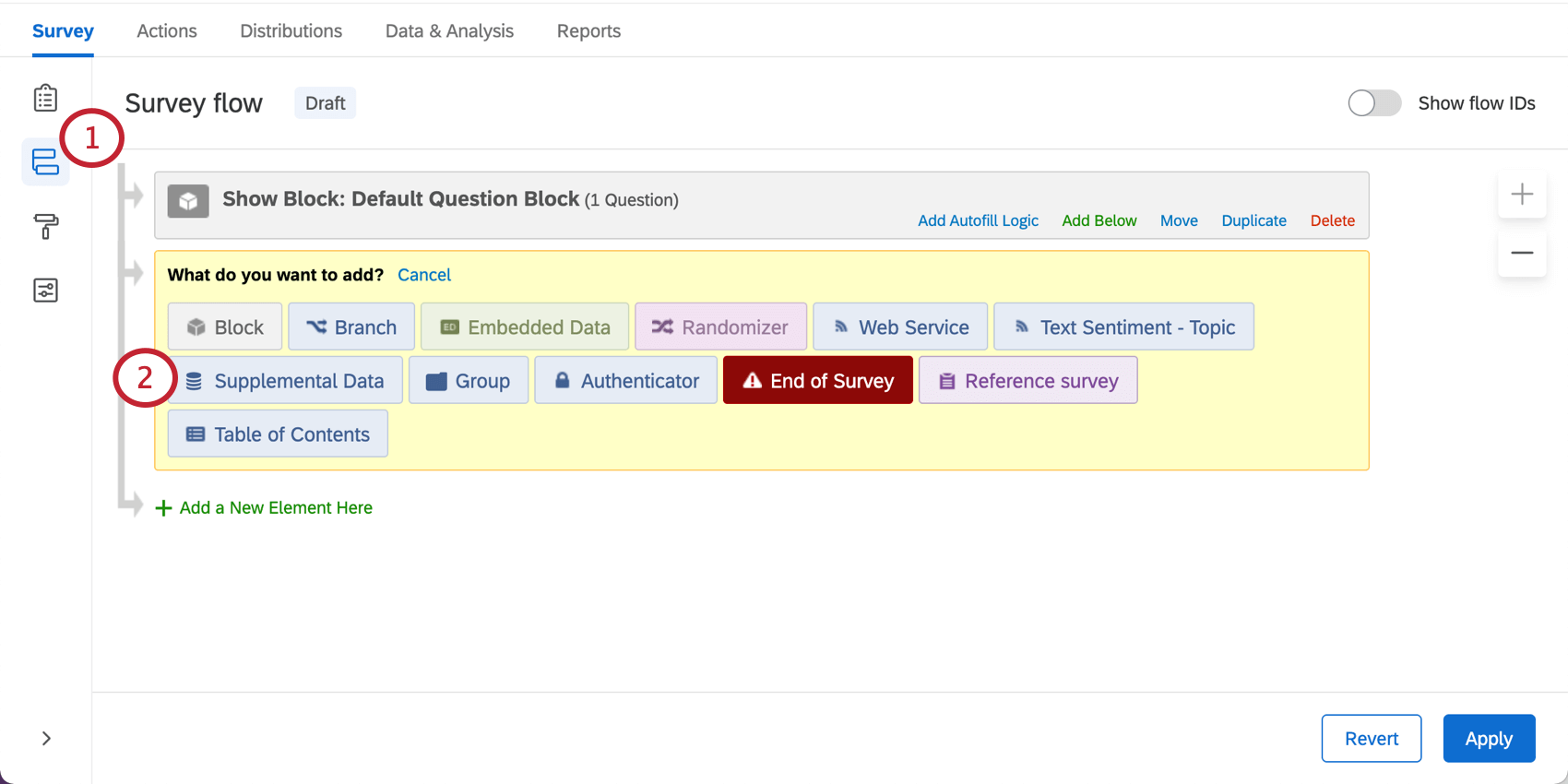
- 補足データ要素を追加する。
- データベース」で、補足データが保存されているプロジェクトを選択します。
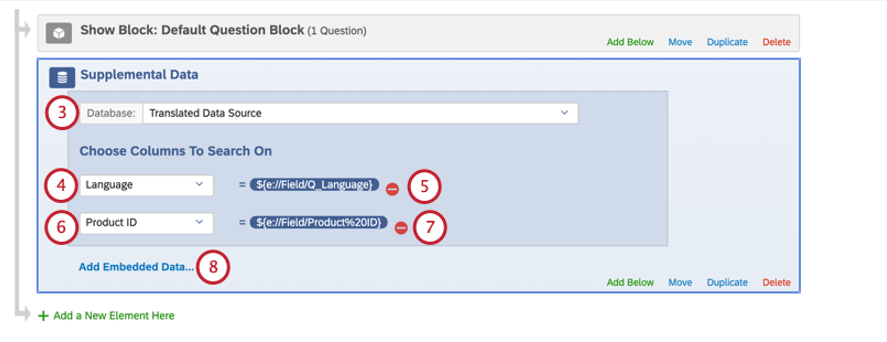
- Choose Columns to Search On」の下に、「Language」のフィールドを追加する。
- Q_Languageという埋め込みデータに等しい値を設定する。
- 追加フィールドを検索するために使用する他のフィールド名を追加します。この例では、これはプロダクトIDである。
- 補助データのフィールドに等しい値を設定する。この例では、これはプロダクトIDとも呼ばれ、埋め込みデータフィールドです。
- 埋め込みデータの追加をクリックします。
- 引き込みたいフィールドを選択する。この例では、これは「製品名」である。
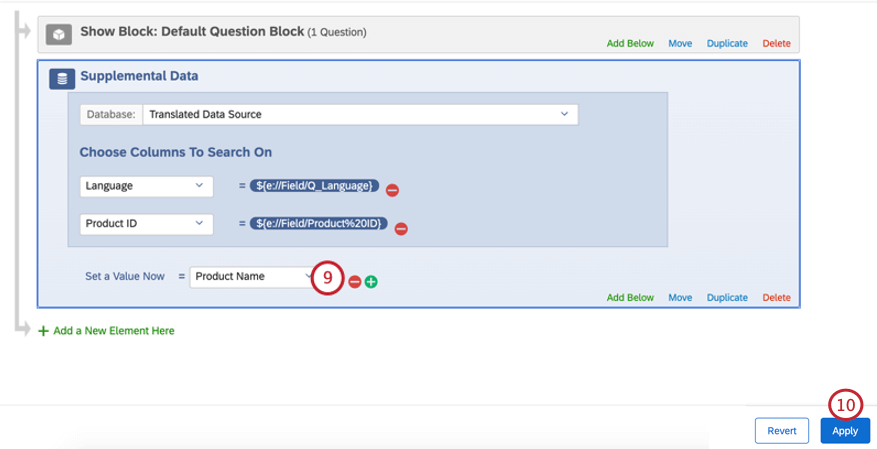
- アンケートフローに変更を適用します。