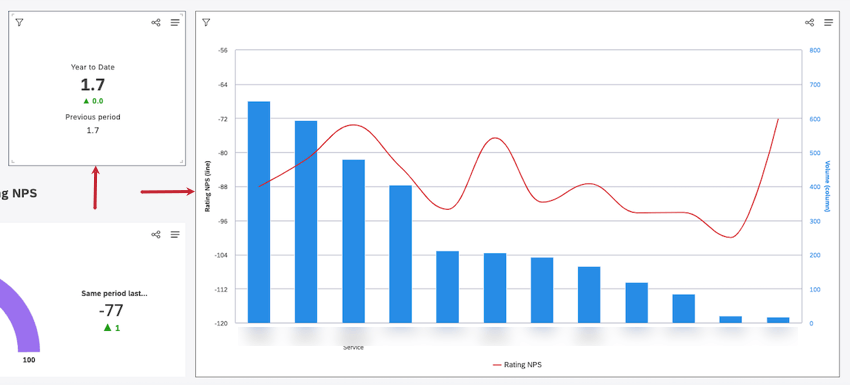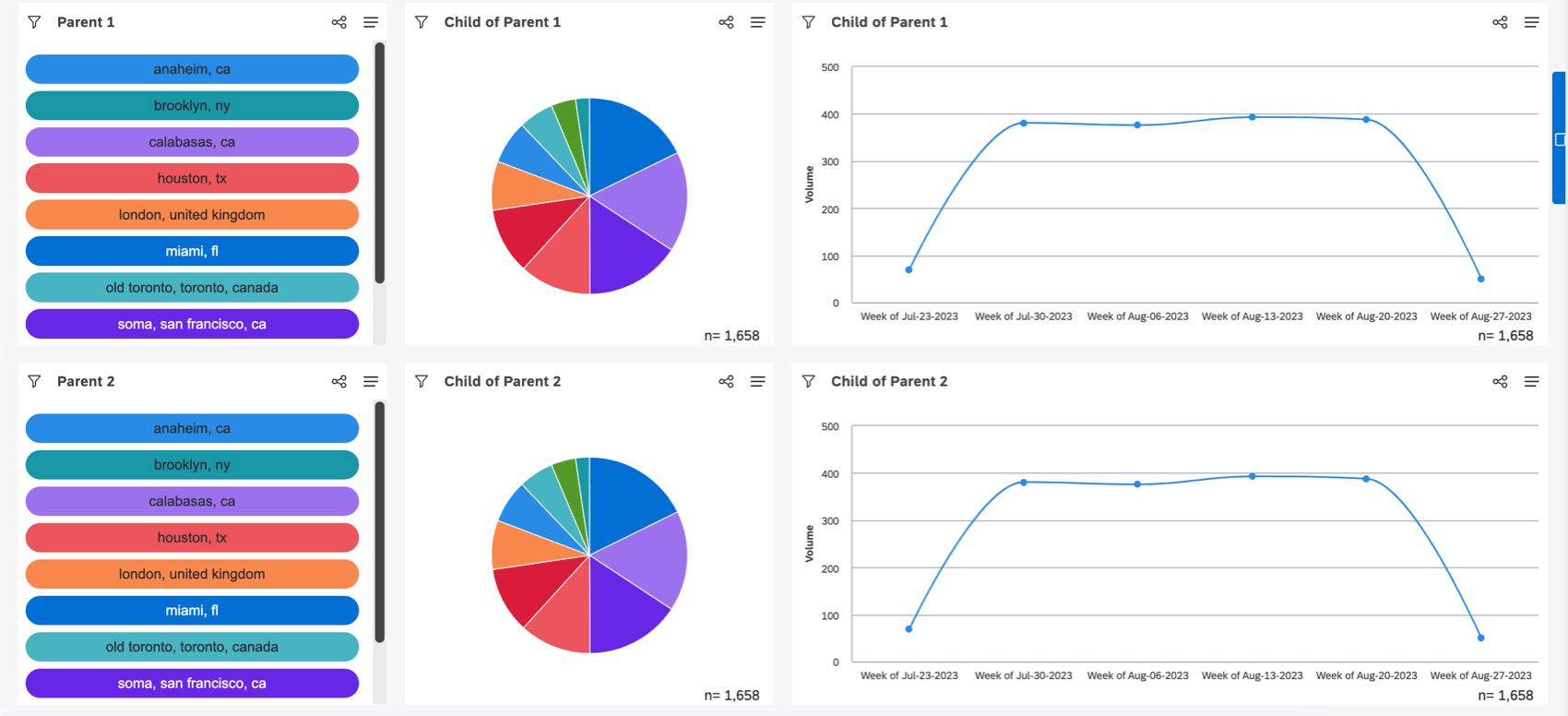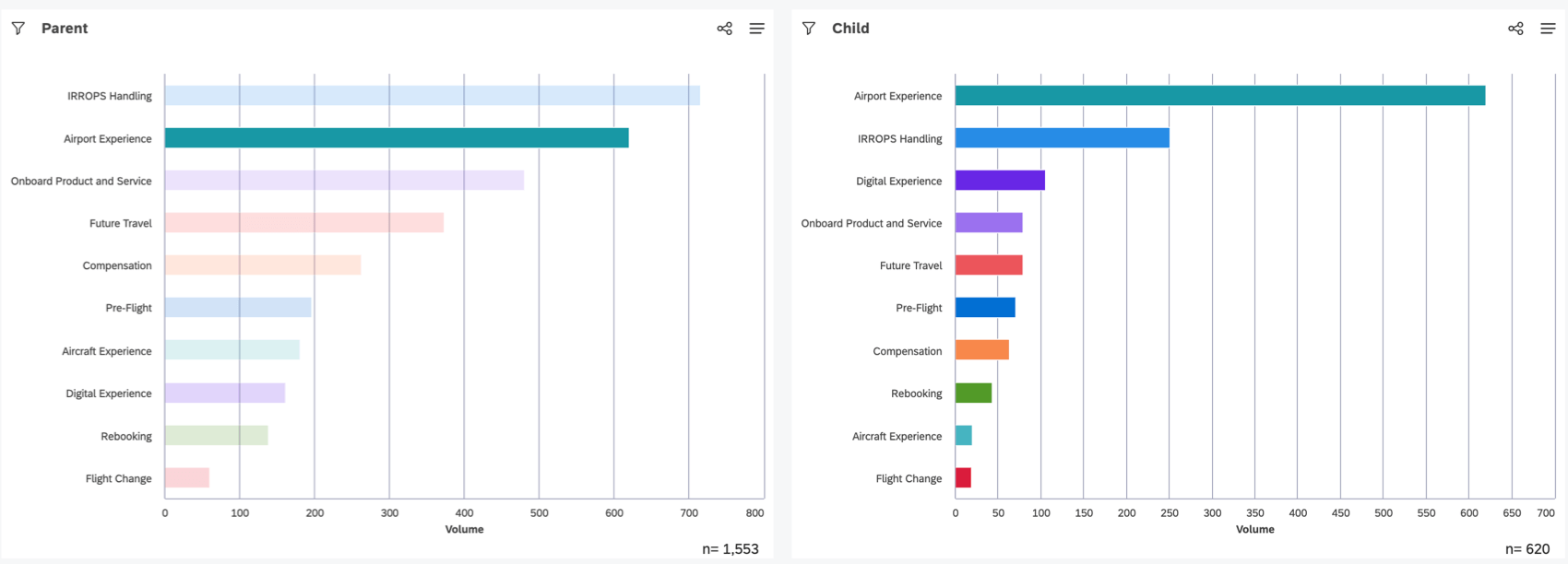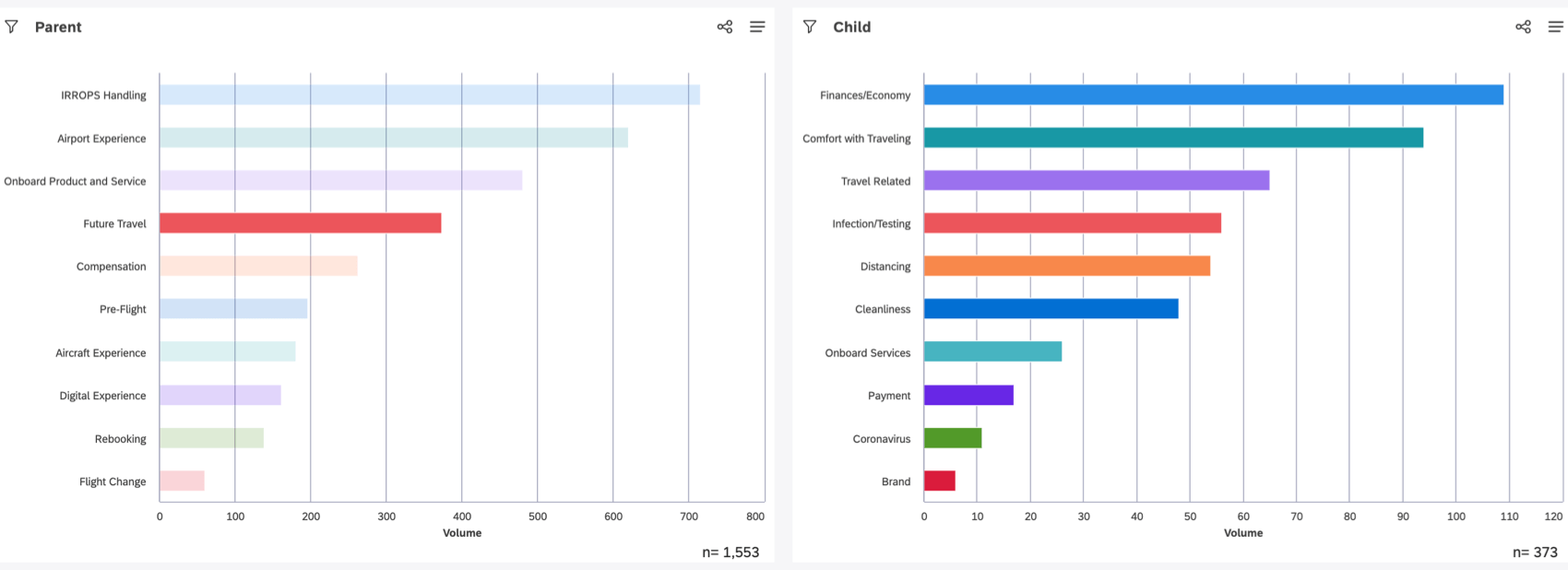ウィジェットをフィルターとして使用する(スタジオ)
ウィジェットをフィルターとして使用することについて
ウィジェットをフィルターとして使用することで、あるウィジェットのデータポイントを他のウィジェットのフィルターとして使用することができます。
この機能を使うには、まず、親が子のフィルターとして使われる親子関係で、複数のウィジェットを接続する必要があります。以下の接続が可能である:
- 単一の親から単一の子へ(1つのウィジェットが他の1つのウィジェットをフィルタリングする)
- 単一の親から複数の子へ (1つのウィジェットが複数の他のウィジェットをフィルタリング)
- 複数の親から複数の子へ (複数のウィジェットが複数の他のウィジェットをフィルター)
- 複数レベルの接続(ウィジェットAはウィジェットBをフィルターし、ウィジェットBはウィジェットCをフィルターする)
すべてのウィジェットは親にも子にもなれますが、メトリックウィジェットは子にしかなれません。
フィルターとしてのウィジェットを理解する
親ウィジェットには2つの子ウィジェットを接続することができます。
子ウィジェットは、親ウィジェットで選択されたデータポイントによってフィルタされます。ユーザーが親ウィジェットで1つのデータポイントを選択すると、接続されているすべての子ウィジェットは、自動的にその項目でフィルタされます。
別のデータポイントを選択すると、フィルターが変更されます。同じデータポイントをもう1度クリックするか、親ウィジェット内の空のスペースをクリックすると、子ウィジェットのフィルタが削除されます。
ウィジェットをフィルターとして使用する場合は、以下の点に注意してください:
- ウィジェットレベルのフィルターが親ウィジェットに適用されている場合、子ウィジェットでは適用されません。
- 子供たちにとっては、ドリルは通常通り機能する。
- 親にとっては、ドリルは右クリックで働く。
- 期間超過レポートが親ウィジェットで使用されている場合、フィルタリングするレポート項目を現在の期間から選択するか、過去の期間から選択するかは関係ありません。
- 親ウィジェットで2次軸が有効になっている場合、1次軸または2次軸のいずれかを使用して、フィルタするレポート項目を選択できます。
- マップウィジェットを親として使用する場合、子ウィジェットは選択された地理オブジェクトによってのみフィルタされます。セカンダリー・グループ分けは無視される。
フィルタリングのためのウィジェットの接続と切断
- スタジオにサインインしてください。
- ダッシュボードを編集モードで開く。
- 親にしたいウィジェットの次へ、右上のメニューをクリックします。
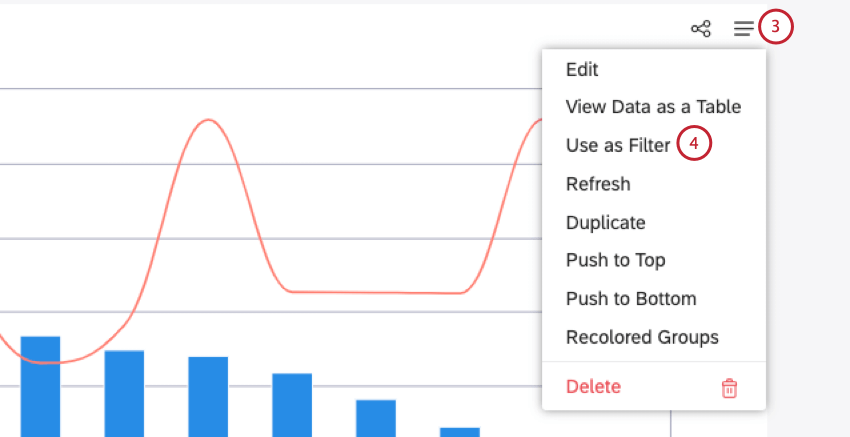
- フィルタとして使用」をクリックします。
Qtip: セレクタウィジェットは一般的な親ウィジェットの選択肢であり、この用途に理想的な柔軟なデザインを持っています。
- この親でフィルタしたいウィジェットを見つけて、チェックマークをクリックしてウィジェットを選択します。
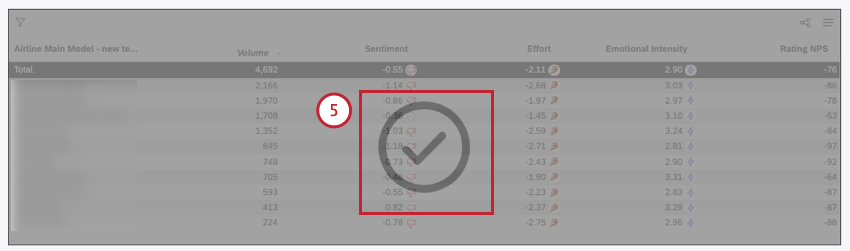 Qtip: 黒いチェックマークは、ウィジェットが選択されていることを意味します。白いチェックマークは、ウィジェットが選択されていないことを意味します。
Qtip: 黒いチェックマークは、ウィジェットが選択されていることを意味します。白いチェックマークは、ウィジェットが選択されていないことを意味します。 - ウィジェットの接続を解除するには、子ウィジェットのチェックマークを外します。
- 親ウィジェットに戻り、「ターゲットの選択を完了」をクリックする。
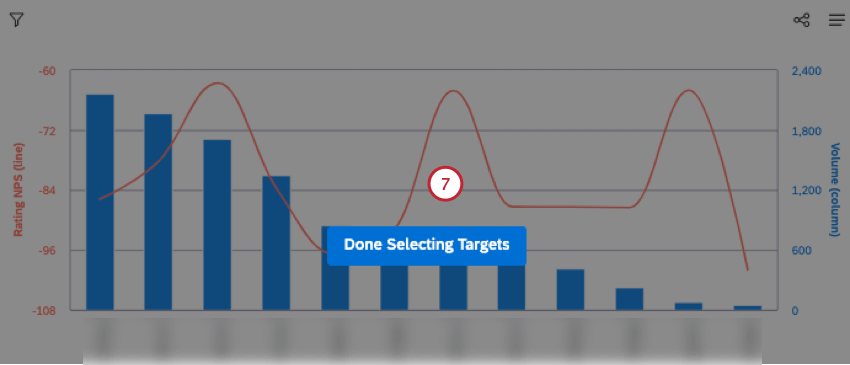
- ダッシュボードの右上にある保存を クリックして、ダッシュボードを保存します。
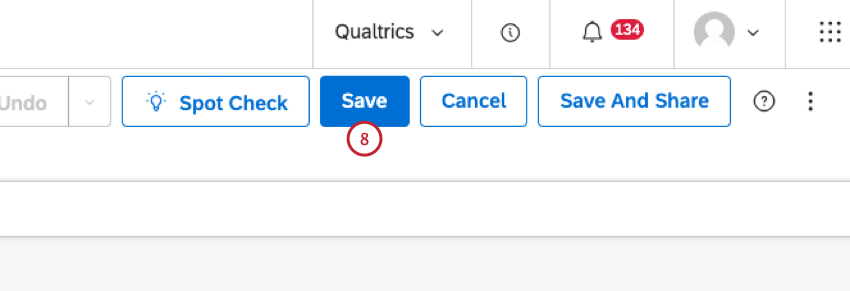
マルチレベルのコネクションを作る
子ウィジェットは、他のウィジェットの親としても使用できます。例えば、ウィジェットAがウィジェットBの親であり、ウィジェットBがウィジェットCの親である場合、ウィジェットAは自動的にウィジェットCの親になる。このシナリオでは、ウィジェットBが削除されても、ウィジェットAはウィジェットCの親のままである。
ウィジェットBがウィジェットCの親になった場合、ウィジェットBの選択はウィジェットCのコンテンツをフィルターする。
ウィジェットAがウィジェットBの親になった場合、ウィジェットAで選択すると、ウィジェットBとウィジェットCの両方のコンテンツにフィルターがかかり、ウィジェットBで選択すると、ウィジェットCのコンテンツにもフィルターがかかります。
循環参照は作成できますが、ウィジェットの親を同じウィジェットの子にすることはできません。
相互排他的選択の解消
これらの相互に排他的な選択の結果はありません “というエラーメッセージが表示された場合、相互に排他的なフィルタがフィルタとして複数の親ウィジェット関係で選択されていることを意味します。選択をクリア]リンクをクリックして、そのウィジェットの選択をクリアし、利用可能なアイテムに戻るか、マルチペアレント階層の上位にある、排他的でない別のレポート・アイテムを選択することができます。
トピックフィルタとトピックインクルージョンリストモードの切り替え
親ウィジェットと子ウィジェットが同じカテゴリモデルのトピックによってデータをグループ化する場合、親ウィジェットのトピック選択を通常のトピックフィルタとして適用するか、インクルージョンリストを介してサブトピックへのドリルダウンとして適用するかを選択できます。
- スタジオにサインインしてください。
- ダッシュボードを編集モードで開く。
- 子ウィジェットの次へ、右上のメニューをクリックします。
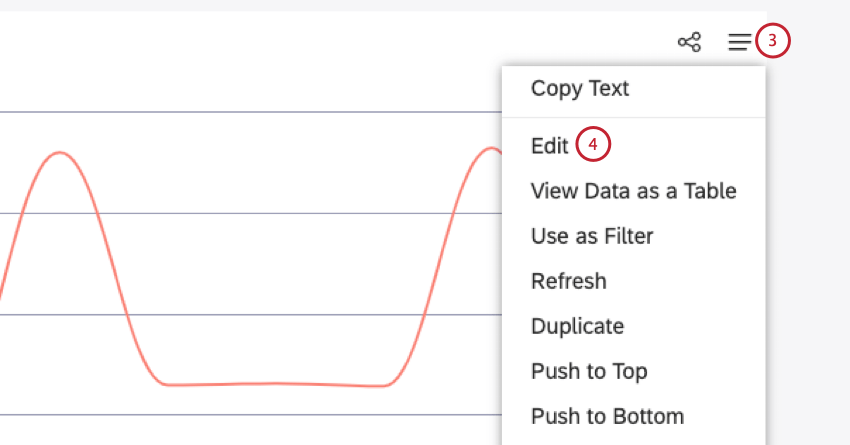
- 選択
- 図表タブを選択します。
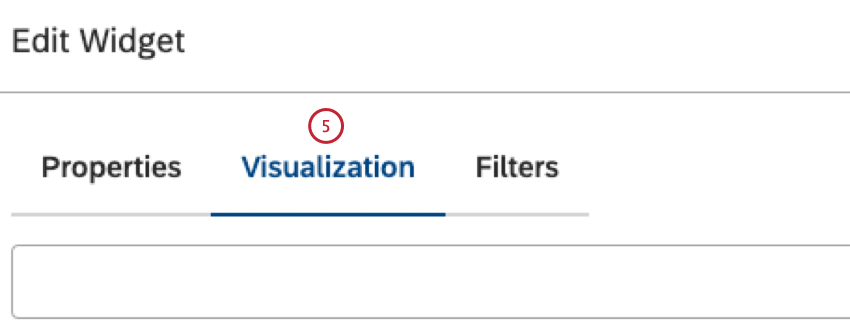
- Primary Axisセクションで Group Byに進む。
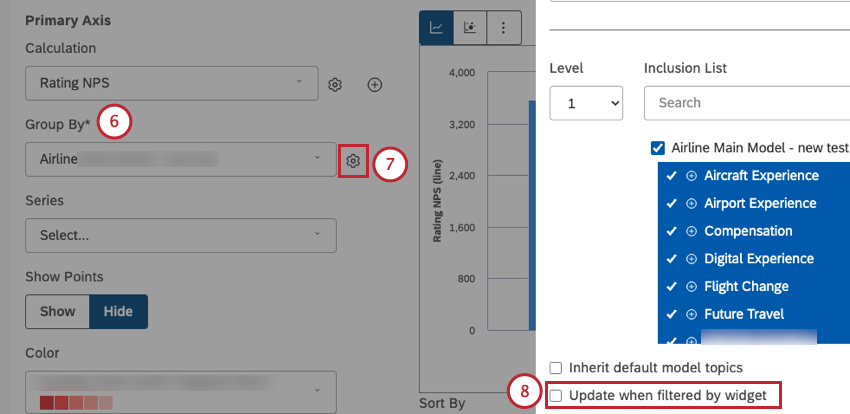
- 歯車のアイコンをクリックして、グループ化の設定を開きます。
- 親選択をフィルターとして適用するには、ウィジェットでフィルターされたときに更新の 選択を解除する。
Qtip: あるいは、子ウィジェットを親セレクションのサブトピックに限定するには、「ウィジェットでフィルタしたときに更新 」を選択してください。
- 更新をクリックする。
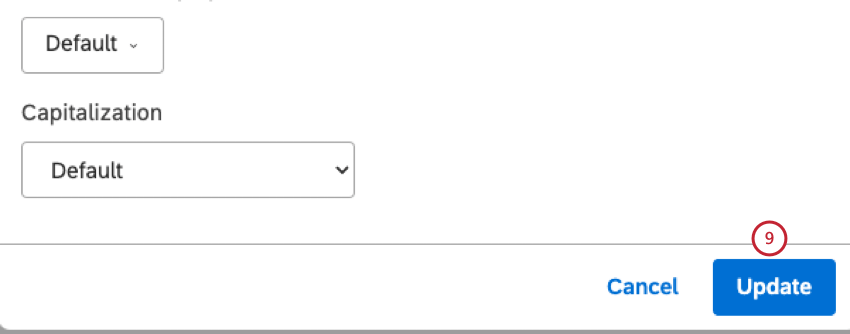
- Okをクリックする。
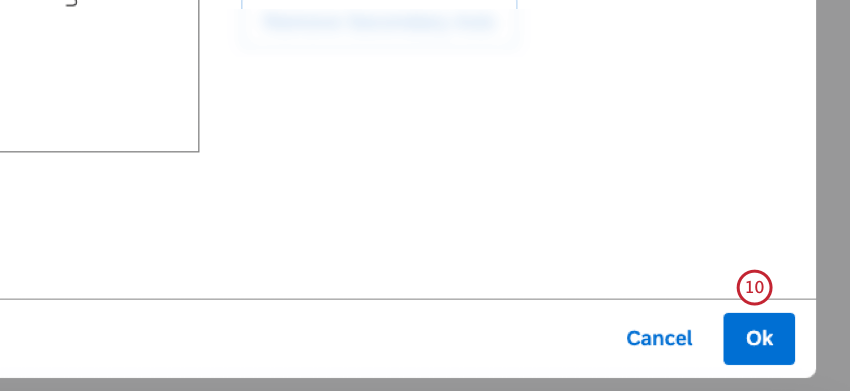
- 保存をクリックしてダッシュボードを保存します。
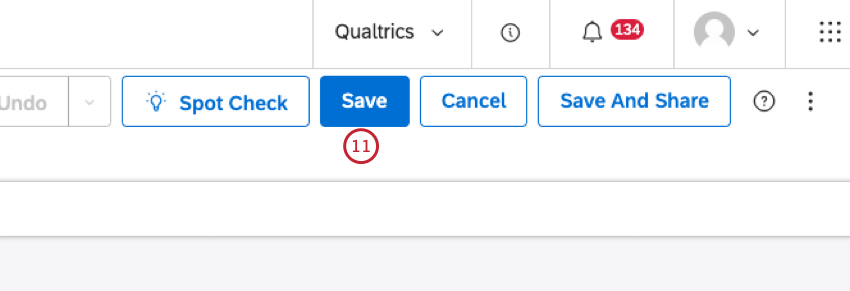
フィルターとしてのウィジェットの例
ウィジェットをフィルターとして使用することで、インタラクティブなダッシュボードエクスペリエンスを実現できます。ここでは、その一般的な使用例をいくつか紹介しよう。
並列分析
フィルターとしてのウィジェットは、データの並列分析に役立ちます。この機能を使えば、ハードコードされたフィルターで多くのウィジェットを作成することなく、異なる事業細分化の主要パフォーマンス指標を比較することができる。
例同じウィジェットを2列作成しました。左側では、上位5都市のリストが、その右側にあるすべてのウィジェットの親として機能する。(この例では、セレクタ・ウィジェットを使っています)。
都市をクリックするたびに、右側のウィジェットもそれに合わせて変化する。これにより、2行のデータで都市を比較することができる。
共起分析
ウィジェットをフィルターとして使用することで、異なるトピック間の最も頻度の高い共起を見つけ、データ内の未知の関係を明らかにすることができます。
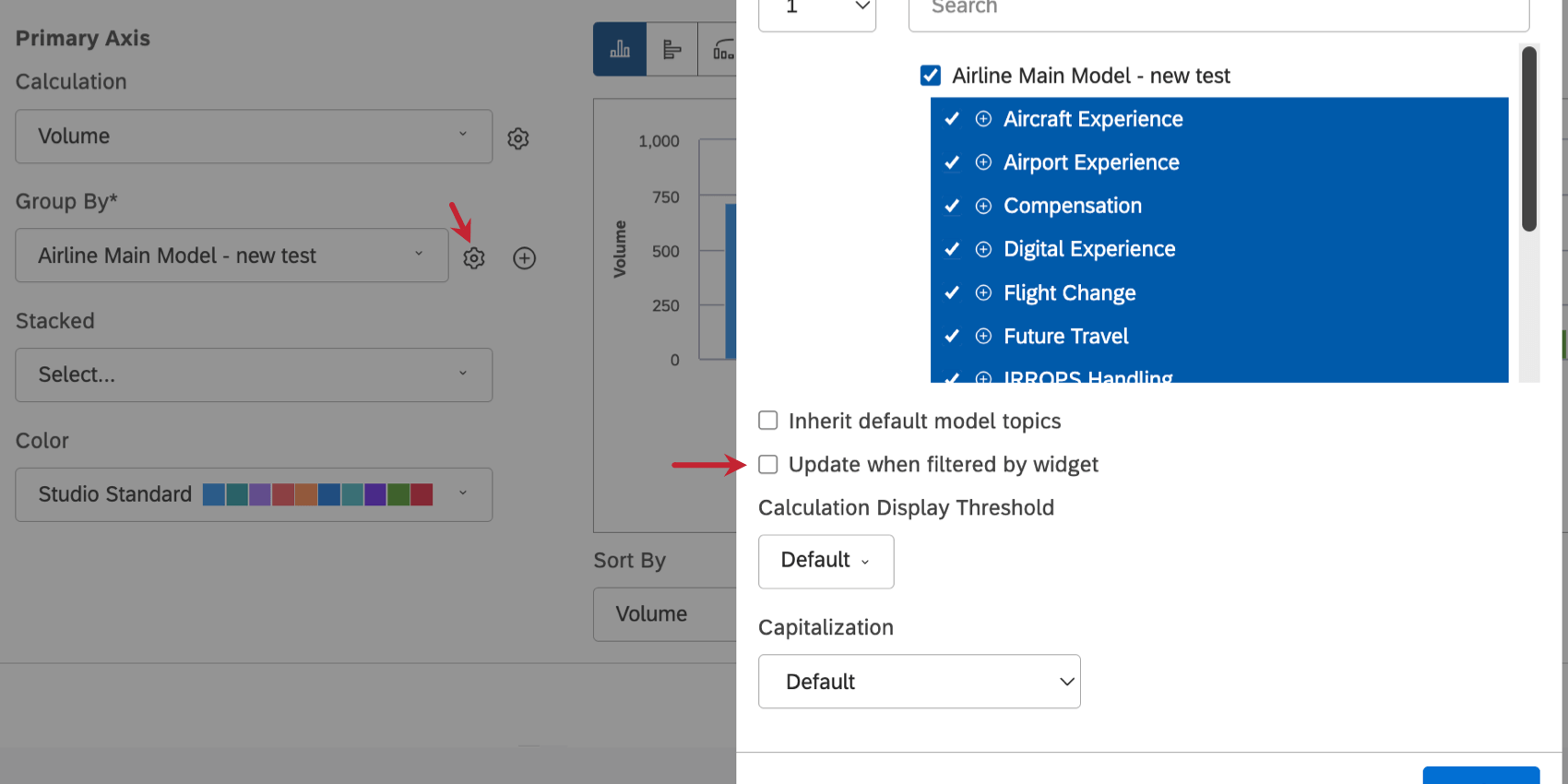
例上位 10 トピックのボリュームを示す棒グラフを作成します。その子として、同じ棒グラフの複製を作成する。
これで、左側の親トピック・ウィジェットでトピックを選択すると、右側のウィジェットはそのトピックでフィルタリングされ、そのトピックとともに最も頻繁に言及されている他のトピックが明らかになる。一番上のトピックは、親トピックで選択したのと同じトピックになりますが(それ自身との共起率が100%であるため)、他の9つの最も一般的な共起率を見ることができます。
要約すると、フィルタリングは、検討されるデータのサンプルセットを絞り込む能力を提供する。他のトピックでトピックをフィルタすると、同じモデル内のトピックをフィルタして表示する場合でも、共起レ ポートの結果になります。これは、フィルターがどのように適用されても同じです。手動で適用されても、ウィジェットをフィルターとして使用して動的に適用されても同じです。
並列ドリリング
異なるトピック間の共起を分析するだけでなく、ウィジェットをフィルタとして使用して、親ウィジェットでトピックを選択し、子ウィジェットでそのサブトピックを表示する並列ドリルもできます。
- 同じトピックに接続された複製ウィジェットを2つ作成します。
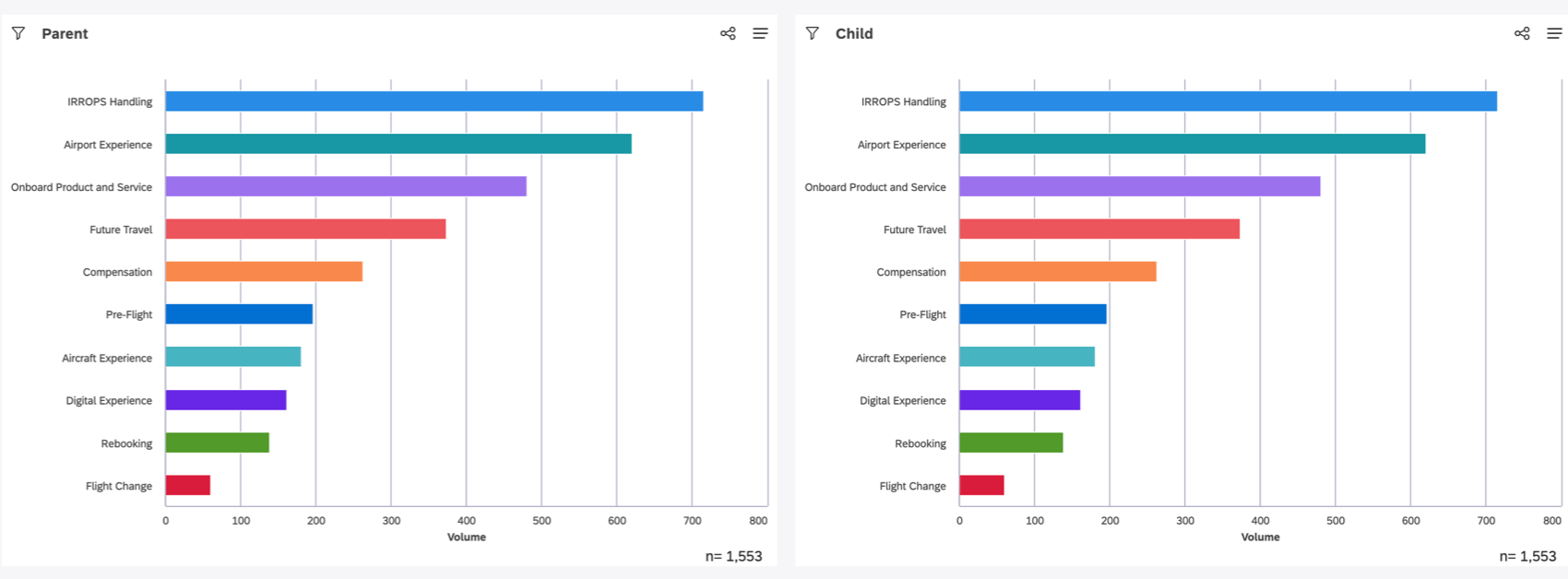
- 左コピーを右コピーの親にする。
- 子ウィジェットを編集します。
- Group Byの次へ歯車をクリックします。
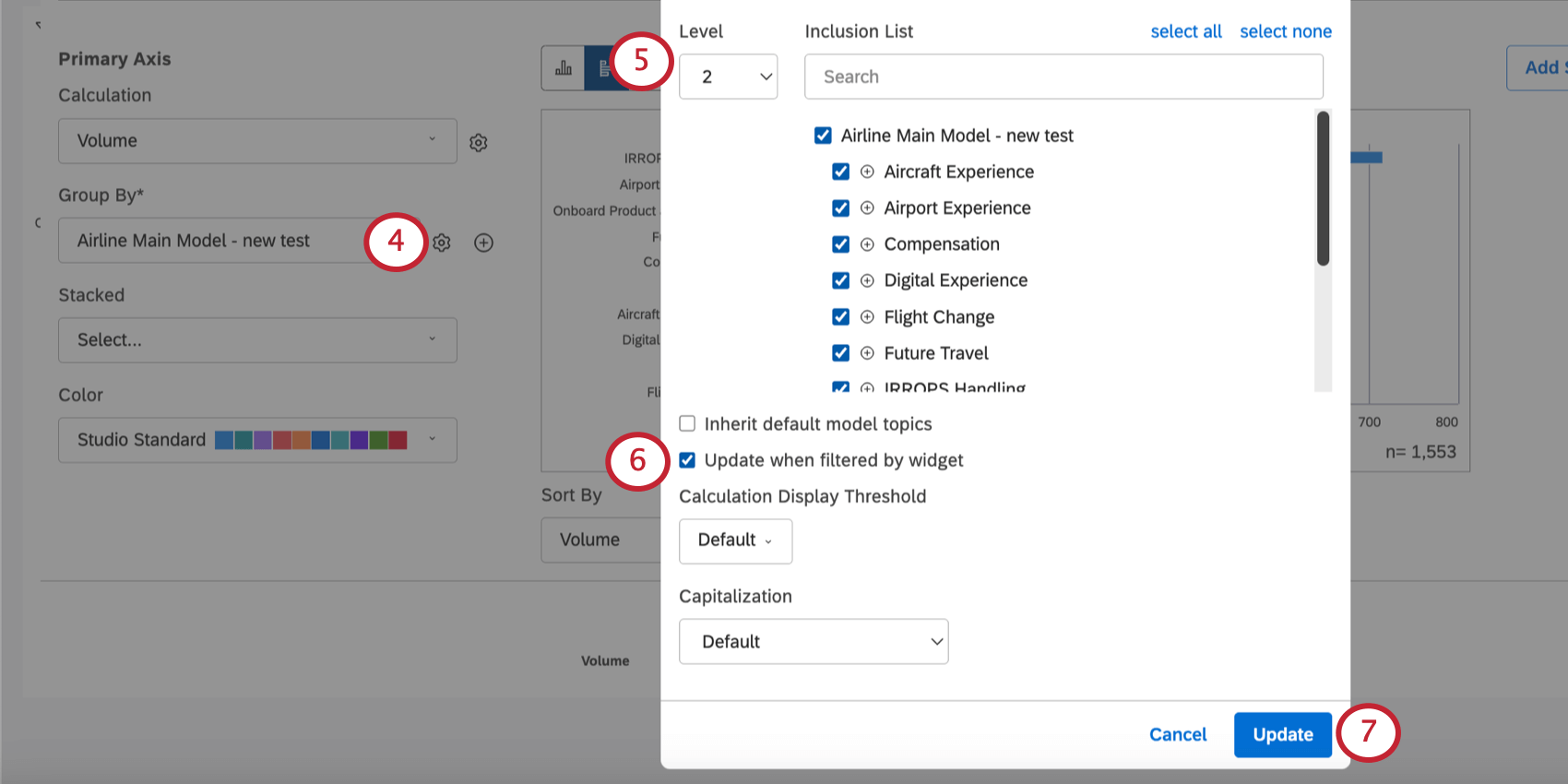
- レベルを親ウィジェットの1つ下のレベルに設定します。
例親ウィジェットが1に設定されているので、子ウィジェットを2に設定します。
- ウィジェットでフィルタリングする場合は、Updateを選択してください。
- 変更を保存します。
これで、左側の親トピック・ウィジェットでトピックを選択すると、右側のウィジェットにはそのトピックのサブトピックだけが表示されます。