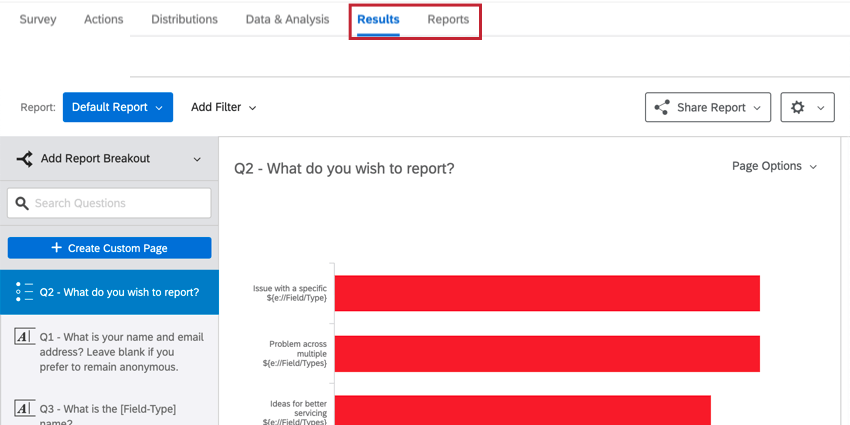フロントラインコネクト
最前線 Connect XM ソリューションについて
フロントラインコネクト XM ソリューションは、現在直面している問題や課題に目を向けている最前線の従業員から重要なフィードバックを収集する、シンプルかつ堅牢な方法を提供します。フィードバックは、最前線の従業員から組織イントラネットに投稿したり、個々の従業員のワークステーションに保存したり、マネージャからスタッフに電子メールで送信したりすることができる再利用可能なリンクを介してオンラインで収集されます。
最前線 Connect XM ソリューションには、以下が含まれます。
- 事前に記述されたアンケート
- CXダッシュボード
最前線で活躍するコネクトの構築
- グローバルメニューからカタログを選択します。
 ヒント:プロジェクトは、プロジェクトまたはホームページから作成することもできます。
ヒント:プロジェクトは、プロジェクトまたはホームページから作成することもできます。 - COVID-19 プロジェクトで、最前線でつながるを選択します。
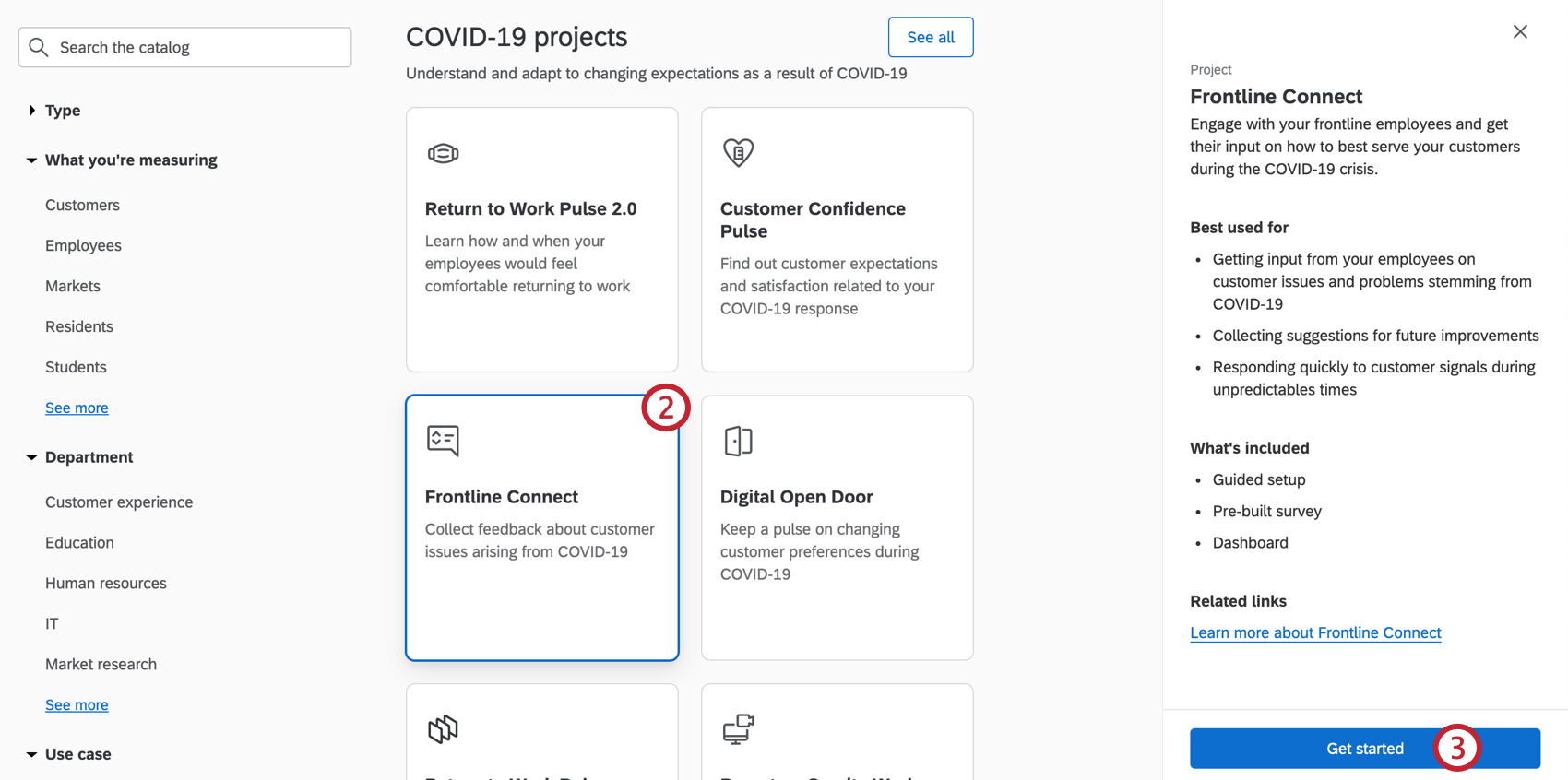 ヒント:カタログの検索を使用して、このプロジェクトを見つけることもできます。
ヒント:カタログの検索を使用して、このプロジェクトを見つけることもできます。 - [利用を開始する] をクリックします。
- プロジェクトに名前を付けます。

- 必要に応じて、それをフォルダに配置します。
- [プロジェクトを作成]をクリックします。
- 必要に応じて、組織のロゴのコピーをアップロードします。最大ファイルサイズは 1MB です。
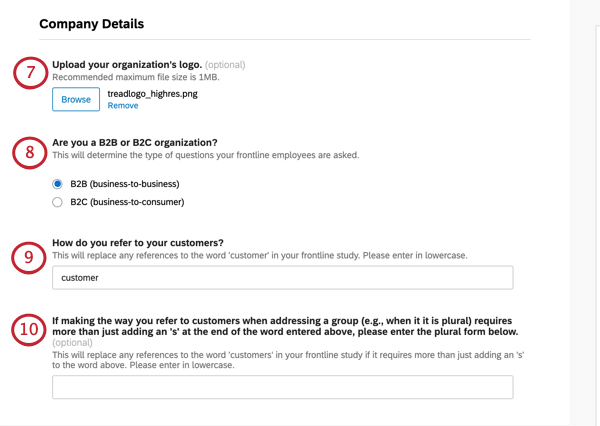
- 会社の種類を選択します。回答によって、次のステップで設定できる顧客情報の種類が決まります。
- B2B(企業間取引):企業がビジネスの円滑な運営を支援することを目的としたソリューション、サービス、または製品を開発しています。
- B2C(BtoC): 日常の消費者向けのソリューション、サービス、または製品を作成しています。
ヒント:「B2C」を選択した場合、手順 13-19 で説明したオプションは表示されません。
- 得意先に対する参照方法を指定します。
- 前のステップで入力した単語の複数形が、末尾に “s” がある同じ単語だけでない場合は、ここに入力します。
- B2B を選択した場合は、最前線の従業員が顧客に「リスクがある」と示したときに、電子メールでアラートを送信するかどうかを決定します。この質問に “はい” と回答した場合は、アラートの送信先となる電子メールアドレスを指定します。
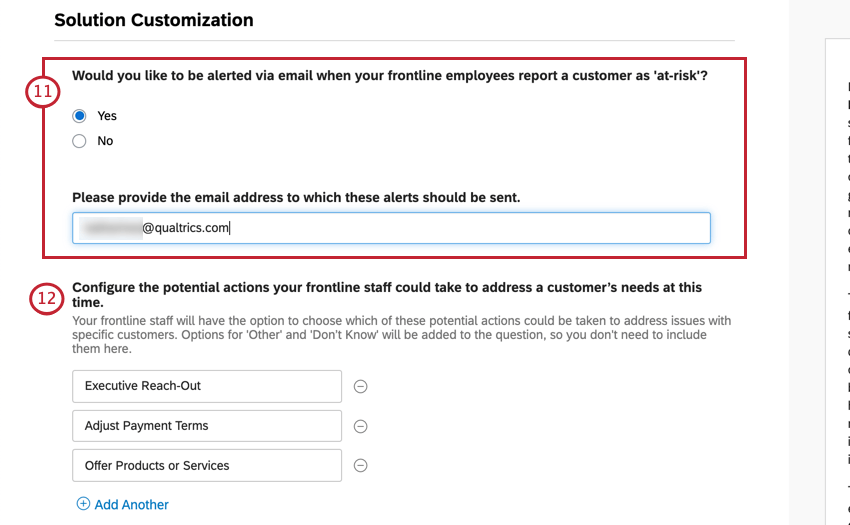
- B2B を選択した場合は、最前線の従業員がその時点で顧客のニーズに対応するために実行できるアクションを列挙します。いくつかの例を示します。
- B2B を選択した場合は、最前線のスタッフが問題を報告するときに、顧客アカウント固有の一意の顧客 ID またはアカウント ID を提供するかどうかを決定します。その場合は、「一意の ID」や「アカウント ID」など、識別子の名前を指定します。
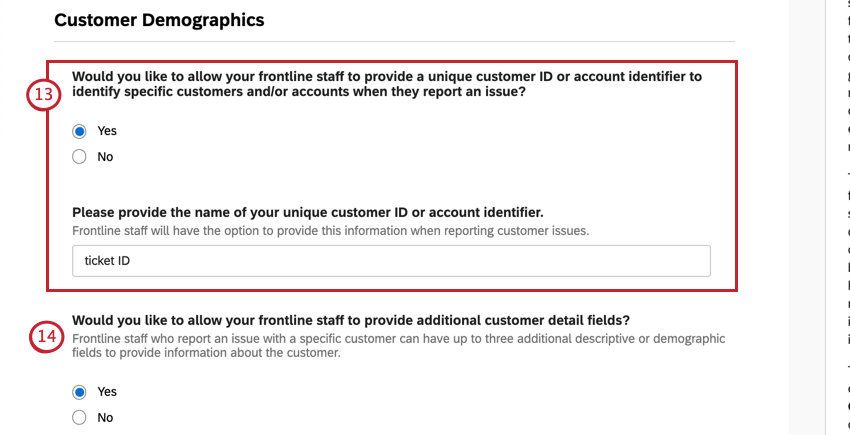 例: ソフトウェア会社を実行する場合、一意の ID は “ユーザ名” などになります。
例: ソフトウェア会社を実行する場合、一意の ID は “ユーザ名” などになります。 - B2B を選択した場合は、最前線のスタッフに追加の顧客詳細を提供するかどうかを決定します。
ヒント:この問題のトラブルシューティングを行うチームに役立つ情報を考えてください。
- 項目名を追加します。たとえば、「地域」と入力します。
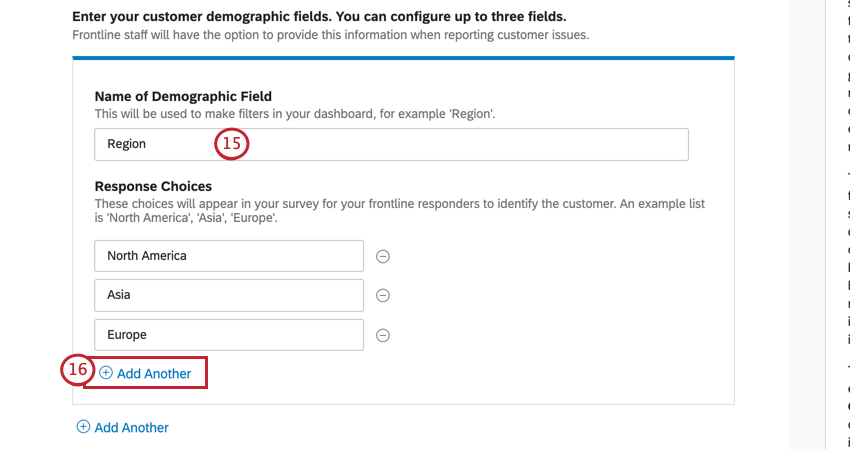
- ボックス内で[さらに追加]を使用して、回答の選択肢を追加します。たとえば、”North America”、”Asia”、”Europe” などです。
- ボックスの外で[さらに追加]を使用して、新しいデモグラフィックフィールドを追加します。たとえば、「業種」を追加しました。
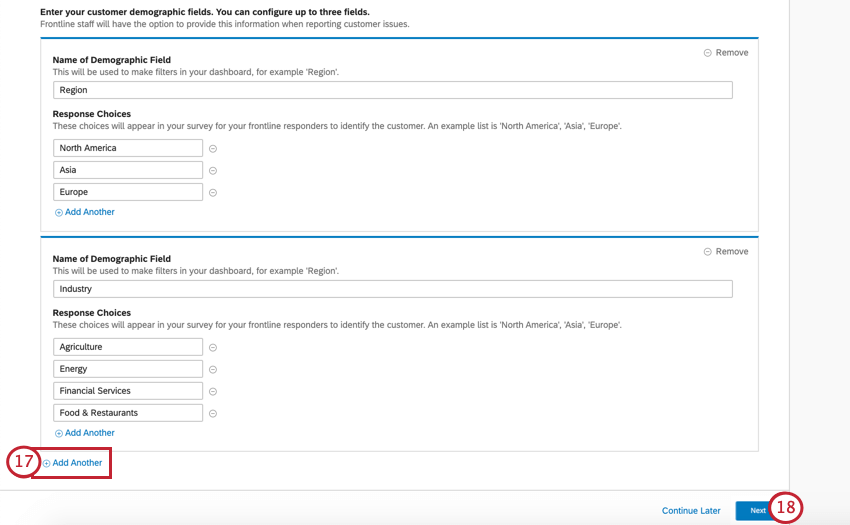
- [次へ]をクリックします。
- 電子メールおよびアカウント内の通知によって送信される回答通知をいつ行うかを決定します。以下のいずれかを選択することができます。

- はい、X 件の回答ごとに通知する
例:受信した回答が50件ごとに通知されるため、回答ごとに通知を受け取ることはありません。
- はい、X 件の回答に達したら通知します
例:合計で150件の回答に達したら通知を受け取ります。
- 回答があったときに通知を受け取らない
- はい、X 件の回答ごとに通知する
- これらのフィールドを入力したら、[完了]をクリックしてアンケートを生成します。
- [アンケートをプレビュー]をクリックしてアンケートをテストします。
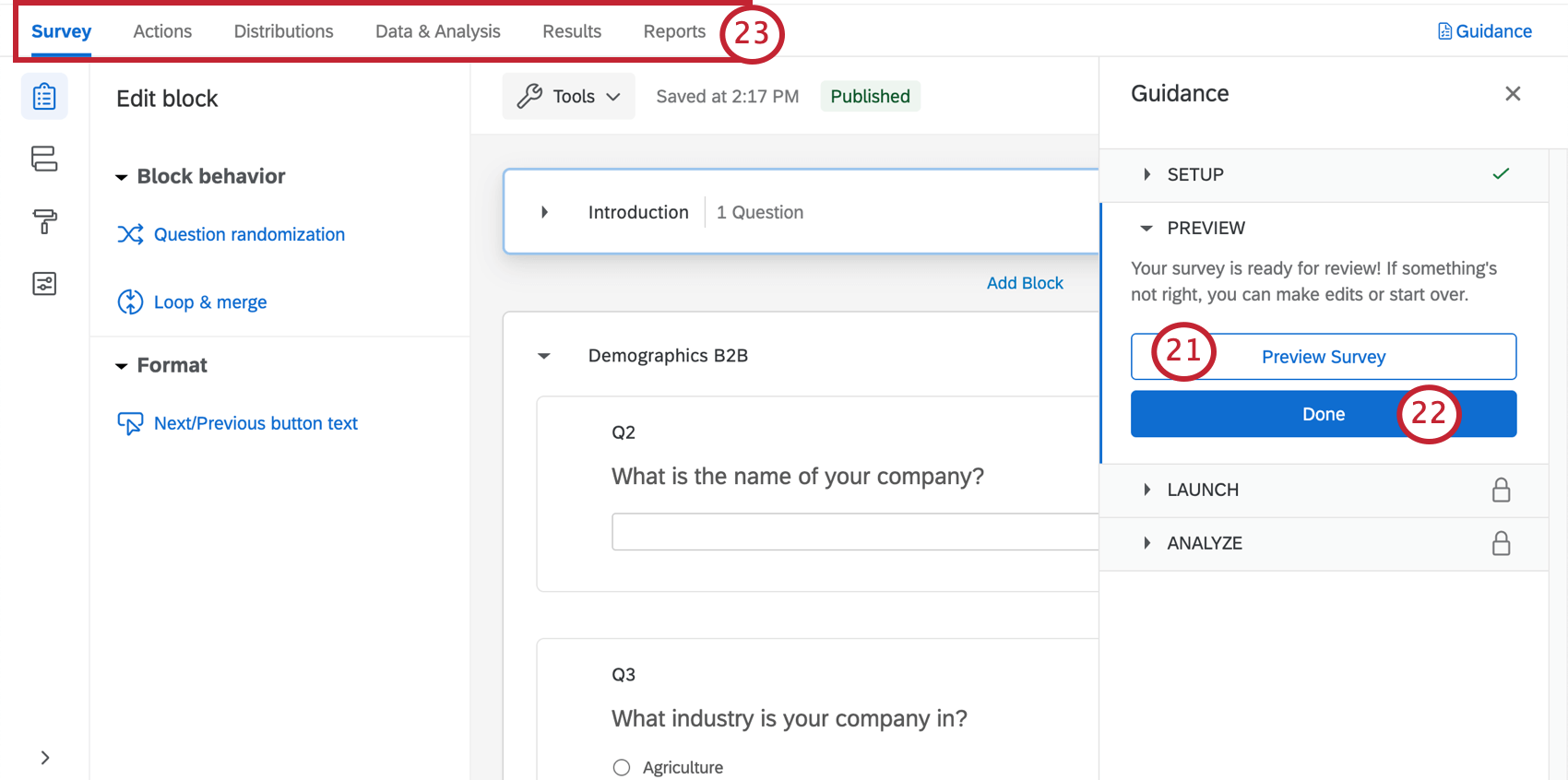 ヒント:アンケートのプレビューが表示されませんでしたか?ブラウザーでクアルトリクスのポップアップがブロックされないようにしてください。
ヒント:アンケートのプレビューが表示されませんでしたか?ブラウザーでクアルトリクスのポップアップがブロックされないようにしてください。 - [完了] をクリックして、ガイド付き設定を再開します。
- 青色のボタンステップに含まれていないコンポーネントを編集する場合は、上部のタブを使用します。たとえば、[アンケート]タブに移動してアンケートテーマを編集し、デモグラフィックの質問を追加できます。一方、[配信]タブに移動して、送信したメールの配信履歴をダウンロードできます。
最前線で活躍するコネクトアンケートのカスタマイズ
アンケートの質問を表示したり編集したり
する場合は、[アンケート]タブをクリックします。アンケートビルダー内で、新しい質問を追加したり、既存の文言を微調整したり、アンケートテーマを編集したりできます。
追加する特定の機能がある場合は、サポートサイトを検索するか、左側のサポートサイトのメニューを使用してページを選択してください。このセクションでは、アンケート編集の基礎の一部について説明します。
質問の追加と編集
質問は必要な数だけ追加することができます。ただし、調査が短いほど、顧客が記入する可能性が高くなることに注意してください。
質問の追加および編集に関するガイドについては、以下を参照してください。
質問の削除と復元
ごみ箱に質問を送信した場合は、復元することができます。多数の変更を一度にロールバックするには、アンケートを前のバージョンに戻す方法も参照してください。
表示ロジック
このソリューションには、カスタム表示ロジックが付属しています。表示ロジックは、回答者が提供した以前の回答に基づいて、回答者に表示される質問に影響します。たとえば、顧客にチャーンや収益の損失のリスクがあると思われるかどうかを従業員に質問し、顧客がはいと回答したかどうかに基づいて追加の照合質問を行うことができます。
テキストの差し込み
サーベイでは、多くの質問がテキストで囲まれていることがわかります。このテキストはテキストの差し込みと呼ばれ、他の値のプレースホルダとして機能します。この場合、設定で指定した特定の指定 (最も一般的な仕様は、顧客の参照方法) が括弧の箇所に配置されます。
アンケートを完了しても、社員にはテキストの差し込みが表示されません。アンケートリンクへのアクセスやプレビュー時に同じ質問は次のように表示されます。
アンケートフロー
アンケートフローの上部には、埋め込みデータ要素があります。この要素は、レポート用のデータを整理するのに役立ちます。
また
、アンケートフローに分岐ロジックが表示される場合もあります。この機能を使用すると、アンケートで回答者が与えた回答に基づいて、質問のグループ全体の表示/非表示を切り替えることができます。(表示ロジックに似ていますが、より大きなスケールです。)ロジックが基づいており、分岐ロジックが制御している質問のブロックに細心の注意を払わずに、この要素を削除または編集しないでください。
例:従業員は、報告する問題の種類を指定します。これに基づいて、それらの質問は、その特定の種類の問題に基づいて質問の特定のブロックに送信されます。特定の顧客の問題をレポートする場合は、”特定の顧客の問題” ブロックに移動します。
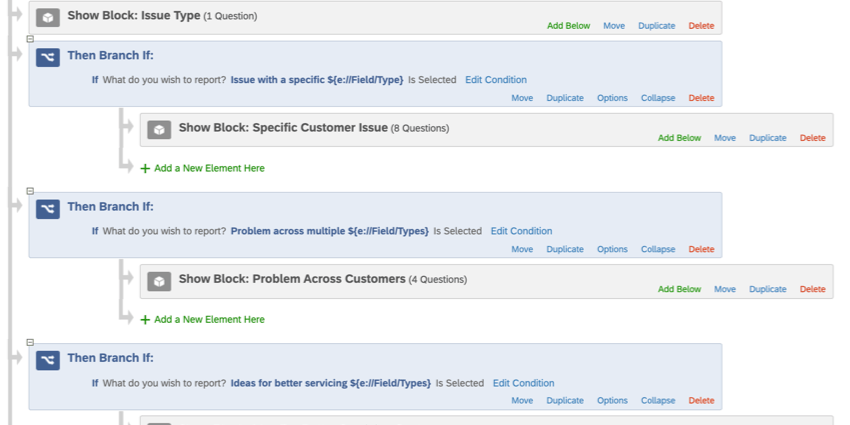
保存および公開
行ったすべての編集は自動的に保存されますが、必ずしもライブバージョンのアンケートにプッシュされるわけではありません。すべての編集を終了し、リンクを生成して調査を顧客と共有する準備ができたら、右上にある [公開] を忘れずにクリックしてください。この機能
の詳細については、「アンケートの公開、バージョン」を参照してください。
事前設定されたワークフロー
フロントラインコネクトには、 ワークフロー タブを選択します。つまり、プロジェクトの設定中に、以下のいずれかを実行しました。
- 最前線の従業員が、顧客が「リスクがある」と示した場合、通知を受けたいと回答しました。その結果、指定されたチーム/同僚に送信される電子メールタスクが作成され、顧客にリスクがあることを知らせました。
- 特定の数の回答を受信したときに、通知を受け取ることを希望していました。その結果、適切なアラートが表示されるように通知フィードタスクが設定されます。
必要に応じて、以下をレビューまたは編集することができます。
- 通知の受信者
- 条件が送信される条件
- 通知に含まれるメッセージ
離反しそうな通知について
このメールは、調査に回答した従業員が、顧客を「リスクがある」に分類することを示した場合にのみ送信されます。
ヒント:条件の作成の詳細については、以下を参照してください。
[電子メール] をクリックして、電子メール通知の受信者、メッセージ、およびその他の設定などの詳細を表示します。
デフォルトでは、メッセージには以下が含まれます。
- 顧客が調査に記入した日付
- 彼らの姓名
- 優先メールアドレスまたは電話番号
- 連絡先のメールアドレスが連絡先リストに保存されました
- 48 時間以内に顧客に連絡することを推奨
詳細および編集オプション
については、「メールタスク」サポートページを参照してください。
対応通知について
選択した頻度に応じて、これらの条件は以下のいずれかで設定されます。
- アンケートフローの埋め込みデータセットです。
- 割り当て。
これらのワークフローの条件、アンケートフローの対応する埋め込みデータ、または関連する割り当てを編集
しないでください。
この通知を受信したくない場合は、ワークフローを削除することができます。ワークフローを削除すると、取得できなくなることに注意してください。
最前線で活躍する従業員とのつながりの共有
アンケートの編集が完了し、連絡先リストが準備できたら、アンケートを配信します。
- アンケートの編集内容を公開したことを確認します。
![[公開]ボタンをクリックする](https://www.qualtrics.com/m/assets/support/wp-content/uploads//2021/04/onsite-11.png)
- ガイダンスパネルを開きます。
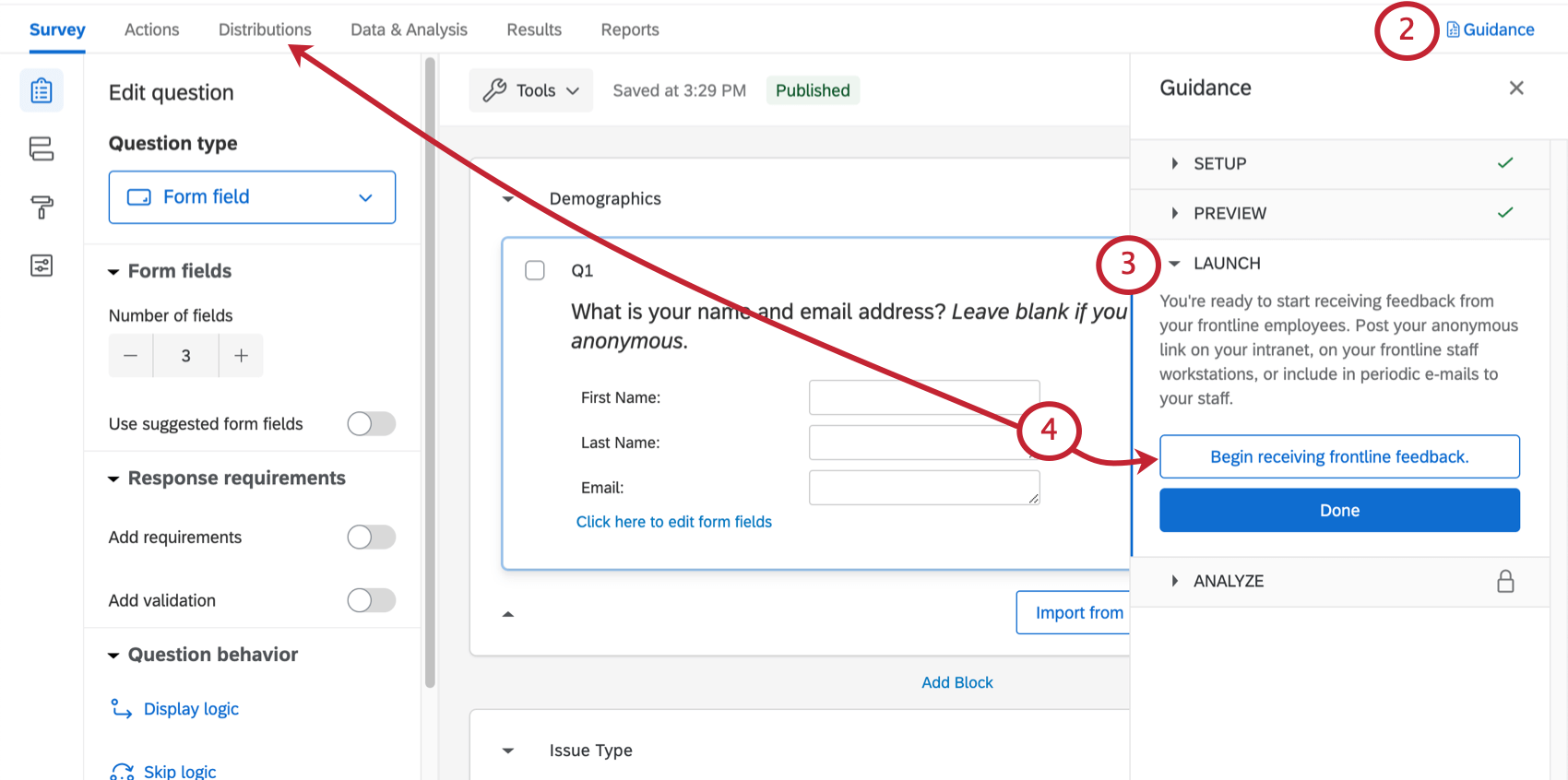
- 開始セクションにナビゲートします。
- [配信]または[最前線のフィードバックを開始]を選択します。
- 左側の匿名リンクをクリックします。

- リンクをコピーし、必要に応じて共有します。たとえば、内部従業員のイントラネットサイトに投稿したり、個々の従業員のワークステーションに保存したり、マネージャにスタッフに電子メールを送信させたりします。
その他の配信オプション
SMSや連絡先リストのメール送信など、その他の配信方法に関心がある場合は、「配信の概要」でオプションの一覧を参照してください。ライセンスによっては、一部のオプションが提供されておらず、一部が制限される場合があることに注意してください。
ダッシュボード
作成済みのダッシュボード
当社の XM サイエンティストは、この XM ソリューション用の特別なダッシュボードを開発しました。このダッシュボードには結果の概要が示され、データを収集するとすぐに共有できるようになります。ダッシュボードのページと含まれるデータは、選択したアセスメントのタイプと、回答者にフォローアップのオプションを提供するかどうかによって異なります。
- ガイダンスパネルを開きます。
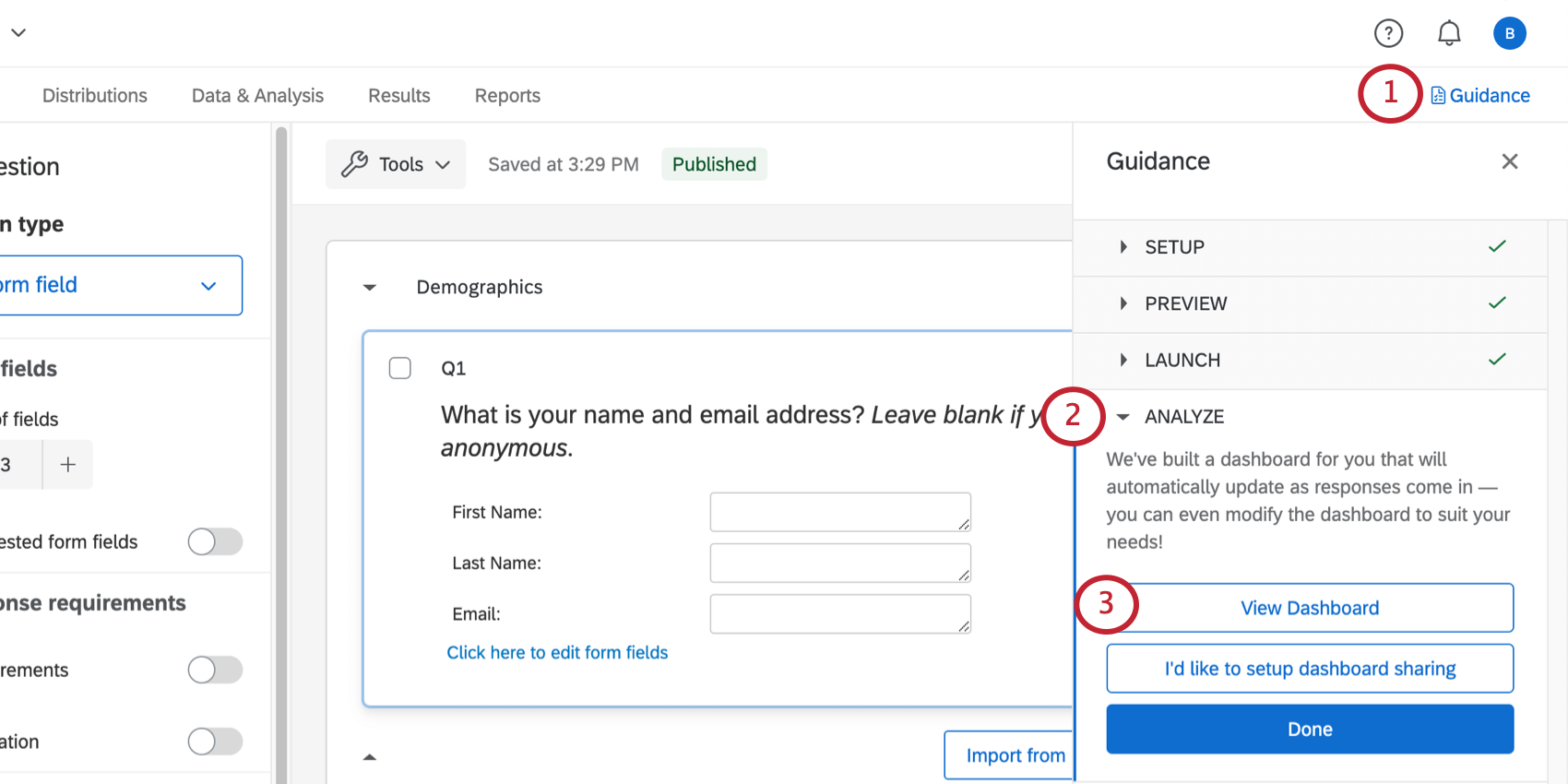
- 分析セクションにナビゲートします。
- ダッシュボードを表示するには、ダッシュボード表示をクリックします。
- ウィジェットをスクロールし、左側のページを選択してデータを表示します。
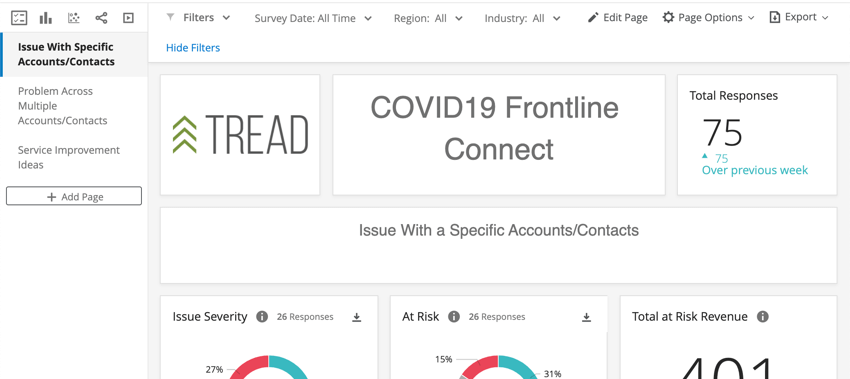
代わりに[
ダッシュボード共有を設定]を選択した場合は、[ユーザー管理者]タブにリダイレクトされます。ここで行うことができる変更と、このタブにアクセスできるQualtricsユーザーの種類については、「共有とユーザーの管理」を参照してください。
ダッシュボードの編集
開始するには、これらの入門ページを確認してください。
- CXダッシュボードのご紹介
- ステップ 1: プロジェクト & の登録、ダッシュボードの追加
- ステップ 2: ダッシュボードデータソースのマッピング
- ステップ 3:Dashboard Design の計画
- ステップ 4:ダッシュボードの構築
- ステップ 5:ダッシュボードの追加のカスタマイズ
- ステップ 6:共有とユーザー管理
ダッシュボードにアクセスするその他の方法
プロジェクトの[概要]タブを入力する
たびに、[ダッシュボードを表示]を選択して事前に作成したダッシュボードに入ることができます。
このダッシュボードには、[プロジェクト]ページからもアクセスできます。Frontline Connect プロジェクトと同じ名前になり、最後に “- Dashboard” が追加されます。
その他のデータの表示方法
プロジェクトの
[データと分析]タブでは、データの編集、すべての回答のスプレッドシートのエクスポート、回答のフィルタリングなどを実行できます。
[レポート] タブには、2 つのレポート構築機能が追加されています。これらは動的で共有可能なフィルターや役割には付属していませんが、構造的にはより基本的であり、必要に応じてフィルタリングして関係者と共有することができます。これらのレポートは最初から作成する必要があることに注意してください。結果とを参照してください。これらのレポートオプションの詳細な内訳をレポートします。
週次の回答通知
組み込まれているのは、アンケートが過去1週間に受け取った回答数と、アンケートの回答の合計数を示す週次レポートです。これらの通知は毎週月曜日の朝に届きます。
レポートは電子メールおよび通知としてアカウントに送信されます。
レポートの表示
レポートの表示:電子メールで[レポートを表示]をクリックするか、製品内通知をクリックすると、プロジェクトの[レポート]タブの[レポート]セクションに移動します。ここには、事前に作成されたレポートが表示されます。
通知の購読解除
通知の受信を希望
しない場合は、電子メールの下部にある購読解除をクリックします。
更新の購読
ほとんどのユーザは、これらを自動的にサブスクライブします。ただし、購読を解除し、再度受信を開始する場合は、以下を実行することができます。
- クアルトリクスアカウントに移動します。
- 右上隅の通知アイコンをクリックします。

- 設定ギアをクリックします。
- ワークフローを選択し、ワークフロータブを使用して設定された通知を購読します。

- いずれかの時点で通知を選択するか、またはすべてのアカウント通知の購読を解除した場合は、最初に通知を選択する必要がある場合があります。
利用規約:CX COVID-19 ソリューション
無料アカウント
「Here to Help」または「Return to Work」ランディングページまたは Qualtrics Surveys からサインアップするお客様
には、以下が適用されます。
- Customer Confidence Pulse, Digital Open Door, & Frontline Connect:新規プロジェクトの開始能力は、これらのプロジェクトの開始後 90 日後に期限が切れ、回答を受け取っているか、または顧客が受信した合計無料回答数 20,000 件(3 つのソリューション間で組み合わせ)のうちいずれか早い方に達した場合に期限切れとなります。
- デジタルオープンドア:無制限のページビュー。
有効期限が切れる
と、お客様は 6 カ月以内にデータをエクスポートするか、有料の CX 製品にアップグレードする必要があります。
既存顧客
必要な機能の権利を持つ CX5 ライセンスまたは CX/RC ライセンスを保有している既存のお客様デジタルアドオンを含む CX 1/3) の場合は、以下が適用されます。
- 現時点では、顧客信頼度パルス、デジタルオープンドア、またはフロントラインコネクトのプロジェクトをいくつ作成できるかに関する時間制限はありません。
- (3つのソリューションを組み合わせて)受け取る無料回答の合計数が20,000件に達すると、ライセンスに追加の回答が請求されます。

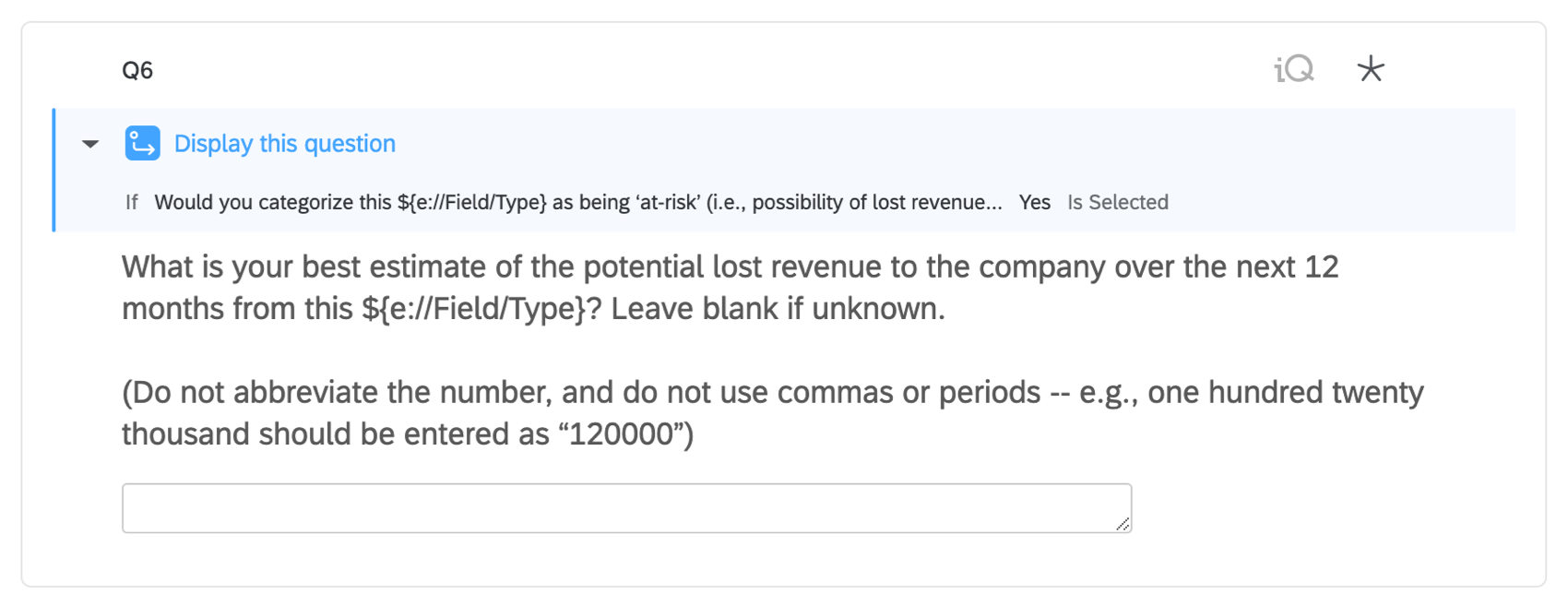
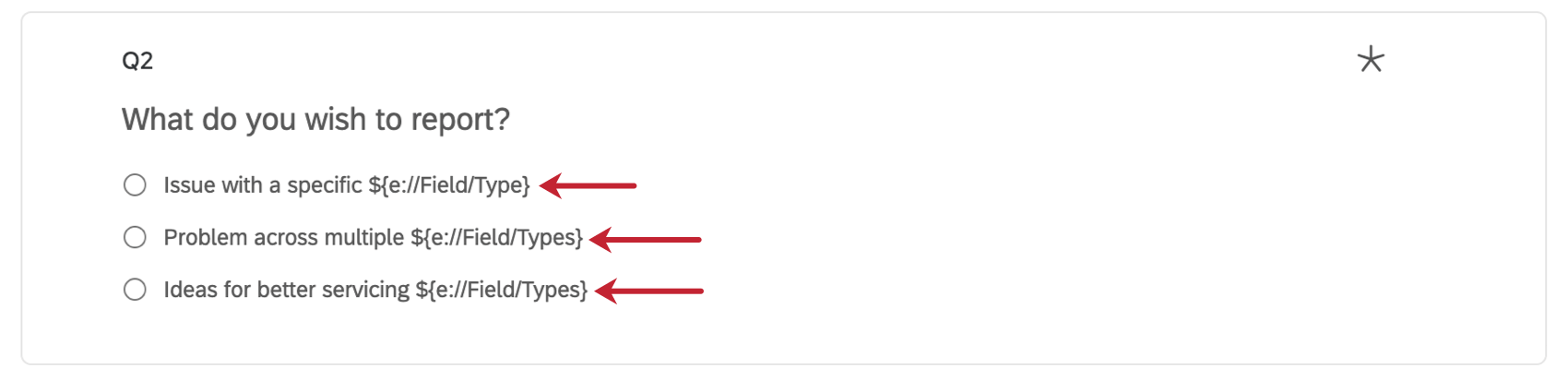
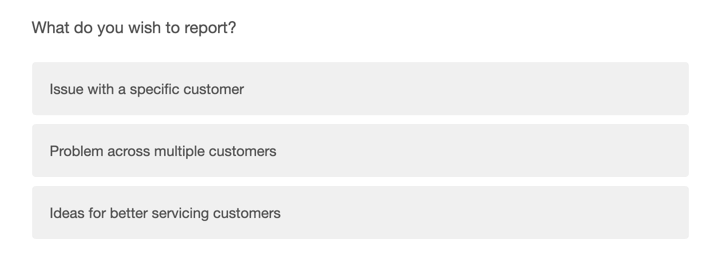
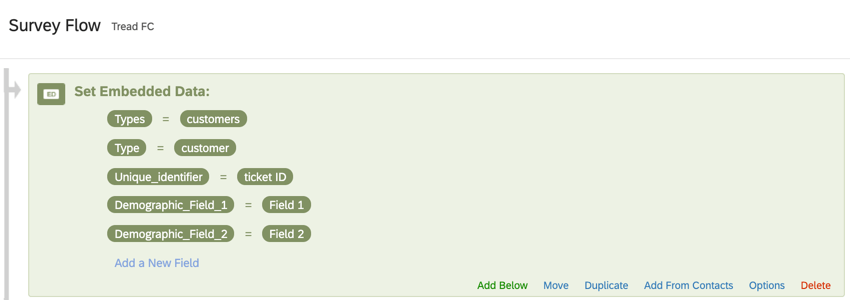
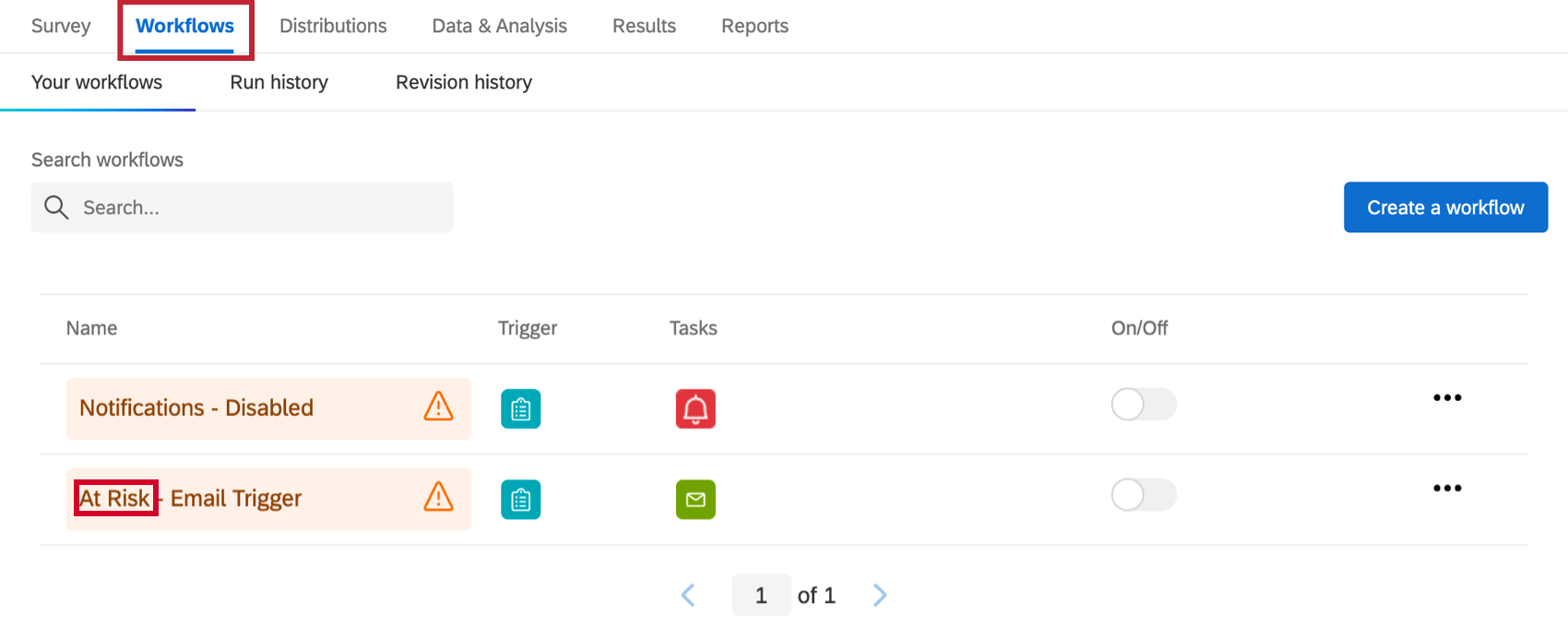

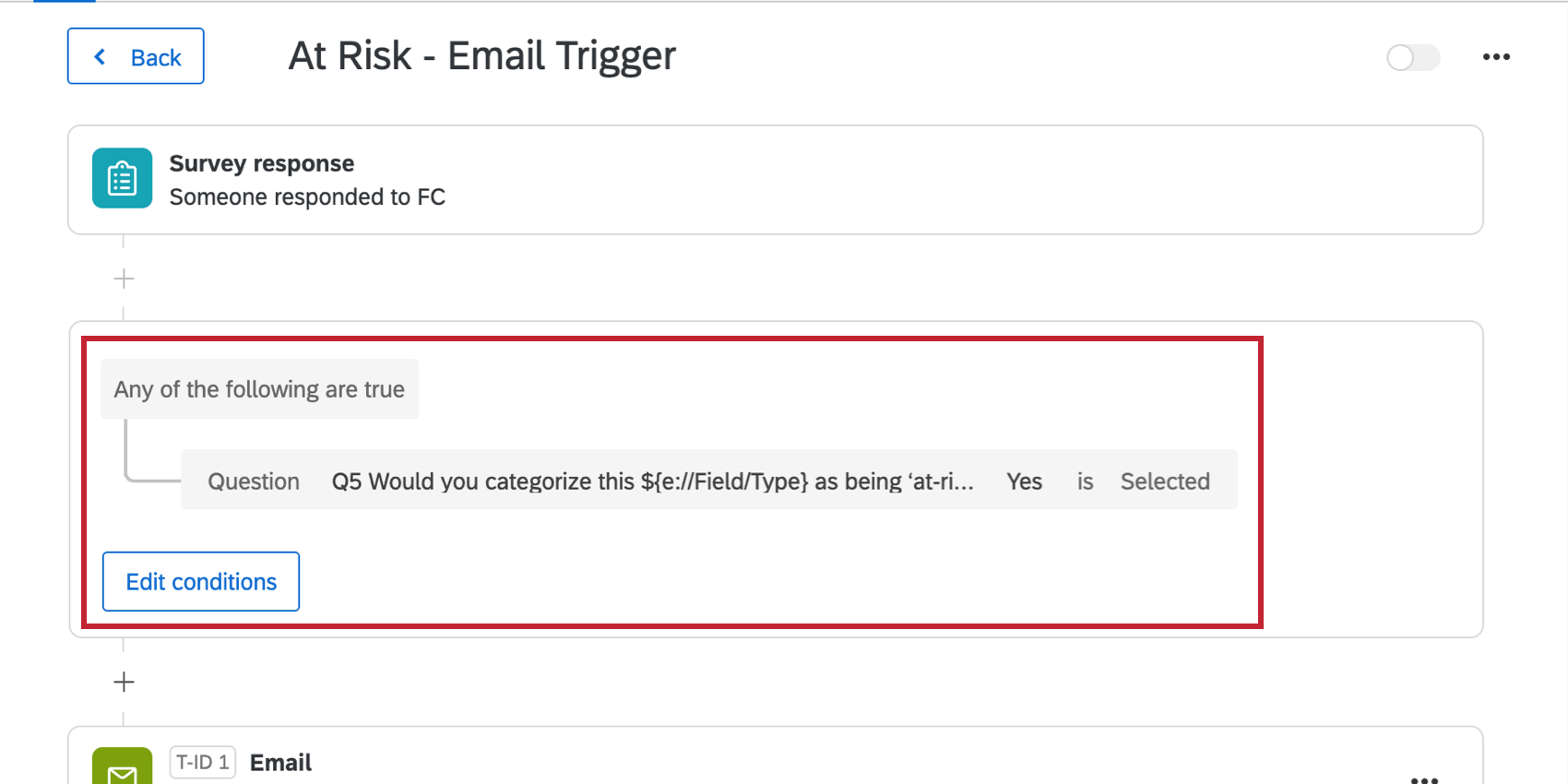
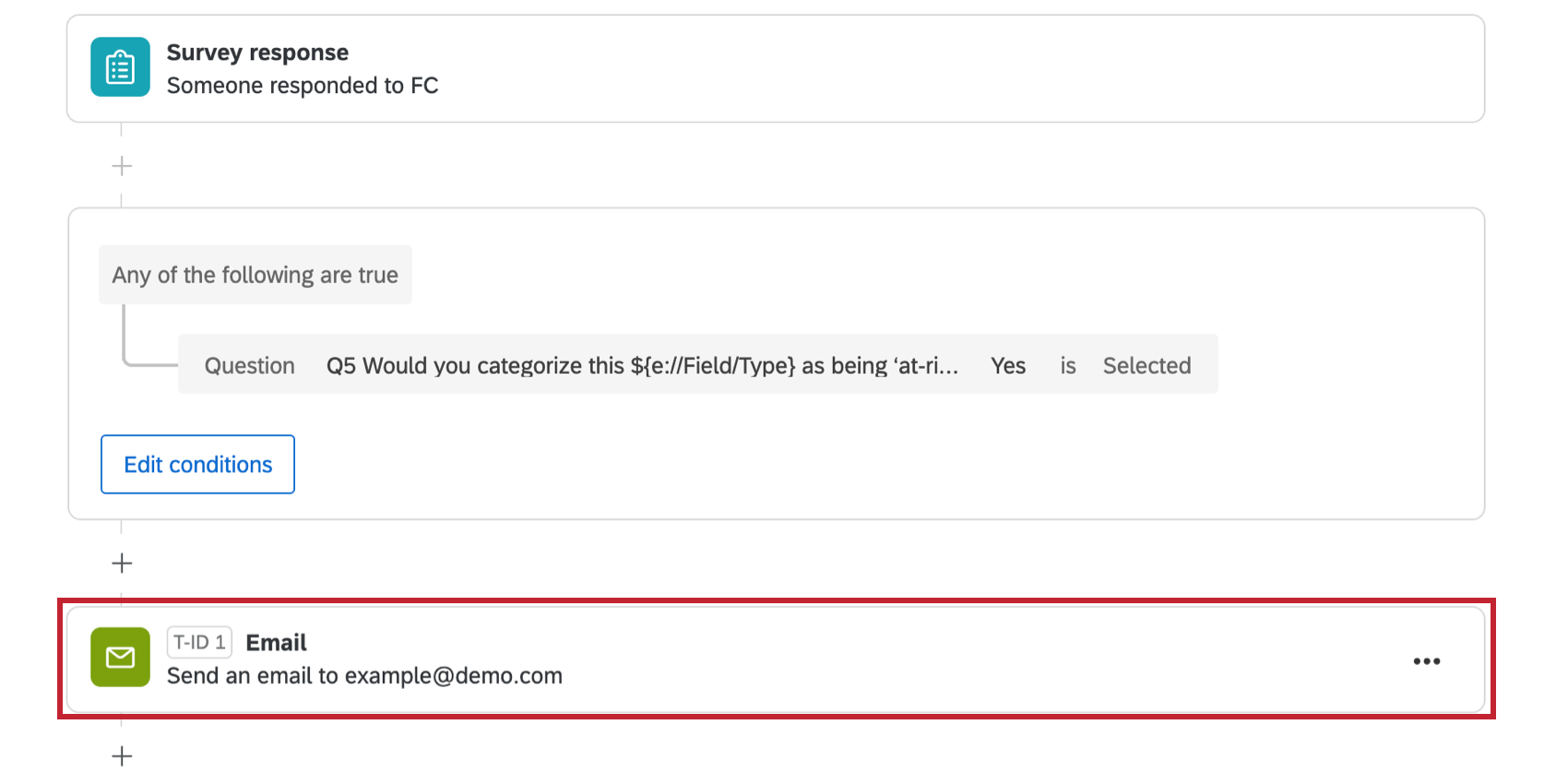

![右上に選択されたプロジェクト、[連絡先]ボタンの横に、緑の C アイコンが付いたプロジェクトの一覧が表示されます。緑色のアイコンの横に Customer Confidence Pulse というラベルが付いています。](https://www.qualtrics.com/m/assets/support/wp-content/uploads//2020/04/frontline-connect-01.png)
![[ダッシュボード]タブ一つ挙げられている。タイトルは強調表示されているため、ここをクリックして入力し、以前に示したチャートなどを確認できます。](https://www.qualtrics.com/m/assets/support/wp-content/uploads//2020/04/frontline-connect-02.png)
![[データと分析]タブ](https://www.qualtrics.com/m/assets/support/wp-content/uploads//2021/03/frontline-connect-4.png)