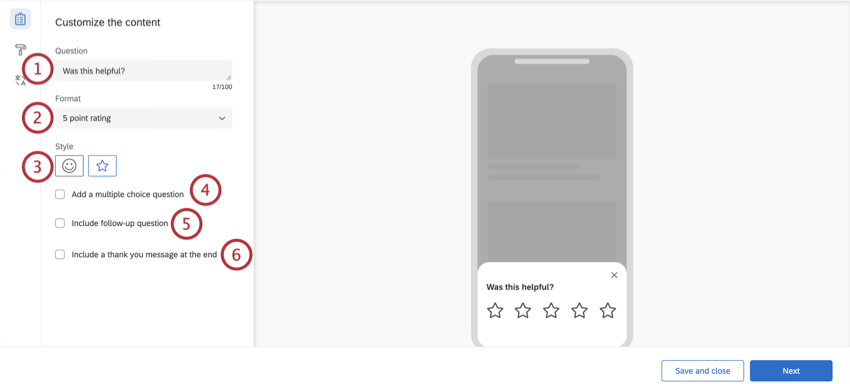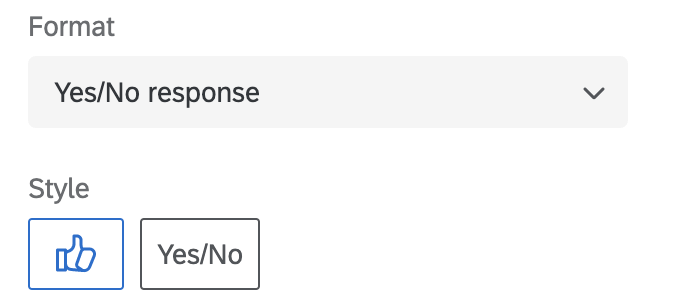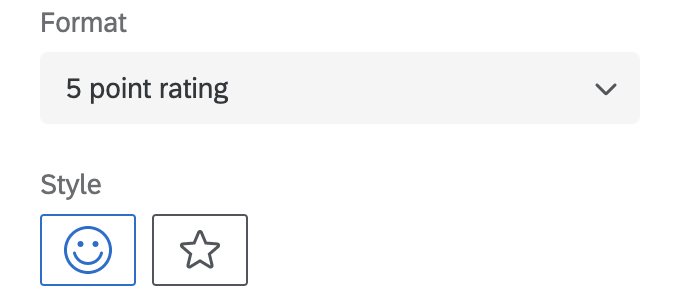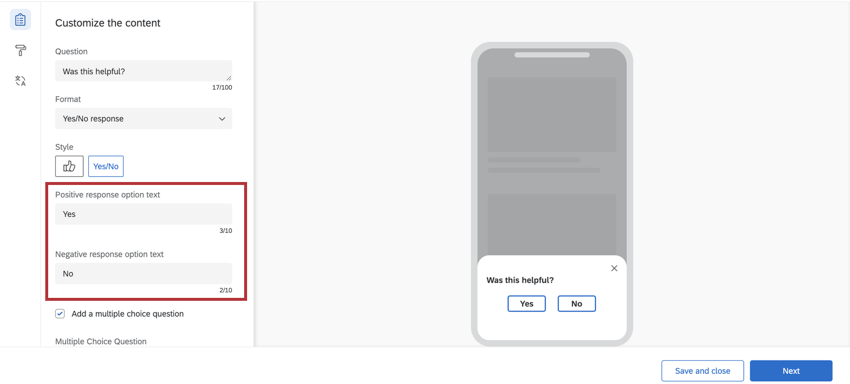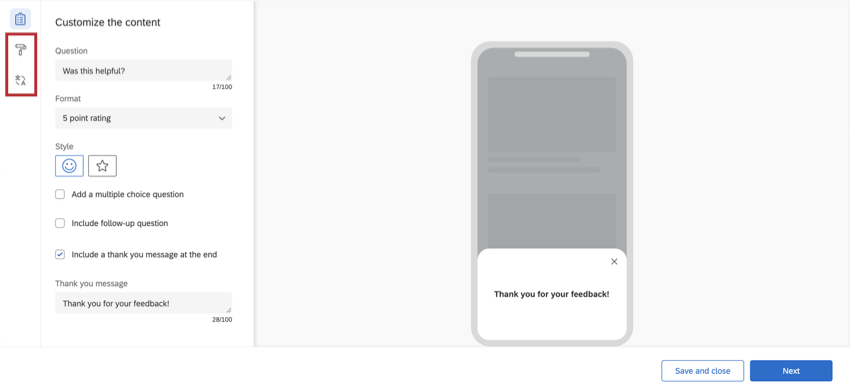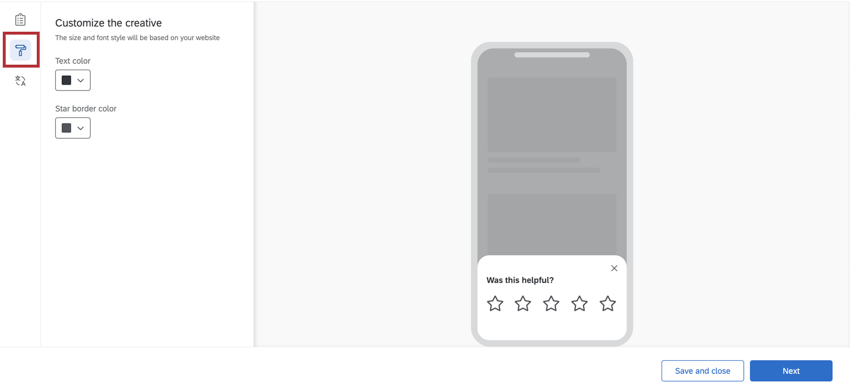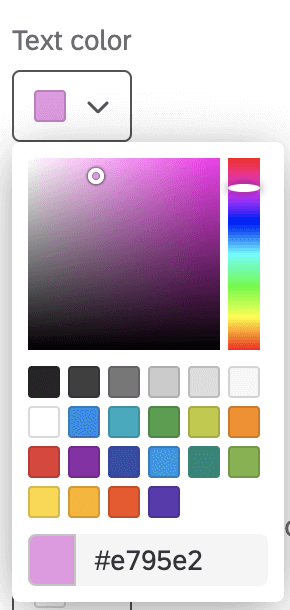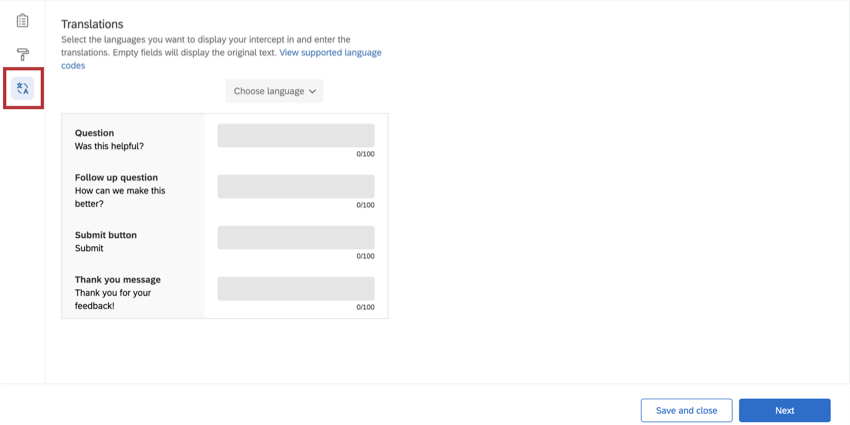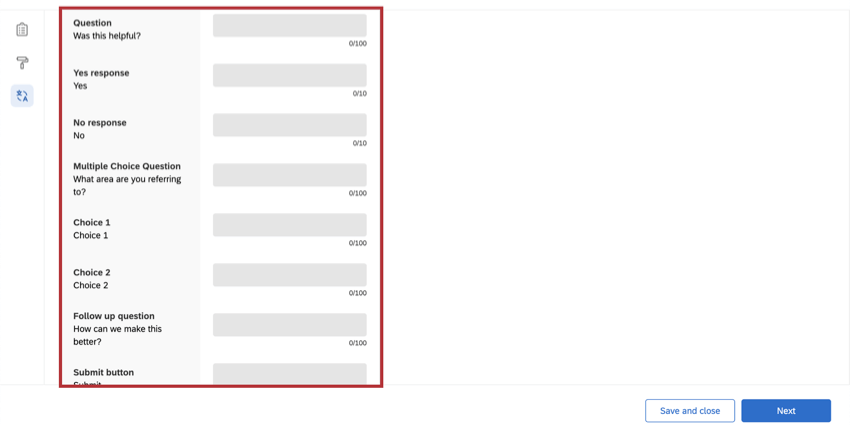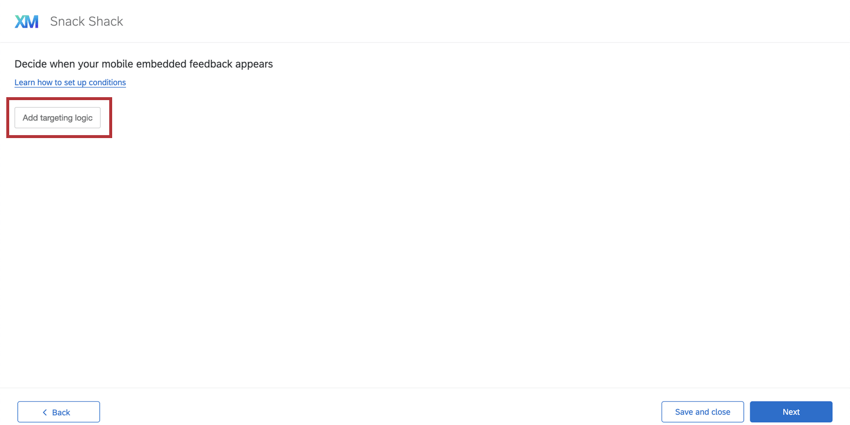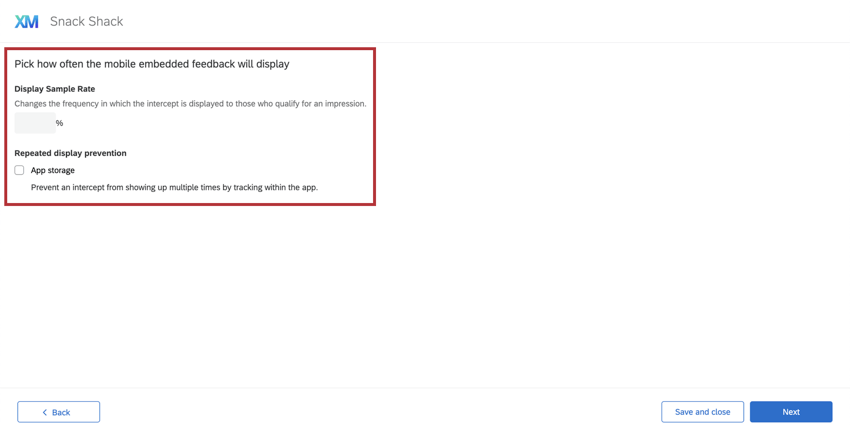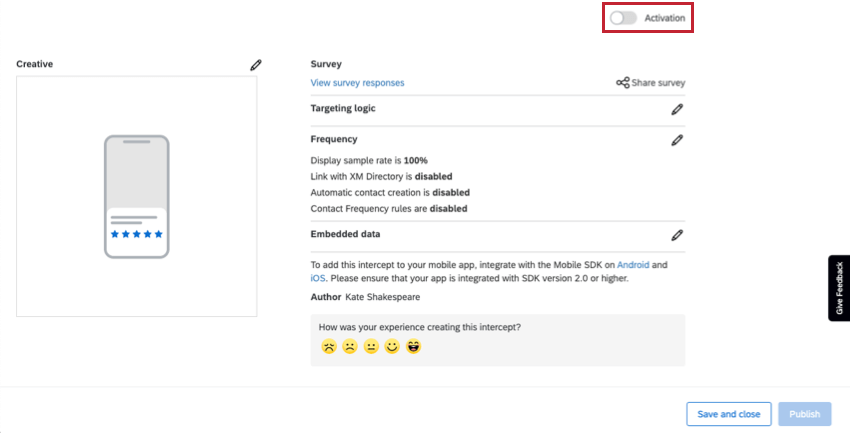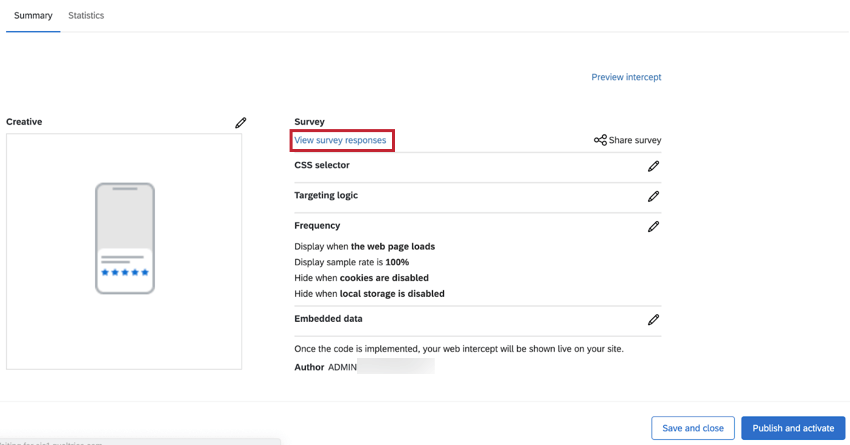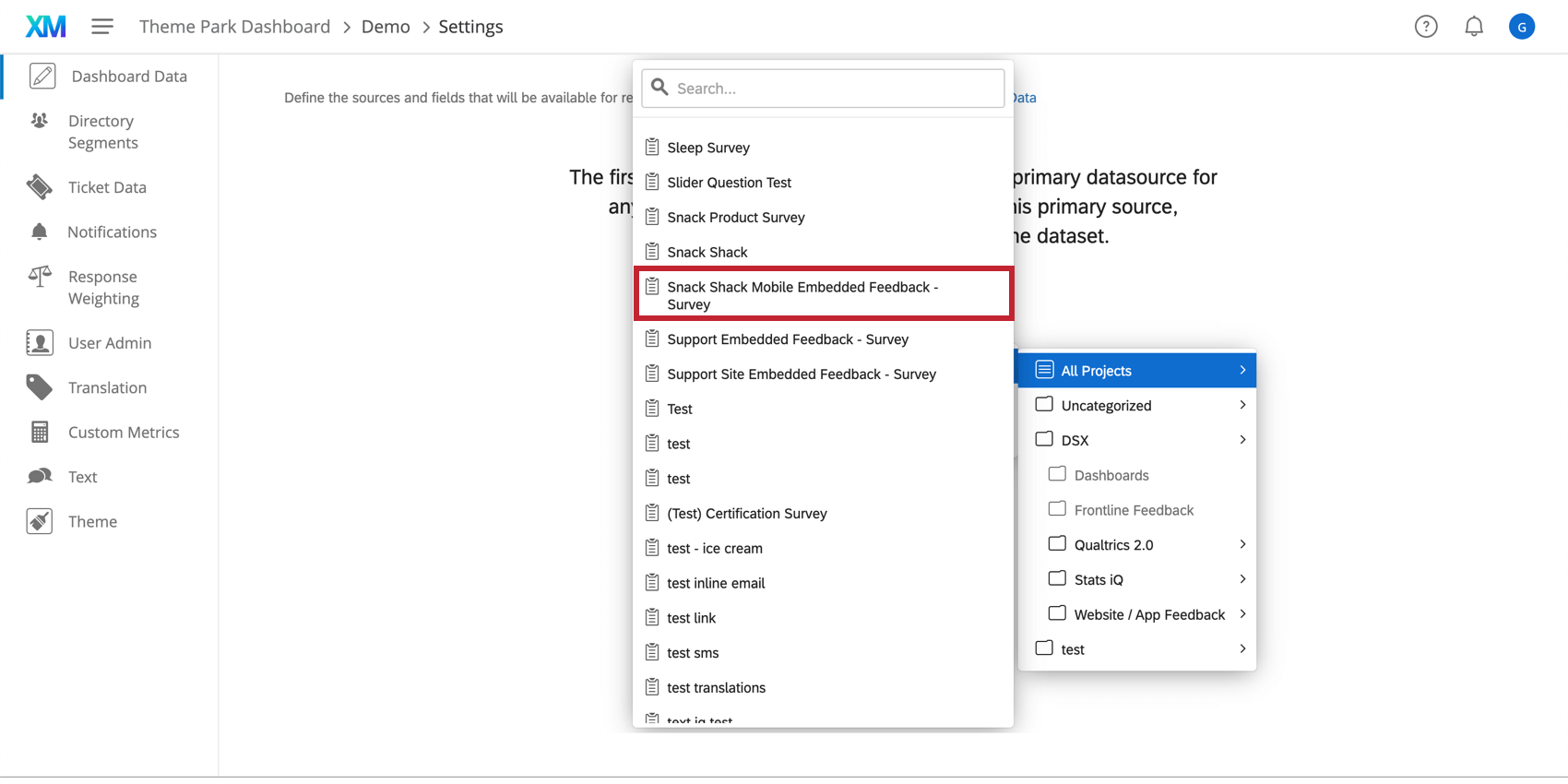埋め込みアプリフィードバック
アプリのフィードバックについて
埋め込みアプリからのフィードバックは、ウェブサイト/モバイルからのインサイトプロジェクトで利用可能なクリエイティブとインターセプトです。エンベデッドアプリフィードバックは、自然な対話型リスニングをアプリエクスペリエンスに組み込む方法を提供します。埋め込みアプリフィードバックのためのガイド付きセットアップにより、インターセプトをすぐに作成することができ、アプリ内で簡単にフィードバックの収集を開始することができます。
組み込みアプリのフィードバックを始める
- ウェブサイト/アプリインサイトプロジェクトを開くか、新しいプロジェクトを作成します。
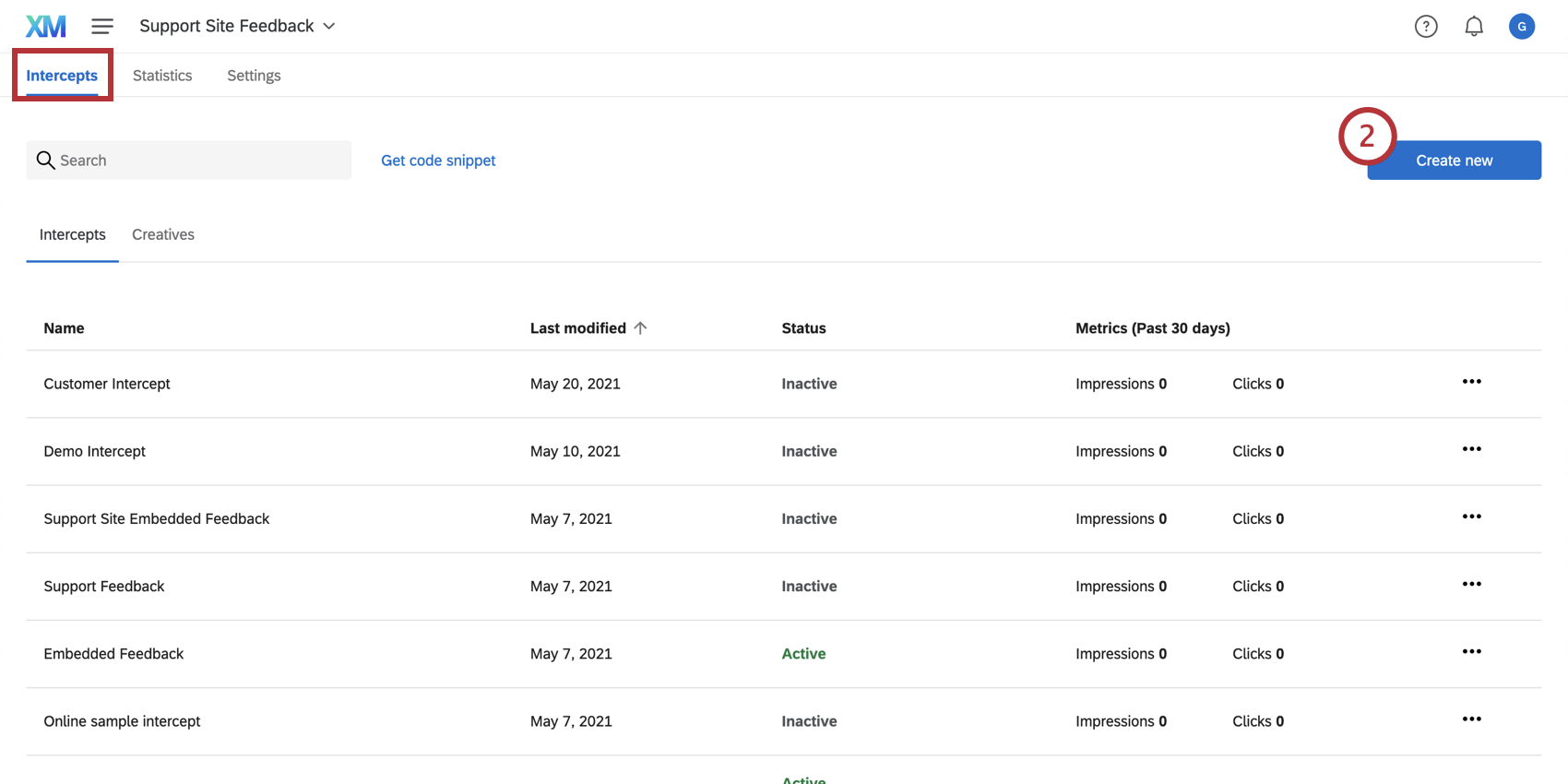
- インターセプト]タブで[新規作成]をクリックします。
- 表示される設定オプションから Embedded App Feedbackを選択します。
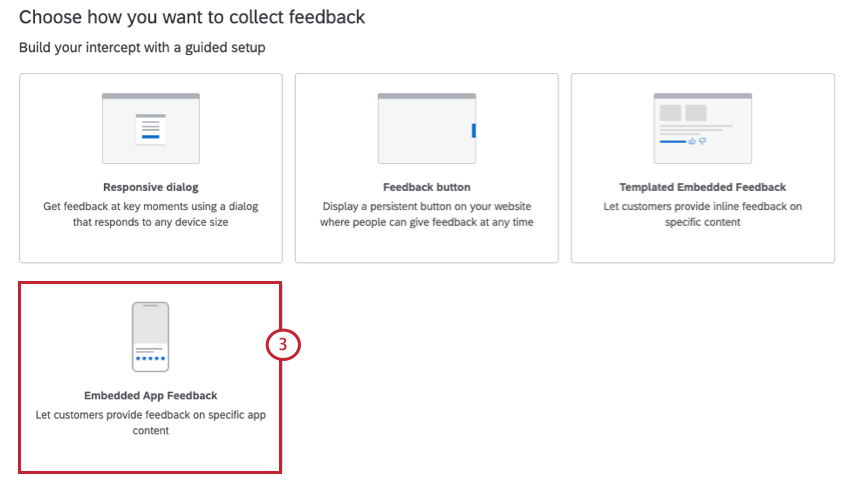
- インターセプトの名前を入力してください。
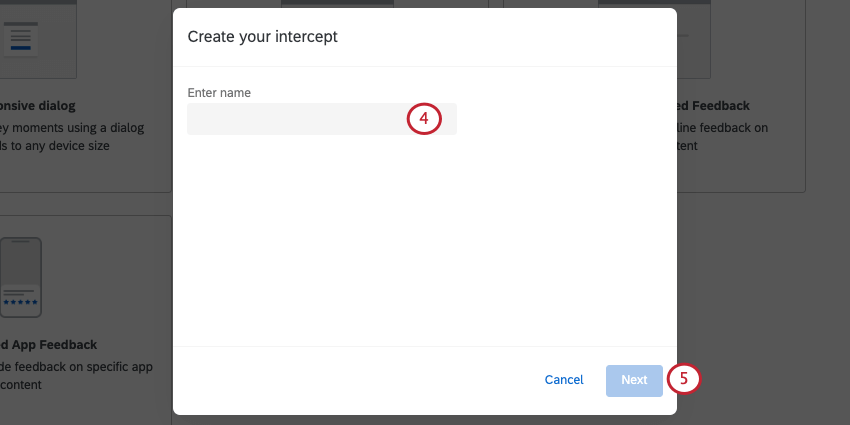
- [次へ]をクリックします。
コンテンツのカスタマイズ
埋め込みアプリのフィードバックインターセプトの最初のセクションでは、質問、ありがとうございますメッセージ、オプションで表示されるボタンの変更など、インターセプトのコンテンツをカスタマイズすることができます。
- 質問ウェブサイトの訪問者に表示される質問。
例このコンテンツは役に立ちましたか」「このコンテンツがどの程度役に立ったか評価してください」などの質問を含めることができます。
- 形式Yes/No回答または5段階評価。
- スタイルフィードバックのボタンをどのようにするかを選択します。
- 多肢選択式の質問を追加する:最初の「はい/いいえ」または5段階評価の質問の後に、フォローアップの多肢選択式の質問をすることができます。このオプションをチェックすると、以下の情報が表示されます:
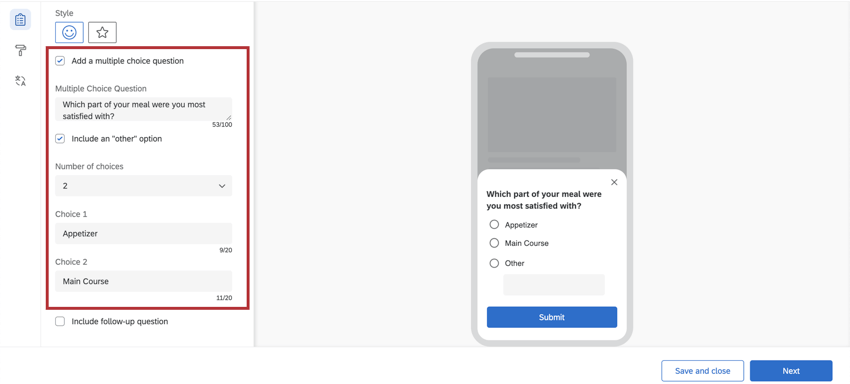
- 多肢選択式の質問:質問文を入力してください。
- その他」オプションを含める:チェックすると、回答者が自分の答えを入力できる選択肢が表示されます。
- 選択肢の数:選択肢の数を変更します。
- 選択肢:選択肢を入力します。
例 例えば、上記のインターセプトでは、”食事のどの部分に最も満足しましたか?”と尋ね、”前菜”、”メインコース”、”その他 “のいずれかを選択できるようになっています。その他」が選択された場合、アプリの訪問者は「デザート」などの代替オプションを入力することができる。
- フォローアップ質問を含める:このオプションを選択すると、この質問を表示し、追加の質問をするために必要な条件を指定することができます。
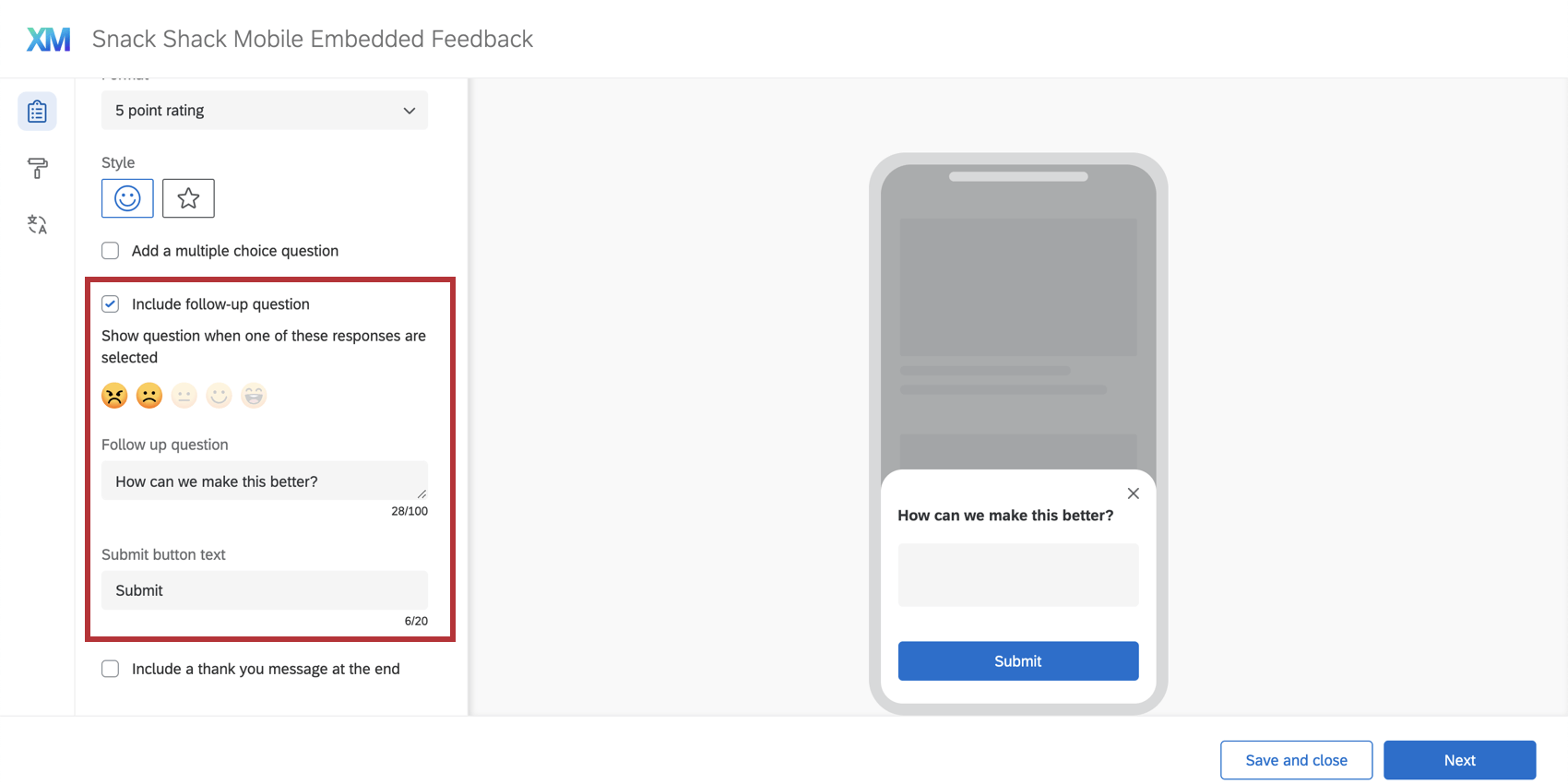
- これらの回答のいずれかが選択された場合に質問を表示します:回答者が最初の質問にどのように答えたかに基づいて、この質問を表示するタイミングを決定します。
Qtip:すべての答えを選択しても、いくつかの答えを選択してもかまいませんが、ネガティブフィードバックをターゲットにすることをお勧めします。
- フォローアップの質問:フォローアップ質問の質問文を入力してください。
- 送信ボタンテキスト:ここでは、送信ボタンのテキストを指定することができます。ボタンのテキストはデフォルトで「Submit」と表示されます。
例このボタンに “Submit “ではなく “Send “と表示させたい場合。送信ボタンのテキストボックスのテキストを変更するオプションがあります!
- これらの回答のいずれかが選択された場合に質問を表示します:回答者が最初の質問にどのように答えたかに基づいて、この質問を表示するタイミングを決定します。
- 最後にありがとうございますメッセージを含める:このオプションが選択されている場合、回答が送信されると、ありがとうございますメッセージが表示されます。フィールドタイプにメッセージを入力してください。
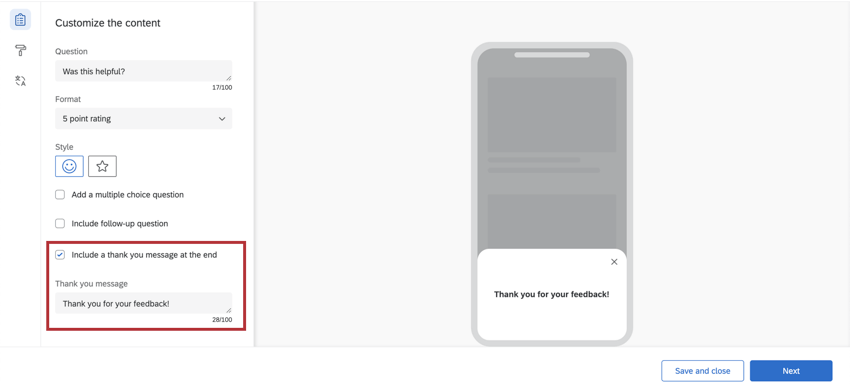 Qtip:デフォルトでは、ありがとうございますメッセージは “Thank you for your feedback!” と表示されます。
Qtip:デフォルトでは、ありがとうございますメッセージは “Thank you for your feedback!” と表示されます。
見た目と操作性
見た目と操作性セクションでは、埋め込まれたアプリフィードバックインターセプトのレイアウト、テキストの重み設定、色を調整することができます。
- SDKで上書き:この設定により、クリエイティブの特定の要素をSDKからの設定内容で上書きすることができます。SDKの詳細については、APIドキュメントをご覧ください。この設定を有効にすると、他のいくつかの見た目と操作性の設定が読み取り専用になる。
注意このオプションは、SDKバージョン2.13.0(iOS)および2.10.0(Android)以降でのみ使用できます。
- 質問文の色:質問文と回答文の色。
- ボタンのカスタマイズ:変更できる色は、先に選択したフォーマットとスタイルによって異なります。
- Yes/No:ボタンテキスト、ボタンボーダー、ボタン塗りつぶしの色を変更します。
- サムズアップ/サムズダウン:ボタンの輪郭(ボーダー)と塗りつぶしの色を変更します。
- 絵文字:デフォルトを選択した場合、絵文字は黄色になります。カスタム]を選択した場合、絵文字の枠と塗りつぶしの色を変更するオプションがあります。
- 星:星の輪郭(ボーダー)の色を変更します。これは、回答者が星の上にカーソルを置いたり選択したときの星の塗りつぶしの色でもあります。
- 多肢選択式の質問の色:多肢選択式の質問のラジオボタンの塗りつぶしの色を変更します。
- 送信ボタンのテキスト/ボタンの色:この設定では、送信ボタンのテキストと塗りつぶしの色を変更できます。送信ボタンのカスタマイズオプションは、埋め込みアプリのフィードバックインターセプトにフォローアップの質問が含まれている場合にのみ表示されます。
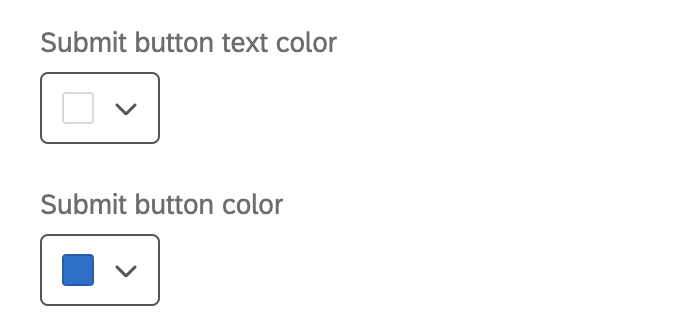
- テンプレートを使用する:クリエイティブのスタイル設定のテンプレートとしてアンケートテーマを使用します。これにより、そのアンケートテーマのプライマリーカラーとセカンダリーカラーの設定がインポートされます。
 Qtip:クリエイティブの設定は、テンプレートとして使用されているテーマとは切り離されています。テンプレートテーマが変更されてもクリエイティブの設定は更新されず、クリエイティブの設定を変更してもテンプレートテーマは変更されません。
Qtip:クリエイティブの設定は、テンプレートとして使用されているテーマとは切り離されています。テンプレートテーマが変更されてもクリエイティブの設定は更新されず、クリエイティブの設定を変更してもテンプレートテーマは変更されません。
翻訳
埋め込みアプリのフィードバックインターセプトのすべてのテキストに翻訳を追加できます。ステップバイステップの翻訳手順については、フィードバックボタンとレスポンシブなダイアログの翻訳ページをご覧ください。
最初の質問、Yes/Noの選択肢、多肢選択式の質問と回答、フォローアップの質問、送信ボタン、ありがとうございますメッセージに翻訳を追加することができます。
モバイルアプリケーションSDK(Software Developer’s Kit)統合を使用している間、アプリが埋め込みアプリフィードバックインターセプトで正しい言語を設定するために、翻訳はまずカスタムプロパティを探し、次にアプリの言語を探し、そしてデフォルトを表示します。
インターセプトの追加カスタマイズオプション
ターゲットロジックの追加
埋め込みアプリフィードバックを完了し、次へをクリックすると、埋め込みアプリフィードバックのインターセプトを表示するタイミングを決定するプロンプトが表示されます。ご希望であれば、インターセプトにターゲットロジックを追加して、特定の条件に従って表示することもできます。ターゲットロジックの設定については、モバイルインターセプトの設定を参照してください。
インターセプトの表示頻度の選択
埋め込みアプリフィードバックインターセプトへのターゲットロジックの追加が完了し、右下の次へをクリックすると、追加の表示オプションが表示されます。必要であれば、表示サンプルレートと繰り返し表示防止をここで設定できます。
埋め込みデータの追加
次へ、埋め込みデータを埋め込みアプリのフィードバックインターセプトに追加できるようになります。このデータは、アプリ訪問者のフィードバックとともに収集されます。これらの余分なデータポイントは、結果を報告する際に特に役立つ。
- 埋め込みデータの追加をクリックします。
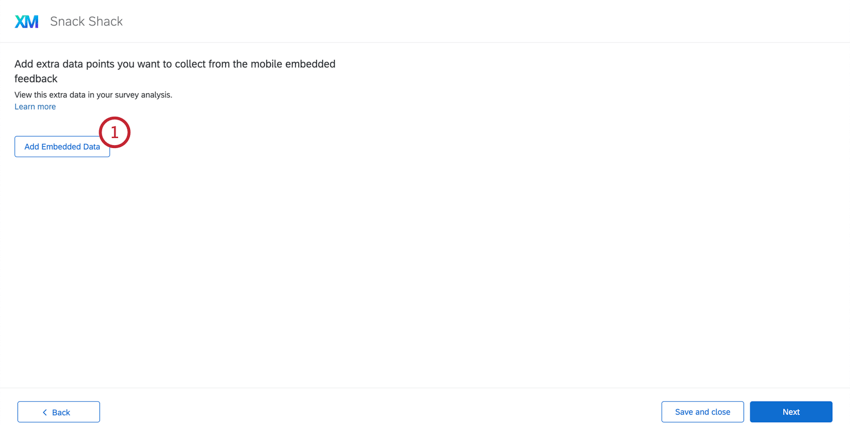
- データを選択する。
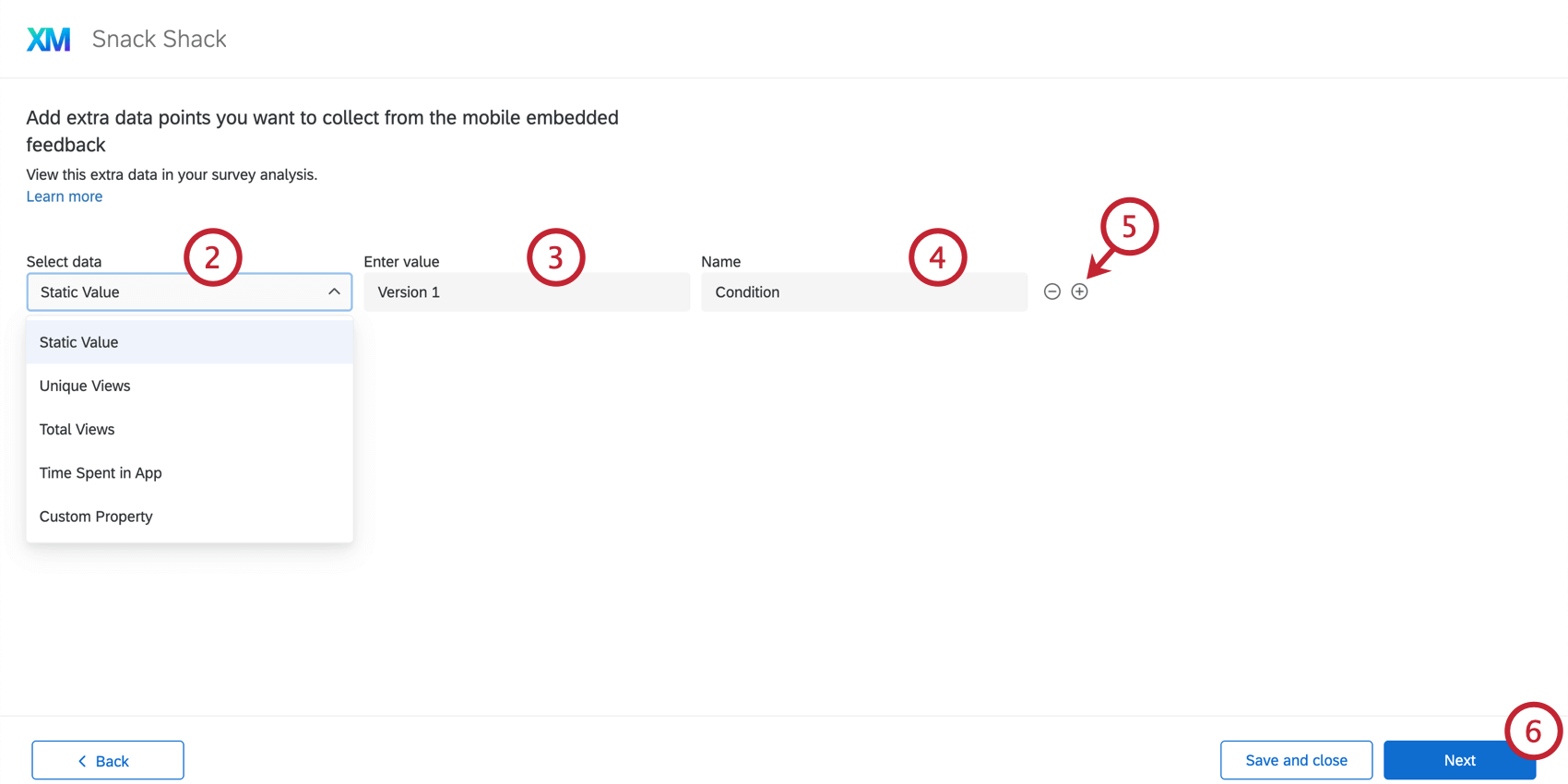 QTIP:モバイルフィードバック・インターセプトの埋め込みデータの設定については、「モバイルフィードバックにおけるインターセプトの設定」の「埋め込みデータ」の見出し、および「ウェブサイトフィードバックにおける埋め込みデータの設定」のページをご覧ください。Qtip:静的な値とは、このアクションを受け取る訪問者ごとに同じになる埋め込みデータフィールドを指します(例えば、1つのアクション「条件」に値1を割り当て、もう1つのアクション「条件」に値2を割り当てます)。その他の埋め込みデータ値のオプションは動的で、特定の訪問者(例えば、訪問者がクリエイティブを見たときにどのページを見ていたか)に応じて調整されます。
QTIP:モバイルフィードバック・インターセプトの埋め込みデータの設定については、「モバイルフィードバックにおけるインターセプトの設定」の「埋め込みデータ」の見出し、および「ウェブサイトフィードバックにおける埋め込みデータの設定」のページをご覧ください。Qtip:静的な値とは、このアクションを受け取る訪問者ごとに同じになる埋め込みデータフィールドを指します(例えば、1つのアクション「条件」に値1を割り当て、もう1つのアクション「条件」に値2を割り当てます)。その他の埋め込みデータ値のオプションは動的で、特定の訪問者(例えば、訪問者がクリエイティブを見たときにどのページを見ていたか)に応じて調整されます。 - 値を入力する。
- 埋め込みデータ要素に名前を付ける。
- さらにフィールドを追加するには、プラス記号 (+) をクリックします。
- [次へ]をクリックします。
埋め込みアプリのフィードバックをアプリに展開する
ガイド付きセットアップの最後に、埋め込みアプリのフィードバックインターセプトを評価し、デプロイするよう促されます。本番前に何かを編集したい場合は、鉛筆のアイコンをクリックしてそのステップに戻り、変更を加えます。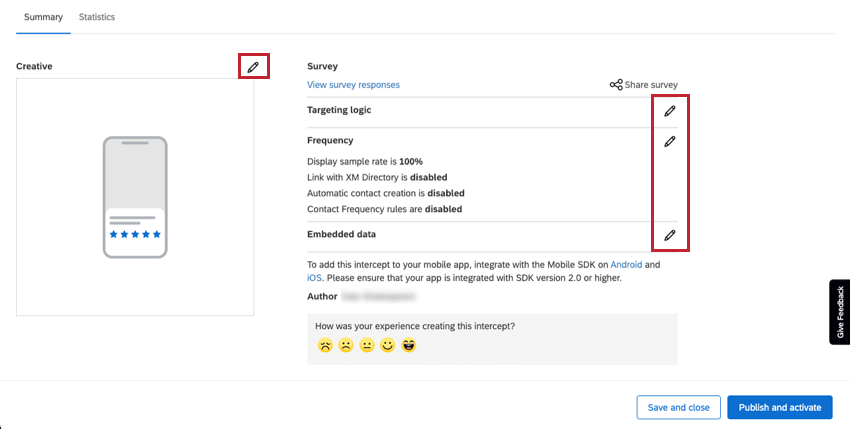
すべての変更をMobile SDKをホストしているアプリ上で公開する準備ができたら、公開と有効化をクリックします。そうでない場合は、「保存して閉じる」をクリックすると、後でプロジェクトを完了することができます。
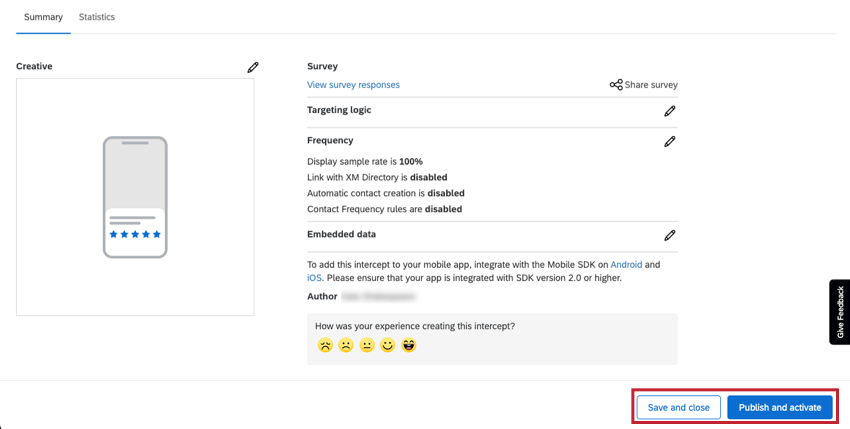
![モバイル埋め込みフィードバックの統計]タブ](https://www.qualtrics.com/m/assets/support/wp-content/uploads//2021/06/mobile-embedded-feedback-3-1.png)
アンケート調査の編集
埋め込みアプリフィードバックを作成すると、自動的にアンケート調査が作成されます。このアンケートを編集するには:
- プロジェクトのページに行く。

- インターセプトを作成したウェブサイト/アプリインサイトプロジェクトを開きます。
- インターセプト]タブで[Embedded App Feedback]を開きます。
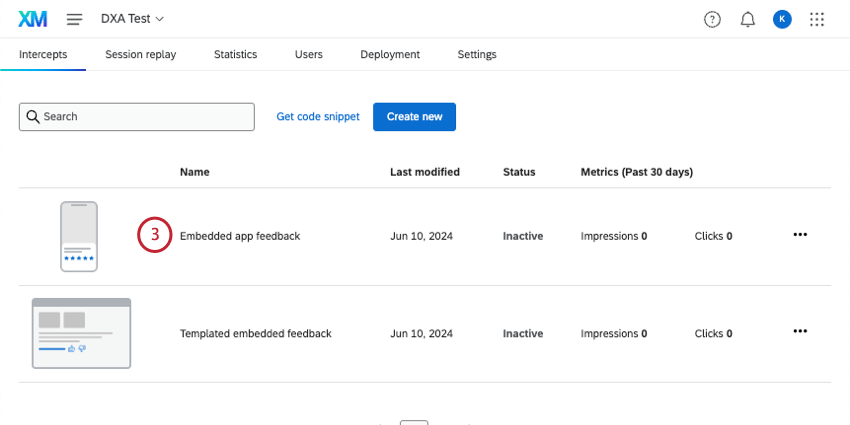
- クリエイティブの次へ鉛筆アイコンをクリックします。
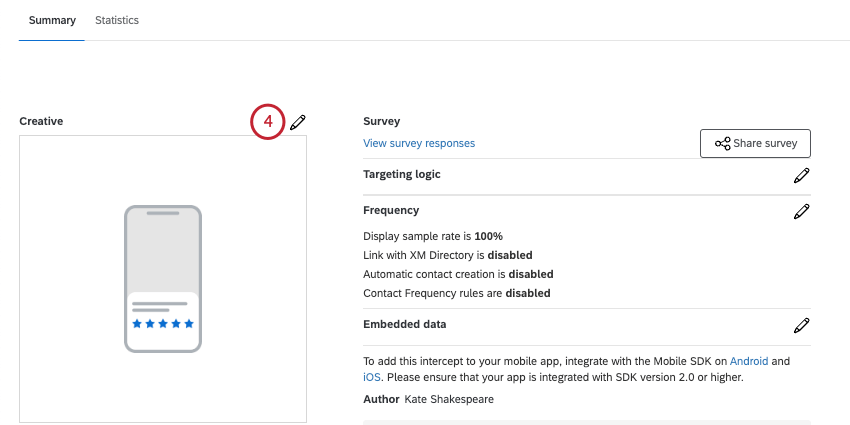
- 以下からお選びください:
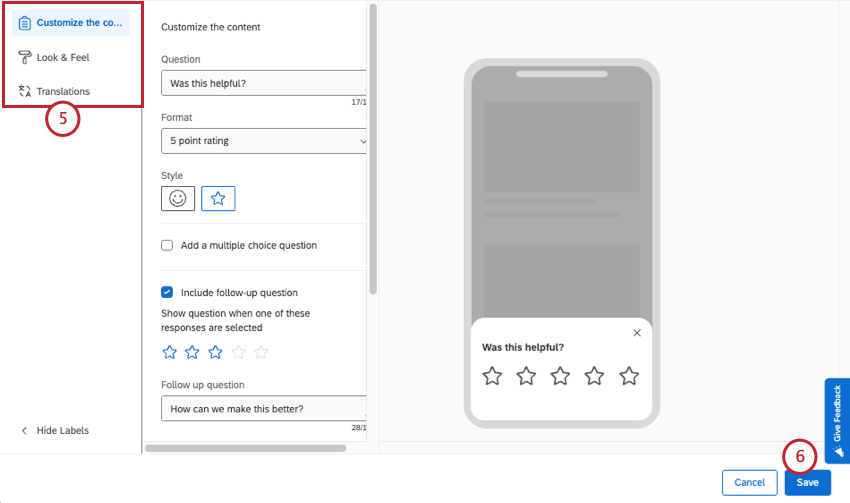
- コンテンツのカスタマイズ:設問やボタンの外観など、クリエイティブの内容を編集します。
- 見た目と操作性:クリエイティブのレイアウト、文字の重み設定、色などを調整します。
- 翻訳:インターセプトを翻訳してください。
- 変更を保存します。
- インターセプトの保存と公開を忘れずに。

回答データの表示と分析
埋め込みアプリのフィードバックインターセプトを公開した後、データをレポートまたはエクスポートすることができます。アンケートの回答を収集したら、レポートまたはCXダッシュボードでデータを表示するオプションがあります。
埋め込み型アプリのフィードバック回答への移動
アンケートの回答をレポート形式で表示するには、アンケート調査の回答を表示するをクリックします。埋め込みアプリのフィードバック回答のレポートに直属の部下が移動します。
アンケート調査の回答を表示するをクリックすると、次のタブとアクセシビリティにアクセスできます:
- ワークフロータブ: クアルトリクスに届いたアンケート調査結果に基づいて、さまざまなタスクをトリガーできます。例えば、訪問者がコンテンツに不満を表明した場合はライティングチームにチケットを作成し、非常にポジティブなフィードバックを受け取った場合はマネージャーにメールを送信します。
- データと分析タブ: 収集した回答のフィルタ、回答のエクスポート、テキスト分析の実施、回答の編集や削除など。
- 結果タブ:データをレポートするダイナミックなダッシュボードを作成できます。
- レポートタブ: 印刷可能なレポートで結果を図表化。
データのレポート
このデータは、他のアンケート調査と同じように表示、分析することができます。ここで、いくつかのアイデアを紹介しよう。
組み込みアプリのフィードバックに関する協力体制
注意アンケートの回答を共有するには、インターセプトの所有者(インターセプトを作成したユーザー)である必要があります。協力体制にあるユーザーには、Manage Projectsというウェブサイトフィードバックパーミッションが必要です。
インターセプトオーナーとして、アンケート調査データを閲覧する必要のあるライセンス内の他のユーザーと埋め込みアプリのフィードバックを共有することができます。インターセプトを共有するために:
- サマリーページで、アンケートの共有をクリックします。
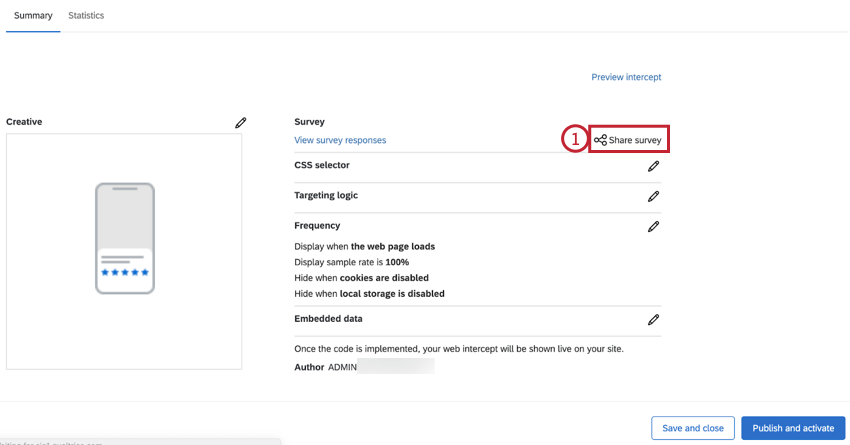
- ユーザーの名前から検索して、共有者として追加することができます。複数の共有者を追加することができます。

- 詳細]をクリックすることで、共有者のアクセシビリティレベルをコントロールすることができます。
- 共有者の権限を選択します。オプションは次のとおりです。

- アンケート調査の回答の編集:この権限を無効にすると、共有者がデータを削除したり、回答の編集機能を使用したりできなくなります。また、新しい回答リンクとしてアンケートをやり直すことはできますが、通常のやり直しリンクを作成することはできません。この権限を無効にすると、共有者はデータを追加できますが、既存のデータを変更することはできなくなります。
- アンケート調査の結果を表示する:この権限を無効にすると、「データと分析」タブと「レポート」タブが削除されます。
注意してください:このセクションで説明するアンケート権限のいずれかを有効にするには、アンケート結果の表示も有効にする必要があります! - アンケート調査結果のフィルタ:この権限を有効にすると、「データと分析」および「レポート」タブで、収集した回答にフィルタをかけることができます。
- 制限されたデータを表示します:この権限を無効にすると、「データと分析」タブおよびすべてのエクスポートにおいて、標準の連絡先フィールド、IPアドレス、位置の緯度、経度情報が検閲されます。
- アンケート調査結果のダウンロード:データと分析タブからデータをエクスポートできます。無効にすると、共有者は「データと分析」タブからエクスポートできなくなりますが、レポートはエクスポートできます。
- クロス集計を使用する:クロス集計機能を使って結果を分析することができます。
- レスポンス ID の表示:この権限を有効にすると、ユーザーはレスポンス ID(個々の回答に割り当てられた固有の ID)を表示できます。
- テキスト分析を表示:有効にすると、共有者にはText iQで実行されたテキスト分析の表示権限が付与されます。協力者は、権限の詳細の編集にあるテキスト分析を使用する権限がなければ、テキスト分析の詳細を編集することはできません。
- 共有者を削除するには、共有者の次へマイナス記号(-)をクリックします。
- 共有者の追加が完了したら、「保存」をクリックします。