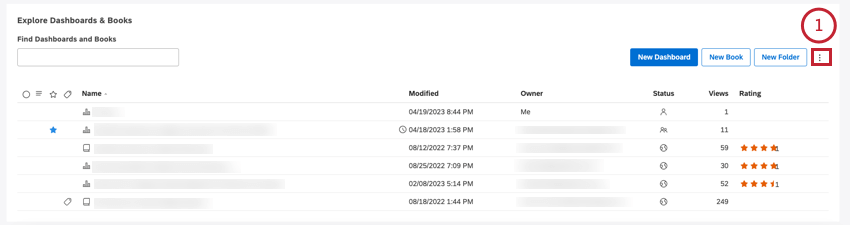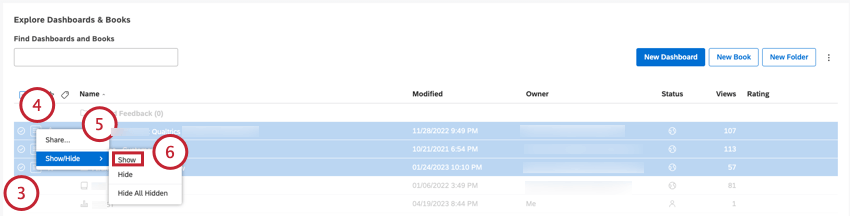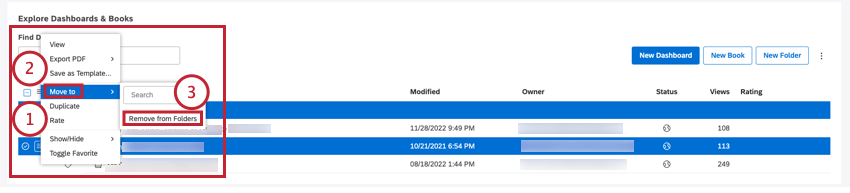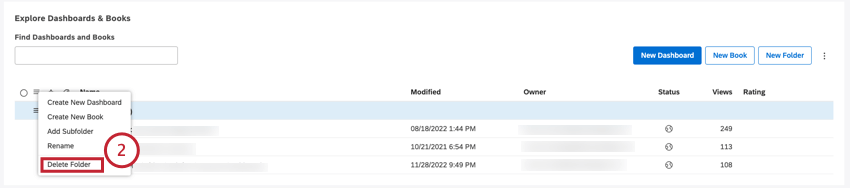エクスプローラ(スタジオ)を使用したダッシュボードのナビゲーション
ダッシュボード・エクスプローラーについて
ダッシュボードエクスプローラーは、自分が所有している、または他のユーザーが共有しているすべてのダッシュボードとブックを表示および管理する場所です。
ダッシュボード・エクスプローラーを開く
左上のロゴをクリックします。ロゴがない場合は、左上にあるXM Discover Studioのタイトルをクリックします。
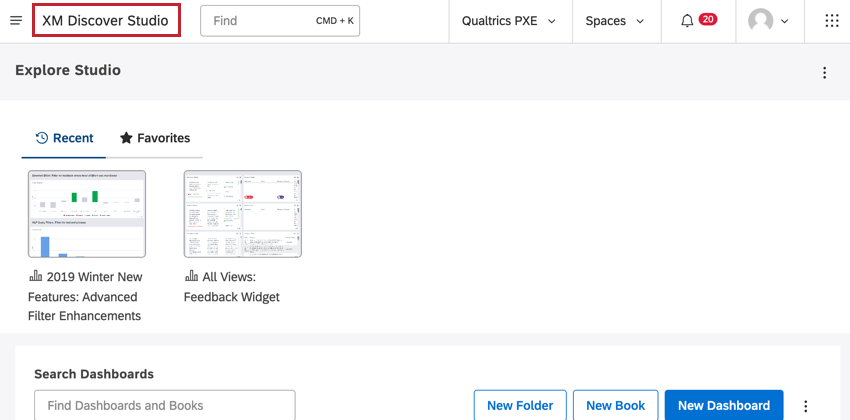
ダッシュボード・エクスプローラー 基本概要
- XM Discover Searchは、インサイトの探索と調査をサポートするインテリジェントな検索アシスタントです。
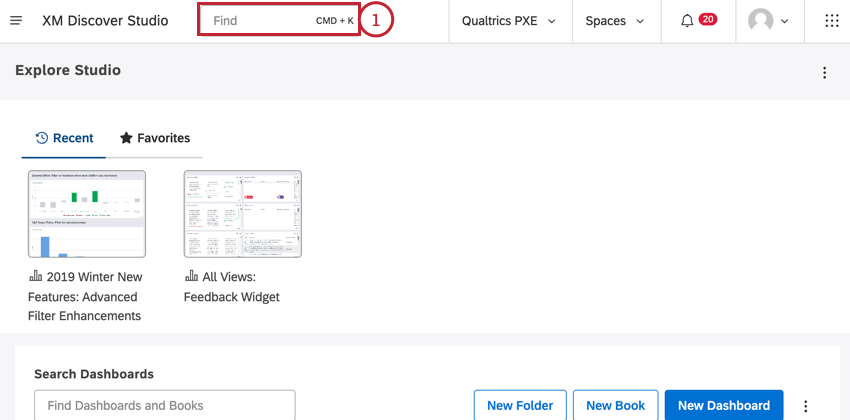
- 現在のホームページの名前。
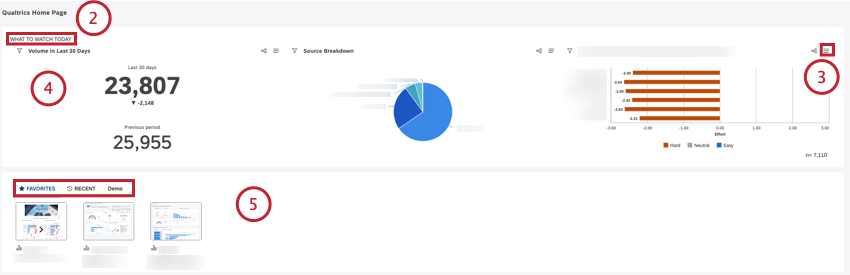
- 表示するホームページを選択する。
- ホームページを設定する際、以下のオプションをオンにすることができます:
- インサイト:レイアウトオプションセクションで定義された主要なインサイトを2つ、3つ、または4つのウィジェットで表示します。
- Quick Insightsを表示:インサイトを探索、調査するのに役立つインテリジェントな検索アシスタント、XM Discover Searchを表示します。
- ダッシュボードカルーセル:ブックとダッシュボードのサムネイルカルーセルを表示します。
Qtip: ホームページの作成と構成の詳細については、スタジオでのホームページの作成を参照してください。
- サムネイル・カルーセルには、ダッシュボードやブックに素早くアクセスできるタブがあります:
- RECENT最近閲覧したダッシュボードとブックが表示されます(最近のものから順に左から右にソートされます)。
- お気に入りダッシュボードとお気に入りとしてマークした本を表示します。
- カスタムタブ:ラベルに基づいてダッシュボードとブックを表示するカスタム・タブを表示します。
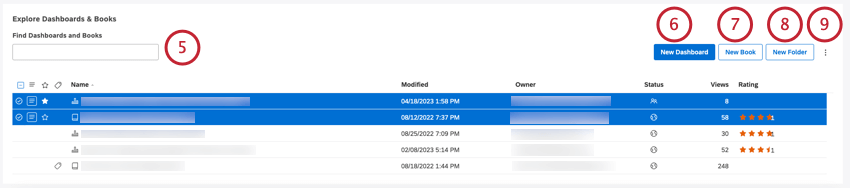 Qtip: カスタムタブの追加とカルーセルの管理方法については、ダッシュボードエクスプローラーのカルーセル設定をご覧ください。
Qtip: カスタムタブの追加とカルーセルの管理方法については、ダッシュボードエクスプローラーのカルーセル設定をご覧ください。
- 名前またはラベルでダッシュボードやブックを検索します。これらの検索キーワードを使用して、対象物をすばやくフィルターします:
- ダッシュボードのみを表示するには、ダッシュボードと入力します。
- 書籍のみを表示するには、書籍と入力してください。
- ラベルを持つダッシュボードとブックのみを表示するには、ラベルを入力します。
- ダッシュボードを作成する。
- 本を作る。
- ダッシュボードとブック用のフォルダを作成します。
- 表に表示するオプションの列を選択したり、ダッシュボードエクスプローラーの非表示項目の表示/非表示を切り替えたりする。これらの設定はユーザー固有である。
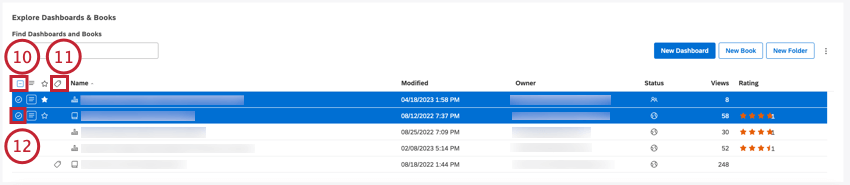
- 現在選択されている項目に応じて、一番上のチェックボックスで、すべての項目を選択、すべての項目をクリア、または現在選択されている項目をクリアすることができます。
Qtip: 非表示で見えないアイテムや、検索クエリによってフィルタリングされたアイテムには、セレクションは適用されません。
- ダッシュボードまたはブックの次へラベルアイコンは、ラベルがあることを示します。
- ダッシュボードとブックの次へチェックボックスを使用すると、複数の項目を選択して一括アクションを実行できます。複数の選択が同じアクションメニューを共有します。
![ダッシュボードとブックの次へチェックボックスを使用すると、複数の項目を選択して一括アクションを実行できます。アクションメニューでは、ダッシュボード、ブック、フォルダを管理できます。ダッシュボードとブックをお気に入りとしてマークし、[お気に入り] タブですばやくアクセスできます。](https://www.qualtrics.com/m/assets/support/wp-content/uploads//2023/09/actuionbs_star_13-to-15-2.png) Qtip: 複数のアイテムを一度に選択するには、shiftキーを押しながらクリックします。
Qtip: 複数のアイテムを一度に選択するには、shiftキーを押しながらクリックします。 - アクションメニューでは、ダッシュボード、ブック、フォルダを管理できます。
Qtip: 複数の選択が同じアクションメニューを共有します。
- ダッシュボードとブックをお気に入りとしてマークし、[お気に入り] タブですばやくアクセスできます。
- 時計アイコンは、アクティブなスケジュールを持つダッシュボードに表示されます。アイコンの上にマウスカーソルを置くと、スケジュールされているアクションの数を確認できます。
ダッシュボードとブックテーブル
ダッシュボードとブックの表には、以下の情報が表示されます:
- 名前:ダッシュボードや本の名前。
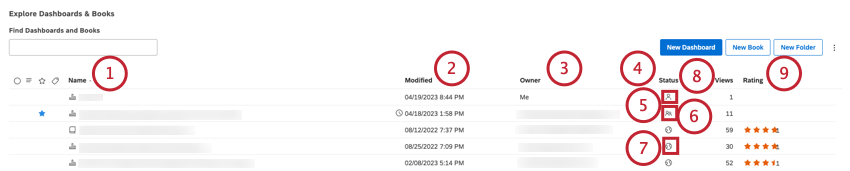
- Modified: オブジェクトが最後に変更された日時。
- 所有者: ダッシュボードまたはブックの現在の所有者(現在のユーザーが所有するアイテムの場合は “Me”)。
- ステータス オブジェクトの共有状態:
- プライベートはオーナーだけが見ることができる。
- 共有は選択されたユーザーとグループがアクセシビリティを持つ。
- Publicは、マスターアカウント内のすべてのStudioユーザーがアクセスできます。
- ビュー数: オブジェクトのビュー数。
- レーティング: 対象物の評価
ダッシュボードと書籍の検索
ダッシュボードエクスプローラーでは、以下のいずれかの方法で特定のダッシュボードやブックを見つけることができます:
- 最近閲覧したダッシュボードやブックは「RECENT」タブで確認できます。
- FAVORITES]タブで、お気に入りのダッシュボードやブックにすばやくアクセスできます。
- ダッシュボードとブックの表の上部にある検索フィールドを使用して、フィールド名またはラベルでダッシュボードとブックを検索します。
Qtip: 検索ボックスにダッシュボードと入力すると、アクセシビリティのあるダッシュボードのみが表示されます(表示名に「ダッシュボード」が含まれているかどうかは関係ありません)。booksと入力すると、本だけが表示されます。ラベルという単語を入力すると、ラベルを持つダッシュボードやブックが表示されます。
- オブジェクトを名前、更新日、作者、閲覧数でソートするには、対応するカラムヘッダをクリックします。ヘッダーを数回クリックすると、昇順と降順のソートが切り替わります。
ダッシュボードとブックを隠す
特定のダッシュボードまたはブックをダッシュボード・エクスプローラーに表示したくない場合は、それらを非表示にすることができます。
ITの仕組みはこうだ:
- ダッシュボードまたはブックを非表示にすることは、ダッシュボードエクスプローラーでの表示にのみ影響します。
- 非表示のアイテムは、サムネイル・カルーセルの「最新」タブと「お気に入り」タブに表示されます。
- 非表示のダッシュボードやブックは、アクセシビリティをオンにすることでアクセスできます。
まず、選択した項目を非表示にマークし、次にそれらの可視性のオン/オフを切り替えます。
隠しアイテムの表示オン/オフ
アイテムを非表示にする
- ダッシュボード・エクスプローラーを開き、非表示にしたいダッシュボードまたはブックを見つけます。
- 複数の項目を非表示にする必要がある場合は、左側のチェックボックスを使用して選択します。複数の選択が同じアクションメニューを共有します。
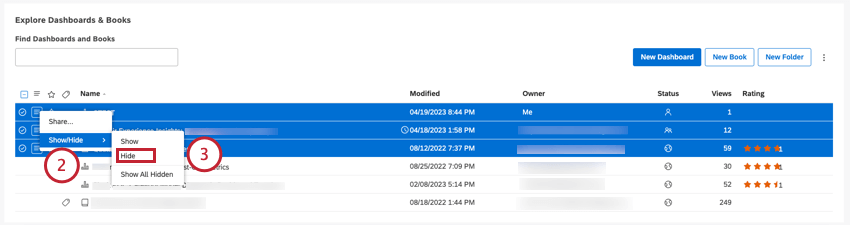
- 項目の次へアクションメニューを展開し、表示/非表示を選択し、非表示を選択する。
- 隠しアイテムの表示をオフにする。
ダッシュボードエクスプローラーでは、非表示のアイテムは、その可視性がオンに戻されない限り、表示されなくなりました。
アイテムを非表示にする
一度非表示にしたダッシュボードやブックは、元に戻すことができます。
フォルダの作成
フォルダを使用して、ダッシュボードエクスプローラでダッシュボードとブックを整理できます。フォルダは常に一番上に表示され、次にダッシュボード、ブックがアルファベット順に表示される。
- ダッシュボードエクスプローラーを開きます。左上のロゴをクリックします。ロゴがない場合は、左上にあるXM Discover Studioのタイトルをクリックします。
- ダッシュボードエクスプローラーで、ダッシュボードとブックの表の上にある[新規フォルダ]ボタンをクリックします。
![ダッシュボードおよびブックテーブルの上部にある[新規フォルダ]ボタンをクリックします。](https://www.qualtrics.com/m/assets/support/wp-content/uploads//2023/09/newfolder.png)
- フォルダのプロパティ]ウィンドウで、[フォルダのタイトル]ボックスにフォルダ名を入力します。
![フォルダのプロパティ] ウィンドウで、[フォルダのタイトル] ボックスにフォルダ名を入力します。](https://www.qualtrics.com/m/assets/support/wp-content/uploads//2023/09/folderproperties_3-to-5.png)
- フォルダの説明]ボックスにフォルダの説明を入力します。
- [保存]をクリックします。
注意フォルダ名はユーザーごとに一意でなければなりません。
フォルダが作成されると、その次へアクションメニューを展開し、以下のアクションを実行することができます:
- 新しいダッシュボードを作成します:このフォルダ内にダッシュボードを作成します。
- 新しいブックを作成する:このフォルダ内に新しいブックを作成します。
- サブフォルダーを追加する。ネストされたフォルダを作成する(最大5レベルまで)。
- 改名する。フォルダ名または説明を変更します。
- フォルダを削除する。フォルダ(ダッシュボードなし)を削除します。フォルダの削除」を参照してください。
- サブフォルダの削除(ネストされたフォルダの場合)。サブフォルダ(ダッシュボードなし)を削除します。
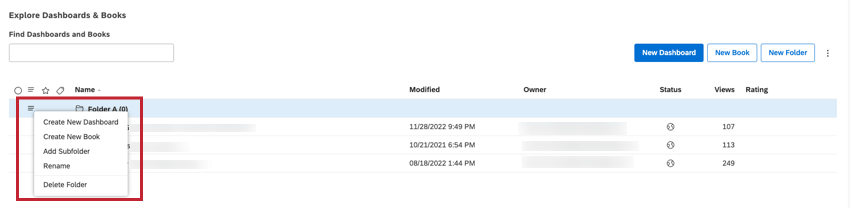
このフォルダにオブジェクトを移動することもできます。
フォルダへのアイテムの移動
フォルダを作成したら、ダッシュボードとブックをそのフォルダに移動できます。
- ダッシュボードエクスプローラーを開き、左上のロゴをクリックします。ロゴがない場合は、左上にあるXM Discover Studioのタイトルをクリックします。
- 移動したい項目の次へアクションメニューを展開し、移動先を選択し、フォルダ名を選択します。
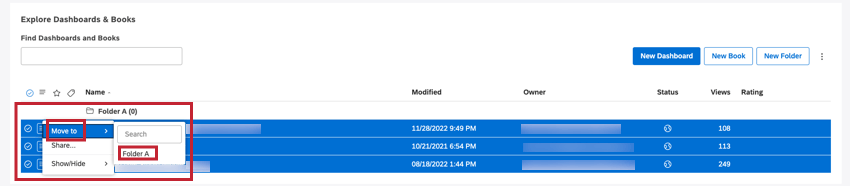 Qtip: 複数のアイテムを移動する必要がある場合は、左のチェックボックスで選択してください。複数の選択が同じアクションメニューを共有します。
Qtip: 複数のアイテムを移動する必要がある場合は、左のチェックボックスで選択してください。複数の選択が同じアクションメニューを共有します。 - アイテムは選択したフォルダに移動し、タイトルをクリックして開くことができます。
アイテムをルートフォルダに移動する
フォルダ内にダッシュボードを作成する
- フォルダの次へアクションメニューを展開します。
- 新しいダッシュボードを作成]を選択します。
フォルダの削除
ダッシュボードエクスプローラーでフォルダを削除することができます。
ダッシュボードとブックのお気に入りへの追加
Studio には、お気に入りのダッシュボードやブックにすばやくアクセスする方法がいくつかあります。ダッシュボード・エクスプローラーの[FAVORITES]タブで、いくつでもダッシュボードやブックをお気に入りとしてマークし、手元に置いておくことができます。また、1つのダッシュボードまたはブックをホームページとして設定し、Studioにサインインすると、そのダッシュボードまたはブックに直接移動することもできます。
ダッシュボードまたはブックをお気に入りとしてマークする
- ダッシュボードエクスプローラーを開き、お気に入りとしてマークしたいダッシュボードまたはブックを見つけます。
- アイテムの上にマウスを置くと、名前の次へ星印が表示されます。
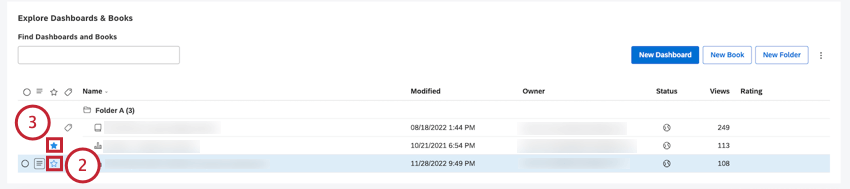
- 星のアイコンをクリックして、星が暗くなるようにする。
お気に入りとしてマークされたアイテムは、ダッシュボードエクスプローラーの「お気に入り」タブで利用できるようになります。