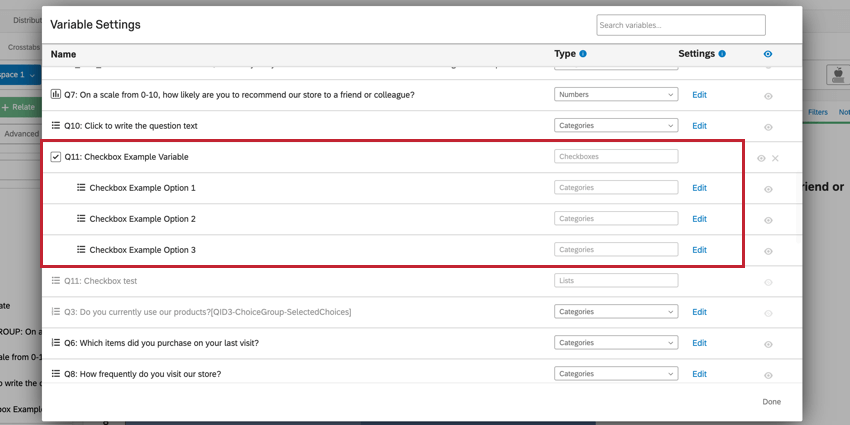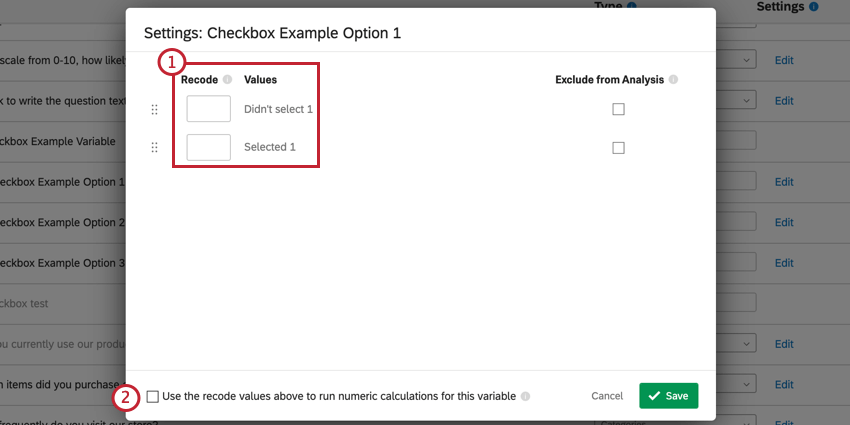変数設定
変数設定について
変数設定メニューでは、変数名の変更、変数の値の記録、ワークスペースからの変数の非表示など、データセット内の変数の詳細を管理できます。以下に、この機能が必要になる可能性がある場合の例をいくつか示します。
変数設定にアクセスするには、ワークスペースの右上隅にある[設定]アイコンをクリックし、[変数設定]を選択します。
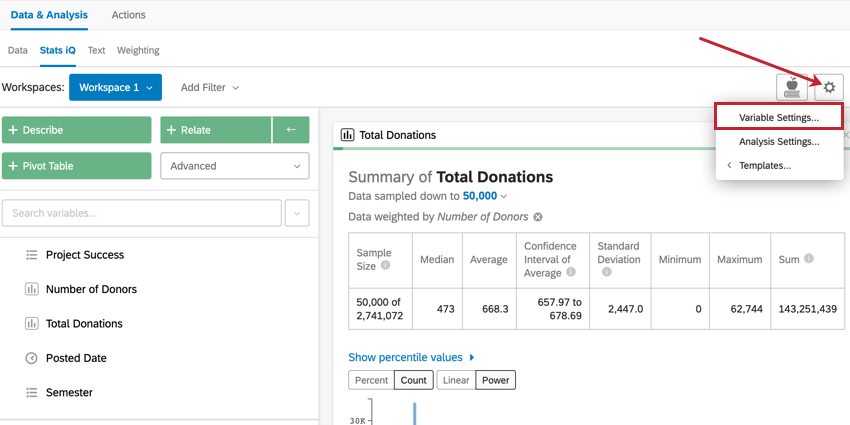
変数名の変更
変数設定メニューの名前列には、データセット内の各変数の現在の名前が表示されます。変数名をクリックして編集します。新しい名前を入力し、キーボードの Enter キーを押して新しい名前を保存します。これにより、Stats iQの変数名は変更されますが、クアルトリクスの他の部分では変更されません。
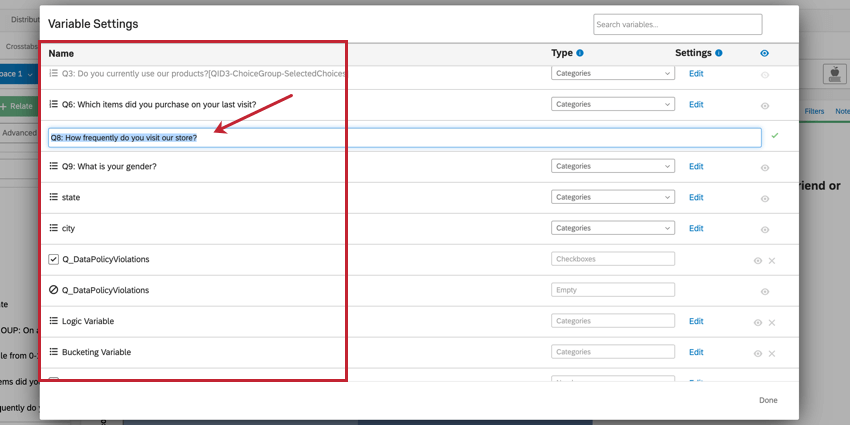
変数タイプの変更
変数設定メニューのタイプ列は、各変数の現在のタイプを示します。Stats iQでは、データセット内の各変数に割り当てる必要がある変数タイプが自動的に決定されますが、特定の変数の変数タイプを手動で変更する必要がある状況が発生する可能性があります。この列のドロップダウンをクリックすると、特定の変数の変数タイプを選択することができます。
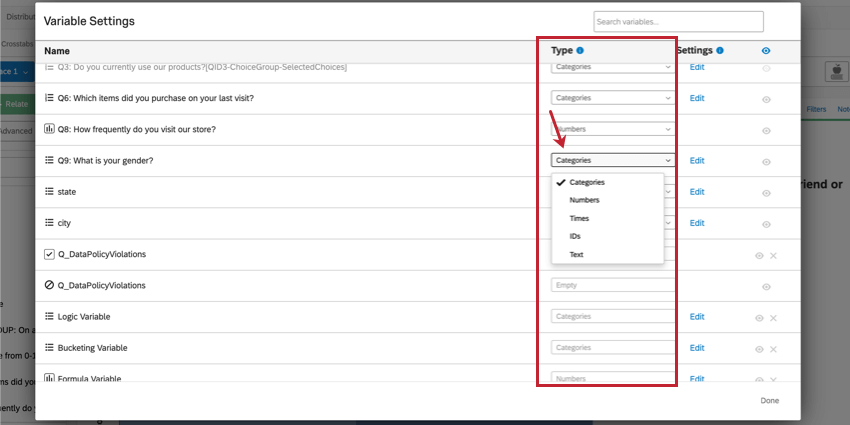
変数タイプのリストはStats iQの概要ページにあります。
許可されていない変数タイプの変更
一部の変数タイプは変更できません。許可されない変更については、以下の一覧を参照してください。
- 時間変数の型は変更できません。
- チェックボックス変数のタイプは変更できません。ただし、バケットまたはロジックを使用してデータを変換して、新しい変数を作成できます。
- カスタム変数のタイプは変更できません。ただし、カスタム変数の条件を編集することができます。
- チェックボックスタイプに変数を変更することはできません。これらの変数は、複数選択質問のみから取得されます。
変数の編集と割り当て(&A)
Stats iQを使用すると、統計分析を実行するためにデータにバックエンド番号を割り当て、特定の値を分析から除外できます。データのバックエンド番号は[識別値]と呼ばれます。特定の変数の識別値を変更するには、[設定]列の[編集]をクリックします。
![[割り当て]エディターにアクセスするための[設定]タブの[編集]ボタン](https://www.qualtrics.com/m/assets/support/wp-content/uploads//2020/05/editrecodes.png)
Stats iQの識別値はアンケートエディターの識別値とは異なりますが、機能は同じです。Stats iQデータセットが最初に生成されると、変数は最初にアンケートエディターから識別値を継承します。Stats iQデータセットが生成されると、アンケートエディターの識別値とStats iQの識別値は互いに分離され、互いに独立して編集できます。
カテゴリ変数の割り当て
カテゴリに番号が関連付けられるように、カテゴリ変数に識別値を割り当てることができます。その後、これらの数値を統計分析で使用することができます。
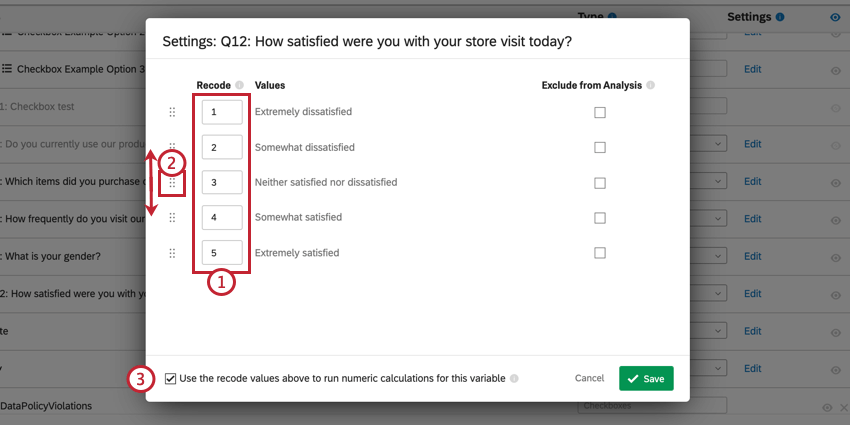
- ボックスに目的の識別値を入力します。識別値として、任意の数値(ゼロ、負数、小数を含む)を使用できます。
- 値の横にあるドットをクリックしてドラッグし、一覧内で順序を変更します。
- 必要に応じ、[上記の識別値を使用]を有効にしてこの変数の数値計算を実行すると、Stats iQがこれらの値を分析で使用できるようになります。通常、カテゴリの変数に識別値を使用している場合、このオプションを有効にすることをお勧めします。
ヒント:このオプションは、カテゴリーが特定の順序で属する場合に使用します。たとえば、「非常に不満」から「非常に満足」の回答を回答者に選択するよう求める場合、これらのカテゴリに1から5までの時系列で識別値を割り当てることができます。これにより、この変数の統計分析がより強力で解釈しやすくなります。
チェックボックス変数の割り当て
チェックボックス変数を直接割り当てることはできません。ただし、チェックボックス変数の各値(回答の選択など)に識別値を割り当てることができます。
- 各回答の選択肢には、回答者が選択した回答の選択肢か、回答者が回答の選択肢を選択しなかったかの、2つの値を割り当てることができます。識別値として、任意の数値(ゼロ、負数、小数を含む)を使用できます。通常、これらは以下のようにコーディングされます。
- 0への識別値が選択されませんでした
- 選択された識別値を1に設定
- 必要に応じて、[上記の識別値を使用]をクリックしてこの変数の数値計算を実行すると、Stats iQがこれらの値を分析で使用できるようになります。
ヒント:このオプションを使用して分析で識別値を使用します。たとえば、リストから好みの食品をすべて選択するよう回答者に求める質問があるとします。上記の標準に従って値を記録した後、分析を実行して、特定の食品明細を一緒に選択するための統計関係があるかどうかを確認することができます。
カスタム変数の編集
カスタム変数を作成した場合は、変数の横にある[編集]をクリックして変数のルールを編集できます。
カスタム変数の作成の詳細については、「Stats iQ変数の作成」を参照してください。
分析から除外
変数を記録する場合、値を[分析から除外]としてマークするオプションがあります。これは、値がStats iQの計算で使用されないことを意味します。通常、このオプションは、”該当なし” や “その他” などの値に使用されます。
アンケートを作成するときに、特定の回答の選択肢を除外としてマークするオプションがあります。Stats iQデータセットを生成する前にこれを行うと、それらの同じフィールドが自動的にStats iQの分析から除外済みとしてマークされます。
次の変数タイプでは、値を “分析から除外” としてマークできます:
- カテゴリ
- 数値
- チェックボックス
ヒント:チェックボックスでは、変数全体を[分析から除外]としてマークすることはできませんが、個々の値を除外としてマークすることはできます。詳細については、チェックボックス変数の記録に関する上記のセクションを参照してください。
非表示、変数の削除(&A)
変数設定ウィンドウでは、ワークスペースで変数を非表示にしてデータセットから変数を完全に削除することができます。
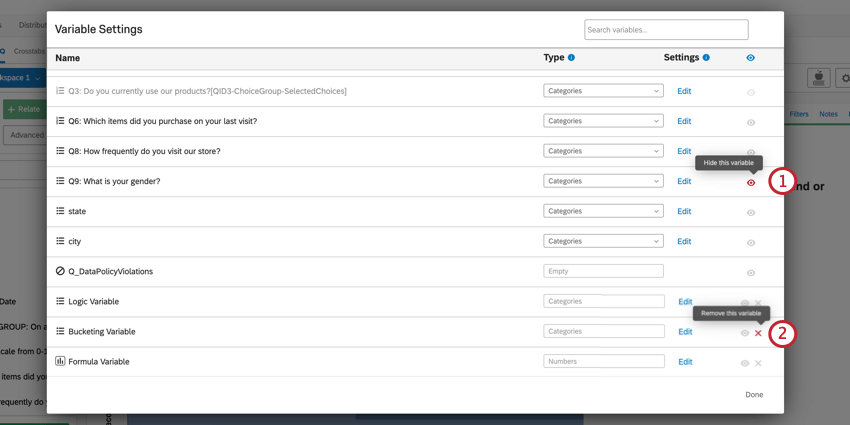
- 変数の横にある目のアイコンをクリックして、ワークスペースで非表示にします。これは、通常、統計分析で使用されない項目 (IP アドレスなど) に役立ちます。
ヒント:非表示の変数では分析を実行できません。ただし、変数ですでに実行された分析は引き続きワークスペースに表示されます。
- 項目を削除するには、項目の横にある X アイコンをクリックします。
ヒント:削除できるのはカスタム変数のみです。削除すると、カスタム変数は復元できなくなります。削除されたカスタム変数に依存する分析は、項目が削除されると有効ではなくなります。
Stats iQで上位ボックスを使用
上位ボックスは、質問または変数のスケールの最高端に適合する回答者の割合を表します。データ用の上位ボックスを作成すると、より直感的に結果を際立たせることができます。つまり、一般的には「40%の人が本当にいい答えを出した」と考える方が直感的です。「平均は 3.8 でした」Stats iQを使用すると、バケット設定を変数カードに直接作成できます。これにより、統計分析用の上位ボックスを作成できます。これは、結果を解釈する際に特に役立ちます。これは、変数が理解しやすく、Employee Experience調査などの特定のフィールドで一般的に使用される形式に分解されるためです。
- 上位ボックスを作成する変数を選択します。
![バケットを適用するステップにはStats iQの番号が付けられます。まず[満足度]変数を選択し、[説明]をクリックし、最後に[バケット]をカードで選択します。](https://www.qualtrics.com/m/assets/support/wp-content/uploads//2021/02/top-box-statsiq-1.png)
- [説明]をクリックします。
- 変数設定で、[バケット設定]をクリックします。
- 提案されたソース値をドラッグ & ドロップして、上位ボックスと下位ボックスバケットを作成します。
![[変数設定] ウィンドウに [上部ボックスと下部ボックス] が表示されます。](https://www.qualtrics.com/m/assets/support/wp-content/uploads//2021/02/top-box-statsiq-2.png)
- [保存]をクリックします。
上位ボックスを使用した 2 つの変数の関連付け
[バケット]で変数に上位ボックスを適用した後、[関連]を使用して、2つの変数間で上位ボックスの結果を分析および比較できます。
- キー変数に関連付ける変数を選択します。
![[満足度]変数と[子]変数の関連付け](https://www.qualtrics.com/m/assets/support/wp-content/uploads//2021/02/top-box-statsiq-3.png)
- [関連] をクリックします。
- 表示されるテーブルで上位ボックス/下位ボックスの結果を表示します。
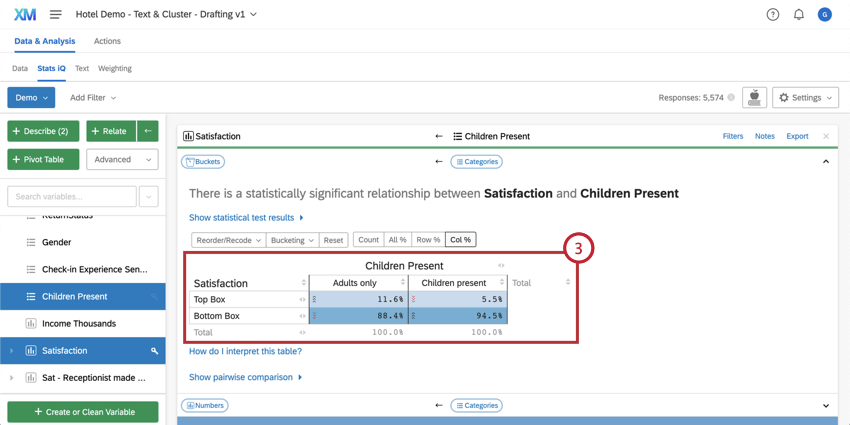
![[変数設定]ウィンドウの上部にある検索バー](https://www.qualtrics.com/m/assets/support/wp-content/uploads//2020/05/searchvariables.png)