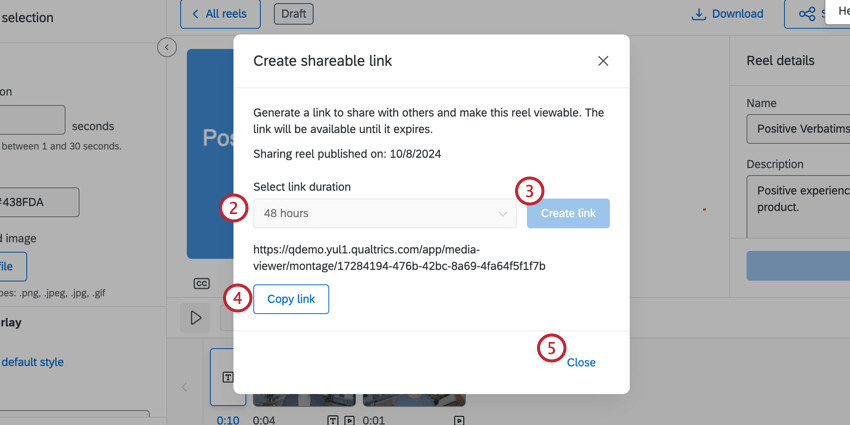音声とビデオのエディター
音声とビデオのエディターについて
アンケートにビデオ回答の質問または面接セレクターの質問が含まれている場合は、[データと分析]の[音声と動画]タブで音声と動画の回答を表示および編集できます。ここから、トランスクリプトの表示、音声やビデオの回答からのクリップの作成、ハイライトリールの作成を実行できます。AI が生成したインサイトを活用して、ビデオの回答のテーマを特定することもできます。
音声とビデオのライブラリの操作
音声とビデオの回答を表示するには、[データと分析]の[音声と動画]セクションに移動します。利用可能なすべてのビデオが[音声とビデオのライブラリ]セクションに表示されます。
音声とビデオのライブラリには、すべての音声およびビデオの回答を含むデータテーブルがあります。このテーブルから、メタデータのさまざまな列を表示して、回答を分析および要約できます。
- データテーブル用のフィルターを作成します。詳細については、「回答のフィルタリング」を参照してください。
- データセット内の回答からセンチメント、トピック、またはトランスクリプトのキーワードを検索します。
- 列選択リストで使用できるデータを選択します。このドロップダウンから選択されたフィールドのみをデータテーブルに表示できます。
- 自動化された要約を表示します。詳細については、「要約の自動化の使用」を参照してください。
- このドロップダウンのフィールドをクリックして、データテーブルに表示する列を選択します。
- 1ページに表示する回答の数を選択します。
- 回答をクリックすると回答の詳細が表示されます。
1つのビデオ回答の表示
表示する回答を選択し、プレビューウィンドウの下部にある[表示]をクリックします。
エディターでレコーディングを表示するときに以下を実行できます。
- 再生ボタンをクリックすると、音声またはビデオのレコーディングが開始されます。
- 再開ボタンをクリックするとビデオが最初から再生されます。
- レコーディングのさまざまなポイントにジャンプするには、プログレスバーを使用します。
- トランスクリプトはレコーディングの横に表示されます。詳細については、「ビデオのトランスクリプトと感情」を参照してください。
- ツールドロップダウンには、トランスクリプトの非表示化、トランスクリプト編集バージョン履歴の表示、回答のダウンロードのためのオプションが用意されています。
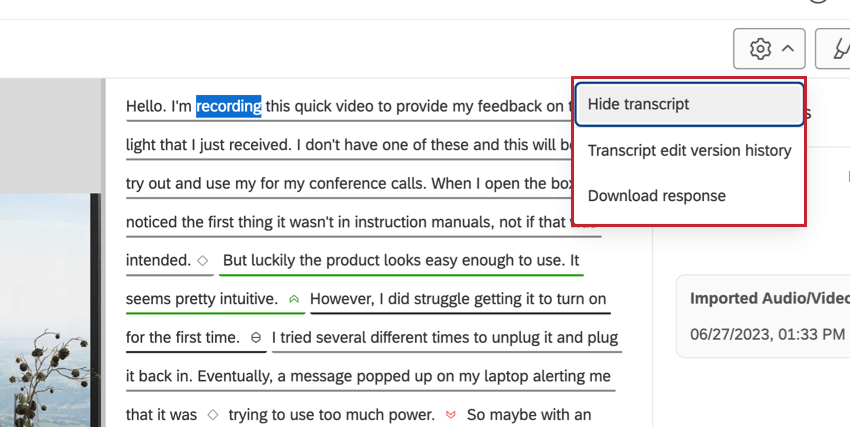
- トランスクリプトを非表示にする:インターフェースでトランスクリプトを非表示にします。
- トランスクリプト編集バージョン履歴:トランスクリプトに対して行われた編集のバージョン履歴を表示します。詳細については、「ビデオトランスクリプトと感情」を参照してください。
- 回答をダウンロード:回答をダウンロードします。
- 強調表示ドロップダウンには、トランスクリプトから感情の強調表示を非表示にしたり、チャプターを非表示にしたりするオプションがあります。
- 感情強調表示を隠す:トランスクリプトの感情強調表示を非表示にします。
- 章を隠す:回答でAIが生成した章を非表示にする。
- タグメニューにはタグに関する情報が表示されます。トランスクリプトのフレーズに自動的にタグ付けされた感情がここに表示され、回答全体に適用される追加の回答タグを作成できます。
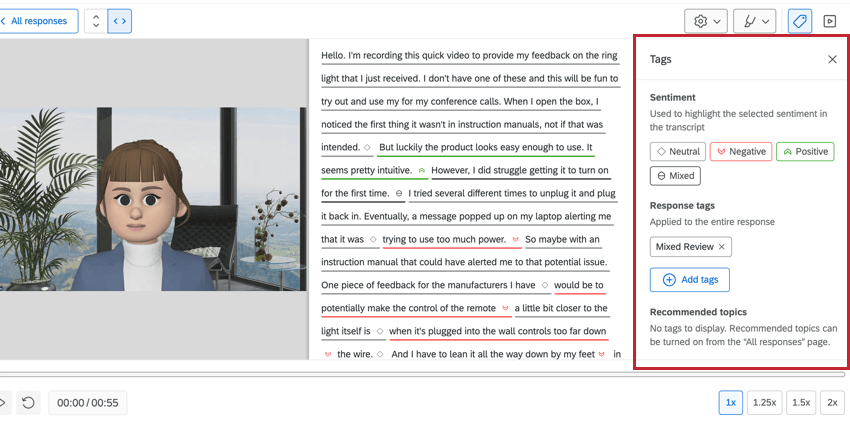
- 感情:デフォルトでは、レコーディングに表示されるすべての感情が回答に自動的にタグ付けされます。
Qtip:感情タグをクリックすると、トランスクリプトで対応する感情が強調表示されます。
- 回答タグ:タグを追加するには、[タグを追加]をクリックしてタグを入力します。複数のタグはカンマで区切って追加できます。このセクションからタグを削除するには、タグの横にある[X]をクリックします。
- お勧めトピック:5件以上の回答を集めた場合は[トピックのレコメンド]が自動的に有効化されます。これらのトピックはタグメニューのこのセクションに表示されます。詳細については、「動画のトピックのレコメンド」を参照してください。
- 感情:デフォルトでは、レコーディングに表示されるすべての感情が回答に自動的にタグ付けされます。
- 回答の詳細メニューには回答に関する情報が表示されます。
- ビデオの再生速度です。
- ビデオとトランスクリプトの向きです(垂直または水平)。
回答のフィルタリング
音声とビデオのレコーディングをフィルタリングすることで、特定の回答を簡単に見つけられます。
- [フィルター]をクリックします。
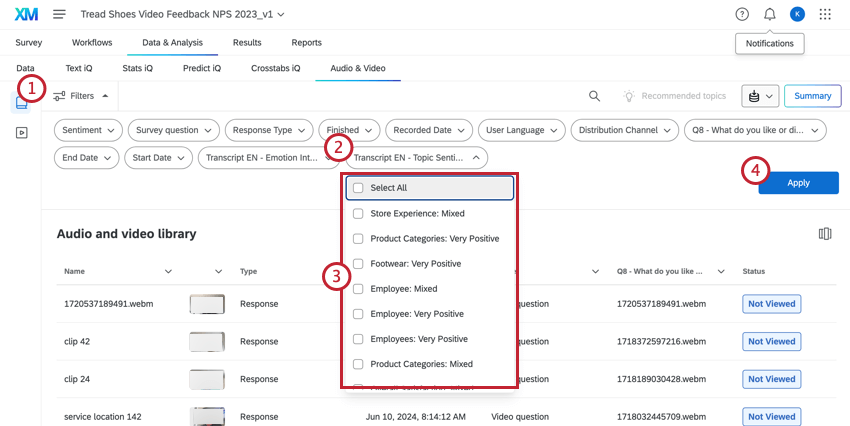
- ライブラリでフィルタリングの基準にするフィールドを選択します。
注意:インポート済みの動画と音声のプロジェクトとモデレーターなしのユーザーテスト質問は、感情、質問、トピックでのみフィルタリングできます。
- 表示するオプションを選択します。
- [適用]をクリックします。
ビデオのトランスクリプトと感情
レコーディングに十分な数の会話が含まれている場合は、トランスクリプトが自動的に生成されます。このトランスクリプトには感情データが含まれているため、回答者がさまざまな瞬間にどのように感じたかを特定できます。
レコーディングを視聴している最中、トランスクリプトでは回答者が現在言っている単語が太字になります。トランスクリプト内の特定の単語をクリックしてその単語を操作します。
- クリップを作成:この回答からクリップを作成します。詳細については、「ビデオクリップの作成」を参照してください。
- クリップボードにコピー:単語をクリップボードにコピーします。
- 選択したテキストを編集:選択した単語の感情タグを変更するか、トランスクリプトに表示されているテキストを編集します。
各章
Ups化では、AIが作成した細分化された回答により、回答のさまざまなコンセプトをより的確に分析することができます。 回答を表示すると、各章を見ることができます。
取材メモ
オーディオ&ビデオエディターは、回答のコンセプトに基づいてAIが生成したメモを作成します。これらのノートはコピーしてエクスポートすることはできますが、編集することはできません。
- 回答を見る。
- インタビューノートのアイコンをクリックします。
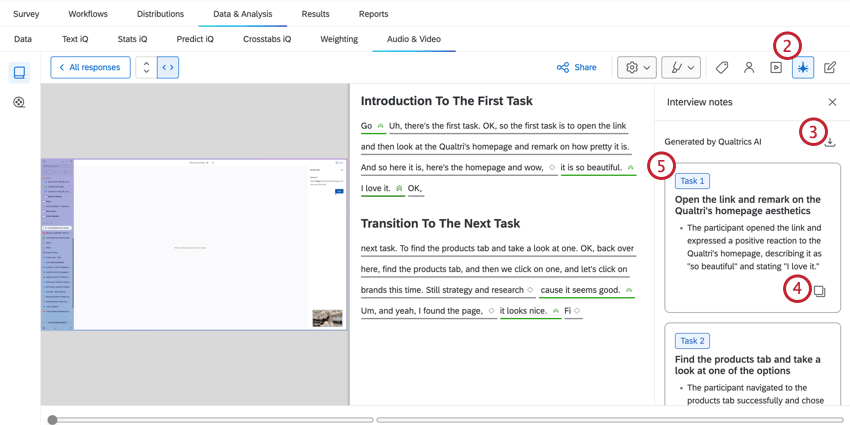
- すべてのインタビューメモをエクスポートします。
- メモをクリップボードにコピーする。
- メモをクリックすると、記録で表示されます。
動画のトピックのレコメンド
10件以上のビデオの回答を集めた場合は[トピックのレコメンド]トグルが自動的に有効化されます。有効にすると、トピックがレコーディングに自動的に適用されます。これらのトピックは、レコーディングのトランスクリプトに基づいて生成されます。トピックを削除する場合は、このオプションを無効にします。
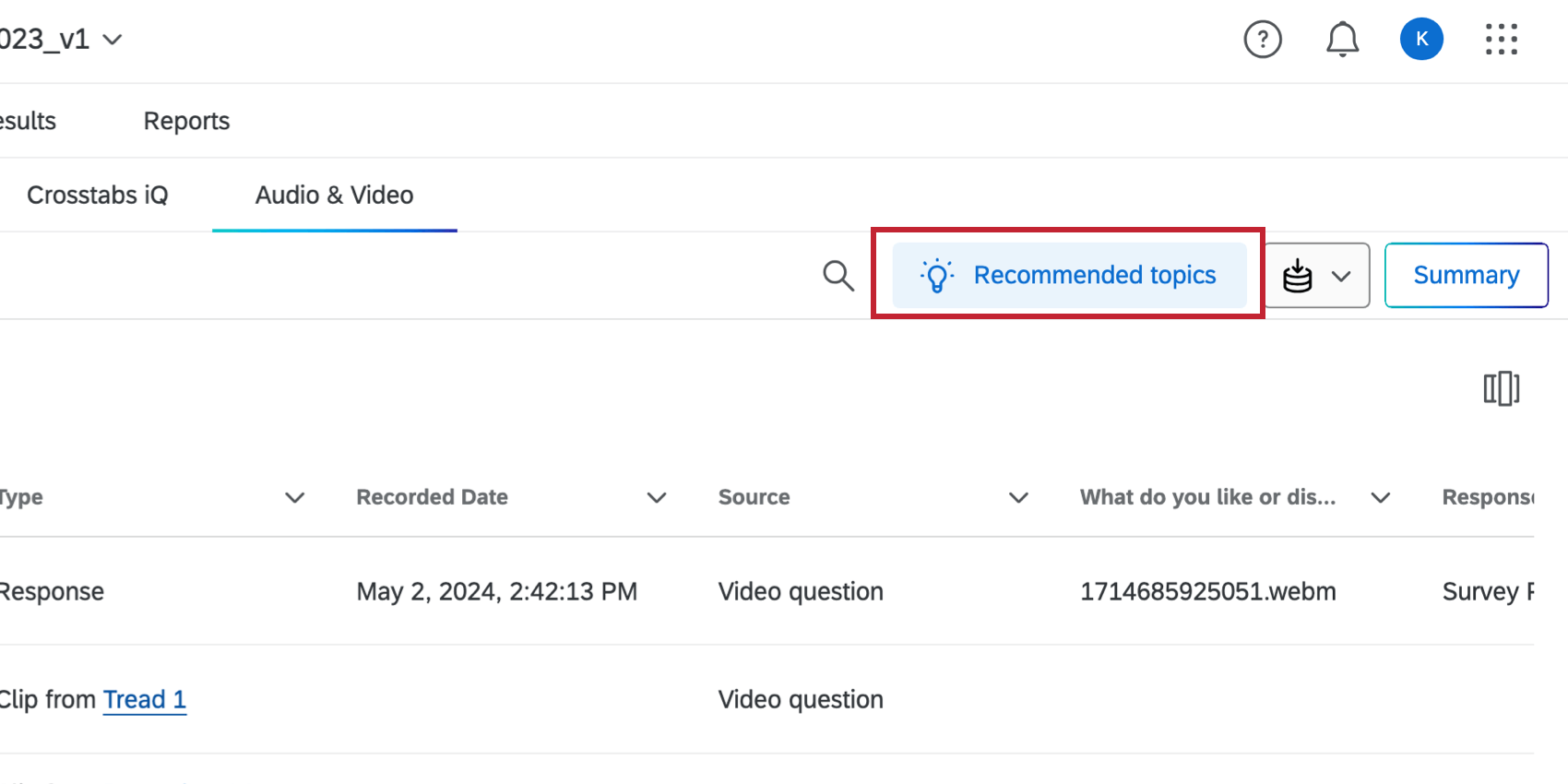
要約の自動化の使用
ビデオの回答を5件以上集めると、高度な生成AIモデルを活用した要約の自動化を使用して回答を分析できます。AIを活用した要約は、ビデオ全体を通して共通するテーマを特定し、ビデオコンテンツに関する全体的な要約を得るのに役立ちます。
Qtip:サードパーティのLLMベンダーとの安全かつ秘密性の高い協力体制を促進するために、クアルトリクスは厳格なプライバシーとセキュリティの標準を優先してお客様のデータを保護しています。さらに詳しく知りたい場合は、AI専用のセキュリティおよびプライバシーガイドを参照してください。
クアルトリクスではさまざまな対策を講じており、製品を継続的に改良していますが、人工知能によって不正確で不完全、または最新ではない出力が生成される場合があります。クアルトリクスのAI機能からの出力を使用する前に、出力が正確であることを確認し、ユースケースに適していることを確認する必要があります。クアルトリクスのAI機能からの出力は、人間によるレビューや専門的なガイダンスに代わるものではありません。
- [音声とビデオのライブラリ]セクションで[概要]をクリックします。
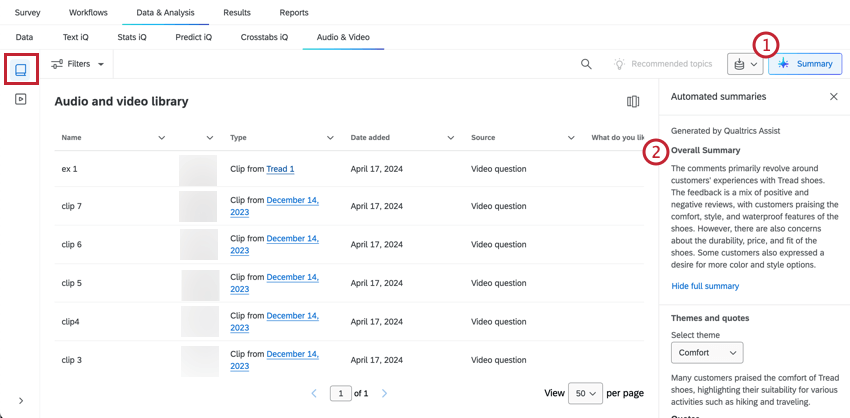
- サイドパネルが自動要約で更新されます。[要約の概要]には、ビデオの内容の幅広い概要が表示されます。
- 同じテーマに関連するビデオを表示することで、分析を絞り込むことができます。[テーマを選択]ドロップダウンを使用してテーマを選択します。このドロップダウンの下のテキストが更新され、そのテーマに関する要約が表示されます。
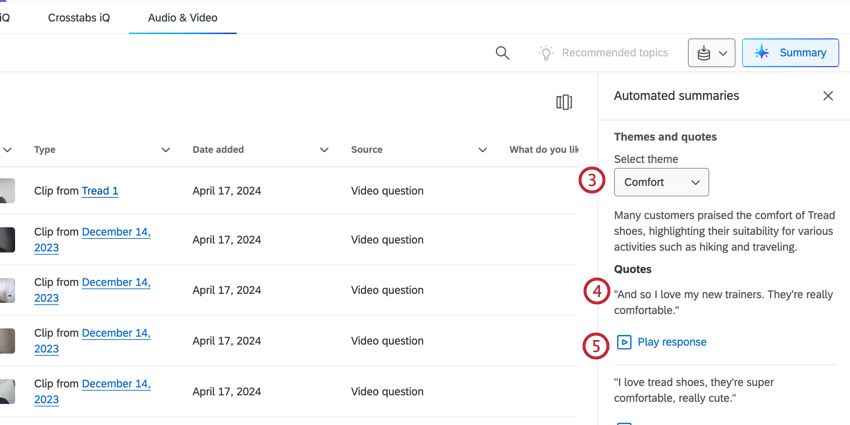 Qtip:テーマは5件までです。これらのテーマはデータセットに固有のもので、ビデオの内容に基づいています。
Qtip:テーマは5件までです。これらのテーマはデータセットに固有のもので、ビデオの内容に基づいています。 - [引用]セクションには、選択したテーマに関連する特定の引用が一覧表示されます。
- ビデオの回答でその引用に移動するには、引用の下にある[回答を再生]をクリックします。
ビデオクリップの作成
ダッシュボードで強調表示または使用したい瞬間がレコーディングから見つかった場合は、そのクリップを作成できます。
- 単一回答ビューが開いた状態で、クリップを作成する単語をクリックします。
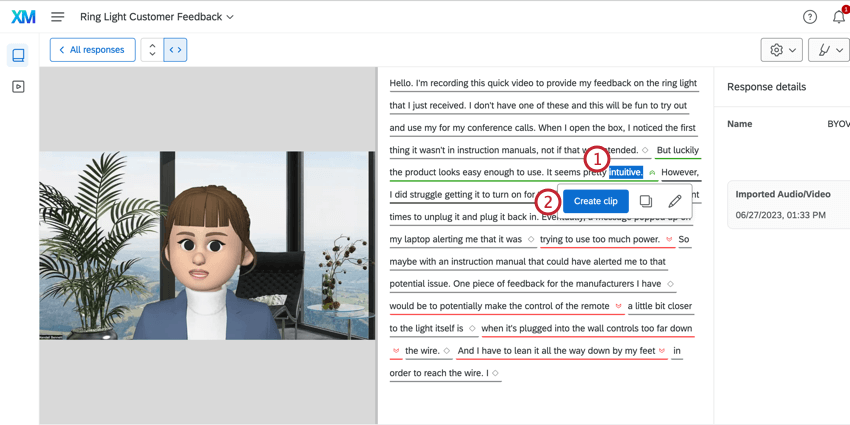
- [クリップの作成]をクリックします。
- クリップに名前を付けます。
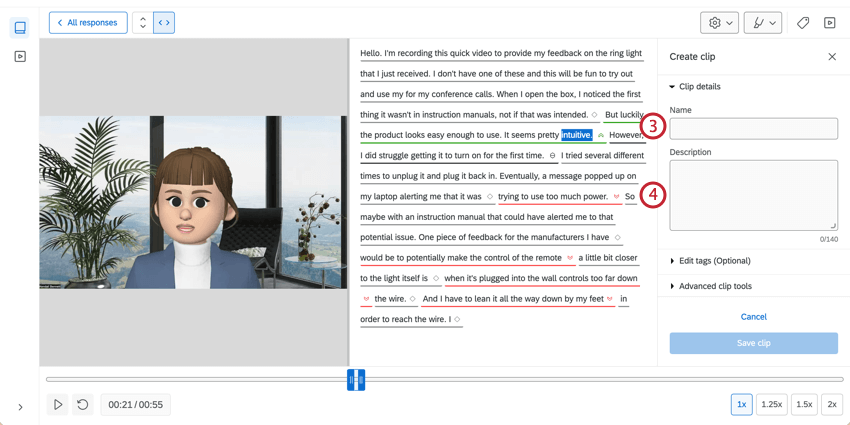
- クリップの説明を入力します。こちらはご自身の組織用です。
- 必要に応じて、[タグを編集]をクリックして、クリップに追加するタグを選択します。デフォルトでは、感情は自動的にクリップにタグ付けされます。タグを削除するには、タグの横にある[X]をクリックします。
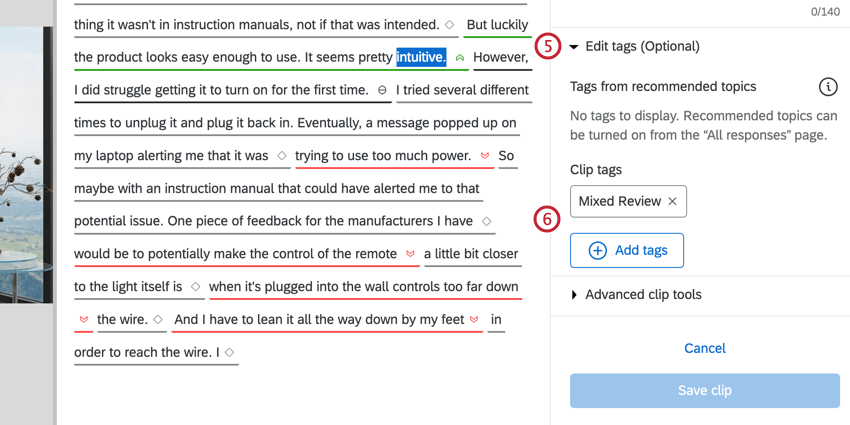 Qtip:タグをさらに追加するには、[タグを追加]をクリックしてカスタムタグを入力します。
Qtip:タグをさらに追加するには、[タグを追加]をクリックしてカスタムタグを入力します。 - [高度なクリップツール]をクリックします。
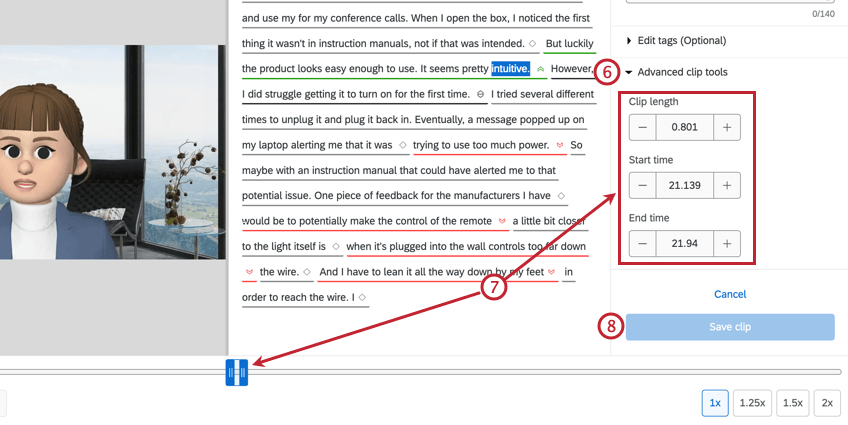
- レコーディングの[開始時間]と[終了時間]を選択します。関連するフィールドで正確な開始/終了タイムスタンプを指定することも、プログレスバーの青色の強調表示ツールを使用して開始時間と終了時間を選択することもできます。[クリップの長さ]フィールドを使用して、レコーディングの長さを微調整できます。
- [クリップを保存]をクリックします。クリップの処理には数分かかることがあります。
- ハイライトリールにクリップを追加する場合は、リールで目的のリールとクリップの場所を選択します。
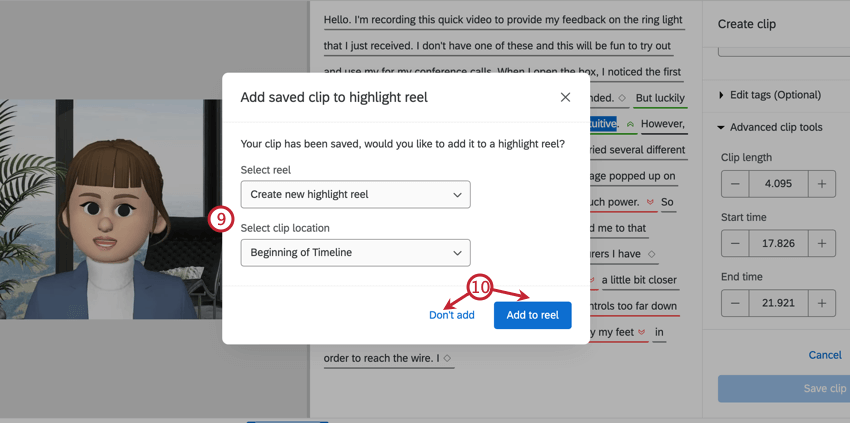
- リールにクリップを追加するには、[リールに追加]をクリックします。リールにクリップを追加しない場合は、代わりに[追加しない]を選択します。
クリップはクリップ回答タイプとしてライブラリに保存されます。クリップを管理するには、3つのドットのメニューをクリックします。
- 表示:クリップエディターからクリップを表示および編集します。
Qtip:クリップの詳細は編集できますが、クリップの長さやタイムスタンプを変更することはできません。クリップ内の内容を変更する必要がある場合は、新しいクリップを作成する必要があります。
- 削除:クリップを削除します。
分析に利用可能な言語
さまざまな言語で記録されたビデオを分析できます。
トランスクリプト、感情、トピックはすべて、以下の各言語でサポートされています。
- 英語(米国)
- 英語(英国)
- 英語 (オーストラリア)
- 日本語
- ドイツ語
- フランス語
- スペイン語(ラテンアメリカ)
- スペイン語(スペイン)
- ポルトガル語(ブラジル)
- ポルトガル語(ポルトガル)
- 韓国語
- イタリア語
- オランダ語
- 繁体字中国語
- 簡体字中国語
- タイ語
- フィンランド語
- デンマーク語
- スウェーデン語
- ロシア語
- インドネシア語
- マレーシア語
ハイライトリールの作成
ビデオ回答からクリップを作成したら、クリップからハイライトリールを作成してダッシュボードに表示できます。
- [ハイライトリールビルダー]セクションに移動します。
![[リールを作成]ボタンが強調表示されている[ハイライトリールの概要]](https://www.qualtrics.com/m/assets/support/wp-content/uploads//2022/10/HighlightReelMenu_1.png)
- [リールを作成]をクリックします。
- リールの名前と説明を入力します。ハイライトエディターの右上にあるアイコンをクリックして、これらの詳細にアクセスします。
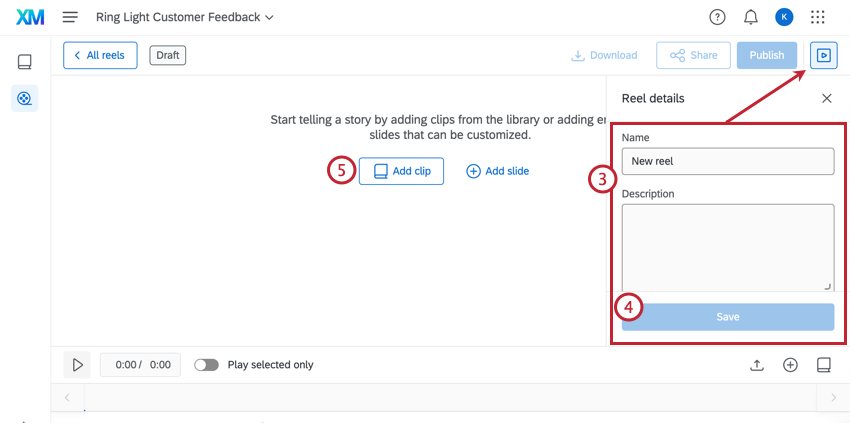
- [保存]をクリックします。
- [クリップを追加]をクリックします。
- リールに含めるクリップをリストから選択します。複数のクリップをリールに追加できます。クリップはリールに後から追加できるため、ここでクリップをすべて追加する必要はありません。
- [クリップを挿入]をクリックします。
- タイムラインを使用してリールを編集します。
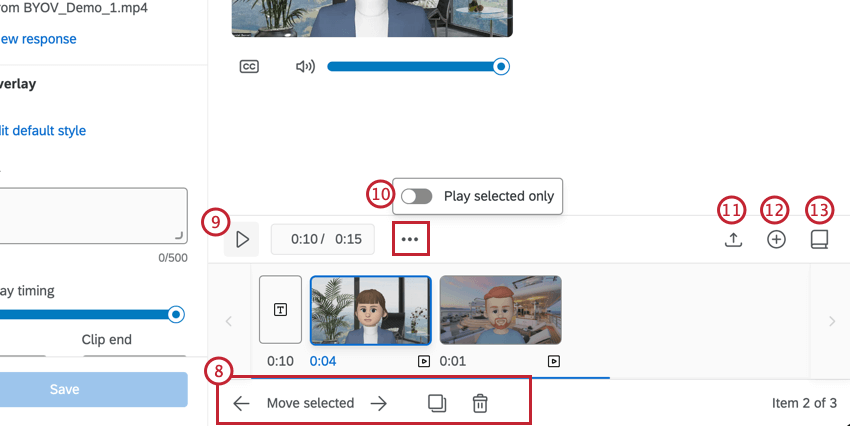
- クリップの位置を編集するには、クリップを選択し、[選択した項目を移動]の横にある矢印をクリックします。または、クリップをクリックして新しい位置にドラッグします。
- リール内のクリップをコピーするには、複製アイコンをクリックします。
- リールからクリップを削除するには、ごみ箱アイコンをクリックします。
- 再生ボタンをクリックするとハイライトリールが再生されます。
- 選択したクリップだけを再生するには、3つのドットのメニューをクリックしてから[選択した項目のみ再生]を有効にします。
- 音声ファイルまたはビデオファイルをハイライトリールに直接インポートするには、アップロードアイコンをクリックします。
- ハイライトリールに空白のスライドを挿入するには、プラス記号(+)をクリックします。空白のスライドの編集については、以降のセクションを参照してください。
- ライブラリからクリップを追加するには、本アイコンをクリックします。
- ハイライトリールで選択したクリップを操作するには、[ライブラリクリップ]セクションを使用します。
![[ライブラリクリップ]セクション](https://www.qualtrics.com/m/assets/support/wp-content/uploads//2022/10/HighlightReelMenu_5.png)
- 選択したクリップにテキストを追加するには、[テキストオーバーレイ]セクションを使用します。
![[テキストオーバーレイ]セクション](https://www.qualtrics.com/m/assets/support/wp-content/uploads//2022/10/HighlightReelMenu_6.png)
- デフォルトのスタイルを編集:デフォルトで適用されるテキストのデザインプロパティを編集します。
- 自由回答:クリップに追加したいテキストをこのテキストボックスに入力します。
- テキストオーバーレイのタイミング:クリップでテキストを表示する時間を秒単位で入力します。タイムフレームを調整するには、[クリップの始め]テキストボックスと[クリップの終わり]テキストボックスに秒を入力するか、バーの両端をドラッグして調整します。
- テキストのスタイル設定:フォント、テキストサイズ、色、整列、配置、不透明度を編集します。
- 背景色を追加:必要に応じて、テキストの背景色を選択します。
- [保存]をクリックしてクリップに編集内容を保存します。
- ハイライトリールリールをダウンロードするには、[ダウンロード]をクリックします。ハイライトリールの共有と公開についての詳細は、以下のセクションを参照してください。
![[ダウンロード]ボタン](https://www.qualtrics.com/m/assets/support/wp-content/uploads//2022/10/HighlightReelMenu_7.png)
ハイライトリールの共有と公開
ダッシュボードのハイライトリールウィジェットで共有および使用するには、ハイライトリールを公開する必要があります。
一意のウェブリンクを生成することで、ハイライトリールを共有できます。閲覧者はクアルトリクスアカウントを持っていなくてもハイライトリールを表示できます。必要なのはリンクだけです。
[データ]セクションのビデオの回答
このセクションでは、レコーディングをダウンロードする方法、[データと分析]の[データ]セクションでトランスクリプトを表示する方法について説明します。
ビデオのダウンロード
個別のビデオ回答の.webmバージョンをダウンロードできます。
- [データ]タブで、関心のある回答の横にある3つのドットをクリックします。
![[データと分析]の[回答を表示]をクリックしている](https://www.qualtrics.com/m/assets/support/wp-content/uploads//2022/10/download-video-1-2.png)
- [回答を表示]をクリックします。
- アンケートにビデオの質問がある場所の.webmリンクが表示されます。このリンクをクリックして、ファイルをコンピューターにダウンロードします。
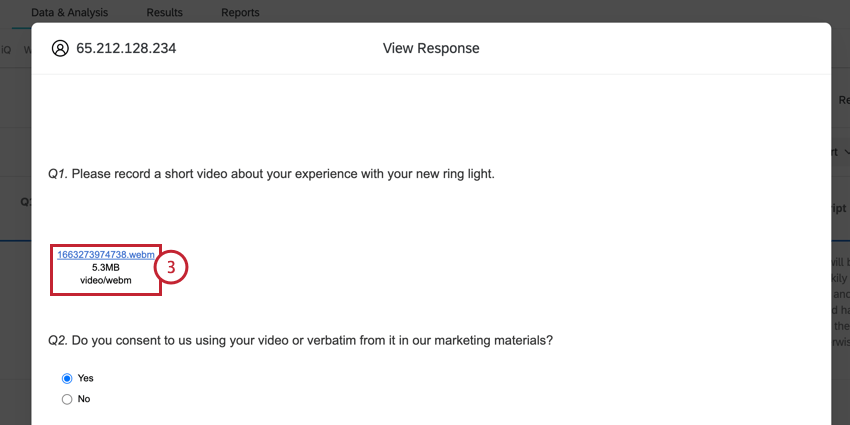
トランスクリプトの表示
デフォルトでは、ビデオトランスクリプトはデータテーブルビューに追加されません。ただし、手動で追加できます。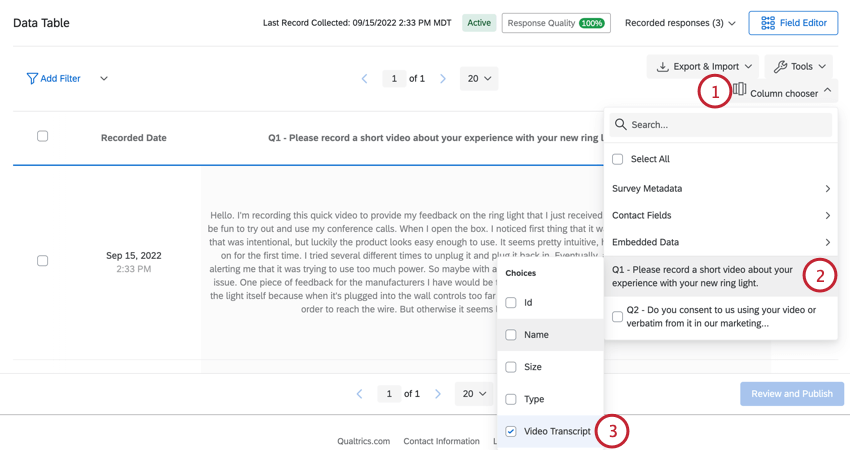
- [データ]タブで[列選択]をクリックします。
- ビデオの質問にカーソルを合わせます。
- [ビデオのトランスクリプト]を選択します。
このトランスクリプトにはセンチメントが含まれていないことに注意してください。ビデオのセンチメントを表示する場合は、ビデオエディターに移動します。
ビデオリンクの生成
このセクションでは、投稿された各ビデオの個別リンクを生成する方法について説明します。これらのリンクをCXダッシュボードに表示できます。ダッシュボード閲覧者がリンクをクリックすると、そのビデオが選択された状態でビデオエディターに移動できます。
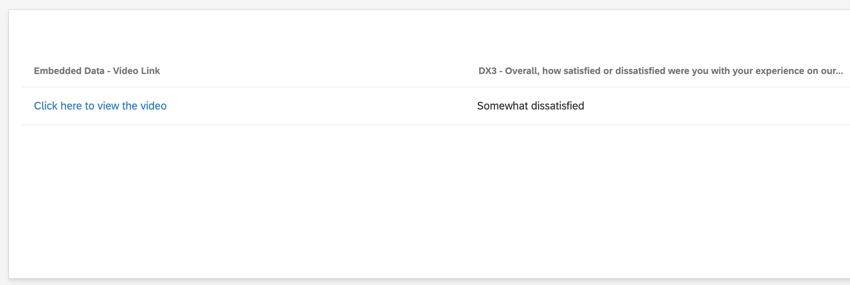
- アンケートフローに移動します。
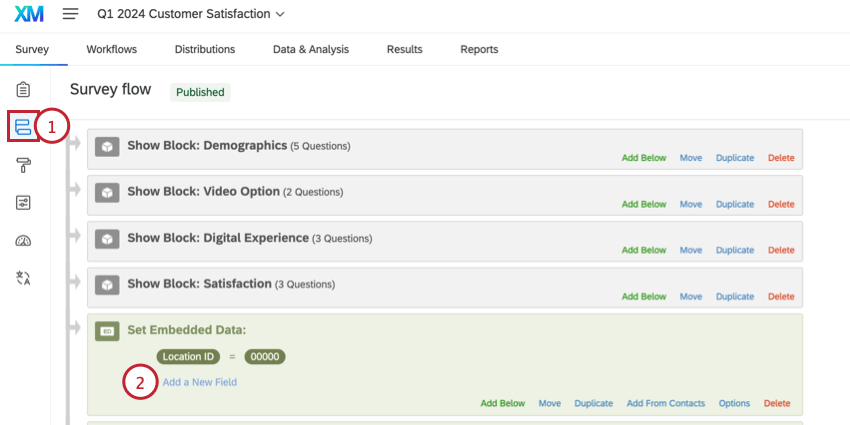
- 新しい埋め込みデータ要素を作成するか、既存の埋め込みデータ要素にフィールドを追加します。
Qtip:埋め込みデータ要素がビデオの質問の後に表示されていることを確認してください。
- 埋め込みデータフィールドに名前を付けます(「ビデオリンク」など)。
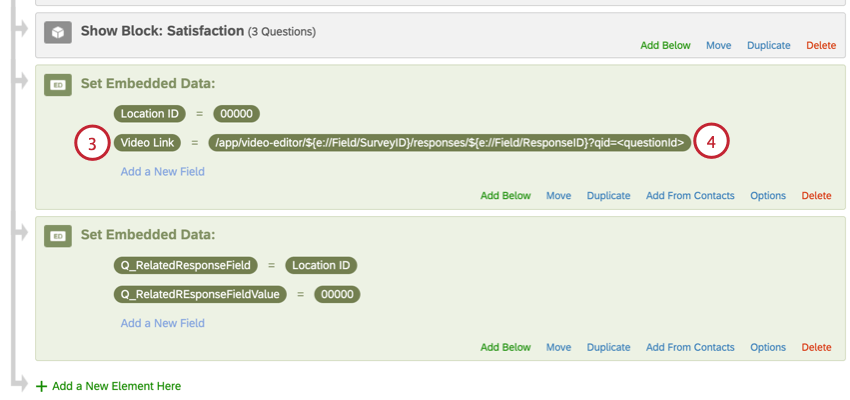
- 値については、[値を設定]をクリックして以下を入力します。
/app/video-editor/${e://Field/SurveyID}/responses/${e://Field/ResponseID}?qid=<questionId>Qtip:このリンクをHTMLでカスタマイズして、新しいタブで開くようにしたり、ダッシュボード閲覧者に表示されるテキストを変更したりできます(例:<a href="/app/video-editor/${e://Field/SurveyID}/responses/${e://Field/ResponseID}?qid=QID1" target="_blank">ビデオを見るにはこちらをクリック</a>)。 - 前のリンクの<questionId>を、ビデオの質問の内部質問IDに置き換えます。
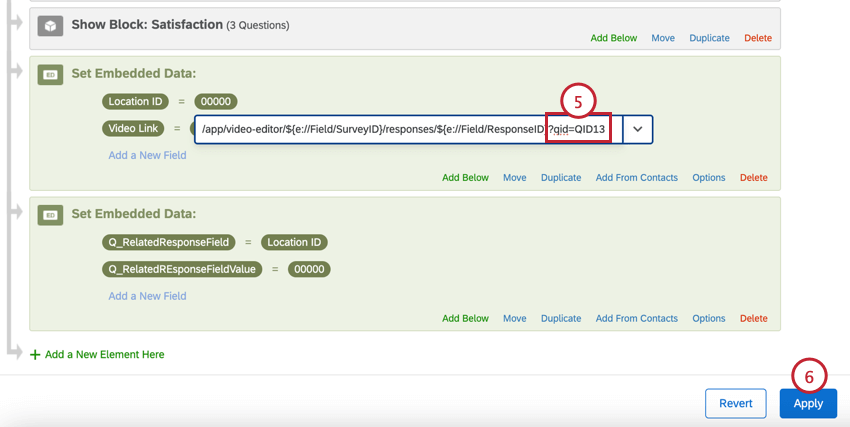 Qtip:データセットをエクスポートすることで質問IDを確認できます。
Qtip:データセットをエクスポートすることで質問IDを確認できます。 - [適用]をクリックします。
- ビデオデータがあるダッシュボードに移動するか、新しいダッシュボードを作成します。
- [ダッシュボードデータ]セクションで、埋め込みデータフィールドがテキスト値フィールドタイプとしてマッピングされていることを確認します。
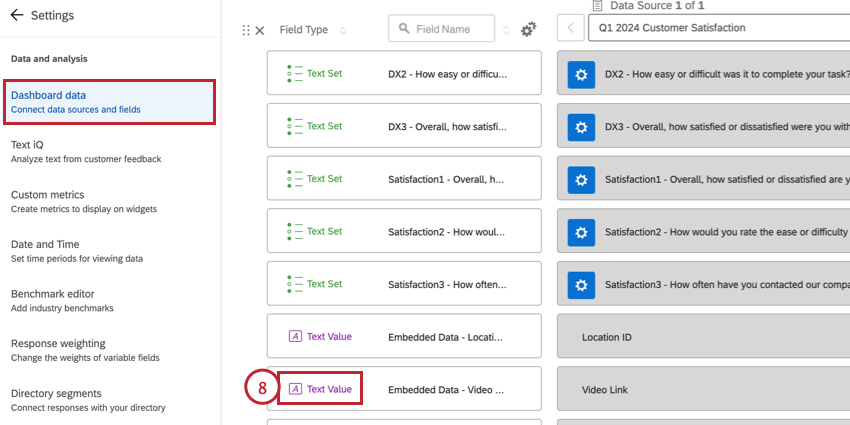
- これで、ウィジェット内(たとえば、レコードテーブルウィジェット内)のフィールドとして選択することで、ビデオリンクを表示できるようになりました。
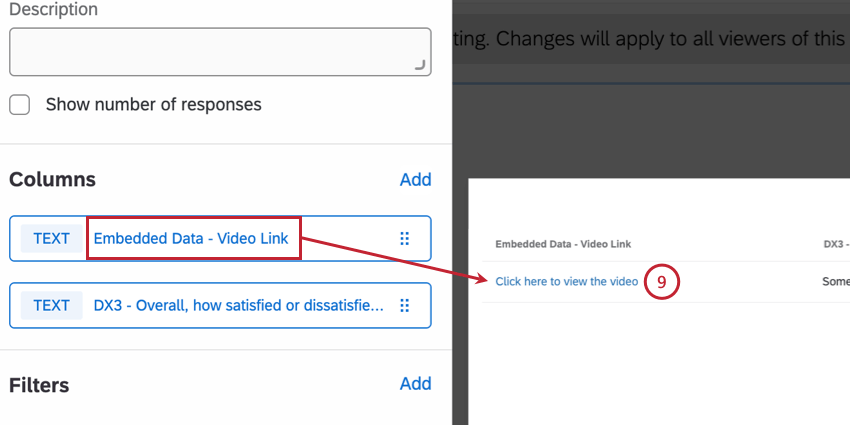
![[データと分析]の[音声と動画]タブ](https://www.qualtrics.com/m/assets/support/wp-content/uploads//2022/10/AudioVideoEditorUI_1.png)
![[音声とビデオのライブラリ]タブ](https://www.qualtrics.com/m/assets/support/wp-content/uploads//2022/10/AudioVideoEditorUI_2.png)
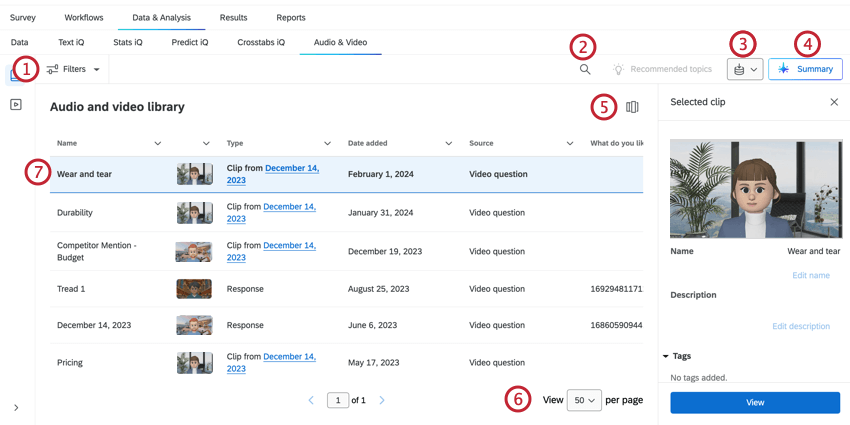
![[表示]ボタン](https://www.qualtrics.com/m/assets/support/wp-content/uploads//2022/10/AudioVideoEditorUI_4.png)
![[名前を編集]ボタンと[説明を編集]ボタン](https://www.qualtrics.com/m/assets/support/wp-content/uploads//2022/10/AudioVideoEditorUI_5.png)
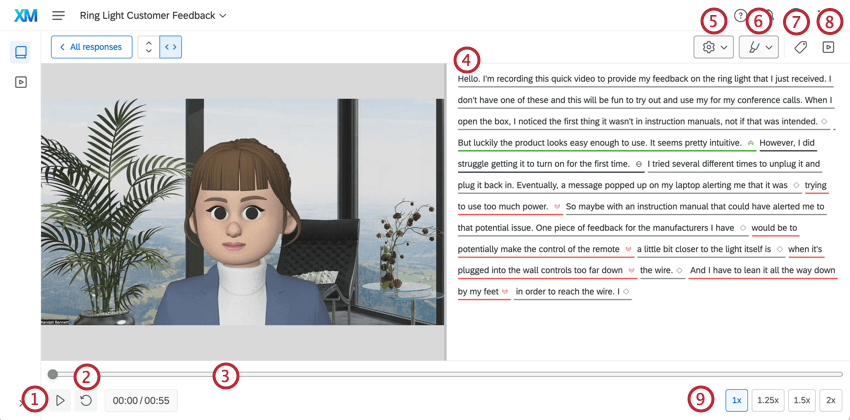
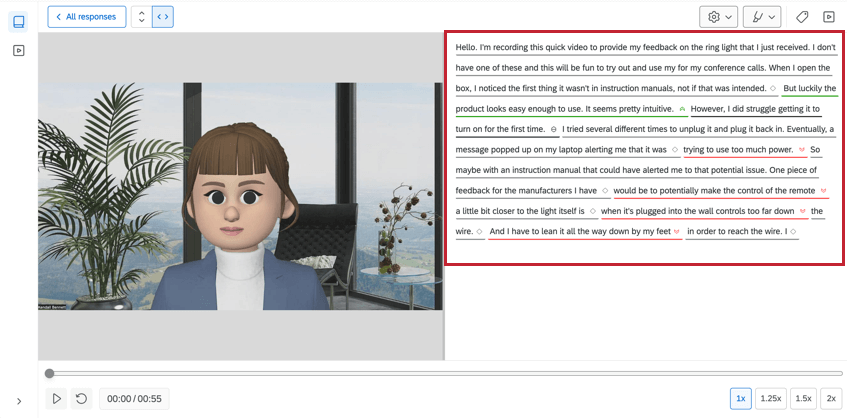

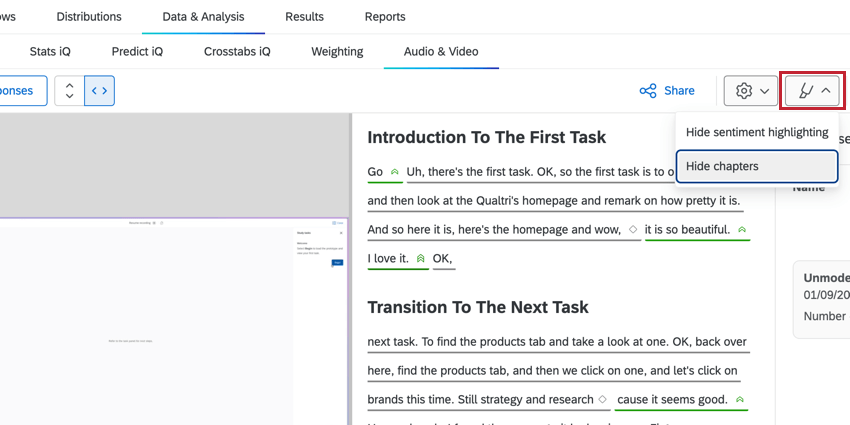
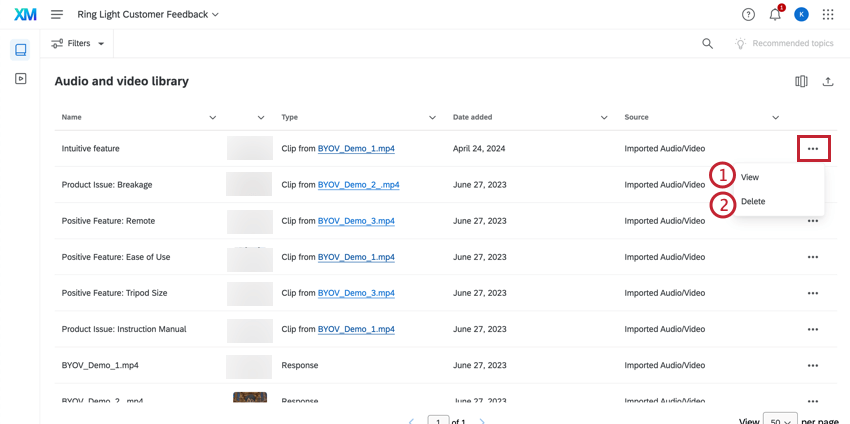
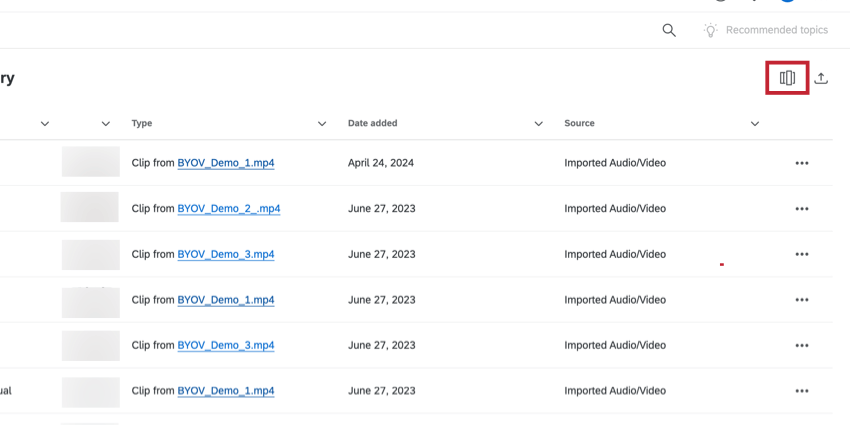
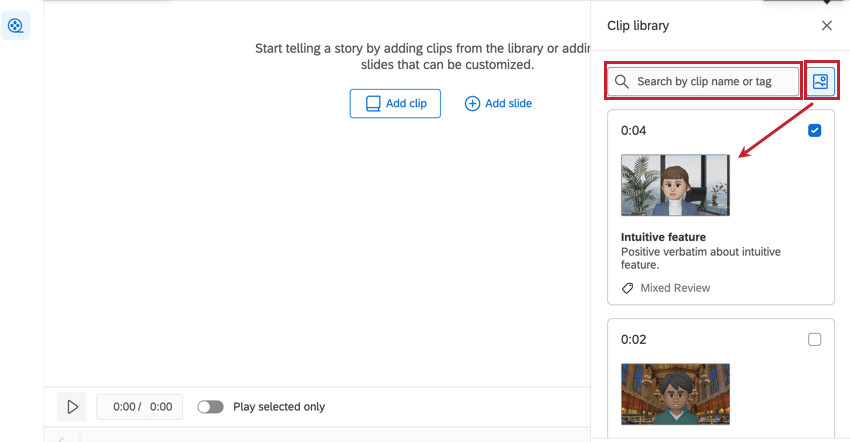
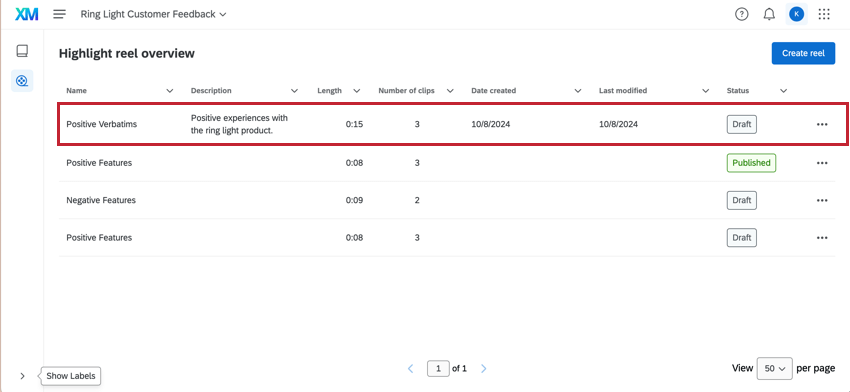
![クリップエディターの[公開]ボタン](https://www.qualtrics.com/m/assets/support/wp-content/uploads//2022/10/HighlightReelMenu_9.png)
![ハイライトリールポップアップの[公開]ボタン](https://www.qualtrics.com/m/assets/support/wp-content/uploads//2022/10/HighlightReelMenu_10.png)
![クリップエディターの[共有]ボタン](https://www.qualtrics.com/m/assets/support/wp-content/uploads//2022/10/HighlightReelMenu_11.png)