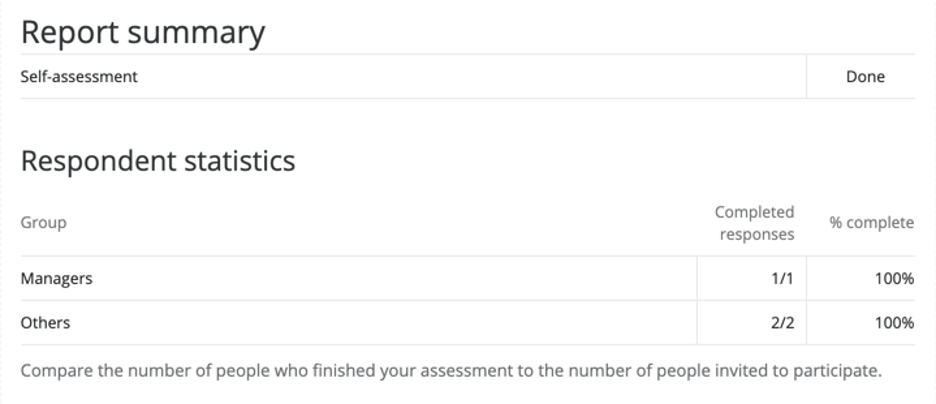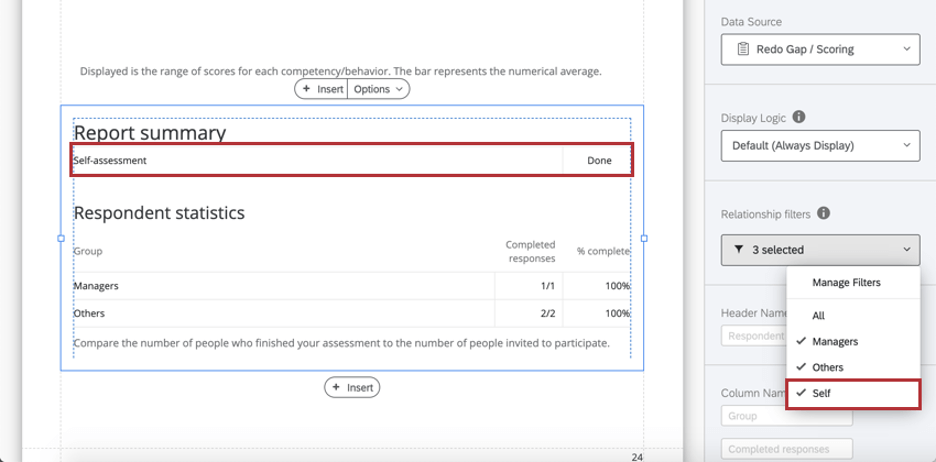レポート概要表 (360)
レポート概要表について
被評価者のレポート概要表は、被評価者の評価者グループ別に 360 の完走率を表示します。この図表を使用して、完全な回答数と完了した評価者の割合を確認します。
Qtip:レポート概要表は360レポートでのみ使用できます。
概要レポートの表示内容
最初の行のレポート概要には、自己アセスメントが完了したかどうかが表示されます。
回答者の統計」では、レポートの概要で、被評価者のアセスメントを終了した人数を、参加者の招待人数と比較しています。各評価者グループについて、各グループから何人の評価者が被評価者のアセスメントを完了したかの比率と、その結果としての完了率がある。
概要レポートの設定
- データソース」で、データを取得する 360 アンケートを設定します。デフォルトでは、レポートに添付されている 360 アンケートと同じものになります。
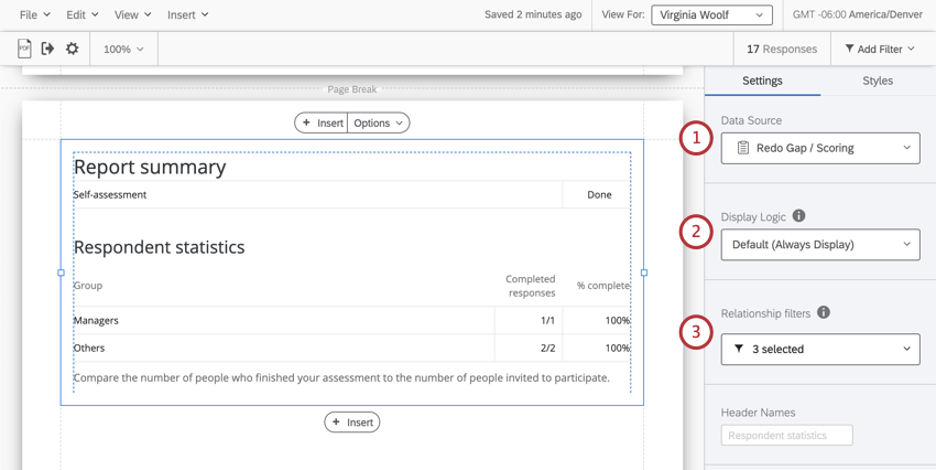
- 必要な場合は、表示ロジックを追加して、一定数の回答が集まるまでレポートからテーブルを非表示にします。詳細はリンク先のサポートページを参照。
- 関係フィルター」で、レポート概要で強調表示する評価者関係のタイプを選択します。
Qtip:デフォルトで含まれていない関係を追加したい場合は、評価者グループのサポートページを参照してください。Qtip:「すべて」は、自己、他者、マネージャー、同僚など関係なくすべての評価をカウントするため、デフォルトでは除外されている。
- 異なる関係グループの上に表示されるヘッダーを決定する。デフォルトでは “Respondent statistics” となっている。
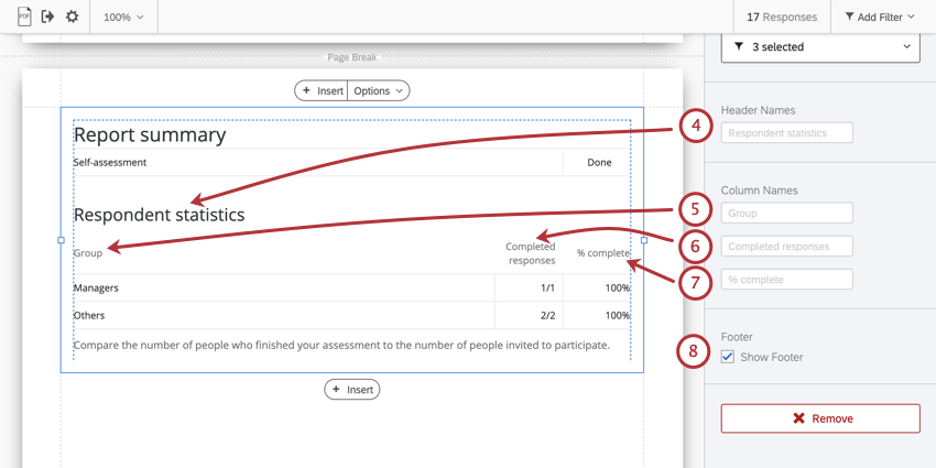
- グループ」列のラベルの付け方を決める。
- 完全な回答」欄の表示方法を決定します。
- 完了率(”% complete”)の欄がどのように表示されているかを判断する。
- フッターを表示する場合は選択し、非表示にする場合は選択を解除する。これはデフォルトのテキストである:
- 評価に招待された人数に対して、あなたへの評価を完了した人数がどのくらいかを確認しましょう。
Qtip:テキストエリアを使って独自のカスタムテキストを追加することができます。
スタイル
スタイル]タブに切り替えて、チャートの端の余白を調整します。Advancedに切り替えると、並列の余白を個別に調整できます。