WhatsAppセルフサービスモデルのご利用
セルフサービス・モデルについて
WhatsAppでアンケート調査を配信する前に、いくつかの事前設定を行う必要があります。このページでは、セルフサービスモデルをご利用のお客様のために、その手順を説明します。Twilioと既に関係がある場合は、このモデルをお勧めします。比較をご覧ください。
Twilio WhatsApp プロファイルの作成と検証
ステップ1: Twilioアカウントの作成
まだTwilioアカウントをお持ちでない方は、無料でサインアップできます。すでにTwilioアカウントをお持ちの場合は、次へお進みください。
ステップ 2: TwilioのWhatsAppサービス規約とWhatsAppクライアント規約に同意する。
クアルトリクスがTwilioと提携し、WhatsApp接続を提供。
- WhatsApp クライアント規約に同意する場合はこちらへ。このアンケートに回答し、提出する必要があります。
- TwilioのWhatsAppページにアクセシビリティしてください。すでにログインしている場合は、ここから直接アクセスできます。
- 利用規約を評価する。
- 続行するには、「同意する」にチェックを入れ、「確認」をクリックします。
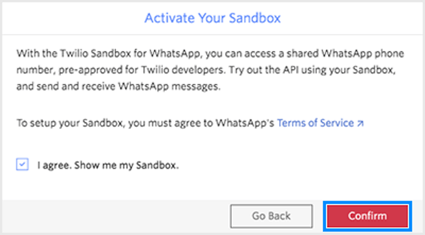
ステップ3: Facebookビジネスマネージャーのアカウントを作成する。
WhatsAppアクセシビリティを承認されるには、組織独自のFacebookビジネスマネージャーアカウントが必要です。これはWhatsAppがお客様のビジネスを識別し、電話番号を関連付けるために使用されます。
あなたの組織がまだFacebookビジネスマネージャーのアカウントを持っていない場合は、business.facebook.comでアカウントを作成することができます。このアカウントの設定については、Facebookの説明を参照してください。
Facebookのサポートサイトに掲載されている手順に従ってFacebookビジネスマネージャーIDを見つけ、それをメモしてください。次へ、Twilio番号をWhatsAppで使用可能にするために必要です。
ステップ4: TwilioアカウントをWhatsAppで使用可能にする。
Twilioのドキュメントに記載されている手順に従って、Twilioのリクエストアクセシビリティフォームに記入してください。これにより、WhatsApp配信にTwilio番号をご利用いただけます。
I wish to provision this account with third party vendor(このアカウントをサードパーティベンダーにプロビジョニングしたい)」には「No」を入力し、「Assign approval to alternate Account Sid(代替アカウントへの承認の割り当て)」フィールドは空のままにします。
次へ進む前にTwilioの承認を待ちます。承認されると、Twilioからメールが届くはずです。
ステップ 5: TwilioでWhatsApp送信者プロフィールを送信する
Twilio ドキュメントに記載されている手順に従い、WhatsApp 送信者プロファイルを送信してください。
選択した電話番号をメモしてください。クアルトリクスWhatsAppエクステンションと統合する際に必要になります。
TwilioがWhatsApp Business表示名とTwilio番号をWhatsAppに送信した旨の通知を受け取ったら、次へお進みください。
ステップ6: Twilioにメッセージの代理送信を許可する
Twilioのドキュメントに記載されている手順に従って、FacebookビジネスマネージャーでTwilioを承認し、あなたの代わりにメッセージを送信できるようにします。
ステップ7: Facebookビジネスマネージャーのアカウントを確認する。
まだFacebookビジネスマネージャーのアカウントを認証していない場合は、Twilioのドキュメントを参照してください。
Twilioが登録プロセスを完了するまで待ちます。これには通常数日かかる。Twilioがあなたのプロフィールの登録を完了したことを確認するメールが届きます。
その場合、プロファイリング > 送信者 > WhatsApp 送信者のプロフィールの次へ「承認」が表示されます。
Twilioアカウントとクアルトリクスを統合する
TwilioがWhatsAppビジネスプロフィールの登録完了を確認したら、クアルトリクスと統合することができます。
ステップ1: クアルトリクスWhatsAppエクステンションに接続します。
- [管理]ページに移動します。
![ウェブサイトの各ページの左上にある最上位のナビゲーションから[管理者]を選ぶ](https://www.qualtrics.com/m/assets/support/wp-content/uploads//2018/03/admin-global-navigation.png)
- エクステンションに行く。
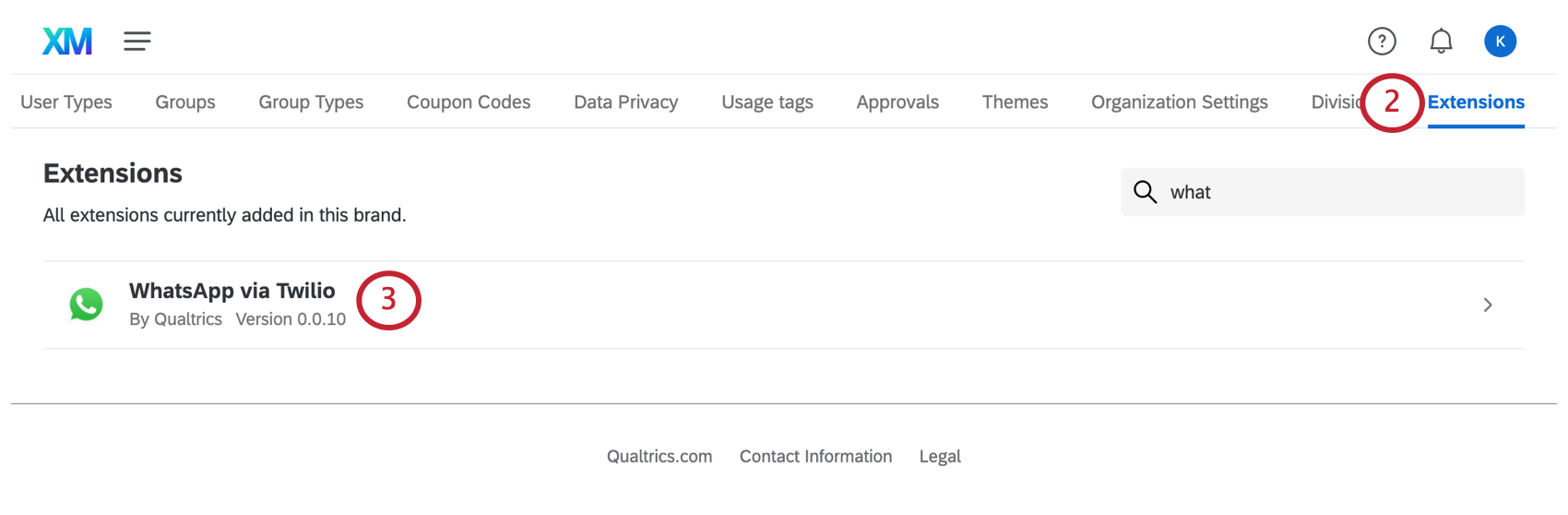
- Twilio経由のWhatsAppを選択します。
- [アカウントを追加]をクリックします。
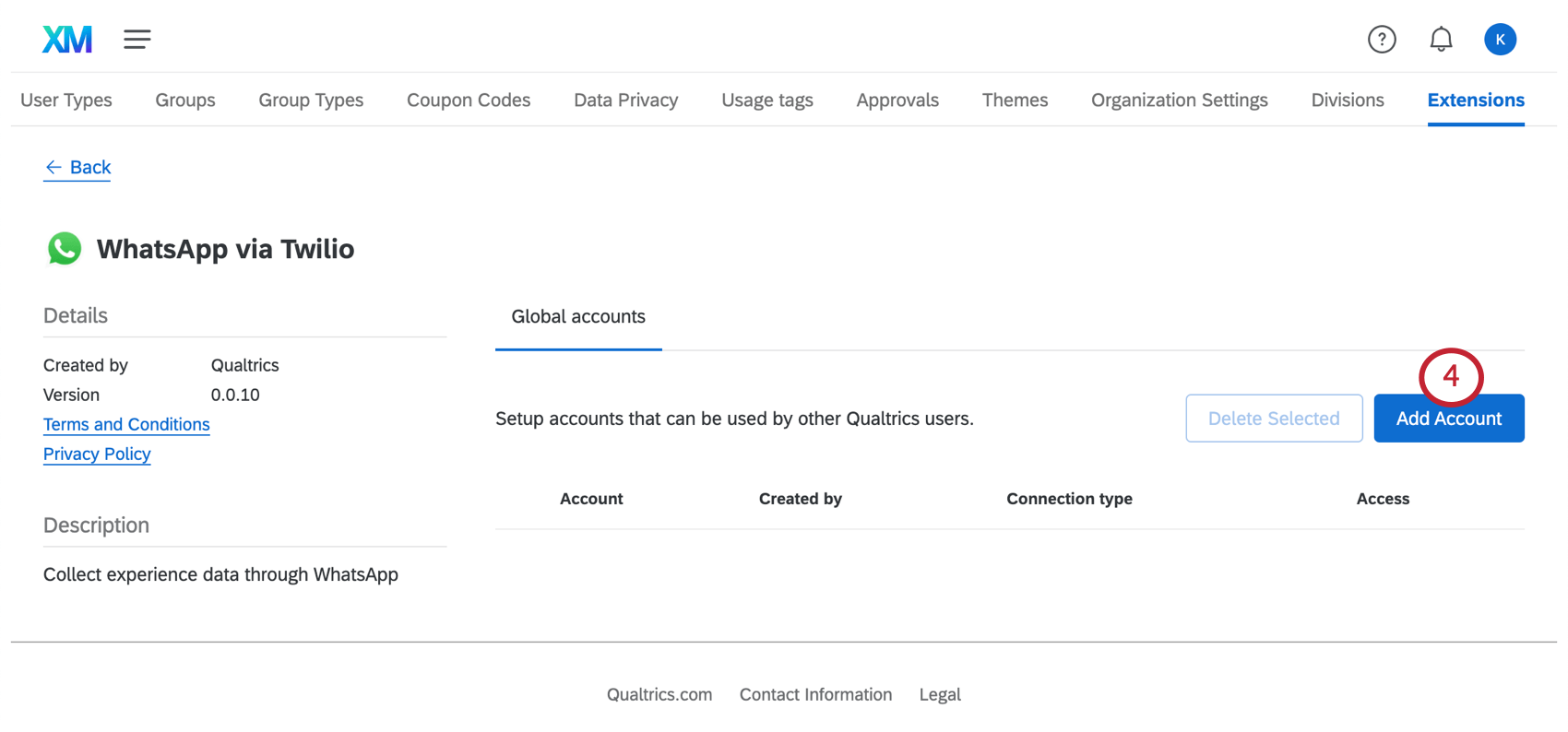
- 名前]にWhatsApp送信者プロフィールを作成した電話番号を入力します。
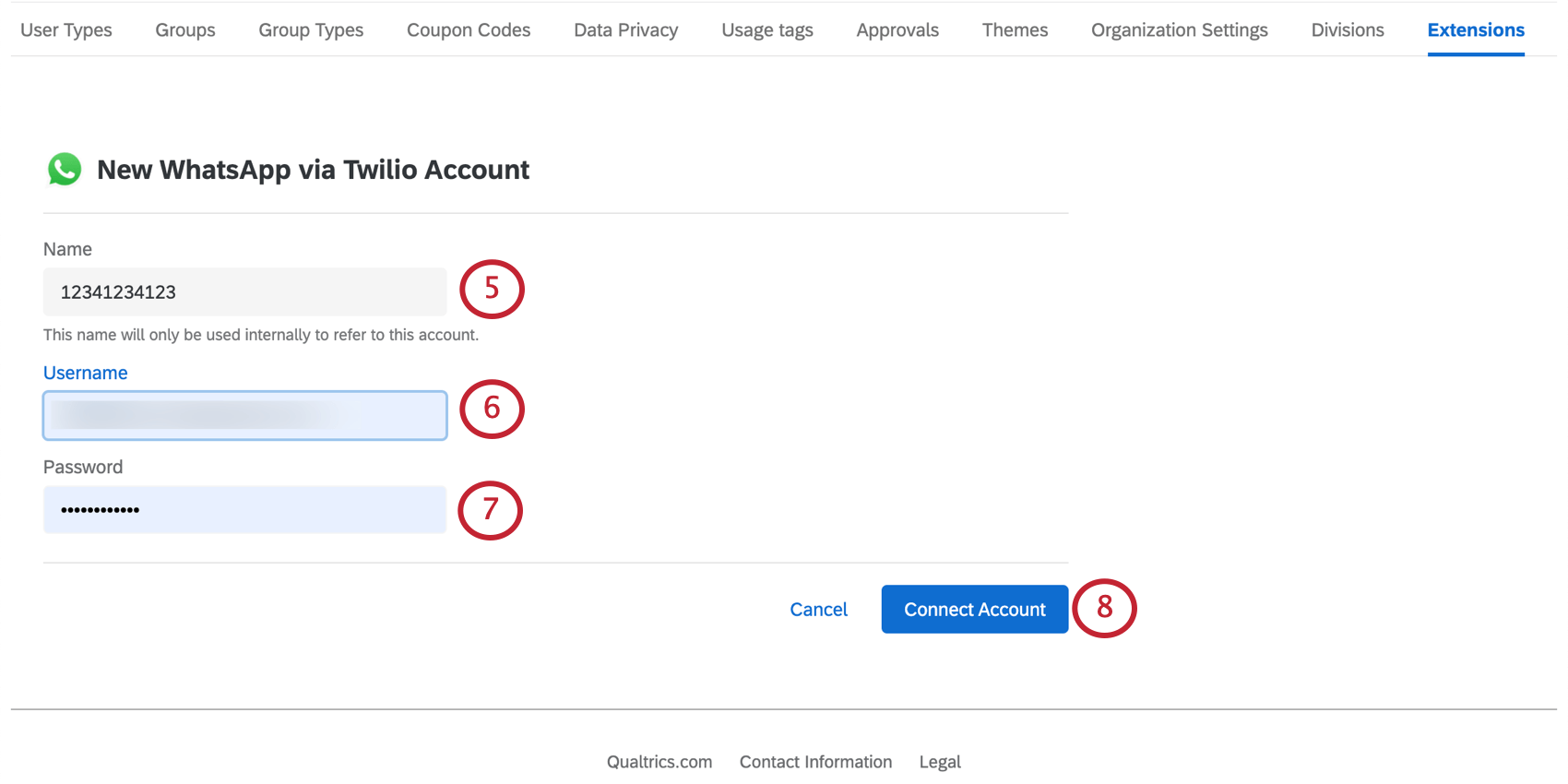 Qtip: このフィールドには数字のみを入力し、プラス記号(+) 、ダッシュ記号(-)、 スペースは入力しないでください。例えば、12341234123(米国番号)、48123123(ポーランド番号)。国番号のインクルージョンに注意。
Qtip: このフィールドには数字のみを入力し、プラス記号(+) 、ダッシュ記号(-)、 スペースは入力しないでください。例えば、12341234123(米国番号)、48123123(ポーランド番号)。国番号のインクルージョンに注意。 - Usernameの下に、TwilioアカウントのSIDを入力します。これは、Twilioにログインした後のダッシュボードに表示されます。
- Password の下に Twilio Auth Token を入力する。これは、Twilioにログインした後のダッシュボードに表示されます。
- [アカウントを接続]をクリックします。
- 以下の手順に従って、「すべてのユーザーにアクセシビリティを与える」を選択してください。
Qtip:ここで説明するステップでは、すべてのユーザーにアクセシビリティを与える必要があります。ライセンス内の特定のユーザのアクセシビリティを制限したい場合は、ユーザまたはグループのパーミッションを編集してみてください。WhatsApp配信の使用 “権限はSMS配信を許可する人をコントロールします。
クアルトリクスライセンスへのエクステンション追加に関するその他のご質問は、エクステンションサポートページをご覧ください。
ステップ2: TwilioでクアルトリクスコールバックのURLを設定する
Twilioとクアルトリクスを統合するためには、TwilioのコールバックをクアルトリクスのHTTPエンドポイントに設定する必要があります。
- Twilioにログインします。
- メッセージング > 差出人 > WhatsApp 差出人.
- クアルトリクスWhatsApp拡張機能の設定時に使用した番号の「送信者を編集」をクリックします。
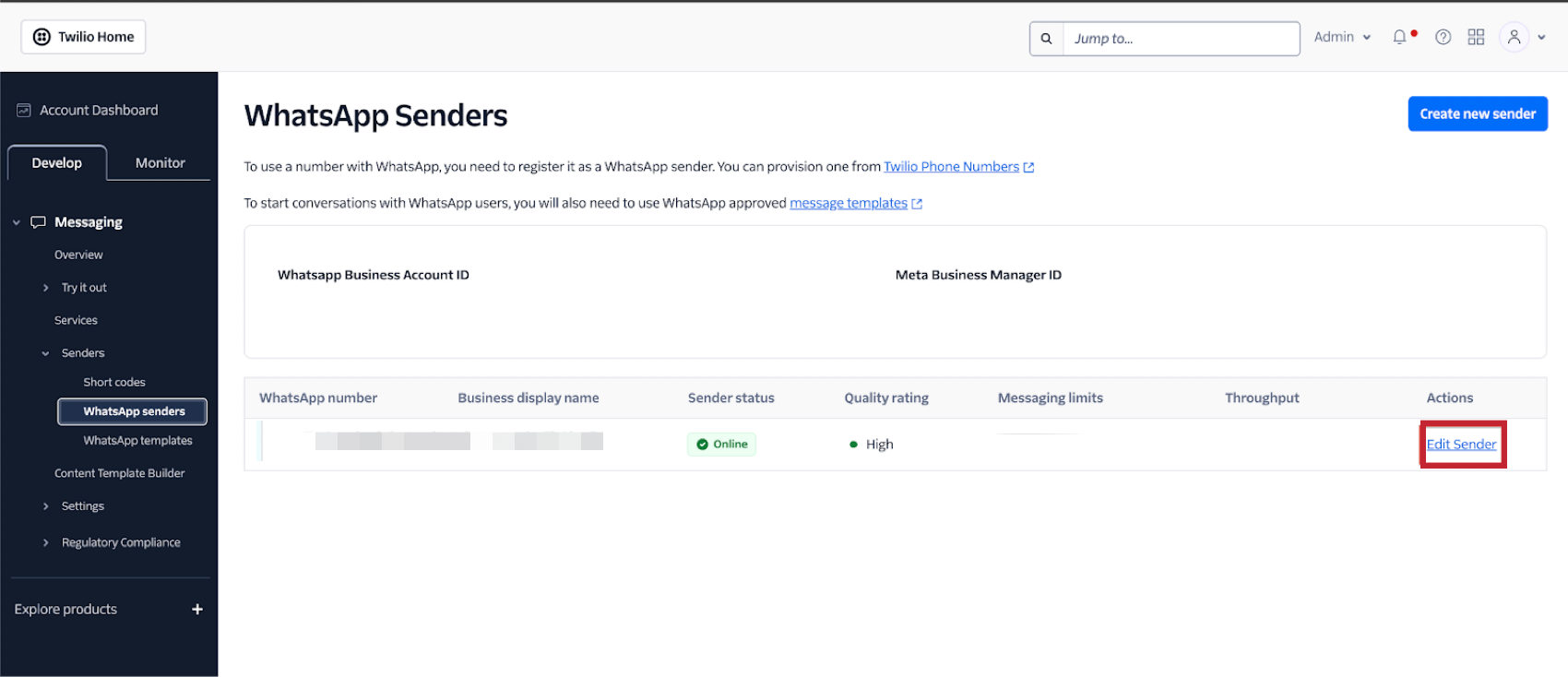
- 受信メッセージのWebhook URLと 受信メッセージのフォールバックURLの両方で、以下を選択します。 HTTPポスト
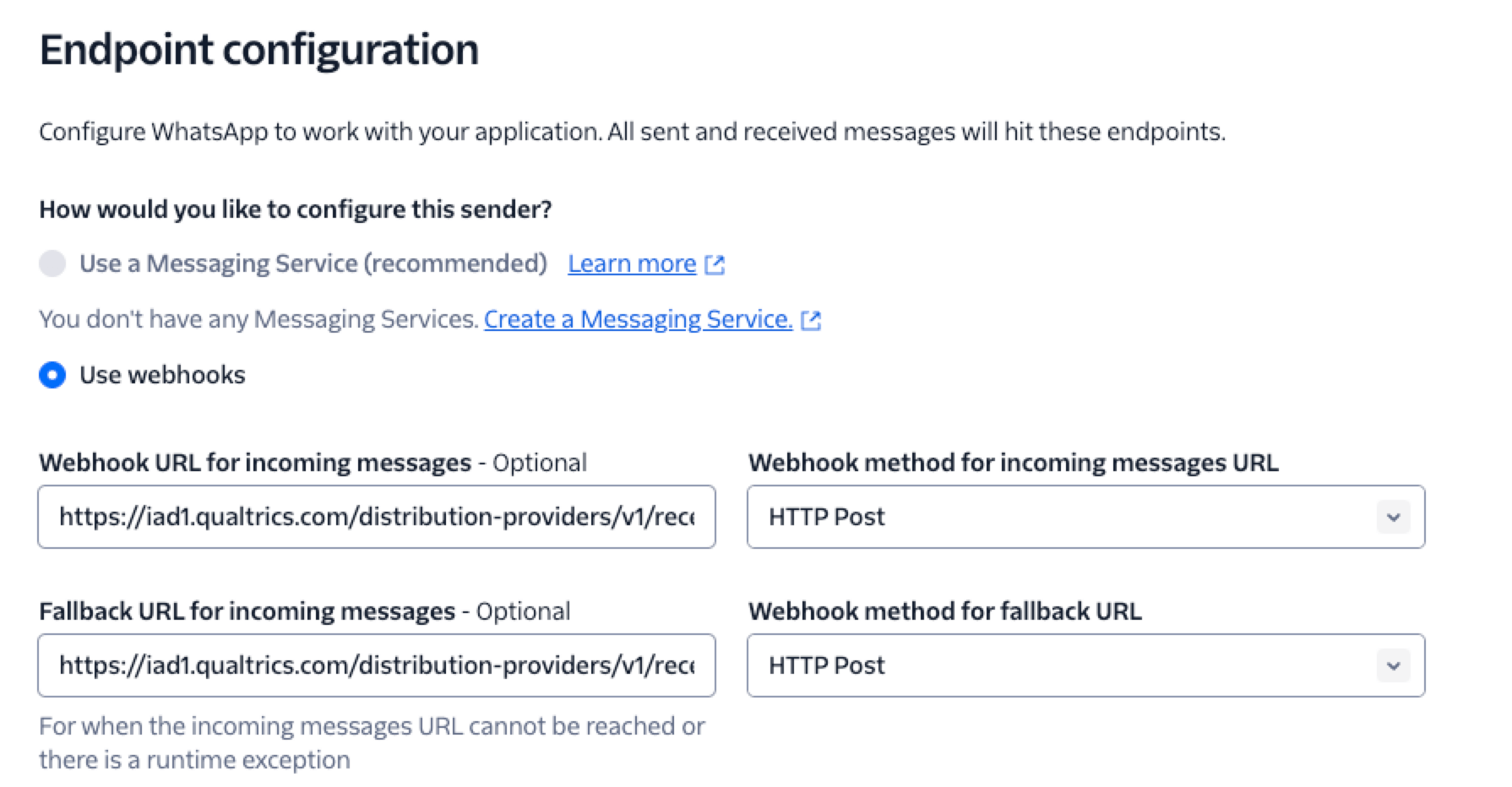
- URL https://<brand-datacenter>.qualtrics.com/distribution-providers/v1/receive/distribution/message/whatsapp/twilio-sms/<brandId> を両方のフィールドに貼り付け、<brand-datacenter> と<brandId> を関連する値に置き換えます。
- WhatsApp 送信者を更新]をクリックし、設定を完了します。
WhatsApp 公式ビジネスアカウントへのアップグレード
このステップは必須ではありませんが、WhatsApp配信に正当性を持たせ、回答者に貴社のビジネスが信頼できるものであることをアピールするためにお勧めします。具体的な手順はWhatsApp公式ビジネスアカウントへのアップグレードをご覧下さい。
WhatsAppでの配信
このサポートページのステップを完了すると、WhatsApp を使ったアンケート調査の配信は完了です。WhatsApp番号のインポート方法、2way配信、アンケートリンク配信、過去の配信の閲覧など、詳しくはWhatsApp配信をご覧ください。
