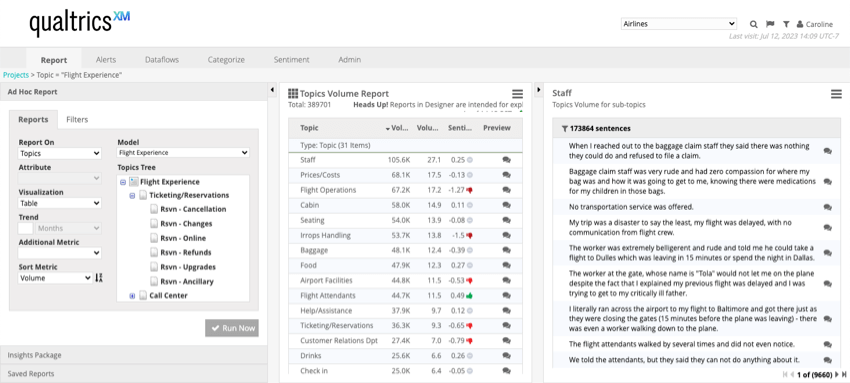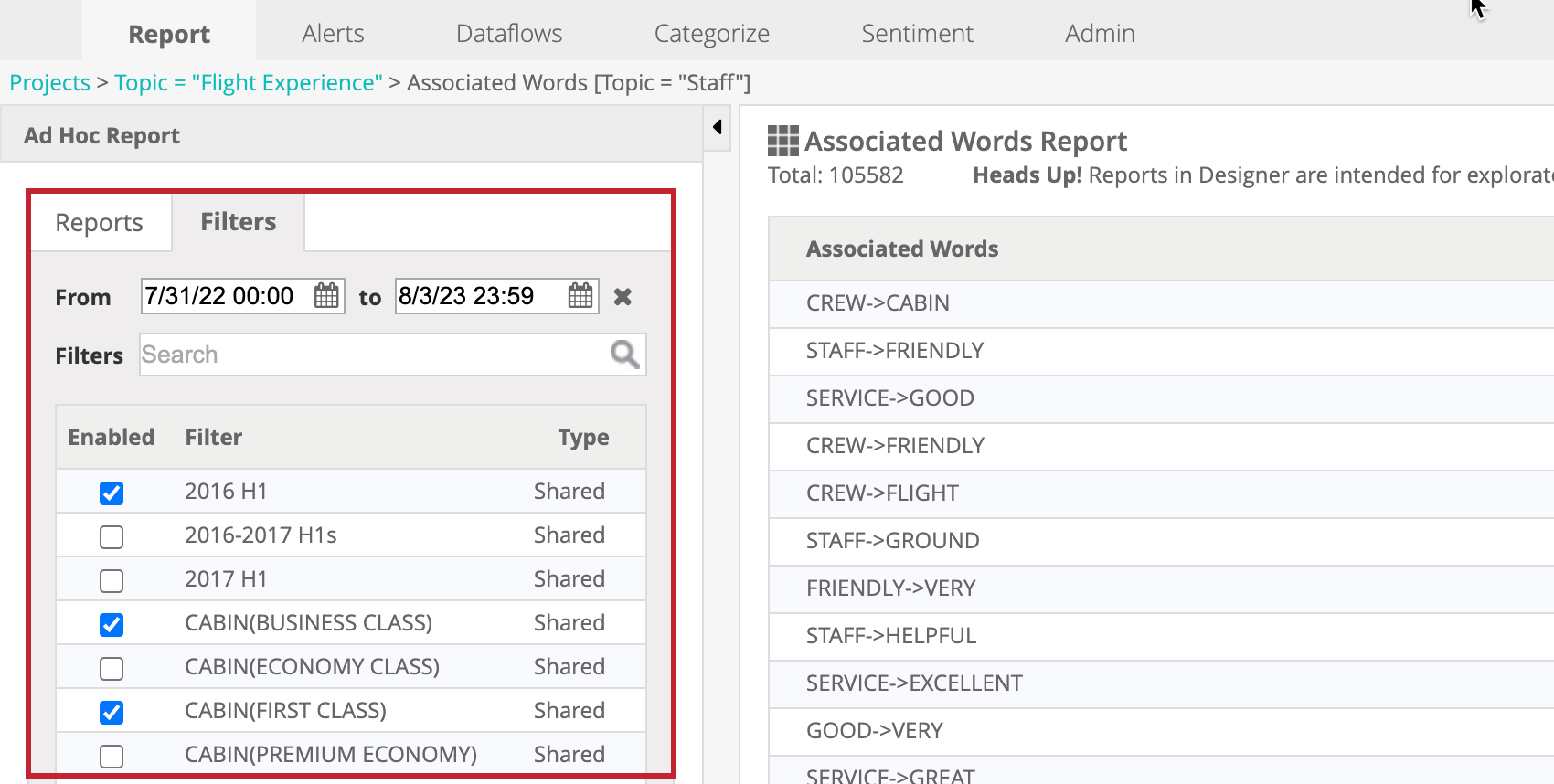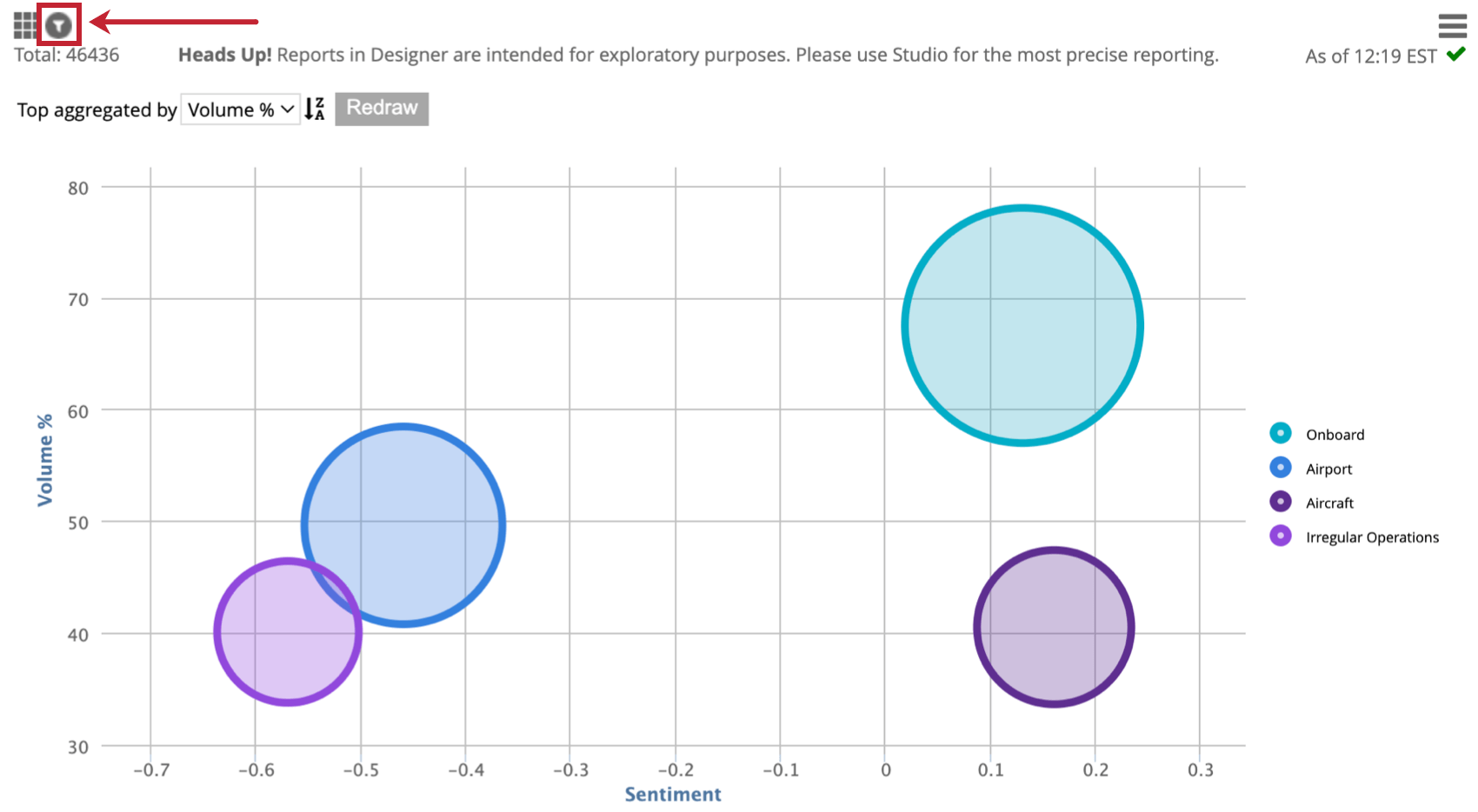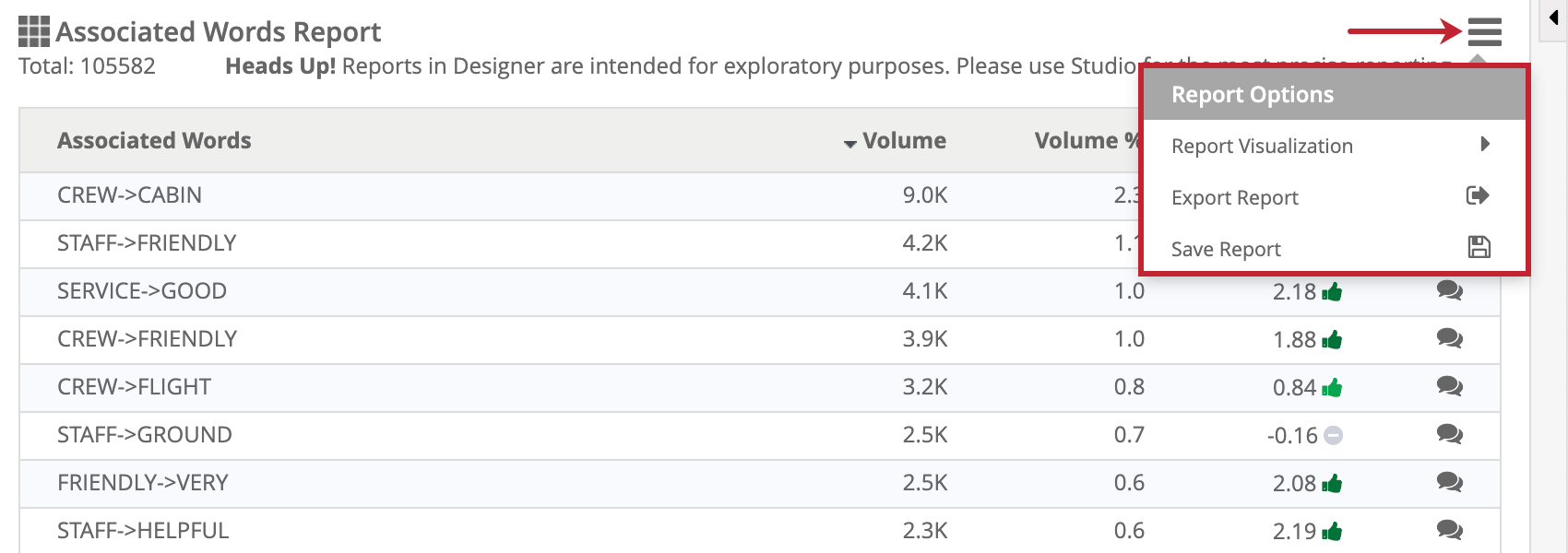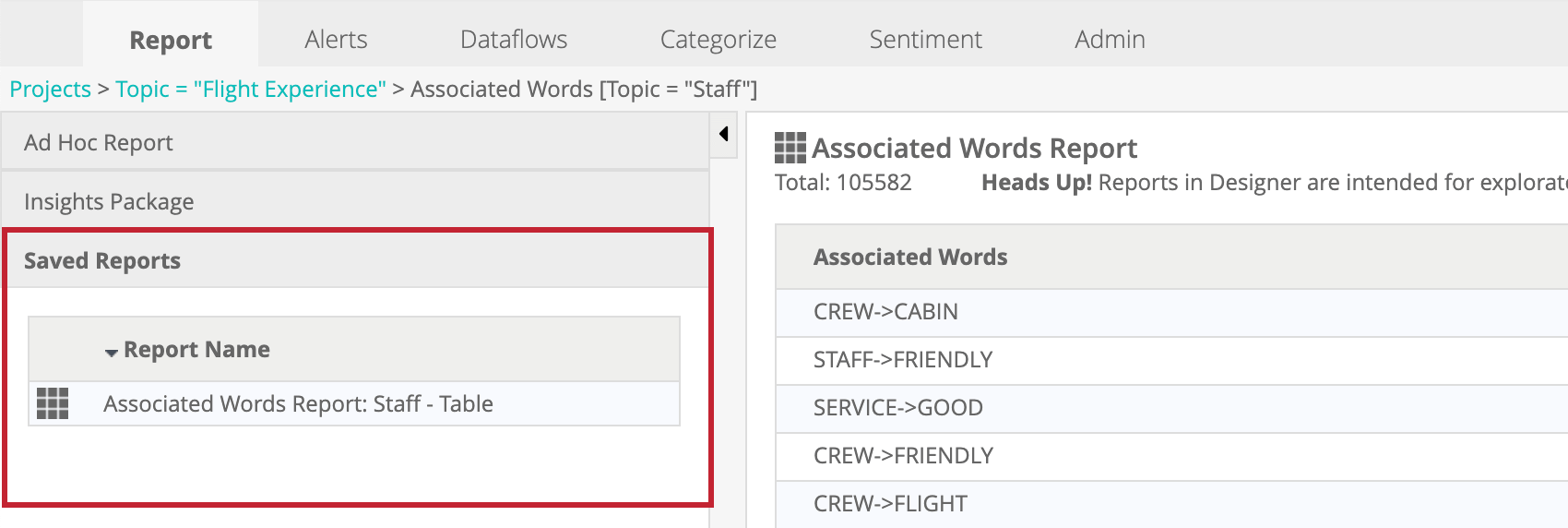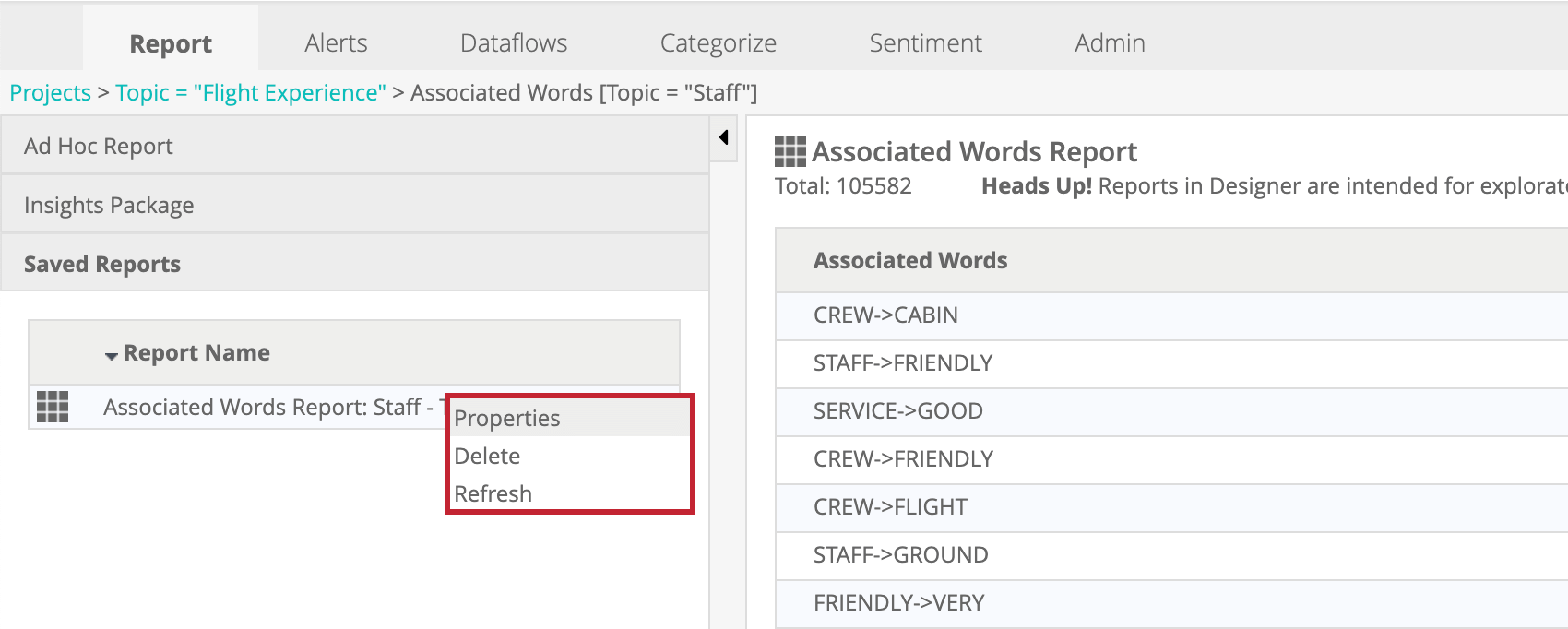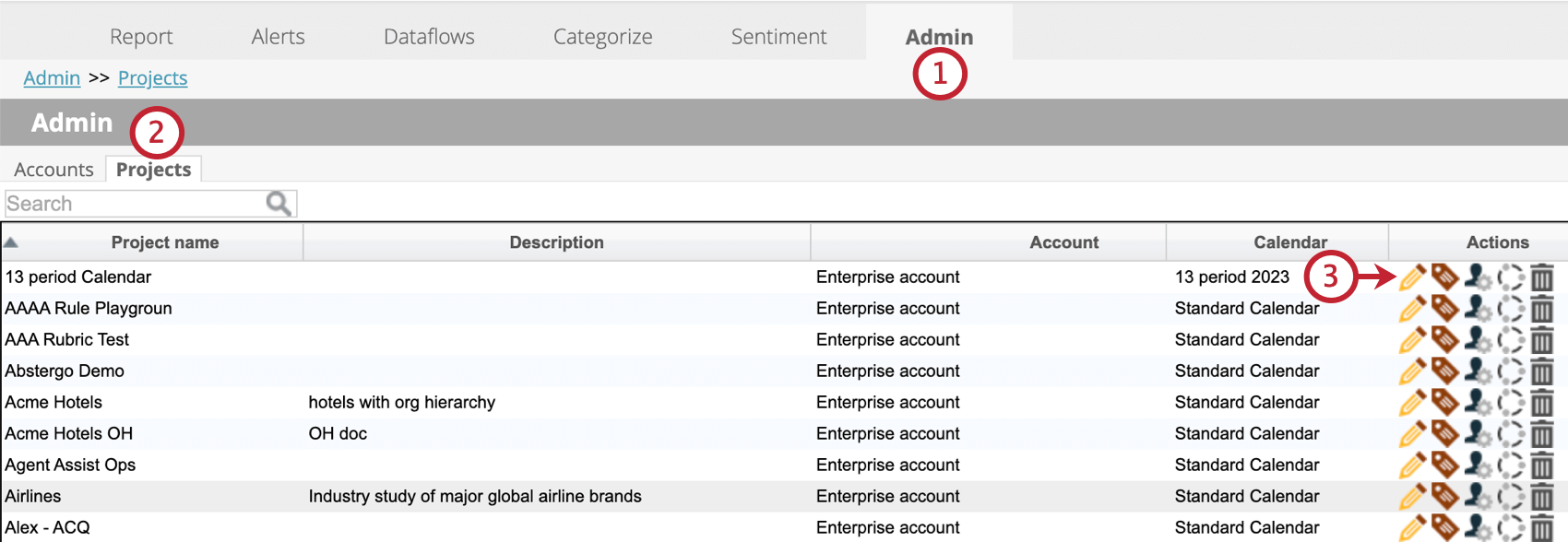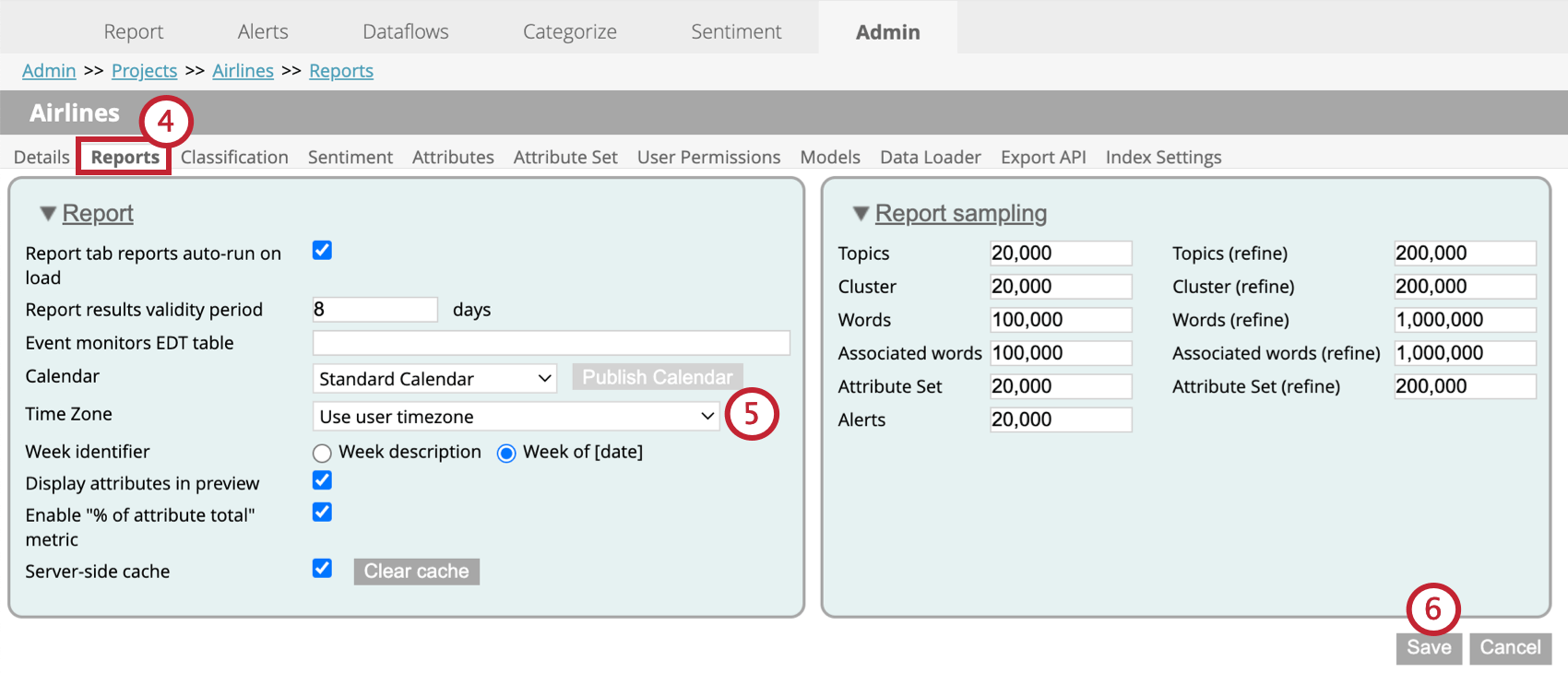アドホックレポートの概要(デザイナー)
アドホックレポートについて
アドホックレポートは、レポート タブ内でアクセスできます。このタブでは、新しいレポートの実行、レポート出力の表示、レポートに含まれる各回答の逐語的なプレビュー、レポートのエクスポート、保存ができます。
左のパネルには3つのセクションがある:
- アドホック・レポート: このセクションにはレポート設定とフィルターがあり、レポートを作成します。
- インサイトパッケージ:すべてのインサイトパッケージは廃止されました。最も正確なレポートにはStudioをご利用ください。
- 保存されたレポート:このセクションには保存されたレポートが含まれています。
中央パネルにはレポート出力が表示される。また、このパネルから関連レポートの表示、レポートの保存、レポートのエクスポートができます。
右側のパネルには、レポートの各回答の背景にある逐語が表示される。
レポートの作成と表示
アドホック・レポートを作成する際、レポートおよび図表の種類を選択できるほか、追加のカスタマイズ・オプションも選択できます。レポートが実行されると、センターパネルで結果を見ることができます。また、サブレポートを表示したり、顧客の逐語録から文章をプレビューすることもできます。詳細については、アドホックレポートの作成と表示 を参照してください。
レポートのフィルタリング
アドホックレポートセクションのフィルタ タブをクリックして、レポートにフィルタを適用します。適用できるフィルターは2種類ある:
- 日付:レポートの日付範囲を選択します。
- フィルター:レポートに適用するフィルタを1つ以上選択します。詳しくは「データのフィルター」を参照。
レポートに1つ以上のフィルタが適用されている場合、選択されたすべてのフィルタを満たすデータが表示されます。
フィルターが適用されると、レポートの左上にフィルターアイコンが表示されます。
レポートの種類
アドホック・レポートを作成する際には、5つのレポート・タイプから選択することができます。各レポートタイプには、異なるカスタマイズと図表オプションがあります。詳細はレポートタイプを参照。
レポートの図表
レポートの図表は、レポートでのデータの表示方法を決定します。図表によっては、追加のカスタマイズ・オプションがあります。詳細については、レポートの図表を参照してください。
レポートオプション
レポートの追加オプションを表示するには、レポートの右上にあるハンバーガーメニューをクリックしてください。
レポートの図表化
このオプションにより、レポートの図表タイプを変更できます。
レポートをエクスポート
このオプションを使用すると、レポートをCSVまたはXLSとしてエクスポートできます。CSVエクスポートには、プレーンテキストとしてレポートデータが含まれます。XLSエクスポートには、レポートデータがExcelシートとして含まれ、該当する場合はチャート画像も含まれます。
レポートの保存
このオプションを使用すると、レポート構成を保存できるため、頻繁に実行するレポートの時間を節約できます。保存されたレポートは、「レポート 」タブの「保存されたレポート 」セクションからアクセスできます。保存したレポートのタイトルをダブルクリックすると、そのレポートが実行されます。
レポートタイトルを右クリックすると、追加オプションが表示されます:
- プロパティ: レポートのプロパティを表示し、レポート名を変更します。
- 削除する: レポートを削除する。
- リフレッシュ レポートを更新する。詳細はレポート・キャッシングを参照。
レポート・キャッシング
レポートキャッシュは、頻繁に実行されるレポートの結果を保存し、より速く読み込めるようにします。プロジェクト内のどのユーザーがレポートを実行しても、その結果はキャッシュされます。詳細はレポート・キャッシングを参照。
タイムゾーン設定
レポートは管理者タブで特定のタイムゾーンに調整することができます。以下の手順に従って、プロジェクトのタイムゾーンを定義してください: