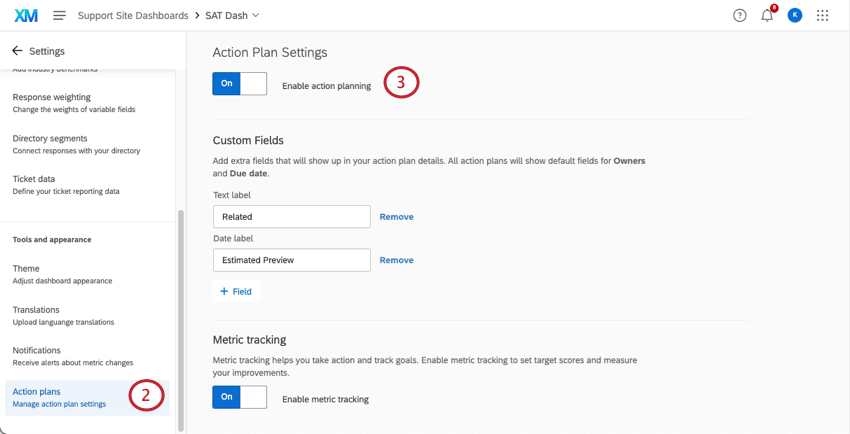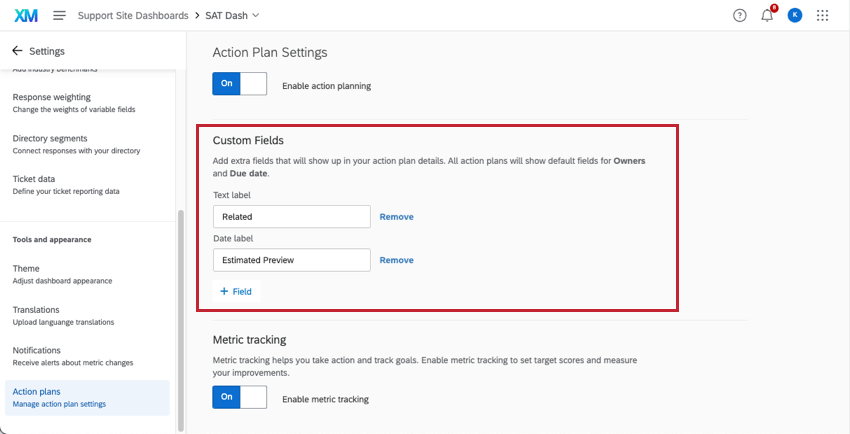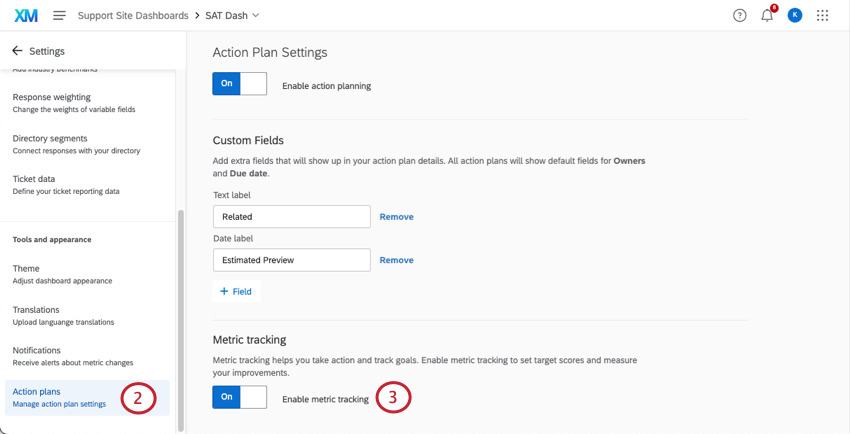Action Plans Dashboard Settings (CX)
About Action Plans Dashboard Settings
Inside the Action plans section of your dashboard’s settings, you can enable action planning. You can also set up additional fields for users fill out when they create action plans.
Changes made on this page are automatically saved.
Qtip: Nothing will appear on this page until you have been given editing rights to the dashboard.
Enabling Action Planning
Before you can start using action planning in your dashboard, you need to enable it.
Adding Custom Fields to Action Plans
By default, all action plans have a field for owners and the plan’s due date. However, if you want to add extra fields that action plan users should fill out, you can make the following edits in the Action Plans section of your dashboard’s settings.
- Click Field.

- Select the type of field to add. Your options include:
- Text: A field where the user can type an open-ended response. When used in action plan reporting, this acts like an Open Text field.
- Date: A field where the user can enter a date. When used in action plan reporting, this acts like a Date field.
- Checkbox: A field that functions like a multiple choice question where a user selects one or more options using checkboxes. When used in action plan reporting, this acts like a Text Set / Multi-Answer Text Set.
- Dropdown: A field that functions like a multiple choice question where a user selects one or more options using a dropdown menu. When used in action plan reporting, this acts like a Text Set / Multi-Answer Text Set.
- Depending on your selected field type, the setup you complete is different. See the below sections for more information.
Text and Date Fields
For Text and Date fields, you need to specify a label for the field. This will be the name of the field users see when creating an action plan. To add a label for a field, enter it into the label box associated with the field.
Checkbox and Dropdown Fields
Checkbox and Dropdown fields are set up in the same way. After adding one of these fields, you’ll see a second screen for customizing the field. Your customization options are as follow:
- Click Label to add a new option. Specify the name of this option in the Label column.

- Click and drag the dots to the left of an option to reorder it.
- Enable the Display checkbox to display an option, or disable it to hide an option. This feature is especially useful if you have an option you want to remove without losing previously collected data for the option.
- Click the minus sign (–) to remove an option. Data associated with deleted options is irretrievable!
- Enable Multiple Selections if you’d like users to be able to select multiple options for this field.
Managing Custom Fields
You can perform the following actions on your custom fields:
- Click and drag the dots to the left of a field to reorder it in the list.
- Click Edit next to a Dropdown or Checkbox field to edit the options for the field.
- Click Remove next to a field to delete it.
Metric Tracking
Measurable action planning allows users to measure the impact of strategic action-taking with metrics from their customer feedback dashboards. These action plans can be created manually in the action plan creator or by clicking Improve on any focus areas widget.