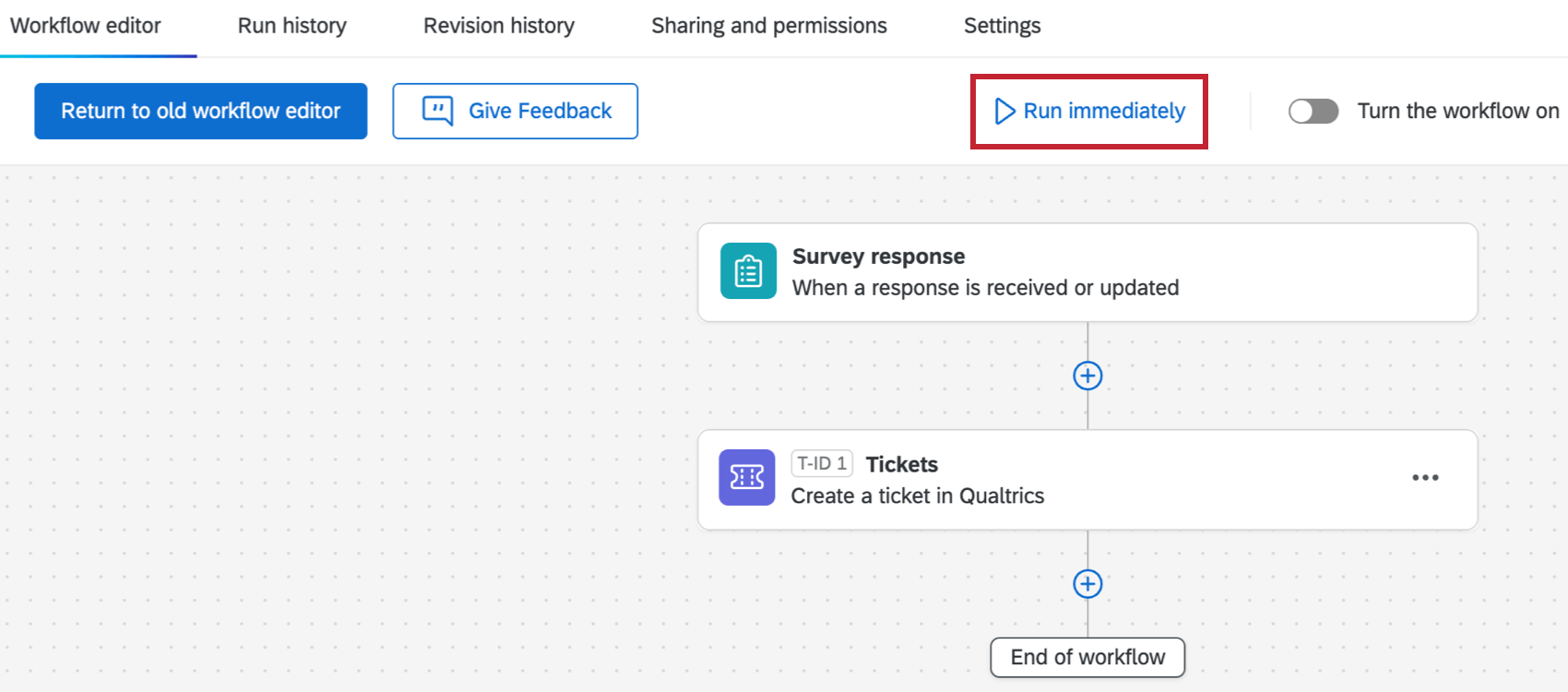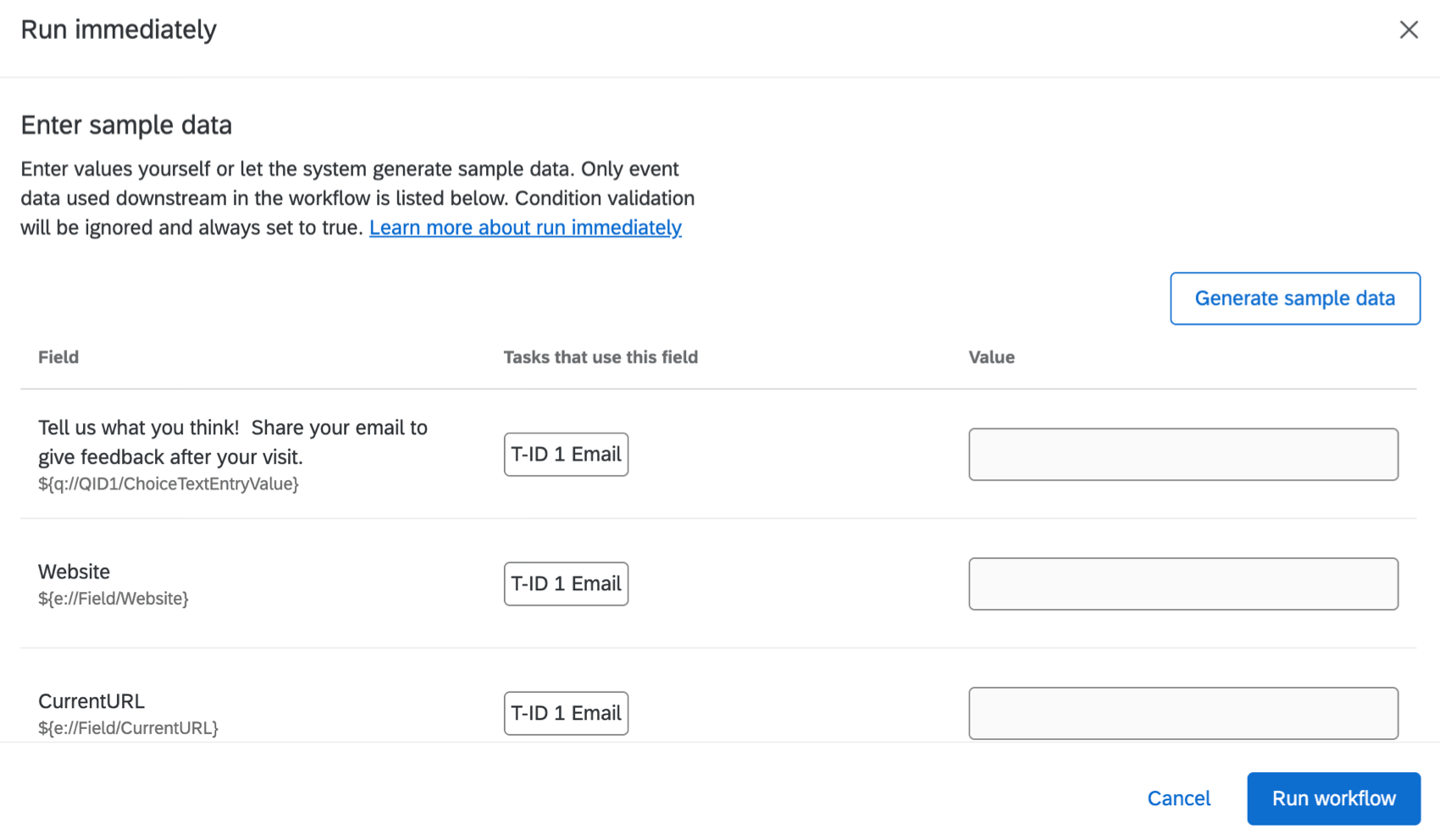ワークフローの概要
ワークフローについて
ワークフローを使用すると、さまざまなイベントに基づいてタスクを起動することができます。たとえば、XM Directoryからオプトアウトした場合のチケットの作成、満足度スコアが低い場合の顧客へのフォローアップメールの送信などです。開始イベントと結果として生じるタスクの両方に多数のオプションがあります。その大部分はクアルトリクスプラットフォーム内にあり、一部はプラットフォームの外部にあります。
ワークフローは、プロジェクトのワークフロータブ、スタンドアロンのワークフローページ、またはXM DIRECTORYの2つの異なる場所で作成できます。ワークフロー」タブは、アンケート調査、従業員エンゲージメント、ライフサイクル、アドホック従業員リサーチ、360の各プロジェクトタイプで利用できます。ワークフローを開始するトリガーとなるイベントがアンケートに直接関連する場合を除き、スタンドアロンのワークフローを作成することをお勧めします。
このページでは、ワークフローの主なコンセプトと、構築後のワークフローの管理方法について説明します。ワークフローの構築方法については、ワークフローの構築を参照してください。
プロジェクト内のワークフローとスタンドアロンのワークフロー
クアルトリクスの複数の場所でワークフローを作成できます。ワークフローは、どこで作成しても同様に機能します。このセクションでは、ワークフローを作成できるさまざまな製品領域へのアクセス方法について説明します。
- プロジェクト内の[ワークフロー]タブ:ほとんどのプロジェクトで、ワークフローを追加できます。ワークフローを作成するには、プロジェクト内の[ワークフロー]タブに移動します。プロジェクトで作成されたワークフローは、そのプロジェクトからのみアクセスできます。
![プロジェクト内の[ワークフロー]タブ](https://www.qualtrics.com/m/assets/support/wp-content/uploads//2017/06/project-workflows-tab.png)
- スタンドアロンワークフローのページ:スタンドアロンワークフローのページでは、プロジェクトに接続されていないワークフローを作成することができます。
![左上のナビゲーションメニューが開き、[ワークフロー]が選択されている](https://www.qualtrics.com/m/assets/support/wp-content/uploads//2017/06/workflows-global.png)
ワークフローを作成する」ボタンをクリックします。
 Qtip:スタンドアロンのワークフローページでアンケートの回答をトリガーとするワークフローを作成した場合、ワークフローをアンケートプロジェクトに移動するよう求められます。
Qtip:スタンドアロンのワークフローページでアンケートの回答をトリガーとするワークフローを作成した場合、ワークフローをアンケートプロジェクトに移動するよう求められます。
ワークフローコンポーネント
ワークフローには3つの主要コンポーネントがある:
- イベントまたはスケジュール:ワークフローは、イベント(例えば、アンケート調査の回答を受信した場合)または設定されたスケジュール(例えば、毎週月曜日の午前9時)で開始することができます。予定対予定 を参照。イベントベースワークフロー 詳細はこちら。
- 条件:ワークフローに条件を追加することで、特定のタスクがトリガーされたかどうかをさらに絞り込むことができます。たとえば、回答者がアンケートの回答でメールフォローアップに同意した場合にのみ、メールタスクをトリガーするようにします。詳細は建築条件を参照。
Qtip:新しいワークフローエディターでは、条件はデシジョンとも呼ばれます。
- タスク:タスクはワークフローの実行結果です(例えば、メールの送信やチケットの作成など)。詳細はタスクの定義を参照。
ワークフローの作成方法については、「ワークフローの構築」をご覧ください。
指定時間に開始するワークフローとイベントで開始するワークフロー
ワークフローは、スケジュールすることも、特定のイベントで開始することもできます。指定時間に開始するワークフローは、タスクを定期的に実行する場合に役立ちます。イベントはQualtricsでの特定の事象に基づいてタスクを作成する場合に最も便利です。たとえば、メールの送信や、回答者がアンケートに記入した内容に基づいたチケットの作成などです。この例では、アンケートの送信はイベント、メールまたはチケットは実行するタスクになります。
指定時間に開始するワークフローの例
- 毎月1日に、ログインとアンケート調査のリマインダーメールが欲しいです。
- 私はアンケート調査を行っており、従業員からマネージャーに自分の状況を伝えたり、手助けが必要な問題を指摘してもらったりしている。このアンケートを毎週水曜日に参加者リストに載っている従業員に出したい。
イベントで開始するワークフローの例
- 回答者がアンケート調査に回答するたびに、サポートチーム用のチケットを作成したいのですが、どうすればよいですか?
- アンケート調査の回答者が、当社の製品について詳細を見たいと選択するたびに、営業チームにメールを送信したいのですが。
- Freshdeskでチケットが解決するたびにアンケート配信を行いたい。
ワークフロー内のタスクの順序
各ワークフローには、最大20個のタスクを含めることができます。これらのタスクがエディターで発生する順序は、ワークフローのニーズによって重要である。ワークフローがトリガーされると、タスクは上から順に実行されます。
タスク&条件オーダー
ワークフローを作成する際、プラス記号(+)をクリックすると、ワークフローのその位置にタスクや条件を挿入することができます。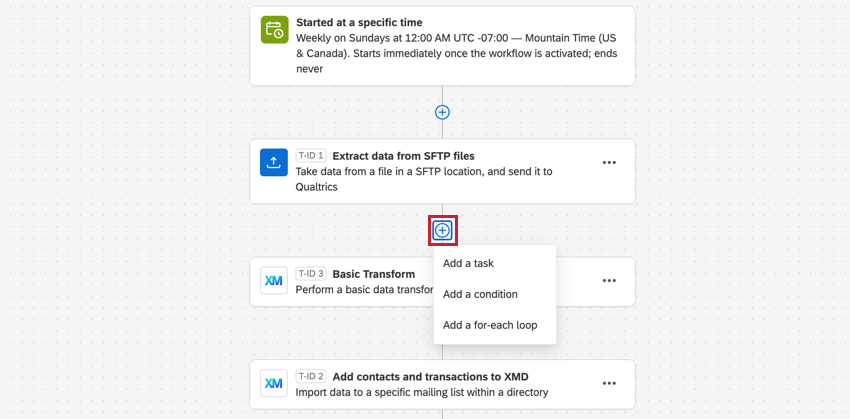
必要に応じて、オプションメニューの「上へ移動」または「下へ移動」を選択することで、ワークフロー内のタスクや条件を並べ替えることができます。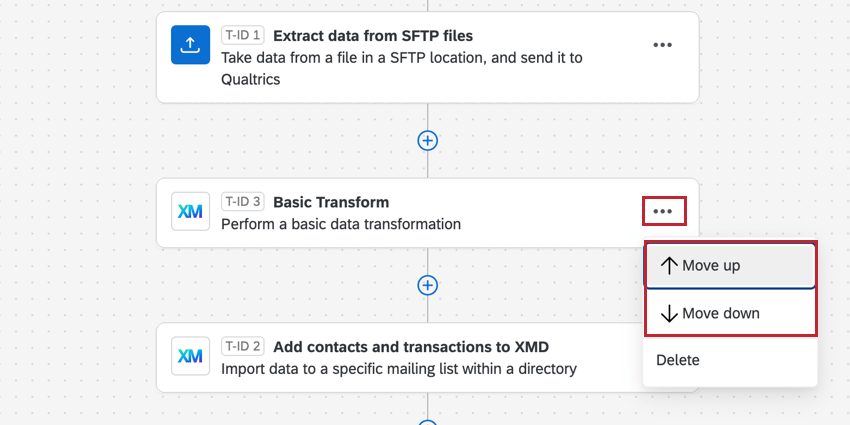

移動を進めると、ワークフローエディタにエラーメッセージが表示され、依存関係を更新する必要があることを知らせます(例えば、ワークフロータスクのテキストの差し込みを更新する必要があるかもしれません)。
タスクID
タスクが登録されると、T-ID-# といったIDが割り当てられます。タスクIDは、登録された順序に設定されます。
タスクID は変更されません。タスクの識別に役立つ内部 ID にすぎません。同じワークフロー内の他のタスクと比較して、タスクが起動される順序が必ずしも反映されるわけではありません。
ワークフローコンポーネント間の情報の受け渡し
テキストの差し込みを使用して、ワークフローイベントとタスクの間でデータを渡すことができます。テキストの差し込みはタスク編集時に{a}メニューからアクセスする。各イベントやタスクには、それぞれ固有のテキストの差し込み状況があります(例えば、アンケート回答イベントでは、ワークフローのトリガーとなったアンケート回答に関する様々なデータフィールドをパイプで入力することができます)。利用可能なテキストの差し込みフィールドの詳細については、特定のイベントやタスクのサポートドキュメントをご覧ください。

先行タスクからテキストの差し込みを選択するときに、タスク ID (T-ID-#) を書き留めます。これにより、情報の取得元であるタスクが決定されます。
例アンケートの回答を受け取った後、Freshdesk でチケットを作成し、カスタマーサービス担当者に新しいチケットが作成されたことを知らせるメールを送信したい。テキストの差し込みを使って回答データを新しく作成したFreshdeskチケットに保存し、テキストの差し込みを使ってFreshdeskチケットIDをカスタマーサービス担当者に送信するメールに渡すことができます。
ETL ワークフロー
Qualtrics Workflows プラットフォームには、サードパーティの宛先から Qualtrics へのデータのインポートや、Qualtrics からサードパーティ宛先へのデータのエクスポートを支援する一連のタスクが含まれています。これらのタスクは、抽出、変換、ロード (ETL) フレームワークに従います。ETL タスクを使用して、自動化およびスケジュールされたワークフローを作成し、サードパーティのソースから Qualtrics にデータを取り込み、Qualtrics から外部宛にデータをエクスポートすることができます。
ワークフロータスクを使用してETLワークフローを設定する場合、ワークフロー内のタスクの順序は重要です。この特定のユースケースに関する詳細なガイダンスについては、リンク先のサポートページを参照してください。
指標の計算
ワークフローの 指標の計算タスクでは、一定期間にわたってデータセットで観測された指標を集計するための応答を起動することができます。つまり、経験データで観察した傾向やイベントに基づいて、自動化されたワークフローを設定する方法が提供されます。指標の計算タスクの結果は、ワークフロー内の他のタスクをトリガーするために使用できます。
ワークフローにおけるタスクの順序は、集約メトリクスの計算において重要である。この特定のユースケースに関する詳細なガイダンスについては、リンク先のサポートページを参照してください。
ワークフローのナビゲーション
ワークフローの編集中、ツールバーが上部に表示され、ワークフローのあらゆる面をナビゲートします。
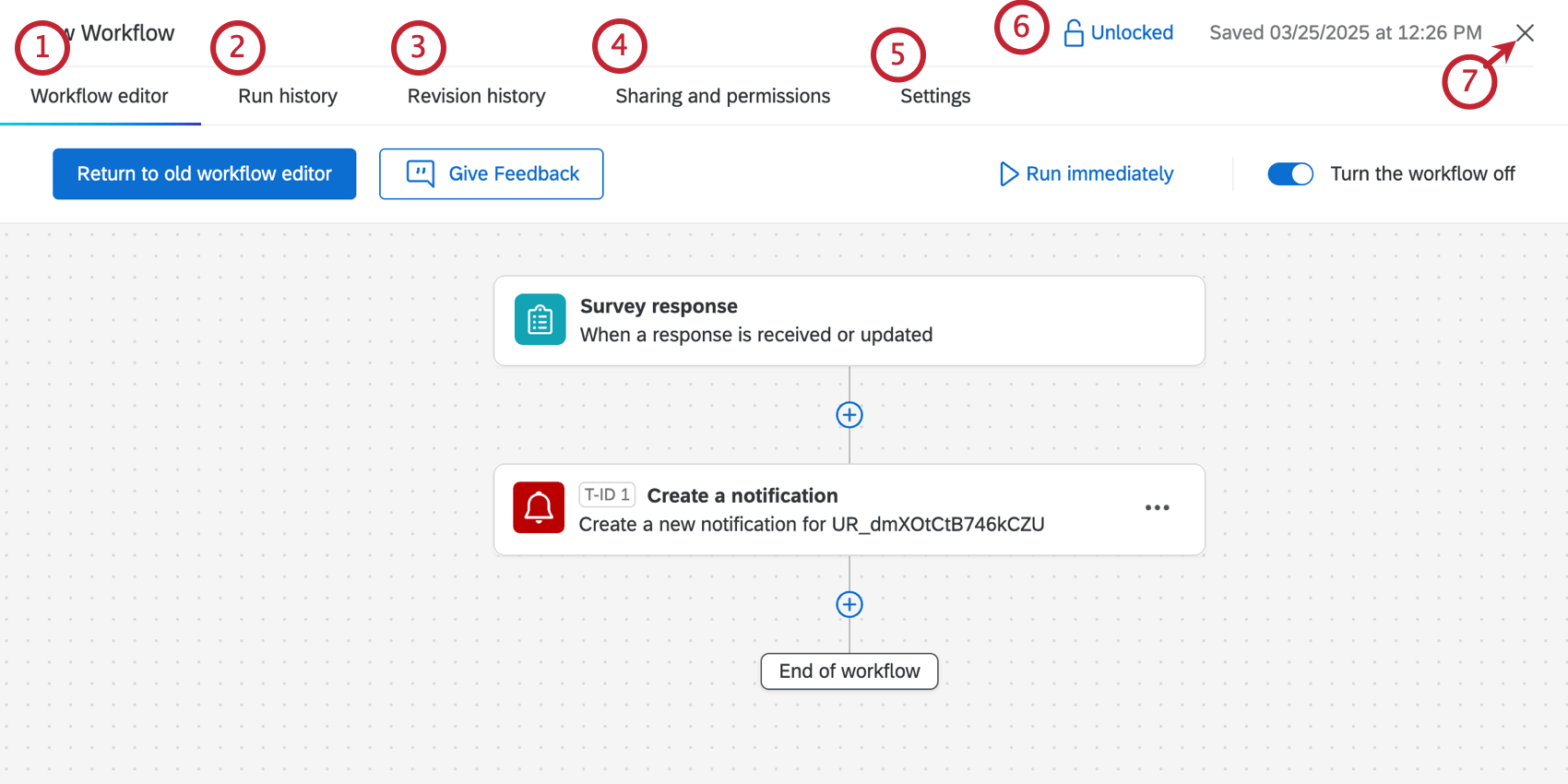
- ワークフローエディター:ワークフローのトリガ、条件、およびタスクを編集します。
- 実行履歴:ワークフローが実行されるたびに履歴ログを表示します。詳細については、 実行履歴 を参照してください。
- 改訂履歴:ワークフローを編集したユーザのログを表示します。詳細については、 改訂履歴 を参照してください。
- 共有と権限:ワークフローにアクセスできるユーザを管理します。詳細については、「ワークフローの共有」を参照してください。
- 設定:通知を追加し、遅延開始を設定します。ワークフロー通知とワークフロー設定を参照してください。
- ワークフローのロック/ロック解除:ワークフローをロックし、共有者が編集できないようにします。ワークフローがロックされている場合でも、ワークフローのオン/オフやコピーの作成は可能です。
- 右上の×印をクリックするとプロジェクトに戻ります。
既存のワークフローの管理
プロジェクト内のすべてのワークフローは、「Your workflows 」セクションにリストされます。ここから、特定のプロパティによるワークフローの検索、ワークフローの無効化と有効化、ワークフローのコピーおよび削除を行うことができます。

ワークフローテーブル
このセクションの表には、ワークフローに関する主要な情報が表示されます。

- ワークフロー名: ワークフローの名前です。
- ワークフローの開始点: ワークフローを開始するイベントです。または、ワークフローをスケジュールどおりに実行するように設定することもできます。
- 件名:ワークフローの基準となるアンケートです。または、ワークフローがスケジュール済のワークフローである場合、件名にはワークフローのスケジュールが一覧表示されます。
ヒント:アンケートに接続する必要がないワークフローがあるため、この値は空白にできます。
- タスク: ワークフローによって実行されるタスクです。ここでのアイコンは、ワークフロー設定時のタスクアイコンに対応しています。アイコンにカーソルを合わせると、タスク名が表示されます。
- 所有者:ワークフローを所有するユーザー。
- 遅延開始:ワークフローに遅延開始がない場合、このフィールドは空白になります。そうでなければ、次のように表示されるかもしれない:
- 非アクティブ:遅延開始設定は適用されているが、遅延時間帯ではないため、ワークフローは現在実行中である。
- アクティブです:ワークフローは現在、遅延開始期間中です。
- 最終変更日: ワークフローが最後に編集された日時が含まれます。
- オン/オフ: ワークフローがオン (有効) かオフ (無効) かを決定します。トグルボタンをクリックして、ワークフローのオンとオフを切り替えることができます。
ワークフローの検索
[ワークフロー] セクションの上部には、ワークフローを検索するための検索バーとフィルターがあります。

- オン/オフステータス ドロップダウンを使用して、有効または無効なワークフローでフィルタリングします。
- 検索バーを使用して、特定のワークフローを検索します。ワークフロー名またはイベントおよびタスクで検索することができます。
特定のワークフローの管理
ワークフローの設定の編集、名前の変更、コピー、削除、および管理ができます。
- オン/オフ トグルを使用して、ワークフローを迅速に有効化または無効化します。

- 3つのドットメニューをクリックすると、ワークフローのオプションが表示されます:
- 編集:ワークフローのトリガ、条件、およびタスクを編集します。
Qtip: ワークフローを編集しても、すでにトリガーされたワークフローには影響しません。
- 名前の変更:ワークフローの名前を変更します。
- コピーの作成:ワークフローのコピーを作成します。
注意XM DIRECTORYイベントアプリを使用するワークフローはコピーできません。
- 設定:ワークフロー通知の設定、コンポーネントに障害が発生した場合のワークフローの動作方法の選択、ワークフローの開始時間の遅延など、ワークフローの設定を管理します。
- 共有:プロジェクト内で個々のワークフローを共有することはできません。代わりに、プロジェクトを別のユーザーと共有すると、そのユーザーはプロジェクトのワークフローにアクセスできるようになります。
ヒント:スタンドアロンの[ワークフロー]タブから作成したワークフローは、他のユーザーと直接共有できます。詳細については、「ワークフローの共有」を参照してください。
- 削除: ワークフローを削除します。このアクションは取り消すことができません。
- 編集:ワークフローのトリガ、条件、およびタスクを編集します。
複数のワークフローの管理
ワークフローを一括で有効化、無効化、または削除することができます。
即時実行
ワークフローを構築したら、「すぐに実行」ボタンをクリックして、イベントやスケジュールによるトリガーを待たずに即座に実行することができます。これは、スケジュールされたワークフローとイベントベースのワークフローの両方で機能し、ワークフローがどのように実行されるかをテストするのに便利です。
イベントベースのワークフローをすぐに実行する場合、独自のサンプルデータを入力するか、またはタスクが使用するイベント固有のデータを自動的に生成するためにサンプルデータを生成するを選択することができます。
実行履歴
ワークフロー]タブの[実行履歴]セクションに移動すると、すべてのワークフローのステータスをすばやく確認したり、ステータスでフィルタリングして、完了したワークフロー、失敗したワークフロー、タイミングアウトしたワークフローをすべて見ることができます。失敗したタスクをクリックすると、問題の原因のトラブルシューティングに役立つ詳細が表示されます。
実行履歴タブは2つあることに注意してください:1つはメインワークフローページにあり、もう1つは特定のワークフローを編集しているときにあります。メインワークフローページの 実行履歴 タブには、プロジェクト内のすべてのワークフロー実行データが集計されます。単一ワークフローの実行履歴を表示するには、ワークフローをクリックし、そのワークフロー内の 実行履歴 タブにナビゲートします。
このセクションの使い方については、ワークフローの実行履歴と改訂履歴を参照してください。
改訂履歴
ワークフローの編集中に、改訂履歴 タブに移動すると、ワークフローに加えられたすべての変更のログを見ることができます。

改訂履歴の使用については、ワークフローの実行と改訂履歴を参照してください。
設定
設定]タブでは、特定のワークフローが失敗した場合のアラートを設定したり、休日やその他のダウンタイムに合わせてワークフローの開始時期を遅らせたりすることができます。スケジュールされたワークフローでは、ワークフローが成功したときの通知を設定することもできます。
共有と権限
共有と権限」タブでは、ワークフローにアクセスできるユーザーを管理できます。

ワークフローを他のユーザーと共有する方法については、ワークフローの共有を参照してください。
XM DIRECTORYワークフロー
XMディレクトリのワークフロータブでは、XM DIRECTORYワークフローの作成、編集、管理を行うことができます。XM DIRECTORYワークフローでは、XM DIRECTORYの連絡先情報やトランザクションデータを保存、編集、更新することができます。また、XM DIRECTORYから連絡先リストへのアンケート配信もお手伝いします。
詳細は、XM DIRECTORYのワークフローを参照してください。
![アンケートプロジェクトの[ワークフロー]タブ](https://www.qualtrics.com/m/assets/support/wp-content/uploads//2017/06/workflow-tab-editor.png)