参加者情報ウィンドウ(EX)
このページの内容:
[参加者情報]ウィンドウについて
[参加者情報]ウィンドウには、参加者のメタデータ、属している階層、属している役割(英語)、ユーザーの権限などの情報が表示されます。 ここでは、選択された参加者のみに対して、さまざまなタスクを行ったり、情報を編集したりできます。 このウィンドウにアクセスするには、[参加者]セクションの参加者リストを表示し、参加者の名前またはメールアドレスをクリックします。
参加者情報とメタデータの編集
基本情報
このセクションには、参加者の名、姓、メールアドレス、一意の識別子(英語)、ログイン名に関する情報が含まれています。 フィールドを編集するには、新しい値を入力します。 この変更は、[管理者(英語)]ページと[従業員ディレクトリ(英語)]の両方に反映されます。
メタデータ
このセクションには、参加者に割り当てられたさまざまなメタデータに関する情報が含まれます。
- 参加者の新しいメタデータフィールドを追加するには、フィールド名と値を入力した後、[更新]を選択します。
- メタデータフィールドの値を編集または割り当てるには、フィールドの値を直接クリックして、新しい値を入力します。
- 参加者のメタデータフィールドを削除するには、その右側にあるごみ箱アイコンをクリックします。
アクション
- 回答者です: オンにすると、参加者は参加者の招待とリマインダー(英語)を受け取ることができます。 また、参加者は回答への参加についての概要(英語)および回答率(英語)ウィジェットの完了パーセントの計算に含まれます。
- アンケートリンクを取得: 参加者の回答に対するやり直しリンクにアクセスできます。 リンクをコピーして、個別に参加者に送信してください。 新しい回答は前回の回答に置き換わります。
- 招待を送信: 選択された参加者にのみ招待(英語)を送信できます。 このメッセージには、[メッセージ]タブの[メールメッセージ(英語)]セクションで設定したテンプレートが使用されます。
- リマインダーを送信: 選択された参加者にのみリマインダー(英語)を送信できます。 このメッセージには、[メッセージ]タブの[メールメッセージ(英語)]セクションで設定したテンプレートが使用されます。
ヒント: 1人の参加者に、よりカスタマイズされたメッセージを送る必要がある場合、 [メールメッセージ(英語)]セクションから招待やリマインダーを送信する際に、メッセージを編集してから指定された参加者にのみ送信するように条件を設定できます。
- パスワードリセットメールを送信: 選択された参加者にパスワードリセットメールを送信します。 メールは左側の参加者に表示されているメールアドレスに送信されます。
- メール履歴を表示: 選択された参加者のみのメール履歴(英語)を表示します。
組織階層
[参加者情報]ウィンドウのこのセクションには、従業員エンゲージメントの階層で参加者が属している位置に関する情報が含まれています。 なお、このタブは情報の提供のみです。 このタブの情報を変更するには、「参加者の追加」サポートページを参照ください。
役割
権限
このセクションは、ダッシュボード(英語)とそのダッシュボード内のデータへのアクセスをコントロールするために使用されます。 ここでは、参加者レベルの権限を有効にしたり無効にしたりできます。 ただし、[役割(英語)]セクションで権限を管理することをお勧めします。それにより、複数のユーザーの権限を一括編集したり、参加者の権限を標準化したりすることができます。
各権限の横には、個人に権限がどのように設定されているかが明記されています。 「ユーザー定義」は参加者に権限が適用されたことを意味し、役割名は参加者が属している役割(英語)によって権限が割り当てられたことを意味しています。 手動で調整されたユーザー定義の権限は、常に役割権限よりも優先されます。 しかし、ユーザー定義の権限を削除して、代わりに役割権限をデフォルトにしたい場合は、[ユーザー定義]の文字の隣にある[X]を選択してください。
一般権限
- 組織階層を検証: 参加者はプラットフォームにログインして、エンゲージメントプロジェクトの[組織階層]セクションを表示/編集できます。 ただし、ログイン情報が与えられるまでは、参加者の追加や削除はできません。 [組織階層を検証(英語)]という特定の招待メッセージがあり、そこにはリンクと参加者のログイン情報が含まれています。 参加者のログイン認証情報はダッシュボードのものと同じですが、[組織階層を検証]に含まれるURLは異なります。
- 組織階層の検証を制限: [組織階層を検証]が有効になっている場合にのみ表示されます。 参加者が階層の中で検証できる内容を制限する場合は、以下のようなオプションがあります。
- 組織階層: 参加者の[親ユニット](参加者のマネージャとそのマネージャの直属の部下を含む)、[配下のすべての結果](参加者がマネージャを務めるユニットまでのデータを含む)、[直属の部下の結果のみ](参加者の直属の部下のみを含む)、[同レベルの参加者のみ](参加者と同じ階層のインデントレベルの回答を含む)のいずれかに検証を制限できます。
- 組織階層の特定ユニット: 検証を特定のユニットの[直下]または[直下または配下]の回答に制限できます。
ヒント: 各条件の横にあるプラス(+)およびマイナス(-)の記号を選択することで、追加の制限条件を追加および削除できます。 現時点では、最大10個の条件まで追加できます。ヒント: [組織階層を検証]権限を持つ参加者は、[参加者情報]ウィンドウを開くことができません。 そのため、参加者のメタデータを閲覧または編集することはできません。注意: 参加者が従業員インサイト管理者、Employee Experience管理者、またはブランド管理者のユーザー(英語)である場合は、コラボレーションでプロジェクトを行い、組織階層を検証してもらう必要があります。 組織階層を検証リンク(英語)は、プロジェクトがコラボレーションで行われていない限り、管理者ユーザーに階層の検証を指示しません。 - すべてのアクションプランを編集: 参加者に[エンゲージメント]ダッシュボード内のアクションプラン(英語)の管理/編集権限を付与します。 参加者がどのアクションプランを編集できるかは、次のセクションで説明するすべてのデータを表示/データを制限権限の影響を受けます。
- アクションプランを使用: 参加者はダッシュボードでアクションプラン(英語)を使用できます。 この権限により、参加者は自分が作成したアクションプランや自分が所有者になっているアクションプランを編集できます。 また、参加者は自分の組織階層のデータ制限によってアクセス可能なアクションプランを表示できますが、編集することはできません。
ダッシュボードの権限
[ダッシュボードを追加]を選択して参加者にダッシュボードへのアクセス権を与えた後、その特定のダッシュボードに対して参加者が持つ権限を設定できます。
- ダッシュボードを公開: 参加者はダッシュボードにアクセスできます。 個人に対して複数のダッシュボードが追加されている場合、このオプションはダッシュボードごとにオンまたはオフにできます。
- データを制限: [従業員エンゲージメント]ダッシュボードのユーザーが、アクションプランを含むダッシュボード内のどの回答にアクセスできるかを指定します(上記のセクションで説明した一般権限で[すべてのアクションプランを編集]または[すべてのアクションプランを使用]が有効になっている場合)。 データを制限しない場合、参加者/役割は、組織階層での位置に関係なく、ダッシュボード内のすべてのデータにアクセスできます。 データを制限する場合、いくつかのオプションがあります。
- フィールド: 参加者と同じ値を持っている、または指定した値と一致するメタデータによって、データアクセスを制限できます。 データの制限は、複数回答テキストセットとしてダッシュボードデータ(英語)でマッピングされているメタデータフィールドによってのみ行うことができます。
ヒント: ダッシュボードに組織階層フィルタ(英語)があり、参加者が非組織階層のメタデータによってのみ制限されたデータアクセス権を持つ場合、参加者がダッシュボードを表示する際に組織階層フィルタは表示されません。
- 組織階層: 参加者のデータアクセスを[親ユニット](参加者のマネージャとそのマネージャの直属の部下を含む)、[配下のすべての結果](参加者がマネージャを務めるユニットまでのデータを含む)、[直属の部下の結果のみ](参加者の直属の部下のみを含む)、[同レベルの参加者のみ](参加者と同じ階層のインデントレベルの回答を含む)のいずれかに制限できます。
- 組織階層の特定ユニット: 特定のユニットの[直下]または[直下または配下]の回答へのデータアクセスを制限できます。 参加者が組織階層の特定ユニットに基づいて複数の制限を与えられている場合、参加者のダッシュボードは、階層の「ルート」に最も近いユニットがデフォルトとなります。 たとえば、親-子階層(英語)では、CEOが階層の「ルート」となり、レベルに基づく(英語)階層では、「ルート」が最上位のレベルとなります。
- 組織階層のメタデータ: 組織階層のメタデータとして含まれていたメタデータによって、レベルに基づく階層(英語)を生成する際に、データアクセスを制限できます。 これは多くの場合、組織のさまざまなレベル内の参加者の部門と相関関係があります。
注意: アドホック従業員調査プロジェクト(英語)のダッシュボード閲覧者にデータ制限を追加することはできません。 - フィールド: 参加者と同じ値を持っている、または指定した値と一致するメタデータによって、データアクセスを制限できます。 データの制限は、複数回答テキストセットとしてダッシュボードデータ(英語)でマッピングされているメタデータフィールドによってのみ行うことができます。
- コメントフィールドを表示可能: 参加者はダッシュボードでコメント(英語)とワードクラウド(英語)を表示できます。
注意: ブランド管理者とEX管理者は、ダッシュボードの権限に関わらずコメントフィールドを表示できます。
- 秘密情報に関するフィールドを表示可能: 参加者はダッシュボードの秘密情報に関するフィールドのフィルタにアクセスできます。 秘密情報に関するフィールドは、ダッシュボードデータで指定されています。
注意: ブランド管理者とEX管理者は、ダッシュボードの権限に関わらず秘密情報に関するフィールドを表示できます。 この権限が与えられていない場合、これらのユーザーは秘密情報に関するフィールドでフィルタリングすることはできませんが、ウィジェットで秘密情報に関する情報を表示することはできますのでご注意ください。
- ページのアクセスを制限: 参加者がダッシュボードのページ(英語)すべてを見ることを制限します。 このオプションを有効にすると、参加者に閲覧を許可するダッシュボードの特定のページを選択できます。 無効にすると、参加者はダッシュボードのすべてのページにアクセスできます。
- アクションプランレポートのデータを制限: これは、アクションプランの編集ではなく、アクションプランのページで作成されたレポート(英語)のことです。
- すべてのデータを表示: 参加者はすべてのアクションプランデータを表示できます。
- データを制限: 参加者の組織階層における位置や、特定の組織階層の特定ユニットによって、データを制限できます。 詳細については、「アクションプランの権限(英語)」を参照してください。
- ダッシュボードを編集: 参加者はウィジェット(英語)、フィルタ(英語)、ダッシュボードの[設定]タブを編集できます。 これは通常、プロジェクトチームのメンバーにのみ使用されます。
ヒント: プロジェクトを別のユーザーと共有しても、そのユーザーにダッシュボードの編集権限が自動的に与えられるわけではありません。 別のユーザーにこのアクセス権を与えるには、そのユーザーをプロジェクトの参加者として追加し、[参加者情報]ウィンドウで[ダッシュボードを編集]権限を有効にします。 また、データセットに表示されるべきでない場合は、無回答者としてマークしておきます。 参加者の回答者ステータス変更の詳細については、上記の「アクション(英語)」セクションを参照してください。
参加者のダッシュボードへのアクセス権を削除するには、ごみ箱アイコンを選択します。 [ダッシュボードを追加]ドロップダウンを使用して、複数のダッシュボードを追加できます。
![[参加者]タブで選択された参加者](https://www.qualtrics.com/m/assets/support/wp-content/uploads//2021/03/participant-info-window.png)
![ページ左側の[参加者を編集]の下にある基本情報](https://www.qualtrics.com/m/assets/support/wp-content/uploads//2021/03/participant-info-window-2.png)
![[参加者情報]ウィンドウの[メタデータ]タブ](https://www.qualtrics.com/m/assets/support/wp-content/uploads//2021/03/participant-info-window-3.png)
![ウィンドウ左下の[アクション]ドロップダウン](https://www.qualtrics.com/m/assets/support/wp-content/uploads//2021/03/participant-info-window-4.png)
![ウィンドウの[組織階層]タブ](https://www.qualtrics.com/m/assets/support/wp-content/uploads//2021/03/participant-info-window-5.png)
![ウィンドウの[役割]タブ](https://www.qualtrics.com/m/assets/support/wp-content/uploads//2021/03/participant-info-window-6.png)
![[権限]タブの[ユーザー定義]の横に、必要に応じて権限を削除できる[X]が表示される](https://www.qualtrics.com/m/assets/support/wp-content/uploads//2021/03/participant-info-window-7.png)
![[組織階層を検証]権限とそれに関連するすべての設定が[権限]タブで選択されている](https://www.qualtrics.com/m/assets/support/wp-content/uploads//2021/03/participant-info-window-8.png)
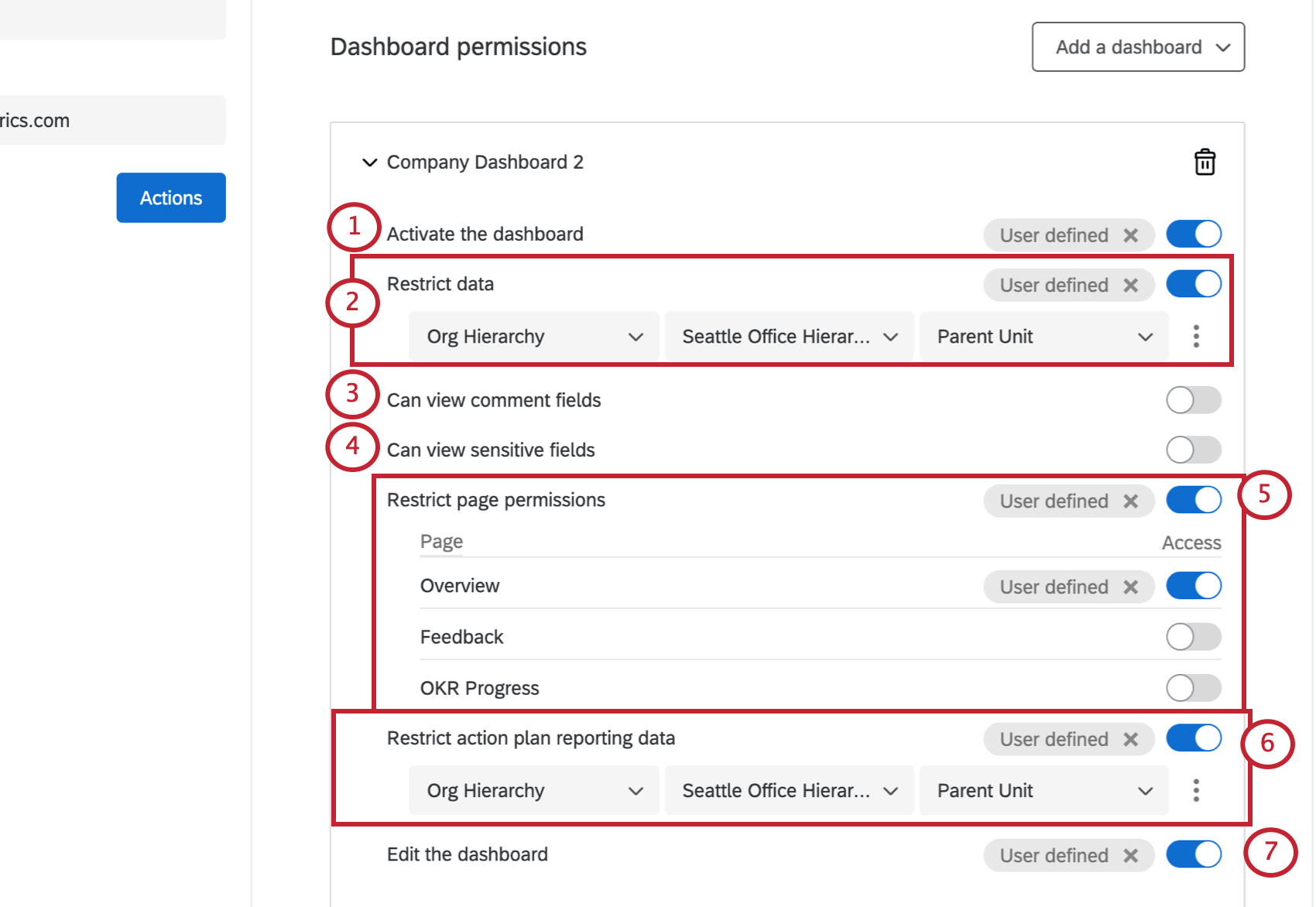
![ドットを展開すると表示される[条件を下記に挿入]と[削除]のオプション](https://www.qualtrics.com/m/assets/support/wp-content/uploads//2021/04/dashboard-ex-permissions-2.png)
![右上の[ダッシュボードを追加]ドロップダウン、追加されたすべてのダッシュボードの右端にごみ箱アイコン](https://www.qualtrics.com/m/assets/support/wp-content/uploads//2021/04/dashboard-ex-permissions-3.png)