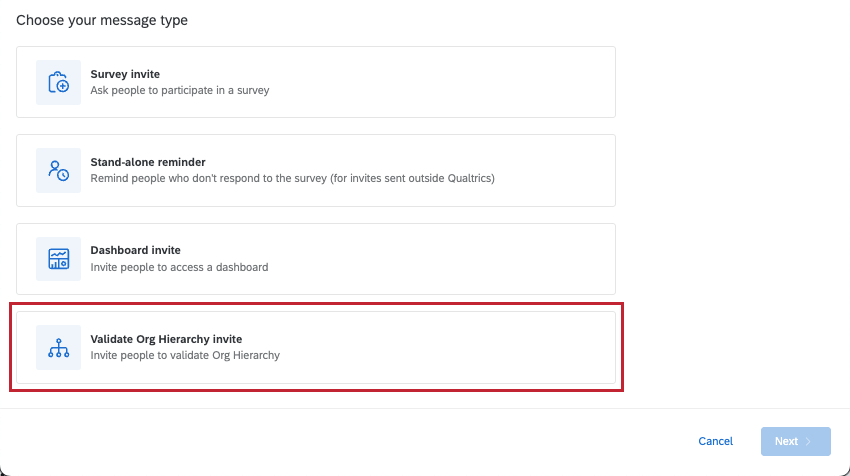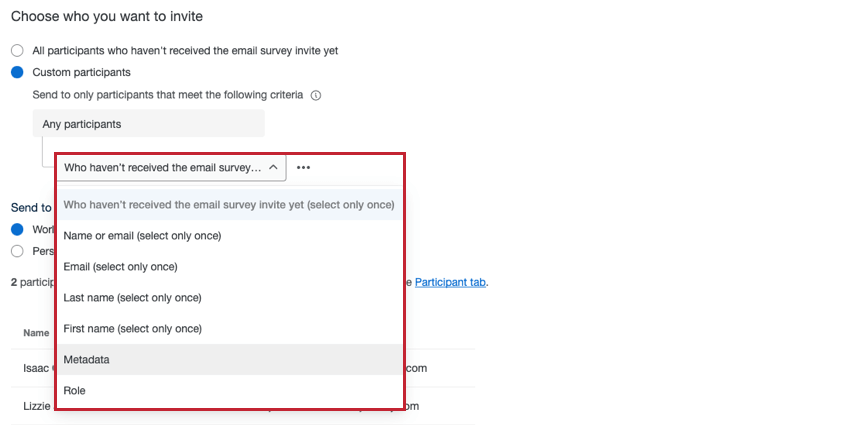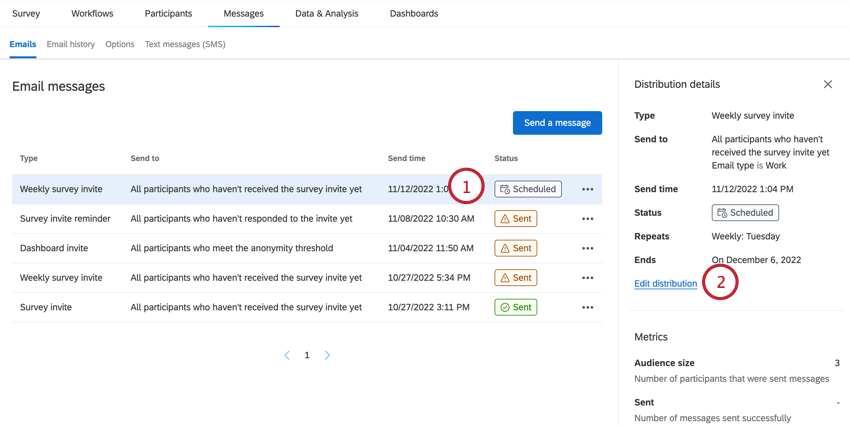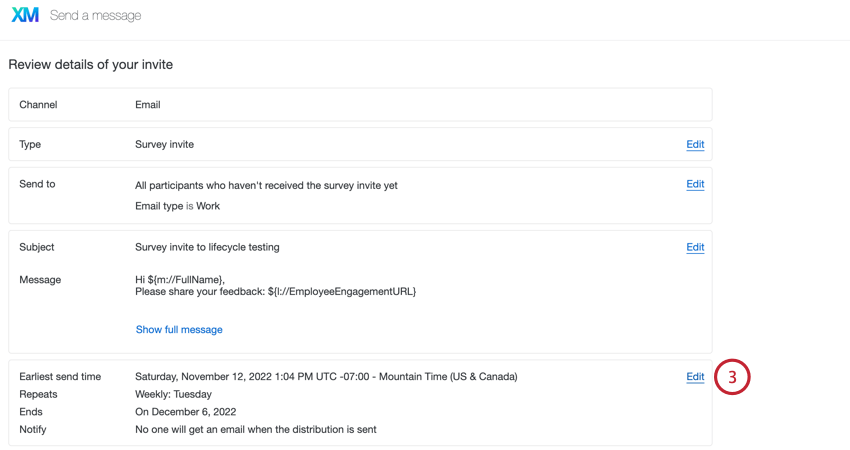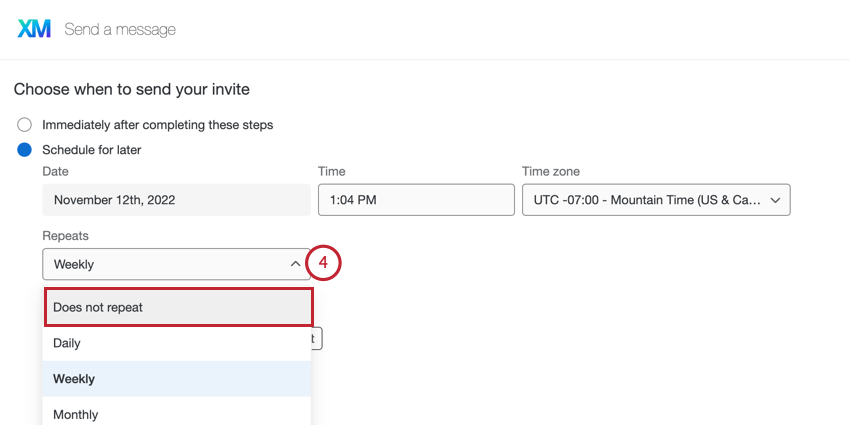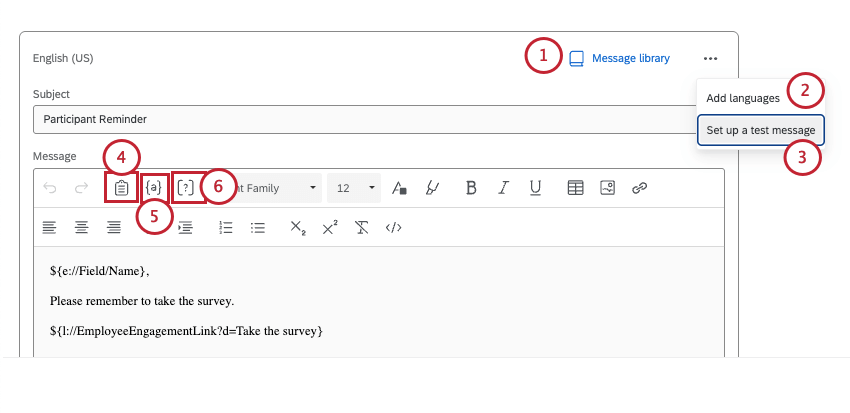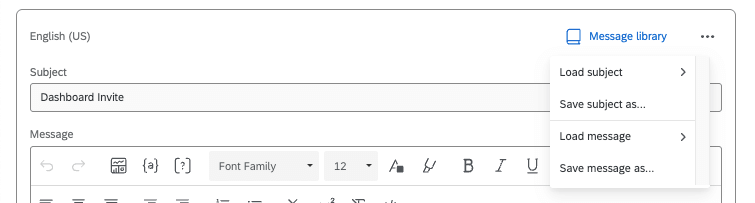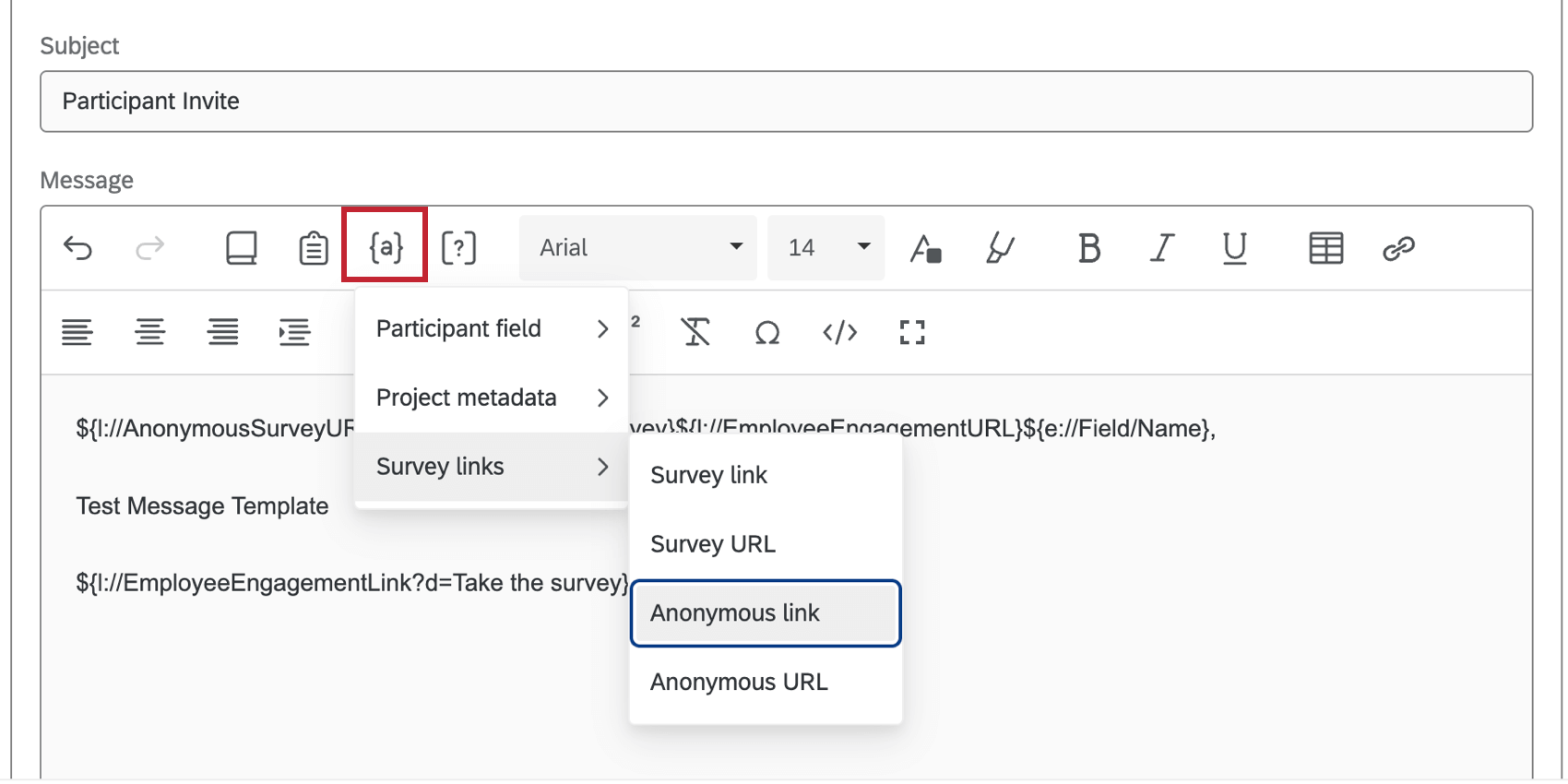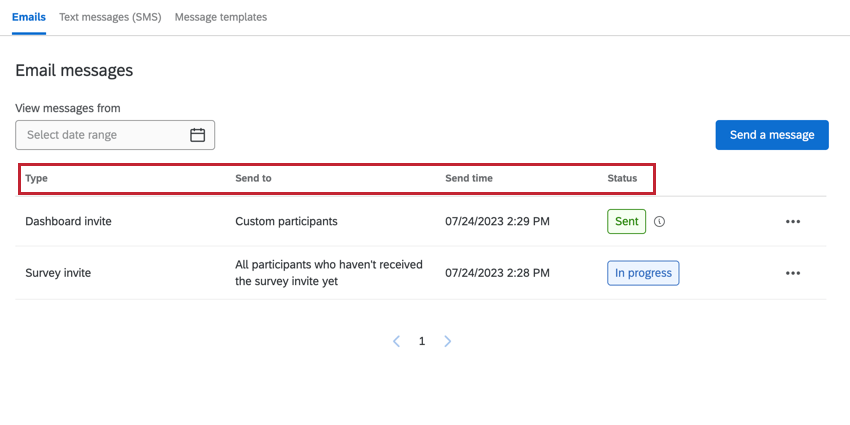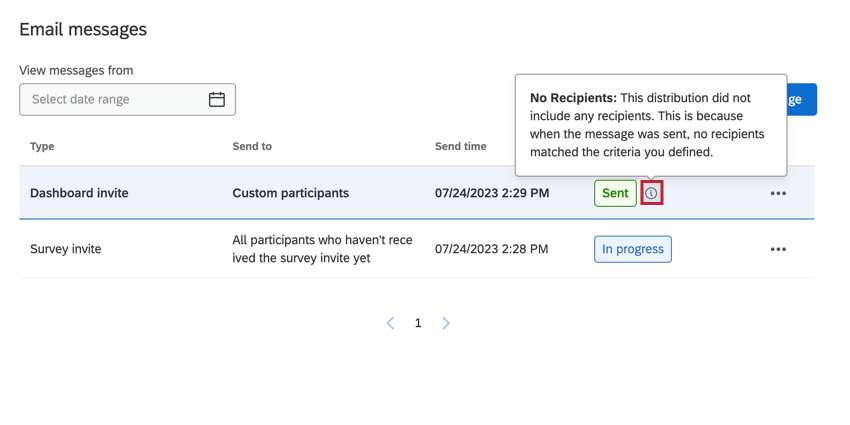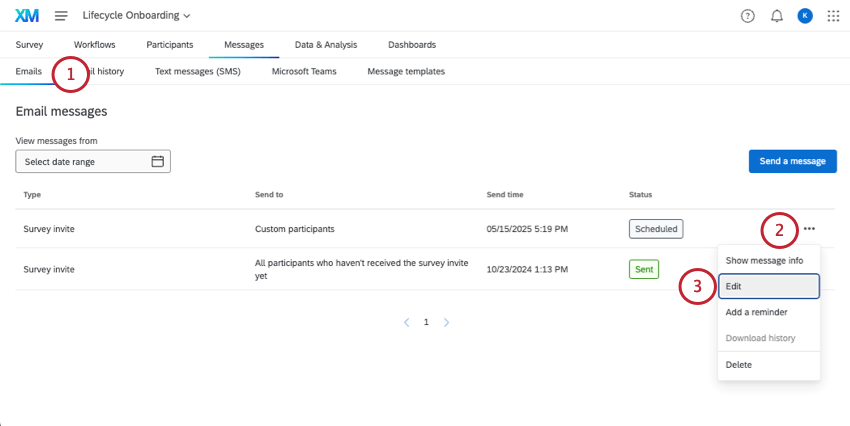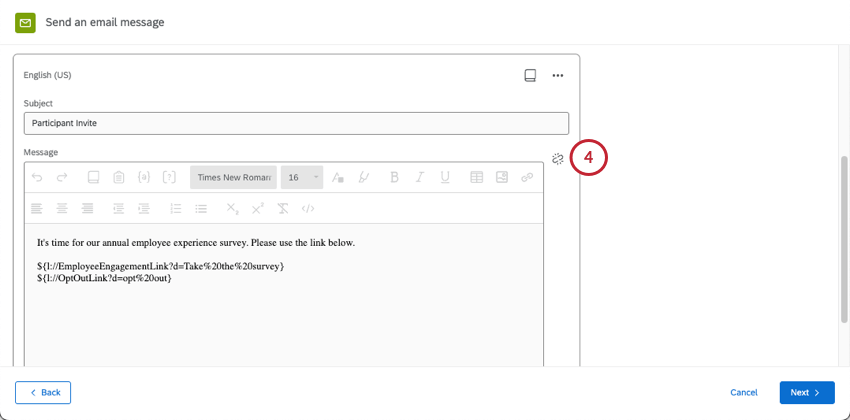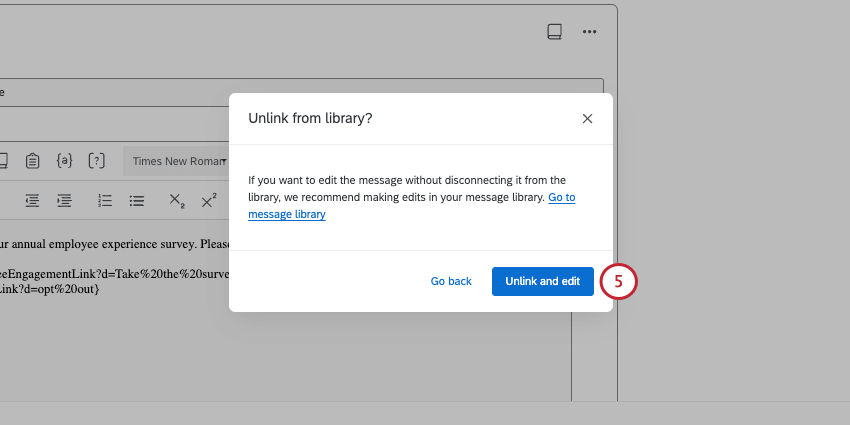Email Messages (EX)
About Sending Emails to EX Participants
The Emails section of the Messages tab is where you can send emails to your Engagement, Lifecycle, and Ad Hoc Employee Research participants. You can send a variety of emails from this page, including survey invites, reminders, dashboard invites, org hierarchy emails (Engagement only), or automated emails (Lifecycle only). After you’ve sent emails, you can view the history of your mailings.
Sending an Employee Experience Survey Invite
Before sending an invite to your Engagement, Lifecycle, or Ad Hoc participants, make sure you’ve added participants to your project.
- In the Emails section of the Messages tab, click Send a message.

- Select Survey invite.
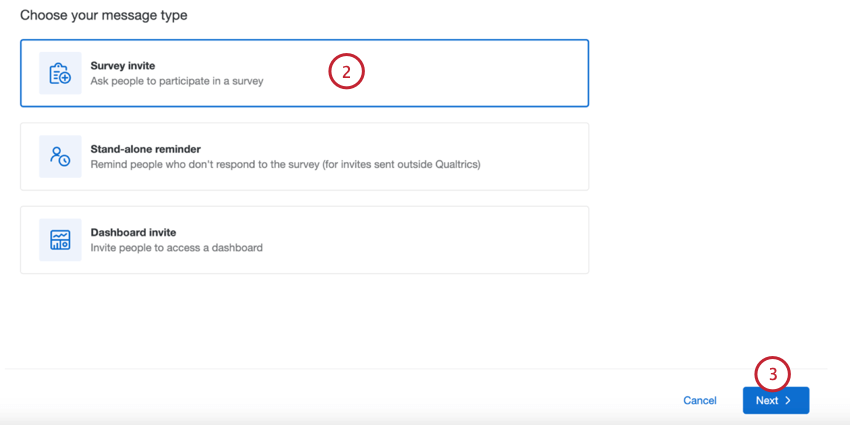
- Click Next.
- Choose who you want to receive the invite:
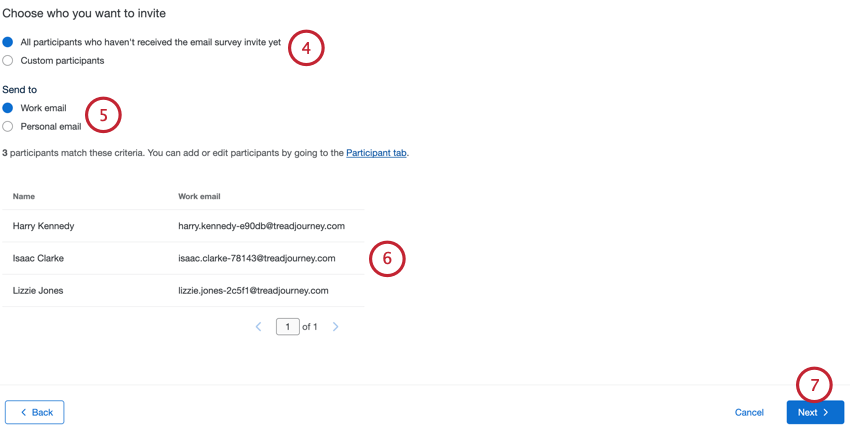
- All participants: Choosing this option will send the email to all participants in the project, regardless of whether they’ve already been invited. Non-respondents are excluded.
- All participants who haven’t received the email survey invite yet (Lifecycle only): Choosing this option will send the email to all participants in the project who have not yet been invited to the survey. Non-respondents are excluded. This option is exclusive to Lifecycle projects.
- Custom participants: Definite a subset of participants to receive the email. See Filtering Participants for more information.
- Choose which email address the email should be sent to (Lifecycle only):
- Work email: Send the email to the participant’s work email address. This is the default behavior for Engagement and Ad Hoc projects.
Qtip: This is the email that appears for participants in the participant information window.
- Personal email: Send the email to the participant’s personal email address.
Qtip: To distribute to a personal email, make sure you’ve added a Metadata field called Personal Email.
- Work email: Send the email to the participant’s work email address. This is the default behavior for Engagement and Ad Hoc projects.
- After choosing your recipient criteria, you can review which participants meet your criteria and will receive your invite.
- Click Next.
- Enter the From name.
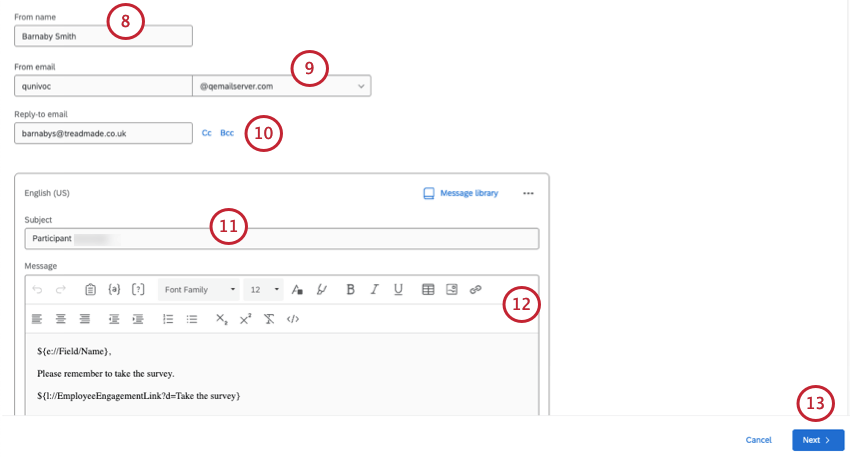
- Enter the From email.
Qtip: When choosing a from email, you can type the username, then select from a list of approved domains. For information on registering custom domains, see Using a Custom From Address.
- Enter a Reply-to email.
Qtip: If your participants respond to your email, those replies will be sent to the Reply-To Email Address.Qtip: You can also add a CC and BCC email as needed.
- Choose your Message subject.
- Customize your email message as needed. See Customizing Emails for an overview of key features.
- Click Next.
- Choose when you’d like your email to send:
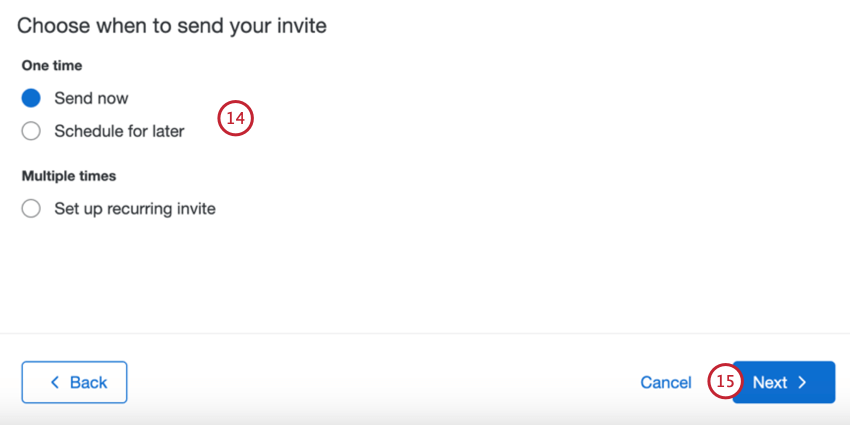
- Send now: The email will be sent after you complete the steps in this section.
- Schedule for later: The email will be sent at a specified later time and date.
- Set up recurring invite: This option only appears for Lifecycle projects. The email will be sent at some later time and date and on a repeating schedule. This allows you to automate sending invites to newly added participants. See Automated Lifecycle Emails for more information.
- Click Next.
- Review the details of your email. Click Edit next to any section where you want to make changes.
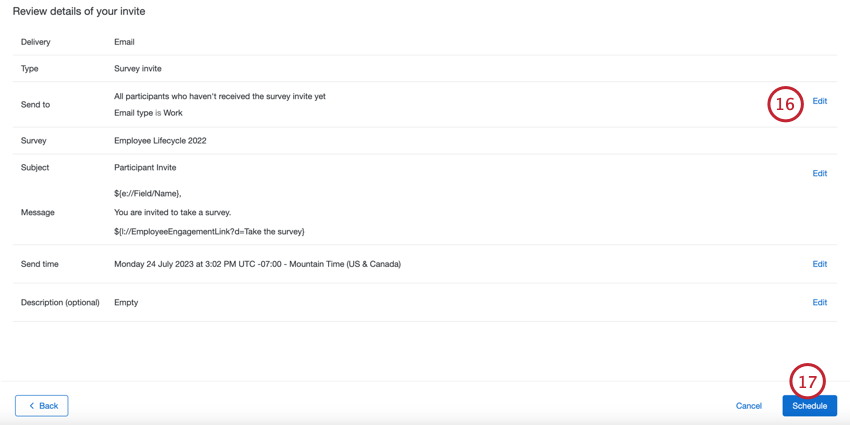
- Click Schedule.
Sending a Stand-alone Reminder
Stand-alone reminders allow you to schedule a reminder to take your survey without having an initial survey invitation. This is most useful if you send your initial invitation through a third-party email client.
- In the Emails section of the Messages tab, click Send a message.

- Select Stand-alone reminder.
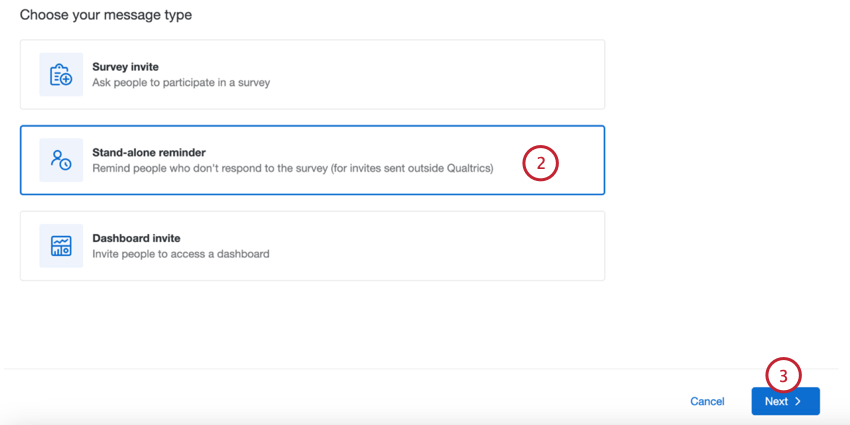
- Click Next.
- The remaining steps are the same as sending a survey invite. See Sending an EX Survey Invite for more information.
Qtip: You can not create recurring reminders based on a stand-alone reminder.
Sending Reminders to Invites
You can send a survey reminder email to all participants who have yet to take the survey. You only need to create the reminder schedule once.
You can schedule your reminder 2 different ways: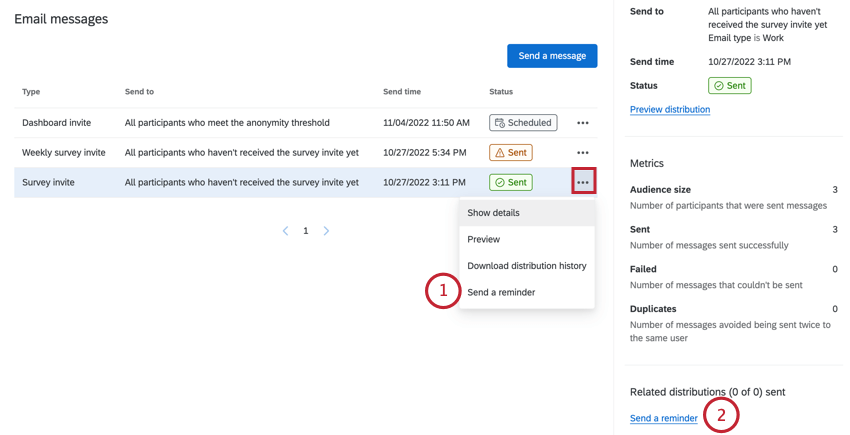
- Click the three dot menu next to a survey invite, then choose Send a reminder.
- After selecting a survey invite, click Send a reminder in the side panel that appears.
Customizing the reminder message
- The From name, From email, and Reply-to email will be pre-populated with the same values as the initial survey invite. You can edit these as needed.
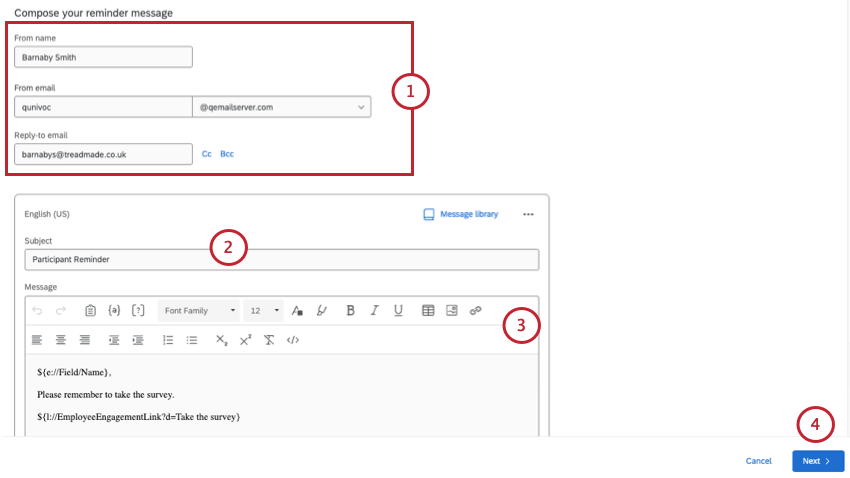
- Choose your Message subject.
- Customize your email message as needed. See Customizing Emails for an overview of key features.
- Click Next.
- Choose if you’d like to Send now, or if you’d like to Schedule with delay to send the email after a specified number of days.
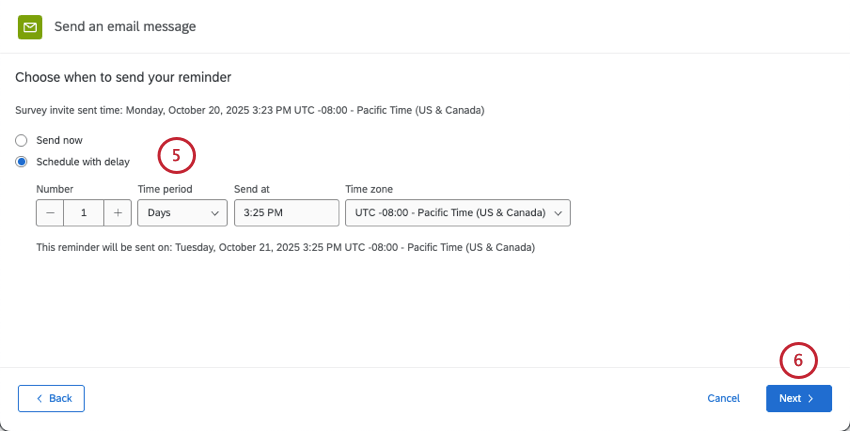 Qtip: If scheduling the reminder on a delay, the specified delay is the number of days after the initial invite. Double check the actual send date, which will appear underneath where you specify the delay. You can specify the time and time zone you want this delivery to happen.
Qtip: If scheduling the reminder on a delay, the specified delay is the number of days after the initial invite. Double check the actual send date, which will appear underneath where you specify the delay. You can specify the time and time zone you want this delivery to happen. - Click Next.
- Review the details of your email. Click Edit next to any section where you want to make changes.
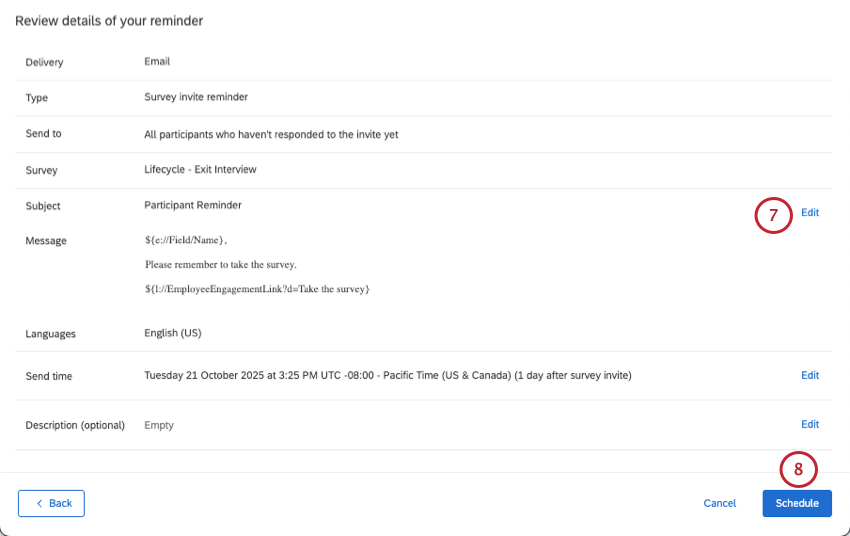
- Click Schedule.
Automated Lifecycle Reminders
For Lifecycle projects, if you have an automated survey invite, then your scheduled reminders will automatically be created after each scheduled invite.
Sending a Dashboard Invite
You can invite participants in Engagement, Lifecycle, Ad Hoc Employee Research, and Employee Journey Analytics to log into their dashboard. These invites let users know that the dashboards are ready, and provide the login info they need.
- In the Emails section of the Messages tab, click Send a message.

- Select Dashboard invite.
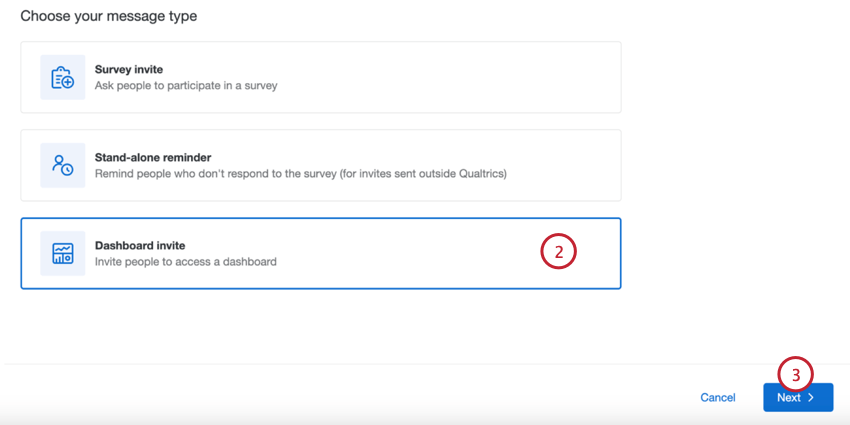
- Click Next.
- Choose the dashboard you want to invite participants to view.
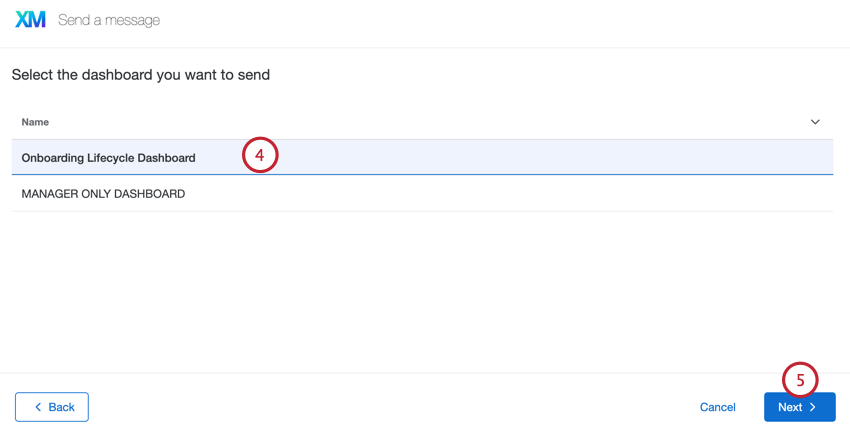
- Click Next.
- Choose who you want to receive the invite:
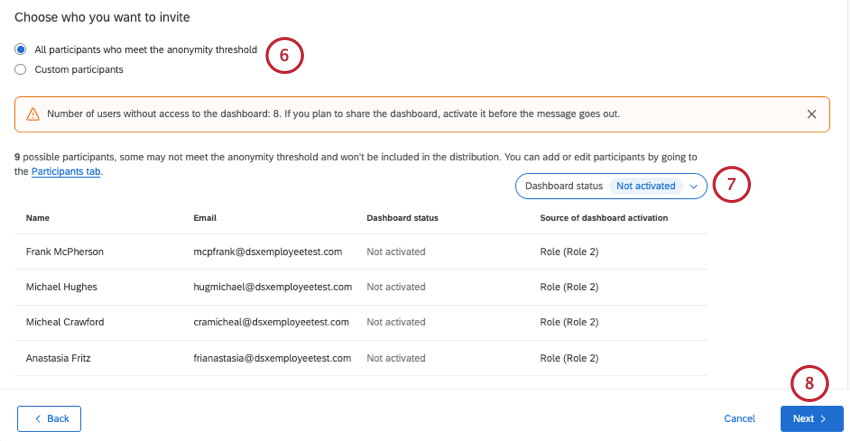
- All participants who meet the anonymity threshold: Choosing this option will send the email to all participants in the project who meet the anonymity threshold.
- Custom participants: Definite a subset of participants to receive the email. See Filtering Participants for more information.
- You can filter participants by Dashboard status.
Attention: This filter does not affect who receives the email. “All” participants will be included. The filter is just to check who needs their permissions adjusted.
- All: Show all of the participants who will be emailed the dashboard invite, based on the criteria chosen in Step 6. This is a mix of activated and not activated users.
- Activated: Only show users who have the role permissions they need to access the dashboard.
- Not activated: Only show users who do not have the role permissions they need to access the dashboard.
Qtip: The table will show you each recipient’s name, email, and role, so you can easily adjust their permissions, if needed.
- Click Next.
- Enter the From name.
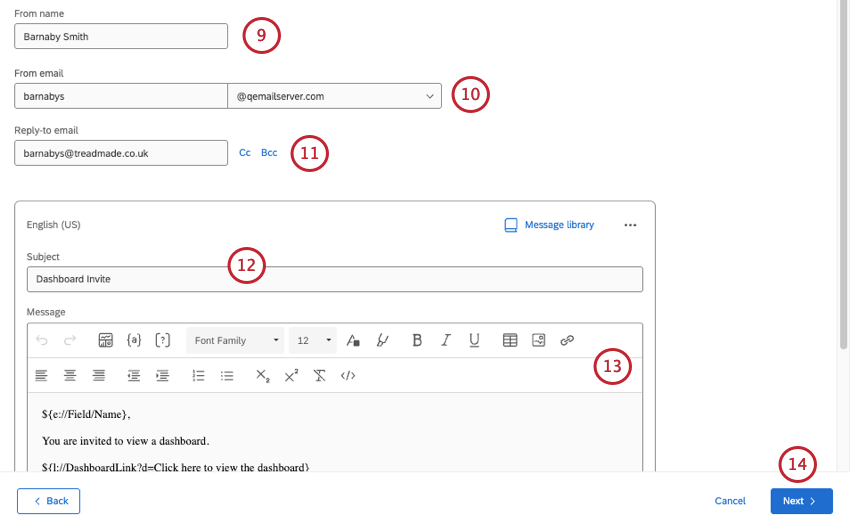
- Enter the From email.
Qtip: When choosing a from email, you can type the username, then select from a list of approved domains. For information on registering custom domains, see Using a Custom From Address.
- Enter a Reply-to email.
Qtip: If your participants respond to your email, those replies will be sent to the Reply-To Email Address.Qtip: You can also add a CC and BCC email as needed.
- Choose your Message subject.
Qtip: You can type a subject line directly in the text box, or click the library icon to choose a library message as your subject line. If you plan on sending an email that has translations, you should use a library message.
- Customize your email message as needed. See Customizing Emails for an overview of key features.
Qtip: Login information and a link to the dashboard are both included by default. However, you can also include this by going to piped text ( {a} ) and selecting Login Info. The option Login info paragraph will display all login information without you having to format it.Qtip: You cannot include a survey link in a dashboard invite, or dashboard piped text in a survey invite.Qtip: If your organization has SSO, you need a dashboard link, but not login information. Dashboard users will log into the dashboard using the organization’s login portal and their usual credentials.
- Click Next.
- Choose when you’d like your email to send:
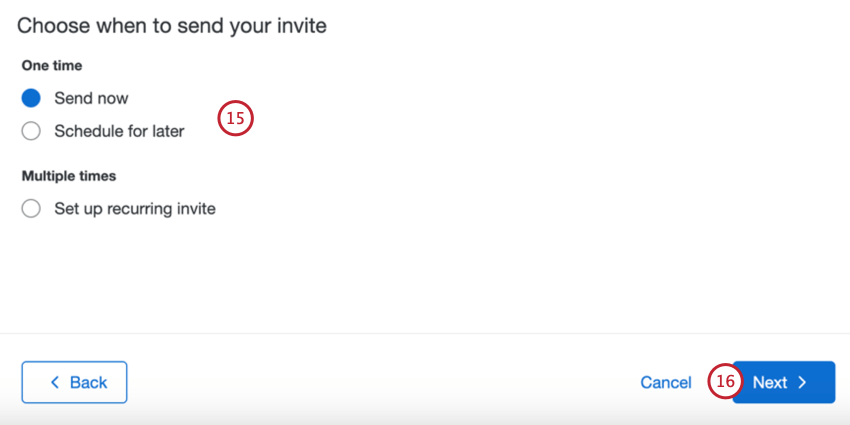
- Send now: The email will be sent after you complete the steps in this section.
- Schedule for later: The email will be sent at a specified later time and date.
- Set up recurring invite: This option only appears for Lifecycle projects. The email will be sent at some later time and date and on a repeating schedule. This allows you to automate sending invites to newly added participants. See Automated Lifecycle Emails for more information.
- Click Next.
- Review the details of your email. Click Edit next to any section where you want to make changes.
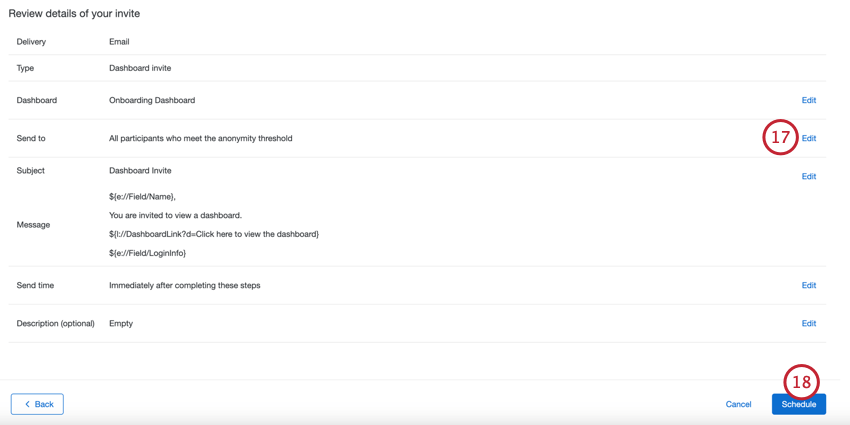
- Click Schedule.
Sending a Validate Org Hierarchy Invite
Attention: Only Engagement projects have hierarchies, so only Engagement projects have the validate org hierarchy email type.
If you have given a user the permission to validate org hierarchies, this invite will let them know. Since participants must log in to edit the hierarchy, this message should include a link to log into, a username, and a password.
Filtering Which Participants Receive Emails
You can send your emails to a specific subset of participants using filter conditions. Use the Custom participants menu to choose what you’d like to filter by. Your options include:
- Who haven’t receive the email survey invite yet: Send the survey invite only to participants who have not yet received the email invite. You can only use this filter one time in your filter conditions. This condition is only available for survey invites.
- Who meet the anonymity threshold: Send the dashboard invite only to participants who meet the dashboard’s anonymity threshold. You can only use this filter one time in your filter conditions. This condition is only available for dashboard invites.
- Name or email: Send the email to participants whose name or email matches your specified criteria. You can only use this filter one time in your filter conditions.
- Email: Send the email to participants whose email address matches your specified criteria. You can only use this filter one time in your filter conditions.
- Last name: Send the email to participants whose last name matches your specified criteria. You can only use this filter one time in your filter conditions.
- First name: Send the email to participants whose first name matches your specified criteria. You can only use this filter one time in your filter conditions.
- Metadata: Send the email to participants who have a certain value for a given metadata. You can use this filter multiple times in your filter conditions.
- Role: Send the email to participants who are in a certain role. You can use this filter multiple times in your filter conditions.
- Org hierarchy metadata: Send the email to participants who have a certain value for metadata that was used to build a hierarchy. For example, Manager ID or Level. You can only select one value, an participants will have to match it exactly. This condition is only available for Engagement projects.
- Org hierarchy units: Send the email to participants who belong to a certain unit. You can choose to include only direct reports in the unit, or all people in and below. This condition is only available for Engagement projects.
Qtip: “All people in and below” includes not just direct reports, but all child units of your selected units. This works similarly to “in and below” in other parts of the platform.
Multiple Filter Conditions
You can add multiple conditions to your filter by clicking the three dot menu and then Add a condition below.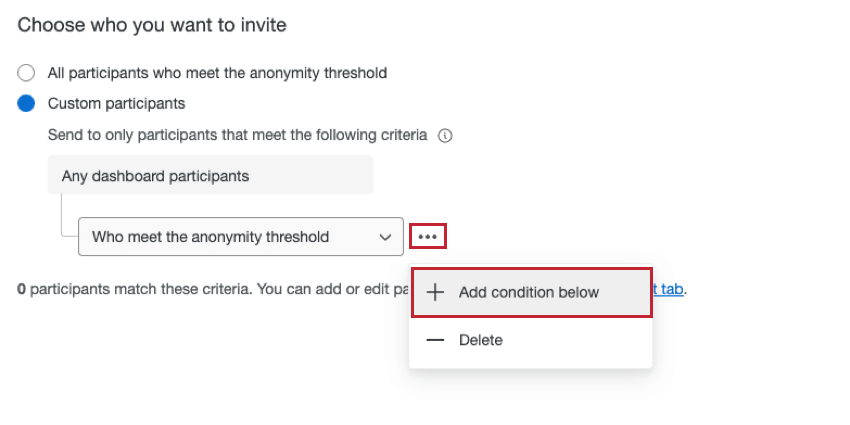
When adding multiple filter conditions, keep in mind the following:
- One-use-only conditions: Some filter conditions can only be used one time. See the list above for more information.
- How conditions are combined:
- If criteria are different (for example, name and email), they are joined by an implicit “and,” so that both criteria must be true for a participant to receive the email.
- If criteria are the same (for example, 2 conditions based on the “Age” metadata field), they are joined by an implicit “or,” so that recipients can be in one age group or the other.
- Value limits: There is a limit of 10 values per filter condition when using the “equals” operator (e.g., “City” is “Seattle”).
- Condition limits: You can use up to 5 different filter conditions (e.g., filtering by metadata, first name, last name, etc). The exception is conditions based on roles, which have no limit.
Example: For example, let’s say you create a filter using email and first name. You can still add up to 3 additional metadata filters. You can also add an unlimited number of role filters.
Automated Lifecycle Emails
When you create a survey or dashboard invite in a Lifecycle project, you have the option to set up a recurring email on a schedule that you set. This allows you to automate invites for your project by automatically sending an invite to newly added participants.
- Follow the instructions to create a survey or dashboard invite distribution.
- When choosing when the email should be sent, select Set up recurring invite.
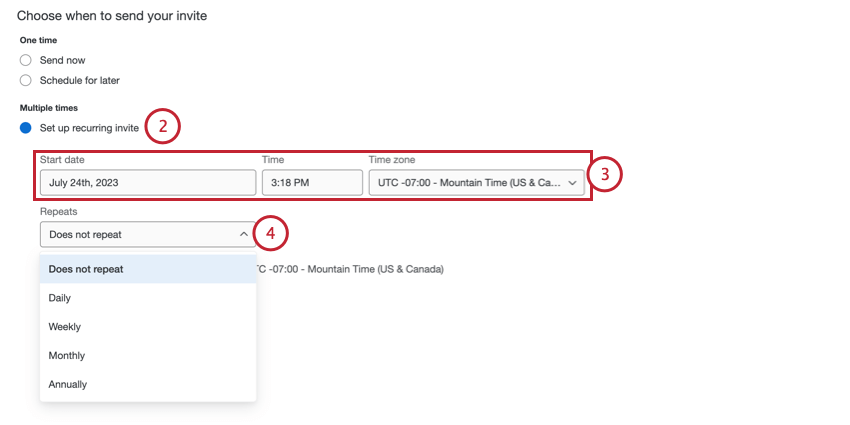
- Select the Start date, Time, and Time zone for the initial invite.
- Use the Repeats dropdown to choose how often you’d like the invite to send to new participants. You can send emails Daily, Weekly, Monthly, or Annually.
- If you are sending emails weekly, choose which days of the week you want to send emails.
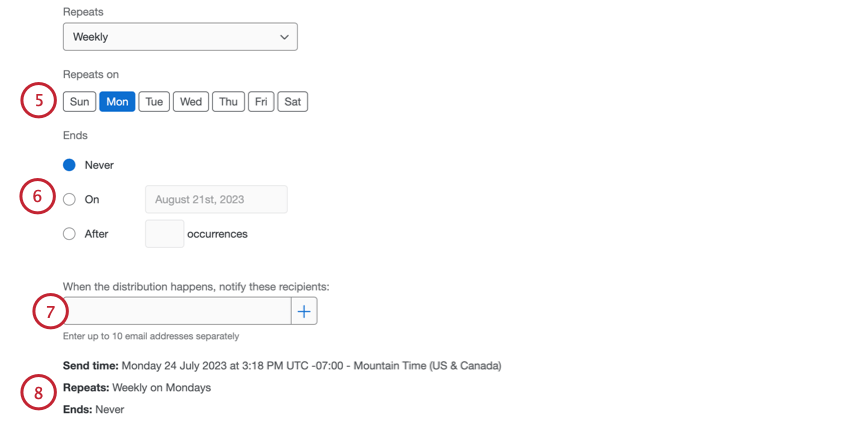
- Select then the automation Ends. You have three different options:
- Never: The automation will continue to send emails until you manually stop it.
- On: Choose a specific date that the automation should stop running.
- After X occurrences: Specify the number of times the automation should run before it stops.
- If desired, you can add email addresses that will receive a confirmation email each time the automation runs. You can add up to 10 email addresses. Add each email address individually by typing the address in the box and then clicking the plus sign ( + ).
- Your chosen schedule will appear at the bottom of the window. Double check the schedule and make any necessary changes.
- Finish setting up your survey invite or dashboard invite using the instructions in the linked sections.
- If desired, you can also create reminders for your invites by following the instructions in the linked section. Note that for recurring invites, you only need to create the reminder schedule once. All future reminders will be automatically created after each subsequent invite.
Attention: For future reminders to be created automatically, the reminders must be added before the initial invite is sent. If you create a reminder schedule after the initial invite is sent, no reminders will be created for subsequent invites.
Stopping Automated Emails
To stop an automated email from sending:
Customizing Emails
This section covers key features of the rich content editor available to you when building your emails. This section will cover features unique to the rich content editor in EX project emails.
- Click Message library to either save content to the library, or use content already saved to your library.
- Click the 3 dots, then Add languages to translate your messages. Learn more on the Translating Messages (EX & 360) page.
- If desired, click the 3 dots, then Send a test message to test your distribution. You can specify the email address you want to be the recipient.
- If sending a dashboard invite, click the dashboard icon to insert the link to your dashboard. If sending a survey invite, this icon will instead be a clipboard icon to insert the link to your survey.
- Click the {a} icon to access the piped text menu. This menu enables you to pipe in information about a participant as well as survey links and any participant metadata available in the project.
- Click the [?] icon to insert an inline email question.
Loading Library Content
You can click the Message library icon to either load library content you want to use for your subject and email message, or to save what you already manually typed out as new library content.
If you don’t see the messages you want to use, make sure they’re saved as the correct EX message types.
Adding Survey Links to Messages
Use the piped text menu ( {a} ) to insert survey links into messages. You can insert an anonymous survey link or the participants’ personal survey link. Do not copy and paste the live survey URL into your message; use the piped text menu.
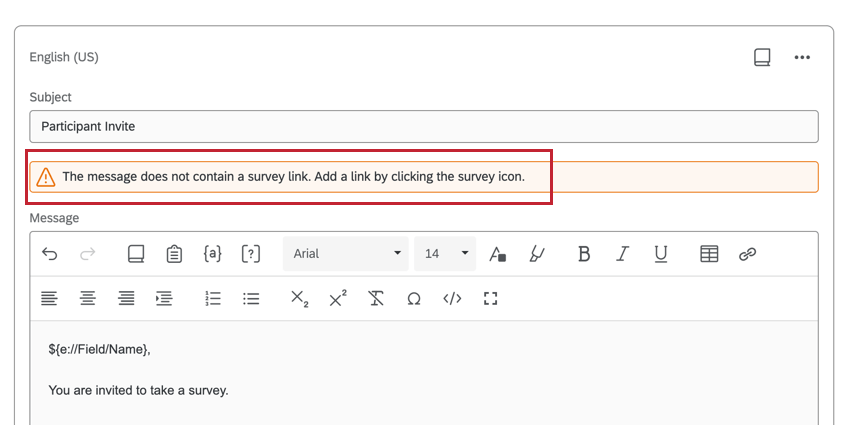
Managing Email Distributions
You can view your past email distributions and download distribution histories from the Emails tab.
The table displays the following information about your distributions:
- Type: The type of email. Values include survey invite, weekly survey invite, dashboard invites, and survey reminder.
- Send to: The group of participants who the email was sent to.
- Send time: The date and time that the email was sent. This is displayed in your account’s time zone.
- Status: The status of the email distribution. Values include:
- In progress: The distribution is currently sending.
- Sent: The email distribution was sent.
- Scheduled: The email is scheduled to send but has not been sent yet.
- Failed: The email distribution did not send.
Click the three dot menu and then Show message info to pull up a side panel with additional information about your distribution. You can also pull up this side panel by clicking on a distribution in the table.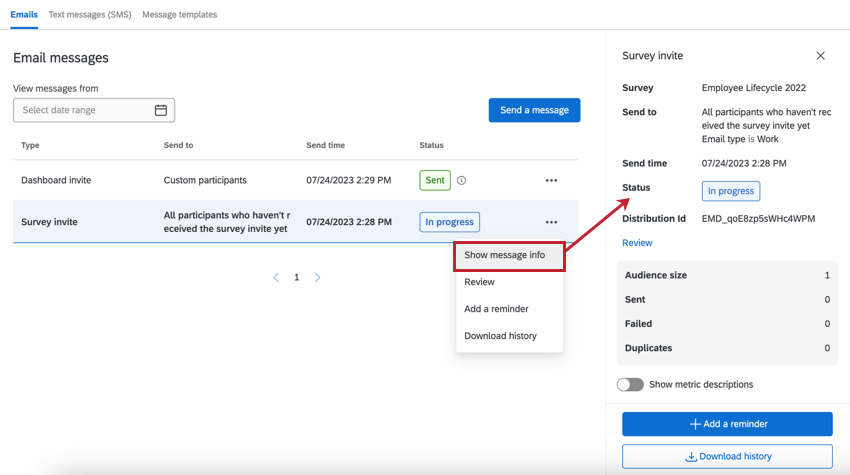
This side panel displays:
- Distribution Details: The distribution Type, Send to, Send time, and Status. Click Review to review these details and make any changes. You can only edit distributions that have not yet been sent.
- Metrics: Includes key metrics for your distribution. Metrics include:
- Audience size: the number of participants who sent the email.
- Sent: the number of emails that were sent.
- Failed: the number of emails that failed to send.
- Duplicates: The number of duplicate emails prevented from sending. Duplicate emails are emails with the exact same message (distribution type, subject line, email body, and attachments) and recipient as another email that was sent.
Qtip: Duplicate emails are screened-out if sent within a 12-hour window of each other. Any identical emails sent to the same recipient within 12 hours – even through different distributions – will be marked as duplicates and blocked.
Qtip: Use the Show metric descriptions option to hide or display explanations about these metrics. - Related distributions: If this distribution is linked to another distribution, the associated distributions will be listed in this section. When viewing invites, you will also have the option to schedule a reminder from this section.
Downloading Distribution History
You can download a file containing information about each recipient in your distribution. This is helpful for finding out which emails failed so you can send them again.
To download a distribution’s history:
- Click the three dots next to the distribution and then Download history.
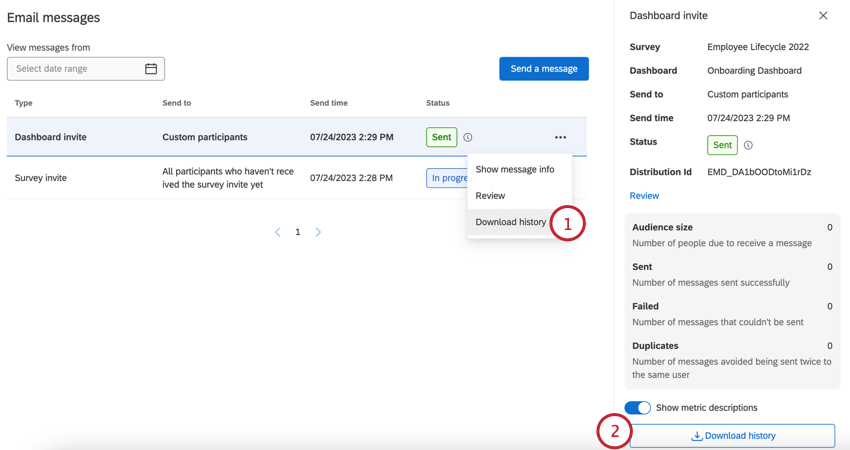
- You can also start the download by clicking the Download history button that appears in the side panel when viewing a distribution.
- Choose the File format for your download file (CSV/TSV/SSV).
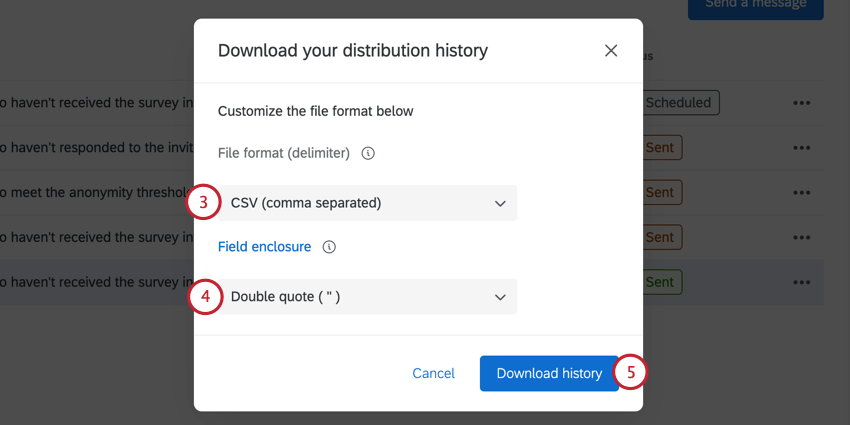
- Choose the Field enclosure, which is the character that encloses fields so they can be parsed when you open the file. (Double quote, single quote, or empty.)
- Click Download.
- Open the file in a spreadsheet editor on your computer.
Your downloaded distribution history will contain the following fields:
- PersonID: A unique ID for the participant that is generated by Qualtrics. This can be used to search for the individual in the Participants tab. Just paste the PersonID into the Search bar.
Attention: PersonID will not be present in the downloaded file if the Pseudonymization policy is enabled. - First Name: The participant’s first name.
- Last Name: The participant’s last name.
- Email: The participant’s email as specified in the Participants tab.
- User Name: The participant’s user name as specified in the Participants tab.
- Status: The status column helps you monitor whether the recipient received the message. Below is a descriptive list of possible status conditions.
- Success: The email successfully left Qualtrics email servers.
- Bounced: The email did not reach the recipient’s inbox. This could be for a number of reasons: the email address doesn’t exist, the receiving server has a high security firewall, the receiving mailbox is full, the recipient server is offline, etc.
- Duplicate: The email was not sent because it was a duplicate. Duplicate emails are emails with the exact same message (distribution type, subject line, email body, and attachments) and recipient as another email that was sent.
Qtip: Duplicate emails are screened-out if sent within a 12-hour window of each other. Any identical emails sent to the same participant within 12 hours – even through different distributions – will be marked as duplicates and blocked.
- Failed: The email failed to send. Usually, this is because the from address for the email is using an invalid email domain. To use a custom email domain in the from address, it must be configured for use in Qualtrics. See Using a Custom From Address for more information.
- Timestamp: The timestamp of when the participant’s status changed. This is displayed in ISO 8601 format in the UTC time zone.
Message Templates
You can create message templates that allow you to quickly reuse email content for distributions within your project. These templates can be created for survey invites, reminders, dashboard invites, and validate org hierarchy invites.
- Navigate to the Message templates tab.
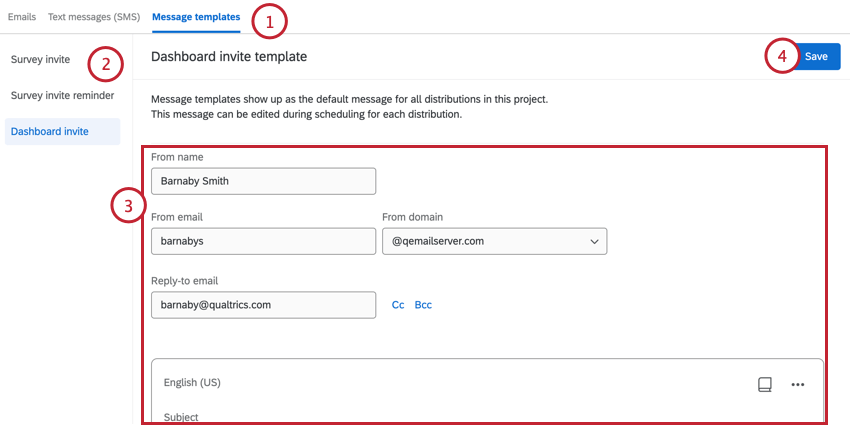
- Choose the template you want to edit.
- Edit your template as desired. You can edit the From name, From email, From domain, and Reply-to email. You can also customize your email content.
- When finished, click Save.
The next time you go to send an email, your template will be pre-populated in the email editor for you. You can then make any necessary changes to your email before it sends.
Unlinking Email Distributions from Library Messages
One benefit of using a library message in an email distribution is that you can schedule out multiple emails or messages, and any edits you make in the library will be reflected in connected distributions. If you’re running a program with similar messaging across projects, this can be an easy and fast way to make large-scale changes.
However, you may want to make edits to one of your Employee Experience emails independent of other emails. To disconnect your email from the library to make edits, do the following: