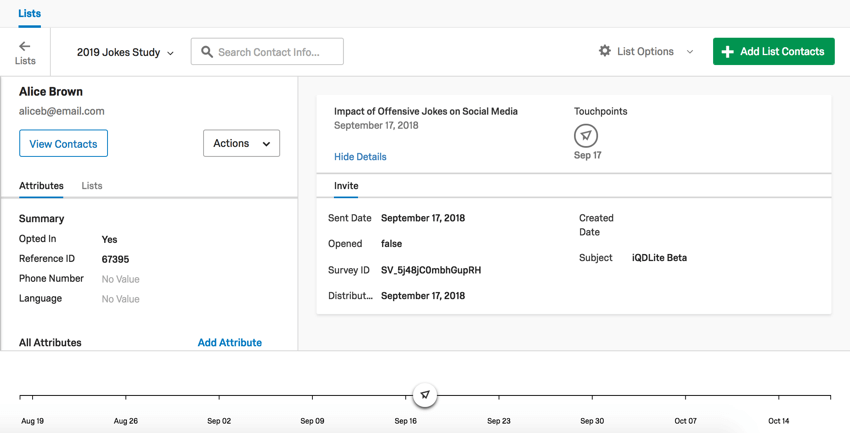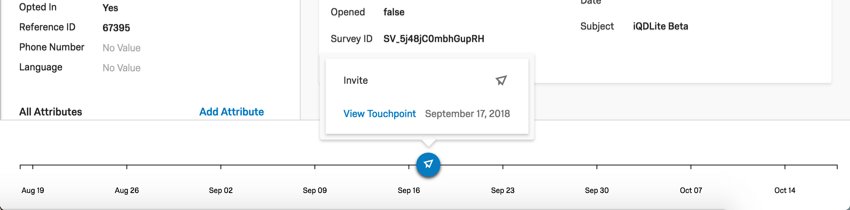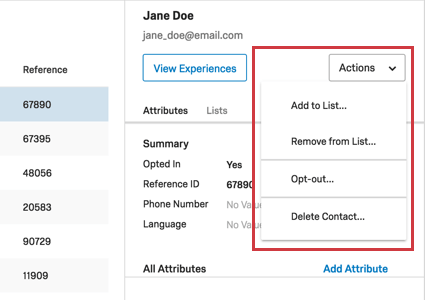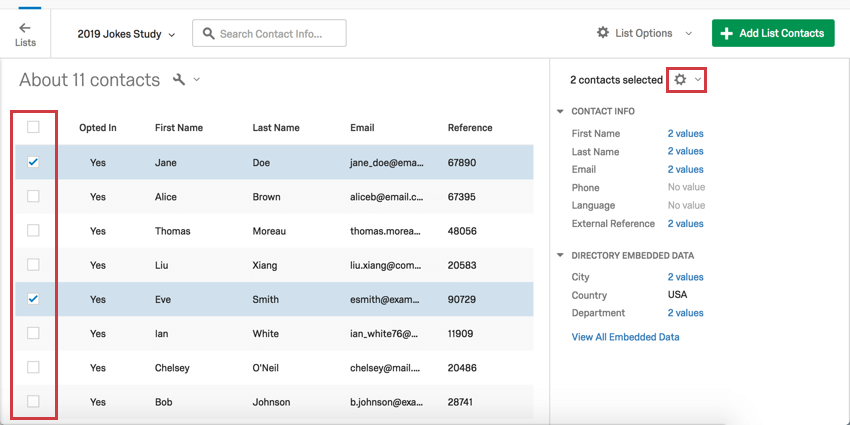リスト内の連絡先の編集
このページの内容:
連絡先の編集について
連絡先リストの作成後、続けて連絡先リストのメンバーの編集が必要な場合があります。 連絡先リスト内では、連絡先リストのメンバーの管理、リスト名の変更、リストの削除、CSVまたはTSVへのリストのエクスポートを行うことができます。
編集する連絡先リストをクリックするだけで始められます。
リストのオプション
右上隅の[リストのオプション]メニューから、次の操作を実行できます。
- リストをエクスポート: 連絡先のリストをダウンロードします。 ファイルタイプ、埋め込みデータ (英語)のエクスポートの要否、エクスポートするメンバーのサブスクリプションステータス(すべて、登録済み、登録解除)を選択できます。
- リストをインポート: 新しい連絡先を手動で追加 したり、ファイルをアップロードして連絡先をインポートしたり、アンケートから連絡先をインポートしたりできます。
- リストにメールを送信: アンケートリンクを含まないメッセージ(紹介やお礼など)を連絡先にメールで送信します。 ただし、[配信]タブから送信するメールには、アンケートリンクが必要です。
- サンプルを生成 (英語): リストからアンケートの送信先となるメンバーのサブグループを作成します。
- リストの詳細を編集: リスト名を変更したり、別のフォルダーに移動したりします。
- リストを移動: 移動先のパネルライブラリを選択し、パネル名を編集します。
新しいユーザーインターフェースの[リストのオプション]
新しいユーザーインターフェースでは、いくつかのリストオプションが追加されました。 新しく追加されたオプションと入れ替わりに、[連絡先をインポート]、 [リストにメールを送信]、 [リストを移動] はここではなくプラットフォーム内の別の場所に移動しました。
- リストの連絡先をエクスポート: 連絡先のリストをダウンロードします。 ファイルタイプ、 埋め込みデータ (英語)のエクスポートの要否、エクスポートするメンバーのサブスクリプションステータス(すべて、登録済み、登録解除)を選択できます。
- 埋め込みデータを更新: 埋め込みデータ (英語)の変更がサイトに反映されるまでに時間がかかることがあります。 これらの変更は、一定の時間があれば常に読み込まれますが、何かが表示されないという場合は、埋め込みデータを更新して処理を迅速化できます。 ただし、この処理には時間がかかる場合があります。
- メッセージトリガーを管理: メッセージトリガーは、選択したメーリングリストから連絡先がオプトアウトしたり、メーリングリストに追加されたりしたときにメールが送信されます。 このメールは、クアルトリクスアカウントを持っているかどうかに関係なく、任意の同僚、または本人の連絡先に送信できます。 これらは、XM Directoryのメッセージトリガー (英語)と同じように機能します。
ヒント: メッセージトリガー (英語)のサポートページにアクセスすると、アンケートプラットフォームの連絡先ページから、XM Directoryのページに移動します。 メッセージトリガーは同じように機能しますが、これらのプラットフォームにはほかに異なる点があるため注意が必要です。
- リストのサンプルを表示: [リストサンプルの表示]を選択すると、この連絡先リスト用に作成したサンプルのリストを表示できます。 表示されているサンプルの1つをクリックすると、そのサンプルが表示されます。
- リストからサンプルを作成: リストのサンプルを作成 (英語)できます。
- リスト名を変更: リスト名を変更します。
- リストを削除: リストを削除します。
連絡先情報
連絡先リストの各メンバーについて、次の情報を表示できます。
- オプトイン済み: 色は連絡先のサブスクリプションステータスを示します。 緑色は、連絡先が現在登録されていて、このリストに送信されたメールを受信することを意味します。 灰色は、連絡先が登録解除されており、このリストに送信されたメールを受信しないことを意味します。
- 名: 連絡先の名。
- 姓: 連絡先の姓。
- メール: 連絡先のメールアドレス。 これは、クアルトリクスメーラー (英語)を使用してこのユーザーにメールを送信するときに使用されるデフォルトのメールアドレスです。
メンバーをクリックするか、メンバーの左にあるボックスにチェックを入れると、連絡先情報が表示され、追加のオプション( [編集]、 [履歴を表示])が表示されます。
連絡先を編集
[編集]をクリックすると、[連絡先を編集]ウィンドウが開きます。 ここでは、連絡先の項目で名、メール、言語、埋め込みデータなどの情報を更新したり、追加したりできます。
履歴を表示
[履歴を表示]をクリックすると、 [メール履歴]と [回答履歴]が表示されます。
- メール履歴: 連絡先に送信されたメールの履歴を表示します。 これには、アンケート配信、リマインダーメール、お礼メール、リストに直接送信されたメールが含まれます。 [ステータス]列と [タイプ]列には、メールが正常に送信されたかどうか表示されます。 ステータス1は、メンバーが開始したアンケートを示します。 [アンケート]列には、配信されたアンケートの名前が表示され、 [日付]には、メールが送信された日付または回答が開始された日付が表示されます。
ヒント: 回答履歴とメール履歴の両方に、連絡先リストに固有の情報が表示されます。 連絡先が別の連絡先リストにあり、その連絡先リストにアンケートが送信された場合、それらのメールはこの履歴には表示されません。
- 回答履歴: 連絡先に関連付けられた記録された回答 (英語)を表示します。 [完了]列には、回答が完了したか(true)、部分回答 (英語)設定の期限に間に合わず、回答者が完了する前に不完全な回答が記録されたか(false)が表示されます。 [回答ID]は、クリックすると回答のPDFが開くだけでなく、リストされた アンケートのデータセットから回答を検索できます。 [日付]には、回答が記録された日付が表示されます。
ヒント: 1つの配信のメール履歴だけに注目している場合は、 配信履歴 (英語)を確認します。
[履歴を表示]機能には、次のようなステータスがあります。
- 成功: メールはクアルトリクスサーバーから送信されました。
ヒント: サーバーからメールが送信された後は、相手側で設定されたフィルタやブラックリストの影響を受ける可能性があります。
- ブロックしました: 重複しているため、メールは送信されませんでした。 重複メールとは、12時間以内に送信された別のメールとまったく同じメッセージ、件名、受信者が含まれるメールのことです。 連絡先リストに同じメールアドレスが複数ある場合、これは重複と見なされます。迷惑メールとしてフラグ付けされないように、クアルトリクスメーラーはこれらを送信しません。 重複を統合するための情報は「リスト内の連絡先を編集する (英語)」ページを参照してください。
ヒント: 顧客の所有している3つの異なる製品についてレビューしてもらうとします。 製品ごとに異なる埋め込みデータ値 (英語)を使用して同じ受信者を連絡先リストに3回追加し、この埋め込みデータをメールに差し込む (英語)ようにすると、重複は問題とならずに送信されます。 これは、埋め込みデータが異なることで、送信されるメールが異なるメールとして認識され、迷惑メールとしてマークされなくなるためです。ヒント: 同じユーザーにメッセージを再送信する必要がある場合(ユーザーがメール/リンクを紛失した場合など)、配信履歴からリンクをコピー (英語)して手動でメールを送信するか、メッセージ/件名をわずかに変更して別のメールを送信します。 メッセージ/件名を変更することで、メッセージが迷惑メールとして処理されなくなります。
- 失敗: メールはサーバーから送信されませんでした。 メール送信の失敗の最も一般的な原因は、@の欠落など、メールアドレスの形式の誤りです。
連絡先をフィルタリング
複数の連絡先の更新
- [リストのオプション]メニューをクリックし、[リストをエクスポート]を選択します。
![[リストのオプション]ドロップダウンの[リストをエクスポート]オプション](/support/wp-content/uploads/2016/04/man14.png)
- [フォーマット]を選び、[埋め込みデータをエクスポート]を[はい]に、[サブスクリプションステータス]を更新するグループを設定します。
![[リストをエクスポート]メニュー](/support/wp-content/uploads/2017/08/2017-08-30_12-53-30.png)
- [エクスポート]をクリックします。
- エクスポートされたファイルを開き、連絡先やフィールドを編集します。
 警告: [RecipientID]列は連絡先の更新に必要なため、編集時に削除しないでください。 この列を削除すると、ファイルをインポートする際に連絡先が重複して作成されます。 もしこのようになってしまっても、まだリストにアンケートを配信していない場合は、リストを削除して再度アップロードすることをお勧めします。
警告: [RecipientID]列は連絡先の更新に必要なため、編集時に削除しないでください。 この列を削除すると、ファイルをインポートする際に連絡先が重複して作成されます。 もしこのようになってしまっても、まだリストにアンケートを配信していない場合は、リストを削除して再度アップロードすることをお勧めします。 - ファイルをCSVまたはTSVとして保存します。
- クアルトリクスに戻り、[リストのオプション]メニューをクリックして、[リストをインポート]を選択します。
![[リストのオプション]ドロップダウンの[リストをインポート]オプション](/support/wp-content/uploads/2016/04/man17.png)
- 保存したファイルをメニューにドラッグアンドドロップするか、[参照]をクリックしてファイルを選択します。
![[ファイルからインポート]タブの[参照]ボタン](/support/wp-content/uploads/2017/08/2017-08-30_12-56-10.png)
- [フィールドを検証]でリストのプレビューを確認します。 フィールドが適切に認識されていない場合、フィールド名をクリックして、オプションのドロップダウンを表示し、適切なフィールドを選択します。
![[フィールドを検証]ページ](/support/wp-content/uploads/2016/04/man19.png)
- 緑色の [連絡先を追加]ボタンをクリックします。
新しい連絡先の追加
新しい連絡先は、最初に連絡先をリストに追加したときと同じ方法で追加できます。 [連絡先リストの作成]ページでは、連絡先を手動で追加したり、ファイルから連絡先をインポートしたりするための手順を説明しています。
重複の統合
- [重複を統合]をクリックします。
![[重複を統合]ボタン](https://www.qualtrics.com/m/assets/support/wp-content/uploads//2021/03/contact4.png)
- メールアドレスが重複している連絡先のリストを確認し、統合するメールアドレスの[重複を統合]をクリックします。
![[重複を表示]メニューの[重複を統合]オプション](/support/wp-content/uploads/2017/08/2017-08-30_13-01-14.png)
- バリエーション(名前、外部データ参照、サブスクリプションステータス、言語など)を選択し、好みのバリエーションを選択して、重複する連絡先から使用する情報を指定します。 [保存]をクリックします。
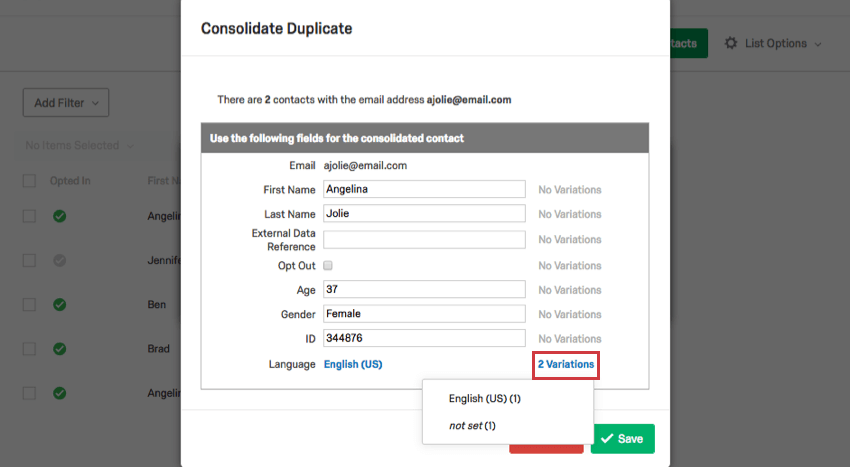
連絡先の登録解除
ある連絡先をリストに残したいが、メールを受信してほしくない場合は、メールリストからその連絡先の登録解除ができます。 登録解除された連絡先は、リマインダーやお礼 (英語)のメールなど、今後そのリストに送信されるメールを受信できなくなります。
連絡先を登録解除するには
連絡先の登録が解除されると、その連絡先の[オプトイン]アイコンが灰色に変わります。 同じ手順で連絡先を再びオプトインできます。
連絡先の削除
現在のジョブ
サンプルの生成や連絡先リストのエクスポート(時間のかかるタスク)の際には、[サンプルを作成]ボタンの横に[現在のジョブ]通知が表示されます。
![[現在のジョブ]ボタン](/support/wp-content/uploads/2016/04/contactlist5.png)
この通知をクリックすると、現在または最近実行されたジョブのリスト、その進行状況、完了前にジョブをキャンセルするか、完了後にジョブを表示するかのオプションが表示されます。

これらのジョブの実行中は、ページを離れて他のセクションで作業することができます。 [連絡先]ページに戻ると、ジョブの進行状況を確認したり、完了したタスクを表示したりできます。 黄色はジョブが現在実行中であることを表し、白はジョブが完了したことを示します。 白に変わった後、ページが更新されると通知は消えます。
新しいユーザーインターフェースでの連絡先情報の編集
連絡先をクリックすると、右側にメニューが開きます。 以下では、このメニューのさまざまな部分について説明し、メニューを使用して、連絡先のリストへの追加、リストからの削除、リストへのメールの登録解除、配信したアンケートの回答状況を追跡する方法を説明します。
属性
この情報は、 [属性]が選択されているときに表示されます。
- 概要: このセクションには、連絡先がリストにオプトインされているかどうか、外部データ参照(参照ID)、電話番号([電話]列にアップロード済み)、言語([言語]列にアップロード済み)などの情報が表示されます。
- 全属性: 下にスクロールすると、連絡先の 埋め込みデータ (英語)のリストが表示されます。
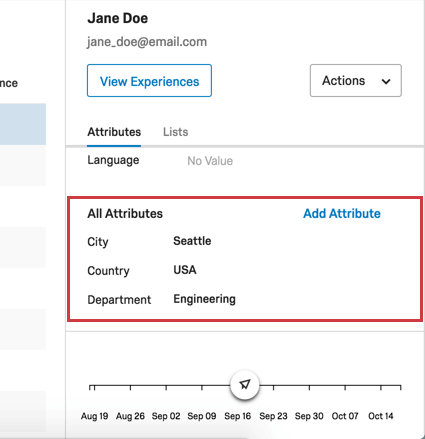
- 属性を追加: 新しい埋め込みデータフィールドとその値を追加します。
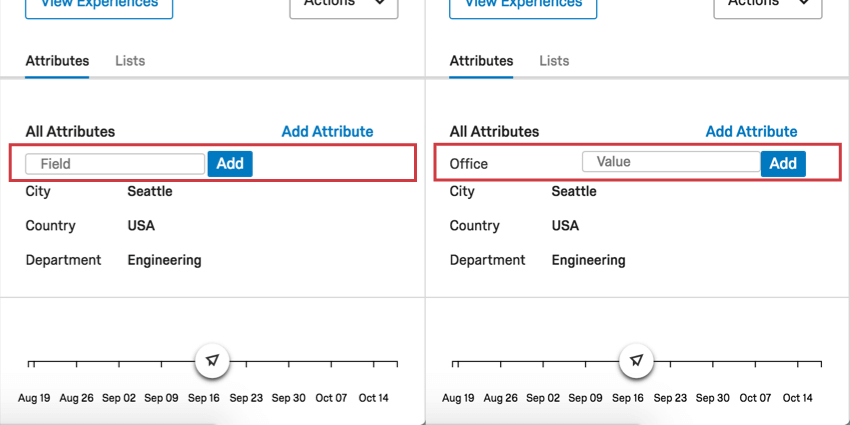
リスト
[リスト]をクリックすると、連絡先を含むリストが表示されます。 [アクション]ドロップダウンを使用して連絡先が他のリストに追加されている場合は、それらのリストもこのセクションに表示されます。
ドットをクリックすると、リストから連絡先を削除するか、オプトアウトするかのオプションが表示されます。
エクスペリエンスを表示
[エクスペリエンスを表示]をクリックすると、連絡先に過去に送信されたメールや招待が表示されます。
連絡先に送信された各メールや招待だけでなく、次のような情報も表示されます。
- 添付されたアンケートのID。
- メールが開封されたか(true)、開封されていないか(false)。
- 配信された日付。
- アンケート自体が開始された日付。
- 回答のリンク先。
左上の[連絡先を表示]をクリックすると、通常の連絡先リストとメニュービューに戻ります。
アクション
連絡先を選択し、 [アクション]ドロップダウンをクリックすると、その他のオプションが表示されます。
- リストに追加: 連絡先を別のリストに追加します。
- リストから削除: 連絡先をリストから削除します。
- オプトアウト: リストからメールを受信しないように連絡先をオプトアウトします。
- 連絡先を削除: 連絡先を完全に削除します。
複数の連絡先の編集
一度に複数の連絡先を選択すると、右側のメニューにその情報がまとめて表示され、歯車のドロップダウンのオプションには、リストからの削除、オプトアウト、他のリストへの追加など、実行可能なアクションが表示されます。
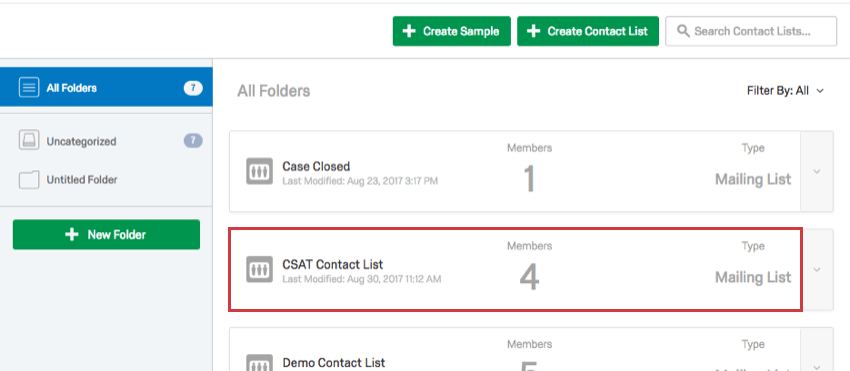
![連絡先リスト内の[リストのオプション]ドロップダウン](https://www.qualtrics.com/m/assets/support/wp-content/uploads//2021/03/contact2.png)
![展開された[リストのオプション]](https://www.qualtrics.com/m/assets/support/wp-content/uploads//2021/03/contact3.png)

![個人の連絡先の[編集]または[履歴を表示]オプション](/support/wp-content/uploads/2017/08/contacto8-copy.png)
![[連絡先を編集]メニュー](/support/wp-content/uploads/2016/04/man7.png)
![[履歴を表示]ページ](https://www.qualtrics.com/m/assets/support/wp-content/uploads/2015/04/2017-08-30_11-43-23.png)
![[フィルタを追加]ドロップダウン](/support/wp-content/uploads/2017/08/2017-08-30_12-40-46.png)
![[フィルタを管理]メニュー](/support/wp-content/uploads/2017/08/2017-08-30_12-41-53.png)
![[フィルタを管理]ボタンと[フィルタをクリア]ボタン](/support/wp-content/uploads/2017/08/2017-08-30_12-49-50.png)

![[選択された項目あり]ドロップダウンメニューの[オプトアウト]オプション](/support/wp-content/uploads/2017/08/man24.png)
![[選択された項目]ドロップダウンメニューの[削除]オプション](/support/wp-content/uploads/2017/08/man26.png)
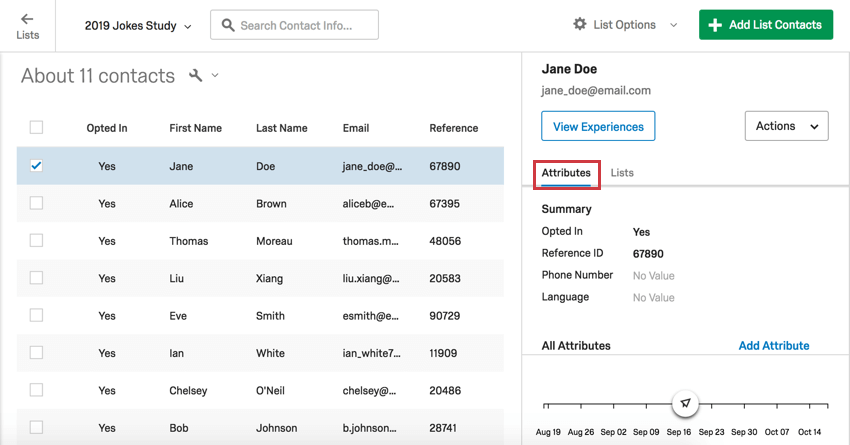
![[リスト]が選択されると、リスト上にドットが表示される](https://www.qualtrics.com/m/assets/support/wp-content/uploads/2018/09/iqd-lite-10.png)
![青色の[エクスペリエンスを表示]ボタン](https://www.qualtrics.com/m/assets/support/wp-content/uploads/2018/09/iqd-lite-11.png)