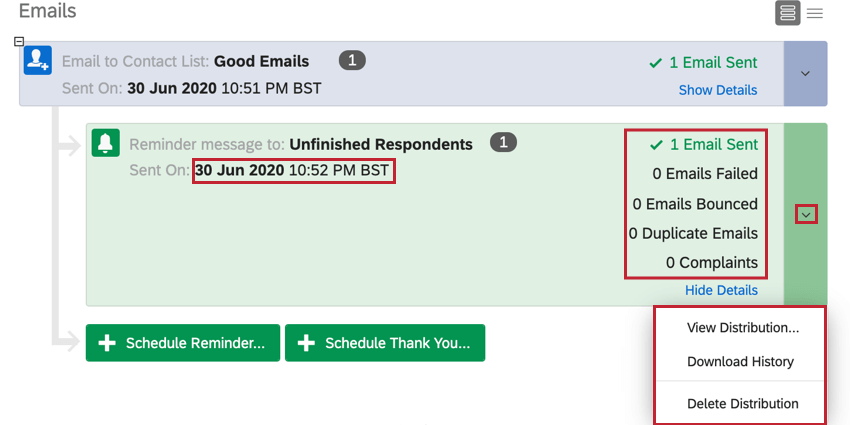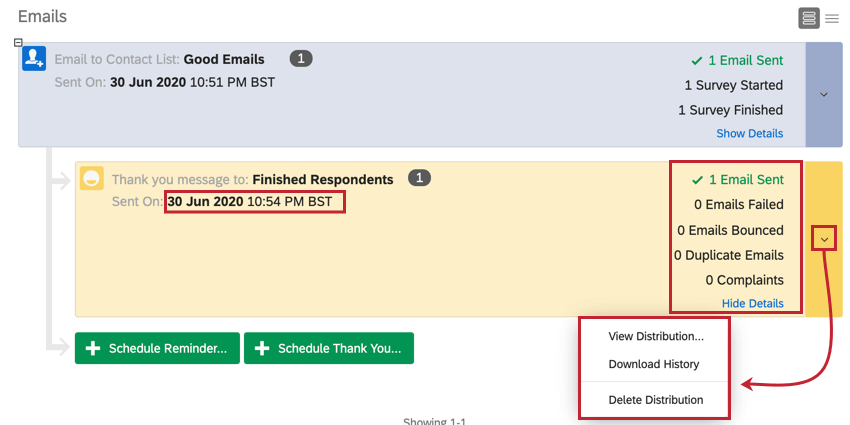リマインダーメールとお礼メール
このページの内容:
リマインダーとお礼メールについて
クアルトリクスでは回答者にアンケートへの招待を送信した後 (英語)、アンケートの回答を促すメールやお礼のメールを送信できます。 回答済みの回答者はシステムが確認できるため、連絡先リストを別に作成する必要はありません
リマインダーメールの送信
回答率を高めるため、リマインダーメールを送信して、アンケートを完了していない回答者にフォローアップができます。 リマインダーメールはアンケートをまだ完了していない参加者にのみ送信され、その受信者が招待の際に配信された同じ個別リンク (英語)がメールに含まれます。 参加者がすでにアンケートを開始している場合は、中断した場所から続行します。
リマインダーメールを送信するには
- 左上のプラス記号をクリックして該当する配信のオプションを開きます。

- 配信ブロックの下にある[リマインダーを予約送信]をクリックします。
![配信の左下にある[リマインダーを予約送信]ボタン](/support/wp-content/uploads/2015/06/image034.png)
- 配信時刻は[日時]ドロップダウンで設定します(デフォルトでは、メール送信はメールのスケジュール設定から1時間後に送信されますが、よく選ばれる日時を選択したり、カスタムで時間を設定したりすることができます)。
![[リマインダーを予約送信]ウィンドウ](/support/wp-content/uploads/2017/12/scheduling-reminders-steps.png)
- メールの[件名]を入力します。
ヒント: [送信元アドレス]、[送信者名]、[返信先メールアドレス]がデフォルトで入力されます。 送信者名は問題なく変更できますが、送信元アドレスと返信先メールアドレスを変更する際に必要な手順や注意事項については、「カスタム送信元アドレスの使用 (英語)」のサポートページを参照してください。
- [メッセージを読み込み]をクリックして、以前に保存したメッセージを挿入するか、本文に新しいメッセージを入力します。
Qtip: メールの設定に関するヒントについては、「メールメッセージのカスタマイズ (英語)」に関するページを確認してください。
- [送信]をクリックします。
リマインダーメールのステータスと配信履歴
リマインダーメールは、招待であるメインの配信の下に配置されている独自のステータスブロックがあります。 メイン配信と同様に、リマインダーブロックには便利な指標とアクションがあります。
リマインダーメールがまだ送信されていない場合は、ブロックの右側に[スケジュール]ステータスと、左側に正確な送信予定時刻が表示されます。 ドロップダウンをクリックして[編集]をクリックし、メッセージ内容と送信時刻を編集することもできます。
リマインダーメールが送信されている場合は、右側に配信統計、左側に送信時刻が表示されます。 また、ドロップダウンをクリックして[配信を表示]を選択すると、送信されたメッセージを確認できます。 XM Directoryまたは新バージョンの連絡先ユーザーインタフェース (英語) を使用できる場合は、 [履歴をダウンロード]のオプションもあります。このオプションにより、配信で各受信者のステータスが含まれるファイルをダウンロード (英語)できます。
ヒント: アンケートでリマインダーメールを送信する場合は、不完全なアンケート回答 (英語) の期限をリマインダー期間の長さ以上に設定することをお勧めします。
たとえば、2つのリマインダーメール送信するように(1つ目を5日後に送信、2つ目を10日後に送信)メールの招待 (英語)を設定する場合は、不完全なアンケート回答の期限も10日以上に設定する必要があります。 この設定により、最初の招待でアンケートを開いても完了しなかったユーザーは、2つ目のリマインダーメールを受信したときにアンケートセッションを再開できます(アンケートの有効期限が切れていないため)。
お礼メールの送信
回答者にお礼メールを送信して、参加してくれたことへの感謝を伝えることができます。 このメールは、配信に対して記録された回答がある回答者にのみ送信されます。 これには、完了した回答だけでなく、不完全なアンケート回答が記録された回答も含まれます。
お礼メールを送信するには
- 左上のプラス記号をクリックして該当する配信のオプションを開きます。

- [お礼メッセージを予約送信]をクリックします。
![配信の下にある[お礼メールを予約送信]ボタン](/support/wp-content/uploads/2015/06/image104.png)
- 配信時刻は[日時]ドロップダウンで設定します(デフォルトでは、メール送信はメールのスケジュール設定から1時間後に送信されますが、よく選ばれる日時を選択したり、カスタムで時間を設定したりすることができます)。

- メールの[件名]を入力します。
ヒント: [送信元アドレス]、[送信者名]、[返信先メールアドレス]がデフォルトで入力されます。 送信者名は問題なく変更できますが、送信元アドレスと返信先メールアドレスを変更する際に必要な手順や注意事項については、「カスタム送信元アドレスの使用 (英語)」のサポートページを参照してください。
- [メッセージを読み込み]をクリックして以前に保存したメッセージを挿入するか、入力を開始して新しいメールメッセージを作成 (英語)します。
- [送信]をクリックします。
お礼メールのステータス
お礼メールは、招待であるメイン配信の下に配置されている独自のステータスブロックがあります。 メイン配信と同様に、お礼ブロックには便利な指標とアクションがあります。
お礼メールがまだ送信されていない場合は、ブロックの右側に[予約送信設定済み]ステータス、左側に正確な送信時刻が表示されます。 ドロップダウンをクリックして[編集]を選択し、メッセージと送信時刻を編集することもできます。
お礼メールが送信されている場合は、右側に配信統計、左側に送信時刻が表示されます。 また、ドロップダウンをクリックして[配信を表示]を選択すると、送信されたメッセージを確認できます。 XM Directoryまたは新バージョンの連絡先ユーザーインタフェース (英語)を使用できる場合は、 [履歴をダウンロード]のオプションもあります。このオプションにより、配信で各受信者のステータスが含まれるファイルをダウンロードできます。

![リマインダー配信でドロップダウンを開くと、[編集]オプションが表示される](/support/wp-content/uploads/2016/04/emaildist8.png)