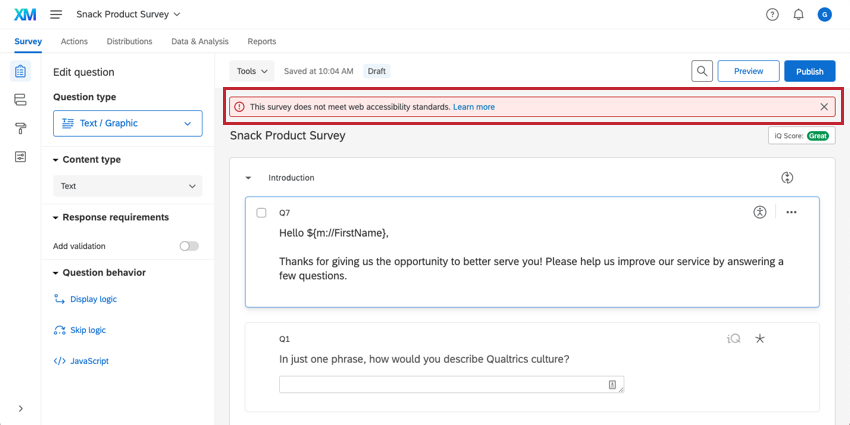アンケートのアクセシビリティを確認
このページの内容:
「アンケートのアクセシビリティを確認」について
JAWS (英語)などの第三者スクリーンリーダーを使用している回答者がいて、アクセシビリティの基準を満たす必要がある場合は、可能な限りアンケートのアクセシビリティを確保することが重要です。 アンケートのアクセシビリティを確認機能では、アンケートを分析し、アクセシビリティが低い質問を抽出します。また、WCAG(Web Content Accessibility Guidelines)2.0 AA(およびセクション508)に準拠したアンケートに向けて作業するうえで役立つ、アクセシビリティ向上のためのその他の推奨事項を提示します。
質問タイプのアクセシビリティ
すべての質問がスクリーンリーダープログラムに対応しているわけではありません。 以下は、対応している質問タイプと対応していない質問タイプの詳細なリストです。
アクセシブルな質問
以下の質問タイプはWCAG 2.0 AAに準拠しており、アンケートのアクセシビリティを確認の機能でも準拠していると判断されます。
- 説明テキスト (英語)
- 多肢選択式 (英語)(すべてのタイプ)
- Net Promoter® Score (英語)
- マトリックス (英語)(ランキング、コンスタントサム、自由回答、プロファイルのみ)
注意: マトリックス表がモバイル端末対応 (英語)に設定されている場合、質問は準拠しません。
- 自由回答 (英語)(すべてのタイプ)
- ランキング (英語)(テキストボックス、グラフィック、ラジオボタンのみ)
- 並列 (英語)
- コンスタントサム (英語)(選択肢のみ、別名「自由回答」)
- ドリルダウン (英語)
- タイミング (英語)
- メタ情報 (英語)
- CAPTCHA認証 (英語) (V2)
- ファイルアップロード (英語)
- スライダー (英語)
非アクセシブルな質問
これらの質問はWCAG 2.0 AA適合要件を満たしていないため、アンケートチェッカーツールによってフラグ付けされます。
- マトリックス(リッカート、両極、MaxDiff、ドラッグアンドドロップのマトリックス表)
ヒント: リッカートマトリックス質問はWCAG 2.0 AAに準拠していませんが、508を含む他のコンプライアンス基準を満たしています。 WCAG 2.0 AAに準拠していないため、ExpertReviewはこの質問タイプを非準拠としてフラグ付けします。
注意: マトリックス表がモバイル端末対応 (英語)に設定されている場合、質問は準拠しません。 - ランキング(英語)(ドラッグアンドドロップと選択ボックス)
- コンスタントサム (英語)(スライダーと棒)
- グループとランクの選択 (英語)
- ホットスポット(英語)
- ヒートマップ(英語)
- グラフィックスライダー (英語)
- 署名 (英語)
- 強調表示 (英語)
- 組織階層(EX)(英語)
アクセシブルなアンケートの作成
アンケートに使用する質問タイプ (英語)以外にも、アクセシブルなアンケートを作成するために含めるべき要素がいくつかあります。
- アンケートがアクセシブルなテーマに関するガイドライン (英語)のすべてに従っていることを確認してください。
- すべての画像に代替テキスト (英語)を追加します。 スクリーンリーダーは、視覚に障がいのある回答者に代替テキストを読み上げることができます。
ヒント: 多言語アンケートの場合は、翻訳ウィンドウで画像の代替テキストを必ず翻訳してください。
- アクセシブルなアンケート質問タイプ (英語)を選択します。 すべてのアンケート質問タイプがアクセシブルな質問タイプであるとは限りません。
ヒント: ドロップダウンの質問タイプ(多肢選択式 (英語)ドロップダウンやドリルダウン (英語)など)を使用している場合は、質問文に選択肢の数に関する説明を含める必要があります。
- 色盲や他の視覚に障がいのある回答者に配慮するために、リッチコンテンツエディター (英語)または[見た目と操作性 (英語)]で、色の対比、配色、フォントサイズを常に再確認してください。 たとえば、緑色の背景の上に赤いフォントを使うと、赤と緑の色について差を感じにくいという色覚特性を持つ回答者は読むことができません。同様に、白の背景の上に薄い灰色のテキストを使うと、視覚に障がいのある別の回答者がスクリーンリーダーを利用せずに検知するのが難しくなる場合があります。 テーマの色によってフォントと背景のコントラストが作り出されることや、フォントサイズが小さすぎないことを確認してください。
- [回答をリクエスト]や[回答を強制]など、質問に検証 (英語)を追加する場合は、質問文に特別な要件があることを示す必要があります。
例: たとえば、質問で[回答を強制]を有効にした場合は、質問文に「この質問への回答は必須です」の文言を追加します。
- コピーしたHTMLはスクリーンリーダーで問題を引き起こす可能性があるため、他のソースからテキストをコピー/貼り付けする際はご注意ください。 HTMLの問題が生じた場合は、[フォーマットを排除 (英語)]を試してください。
ヒント: コンテンツを貼り付ける際に、(Macの場合)Cmd + Shift + Vまたは(PCの場合)Ctrl + Shift + Vを同時に押すと、フォーマットを予め取り除いてコンテンツのコピー、貼り付けができます。
- 質問タイプにはラベル (英語)を含めないでください。ラベルはスクリーンリーダーには表示されません。 NPSの質問(「まったく勧めたくない」や「ぜひ勧めたい」)のラベルは、回答者に先入観を抱かせないよう、スクリーンリーダーには表示されません。
アンケートアクセシビリティに関するよくある提案
アンケートのアクセシビリティ確認ツールは、これらの問題を検出し、アンケートで検出された場合にフラグを付けます。
- 番号の自動付加機能 (英語)を使用してアンケートの質問に番号を付けて回答者に表示します。 これらの番号を表示するには、アンケートのオプション (英語)に移動して [質問番号]をオンにします。 アンケートのアクセシビリティチェッカーでは、「アンケートオプションを有効にしてエクスポートタグを表示する」と表示されます(「エクスポートタグ」は「質問番号」の別の用語であるため)。
- デフォルトのアンケート次へ・戻るボタン (英語)を、「>>」よりも読みやすい表記に変更します。 デフォルトの次へ・戻るボタンのテキストは「>>」と「<<」ですが、「次へ」や「戻る」などの言葉の方が、スクリーンリーダーが視覚に障がいのある回答者に読み上げることができます。
- デフォルトの表示名 (英語)を変更します。これは、アンケート回答者のブラウザータブに表示されるテキストです。
アクセシブルなアンケートテーマ
アクセシブルなテーマを設定するために、使用するライセンスのテーマの作成 (英語)をブランド管理者に依頼できます。 以下は、アンケートテーマの編集画面をセクション別でまとめた、アクセシブルなアンケートテーマを作成するためのヒントです。 これらの変更オプションは、管理のテーマタブ、特定のアンケートの[見た目と操作性 (英語)]セクションに関わらず同じです。
クアルトリクスライブラリのテーマを使用することもできます。 これらのテーマは、アンケートの[見た目と操作性 (英語)]メニューで選択できます。 テーマでのアクセシビリティに関する問題は、弊社のテーマ作成担当 (英語)に、ブランド管理者を通して報告する必要があります。
テーマのレイアウト
(色以外で示すフォーカスインジケーターを通して)アクセシブルなアンケートを作成するためには、クラシックレイアウトのテーマを使用する必要があります。
![[テーマ]タブ。[テーマ]ドロップダウンでクラシックテーマが選択できる](https://www.qualtrics.com/m/assets/support/wp-content/uploads//2021/03/classictheme.png)
一般タブ
- 現在、プログレスバー (英語)はアクセシビリティに準拠していません。 アンケートで進捗状況を示すために、質問番号 (英語)を変更して、質問の左側に質問1/10や質問2/10のように入力ができます。これらの番号を表示するには、アンケートのオプション (英語)に移動し、[質問番号]をオンにします。 アンケートのアクセシビリティを確認 (英語)機能では、この提案を「アンケートオプションを有効にしてエクスポートタグを表示する」と表示されます(「エクスポートタグ」は「質問番号」の別の用語であるため)。
- コンプライアンス規制でh1ヘッダーが必要な場合は、アンケートヘッダー (英語)を含めて、ヘッダーテキストを次のHTMLで囲みます。
<h1>Header Text</h1>ヒント: リッチコンテンツエディターのHTMLビュー (英語)でこれを追加してください。 - アンケートにロゴを追加する場合は、[一般]タブでヘッダーまたはフッターとしてロゴを追加し、画像に代替テキスト (英語)を追加します。 スクリーンリーダーは、視覚に障がいのある回答者に代替テキストを読み上げることができます。
ヒント: 多言語アンケートの場合は、翻訳ウィンドウで画像の代替テキストを必ず翻訳してください。
スタイルタブ
- [スタイル]タブで、[前景コントラスト]を[高]に設定します。
- [原色]のコントラスト (英語) が十分に高いことをフォーカスインジケーター (英語)で確認します。
ヒント: クラシックレイアウトでフォーカスインジケーターが表示されない場合は、[スタイル]タブで[原色]と[二次色]を変更します。
動作タブ
- [動作]タブで、[質問のオートアドバンス]が有効になっていないことを確認します。
アンケートのアクセシビリティ確認ツールの使用
アクセシブルなアンケートの要求
クアルトリクスをご利用されている多くの組織は、アンケートビルダーで非アクセシブルなアンケートを作成できるよう設定されています。 「使用不可のアンケートを許可」権限はデフォルトで有効になっていますが、ブランド管理者 (英語)はこの設定を無効にして、配信前にすべてのアンケートをアクセシブルにすることができます。
アカウントでこの権限が無効になっている場合、アンケートの上部に「このアンケートは、ウェブアクセシビリティの基準を満たしません。」という赤いバナーが表示されることがあります。
アクセシビリティが低い箇所を変更せずにアンケートを公開または配信しようとすると、「このアンケートには、一部のユーザーにはアクセスできない質問があります。 [アンケートのアクセシビリティを確認]ツール(アンケートエディターの[ツール]メニューにあります)を使用して、アンケートを再度有効にしてください。」というメッセージが表示される可能性があります。 つまり、アンケートを公開または配信するには、アンケートに変更を加える必要があります。
アンケートで何を変更する必要があるかを判断するには、ExpertReview (英語)またはアンケートのアクセシビリティ確認 (英語)ツールを使用します。
![アンケートエディターの[ツール]メニューにある[アンケートのアクセシビリティを確認]設定](https://www.qualtrics.com/m/assets/support/wp-content/uploads//2021/03/survey-accessibility-1.png)
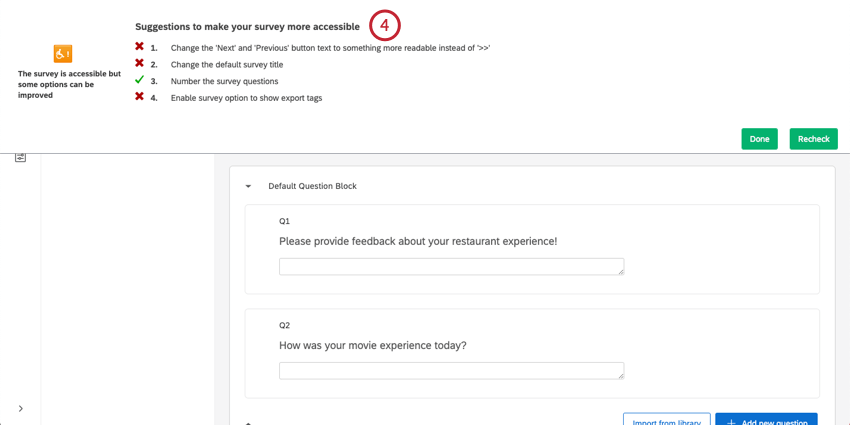
![オプションをクリックして、改善が必要なアンケートの部分に移動した画面。[完了]と[再確認]オプション](https://www.qualtrics.com/m/assets/support/wp-content/uploads//2021/03/survey-accessibility-3.png)