メーリングリストの連絡先を管理
このページの内容:
[メーリングリストの連絡先を管理]について
メーリングリストに連絡先をアップロードしたら、連絡先の情報の編集、リストからの削除、オプトイン、オプトアウトなどができるようになります。
連絡先情報メニュー
連絡先を選択すると、連絡先の情報を含むメニューが右側に開きます。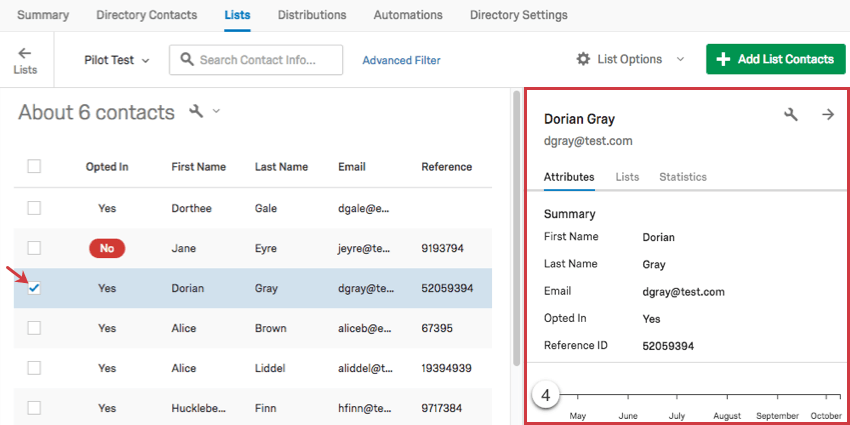 メニュー内の情報は以下で述べた点を除いて、[ディレクトリ連絡先タブの連絡先情報メニュー (英語)]とほぼ同様です。
メニュー内の情報は以下で述べた点を除いて、[ディレクトリ連絡先タブの連絡先情報メニュー (英語)]とほぼ同様です。
属性
[属性]セクションには編集可能な連絡先情報が含まれています。[オプトイン]ステータスは、ディレクトリ全体ではなくメーリングリストに連絡先がオプトインされているかどうかを参照しています。連絡先情報に行われた変更はディレクトリにも反映されます。このセクションは、連絡先に保存された[埋め込みデータ]も含んでいます。ここで値を強調表示またはクリックすることで編集できます。
リスト
このセクションでは、閲覧しているメーリングリスト以外のメーリングリストに関する情報のみを掲載しています。例えば、メーリングリスト1を閲覧しているものの、連絡先がメーリングリスト2にもある場合、メーリングリスト2のみがセクションに表示されます。連絡先がメーリングリスト1にのみある場合、このセクションは空白になります。
統計
[連絡先統計]セクションには、連絡先内の宛先に対して、アンケートの招待が送信された回数とそのタイミングの情報が含まれます。この情報はこのメーリングリストに送信された招待にのみ適用されます。この連絡先が他のメーリングリストに属する場合、その統計はここで除外されます。
スケジュール
[タッチポイントスケジュール]は、特定のメーリングリストの連絡先のデータを表示します。例えば、ドロシーが3つの異なる連絡先リストに登録されていて、それぞれのメーリングリストで異なるアンケートの招待が送信された場合、選択されたメーリングリストの招待とアンケート回答のみが表示されます。その他にも、このスケジュールは、複数の連絡先を一度に選択するとアクセスできなくなるなど、[ディレクトリ]タブと同じように機能します。
連絡先のアクション
連絡先のアクションは、メニューの連絡先名の隣の歯車をクリックすることでアクセスできます。また、左側にチェックボックスのある連絡先をクリックして、右端の歯車のドロップダウンを使用すると、リスト内の複数の連絡先を編集できます。
1つの選択されたユーザーに対するアクション
- 編集:名前、メールアドレス、埋め込みデータなどの連絡先の詳細を編集します。
- リストに追加:選択した連絡先を追加したり、他のリストから削除したり (英語)できます。
ヒント:2つのリストの内容を1つにまとめる場合、これがメーリングリストのマージの最適な方法です。
- リストから削除:選択した連絡先をメーリングリストから削除します。この連絡先はディレクトリには残ります。
- ディレクトリからオプトアウト:連絡先をディレクトリ全体からオプトアウトします。
- 連絡先を削除:ディレクトリ全体から連絡先を削除します。
複数選択ユーザーのアクション
- 別のリストに追加:選択した連絡先を追加したり、他のリストから削除したり (英語)できます。
ヒント:2つのリストの内容を1つにまとめる場合、これがメーリングリストのマージの最適な方法です。
- 埋め込みデータを更新:XM Directoryには組織の連絡先がすべて含まれるため、埋め込みデータの変更が画面上に反映されるには少々時間がかかります。これらの変更は時間がたてば必ず読み込まれますが、何か表示されていないことに気がついた場合、埋め込みデータを更新することで処理を早めることができます。
- 埋め込みデータを編集:埋め込みデータを編集します。
ヒント:アンケートで収集したデータを埋め込みデータとして連絡先に追加する場合は、連絡先リストのトリガー (英語)を使用してみてください。
- リストのオプトアウト/リストへのオプトイン:(英語)選択した連絡先をリストへオプトインまたはオプトアウトします。連絡先は複数の異なるレベルでオプトアウトできます。これらのレベルをお互いに連動させる方法については、サポートページ (英語)を参照してください。
ヒント:受信者がメールをスパムとしてマークすると、リストからオプトアウトすることができます。ディレクトリからはオプトアウトされません。詳細については、[スパムとしてマークされることを回避 (英語)]を参照してください。
- リストから削除:選択した連絡先をメーリングリストから削除します。これらの連絡先はディレクトリには残ります。
メーリングリストのすべての連絡先を編集
左端のドロップダウンでは、連絡先をエクスポートしたり、リスト内のすべての連絡先を編集することができます。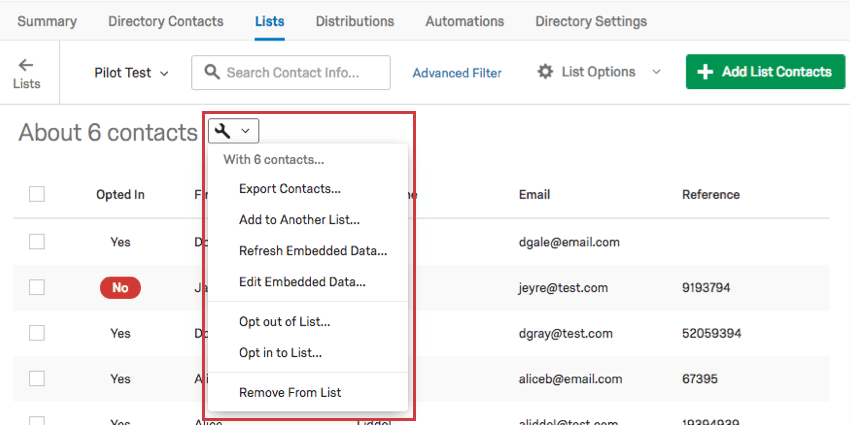 これらのアクションには以下が含まれます。
これらのアクションには以下が含まれます。
- 連絡先をエクスポート: (英語)メーリングリスト全体をエクスポートすることができます。
- 別のリストに追加 (英語):メーリングリストの連絡先すべてを追加したり、他のリストから削除したりできます。
ヒント:2つのリストの内容を1つにまとめる場合、これがメーリングリストのマージの最適な方法です。
- 埋め込みデータを更新:XM Directoryには組織の単一の連絡先がすべて含まれるため、埋め込みデータの変更が画面上に反映されるには少々時間がかかります。これらの変更は時間がたてば必ず読み込まれますが、何か表示されていないことに気がついた場合、埋め込みデータを更新することで処理を早めることができます。
- 埋め込みデータを編集 :埋め込みデータを編集します。
ヒント:アンケートで収集したデータを埋め込みデータとして連絡先に追加する場合は、連絡先リストのトリガー (英語)を使用してみてください。
- オプトインとオプトアウト (英語):すべての連絡先をリストへオプトインまたはオプトアウトします。
- リストから削除:すべての連絡先をリストから削除します。これによりメーリングリストが空になります。これらの連絡先はディレクトリには残ります。
既存のリストに更新をインポート
複数の連絡先の連絡先情報を一度に更新したい場合があります。以下のステップに従って、連絡先情報を一括で更新できます。
- 連絡先リストでレンチアイコンをクリックします。
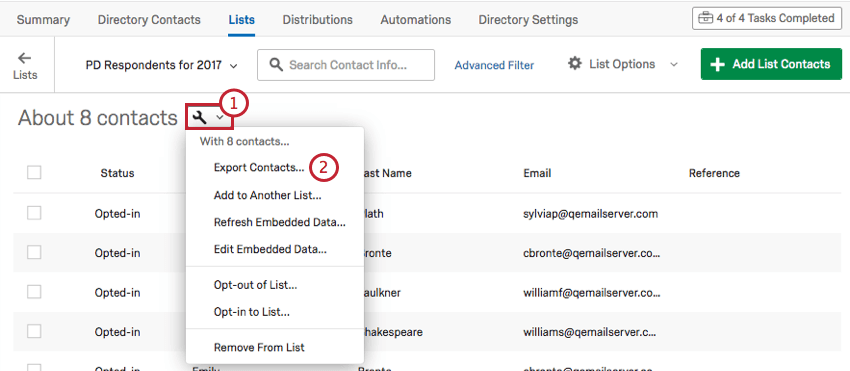
- [連絡先をエクスポート]を選択して連絡先をCSVにエクスポートします。
- コンピュータでCSVファイルを開きます。
- ファイルで、更新したい情報を編集し、変更を保存します。
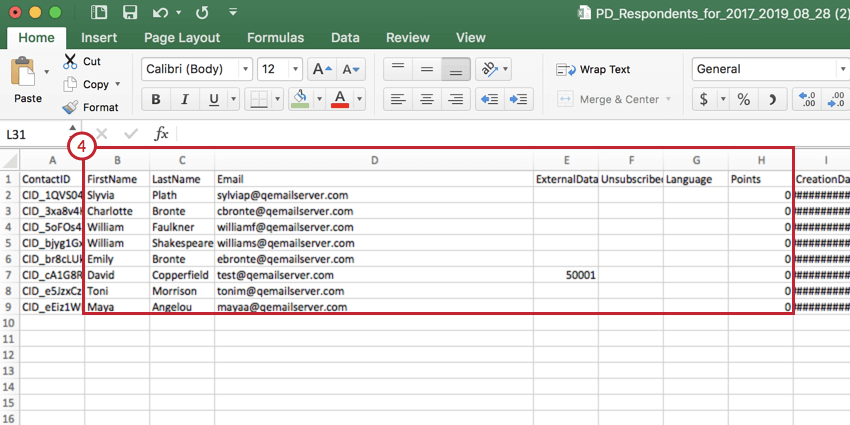 注意:ContactID列の値は変更しないでください!このフィールドは既存の連絡先を識別するのに使用します。ContactIDを使用して新しい連絡先を作成することはできません。既存の連絡先の更新にのみ使用できます。
注意:ContactID列の値は変更しないでください!このフィールドは既存の連絡先を識別するのに使用します。ContactIDを使用して新しい連絡先を作成することはできません。既存の連絡先の更新にのみ使用できます。 - 連絡先リストで、[リストに連絡先を追加]をクリックします。
![[ファイルをアップロードする]オプションが選択された連絡先リストを追加ボタンの画像](https://www.qualtrics.com/m/assets/support/wp-content/uploads/2019/08/UpdateContacts3.png)
- [ファイルをアップロード]を選択します。
- [表示する]をクリックしてコンピュータのファイルを選択します。
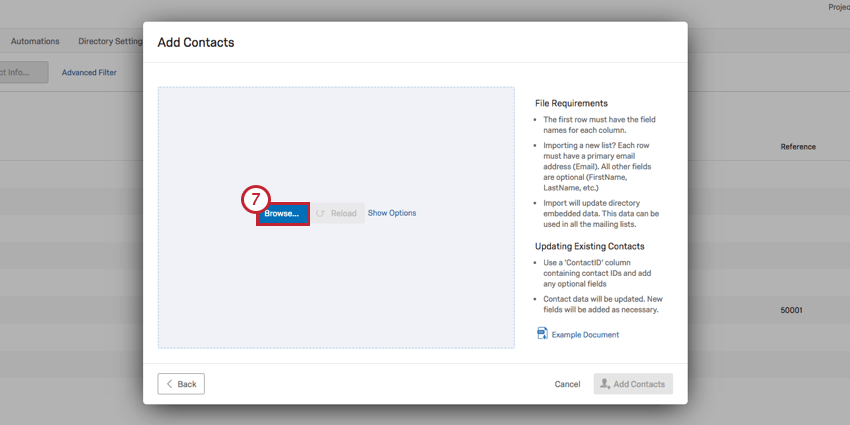
- [フィールドを検証]ウィンドウを使用して正しい連絡先フィールドがインポートされているかどうか確認します。
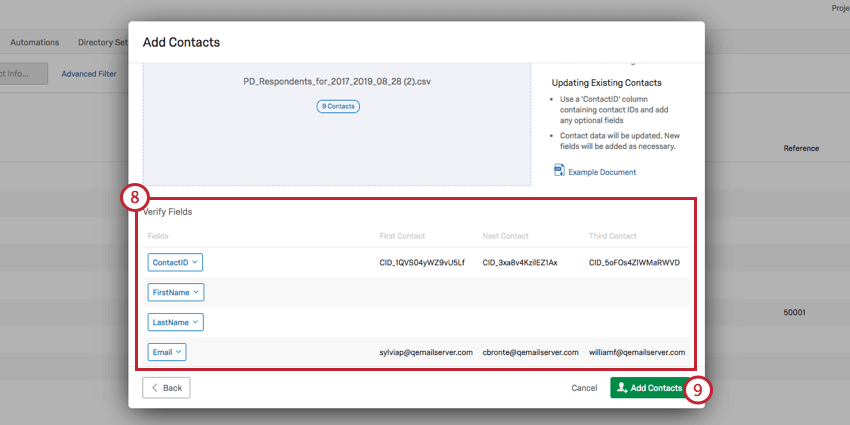
- [連絡先を追加]をクリックします。
埋め込みデータを編集
1つの連絡先
1つの連絡先の埋め込みデータの値を編集するには、フィールドをクリックして入力を開始します。そして、[保存]をクリックします。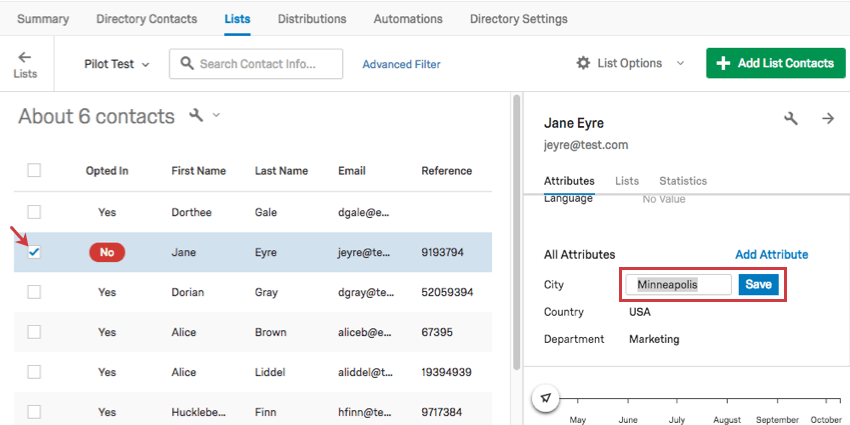
複数またはすべての連絡先
複数の連絡先を同時に選択する場合、または左側の全選択レンチを使用する場合は、[埋め込みデータを編集]または埋め込みデータの値を選択します。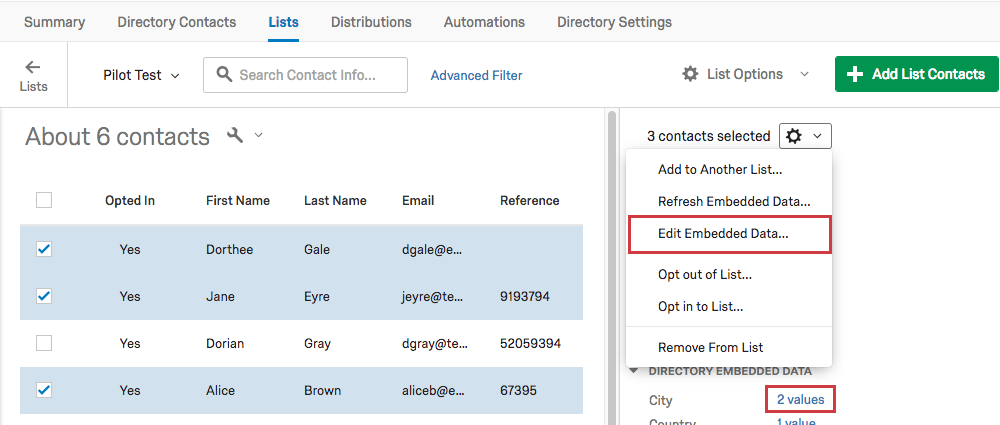 これを行うと、[連絡先の詳細]ウィンドウが開きます。
これを行うと、[連絡先の詳細]ウィンドウが開きます。
- 値を変更するには、クリックします。
- 別の連絡先フィールドまたは埋め込みデータを選択して、ドロップダウンか矢印を使用して編集します。
- [完了]をクリックして変更を保存します。
[連絡先情報を編集]列
すべてのメーリングリストやディレクトリに含まれる連絡先情報のデフォルトの列を変更できます。
- ディレクトリまたはメーリングリストを開いたら、連絡先情報列の右側の編集アイコンをクリックします。
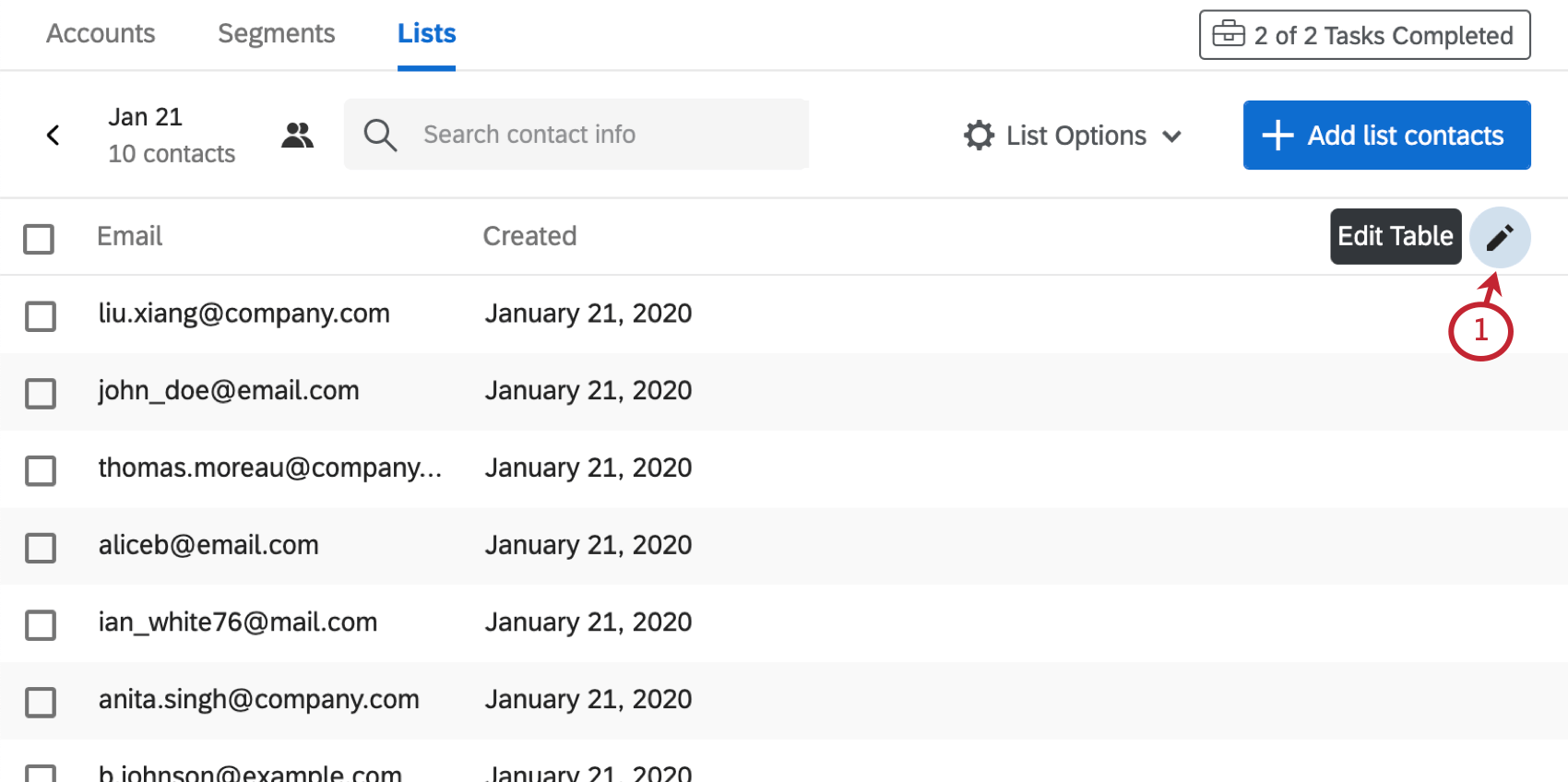
- [属性を再配列]アイコンをクリックして列をドラッグ&ドロップします。
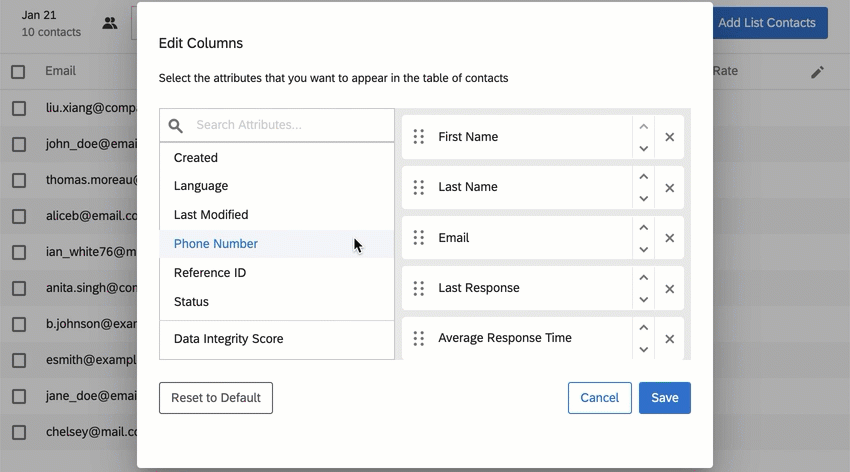
- または矢印を使用して手動で表示の順番を調整します。
![要素の番号付け - 検索バーは、リストの左上に表示されています。右側の各列には、上下に移動するためのボタンと、削除するための[X]が表示されています](https://www.qualtrics.com/m/assets/support/wp-content/uploads//2020/05/Screen-Shot-2020-05-15-at-4.01.16-PM.png)
- フィールドを検索して左側をクリックし、含めたい列のリストに追加します。
- フィールドの隣の[X]をクリックして、列のリストから削除します。
- 完了したら[保存]をクリックします。
含めることができる列
- ステータス:連絡先がメーリングリストまたはディレクトリにオプトインされているか、オプトアウトされているか。
- 名と姓:連絡先の姓名。
- メール:連絡先のメールアドレス。
- 参照ID:メーリングリストをアップロードする際に入力した[外部データ参照]列
- 言語:メールの翻訳をアップロードした場合 (英語)、回答者がどの言語のメッセージを受信すべきか指定する2文字の言語コード。
- 作成済み:連絡先がディレクトリに初めてアップロードされた時。
- 最終変更日:連絡先が最後に変更された時。
- 電話番号:連絡先の電話番号。
- 平均回答時間:回答者が、受信した各アンケートを完了するのにかかった平均時間(単位:分)。これには、当該ディレクトリに含まれる全てのメーリングリストに紐づくアンケートの回答が含まれます。
- 前回のメール:このアドレスに最後に送信されたメール。これには、異なる複数のメーリングリストから回答者に送信されたメールが含まれます。送信されたものの不達となったメールもカウントされますが、送信に失敗したメールは含まれません。これはディレクトリ内のすべてのメーリングリストから送信された最後のメールです。
- 最後に受け取った招待:このアドレスに送信された最後のアンケートの招待(リマインダーやありがとうございますメール、アンケートメール以外)。これには、異なる複数のメーリングリストから回答者に送信されたメールが含まれます。送信されたものの不達となったメールもカウントされますが、送信に失敗したメールは含まれません。これはディレクトリ内のすべてのメーリングリストから送信された最後の招待です。
- 前回の回答:この連絡先が完了した最後のアンケート回答。完全な回答のみが含まれ、部分回答 (英語)や進行中の回答 (英語)は含まれません。これはディレクトリ内のすべてのメーリングリストから送信された最後の回答です。
- 回答率:連絡先が送信し実際に完了した招待の割合。割合は率で表示されるため、50%は0.5となります。完全な回答のみが含まれ、部分回答 (英語)や進行中の回答 (英語)は含まれません。これは、選択したメーリングリストから送信されたアンケートの回答のみならず、ディレクトリレベルの回答率です。
- メールの合計:ディレクトリのメーリングリストから連絡先へ送信されたメールの合計数。招待、リマインダー、お礼メール、アンケートリンクを含まないメールが含まれます。
- 招待の合計:ディレクトリのメーリングリストから連絡先へ送信された招待(リマインダーまたはお礼メール以外)の合計数。
- 総回答数:ディレクトリ内のどのメーリングリストアンケートの招待が送信されたかに関わらず、連絡先が完了したアンケート回答の合計数。
- 組織に存在するすべての埋め込みデータ
列を固定
自動的にその列がリストの上にくるように列を固定できます。
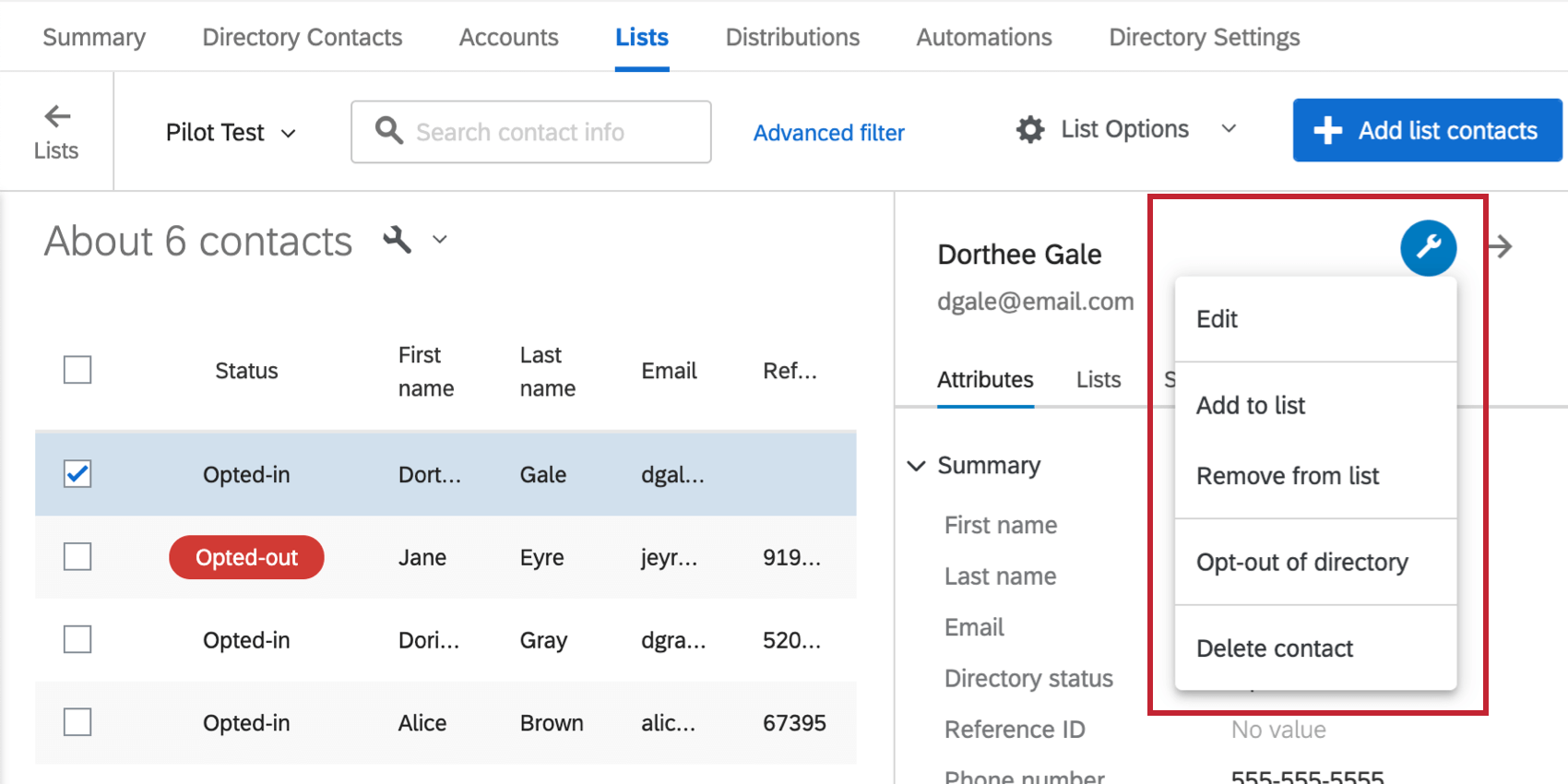
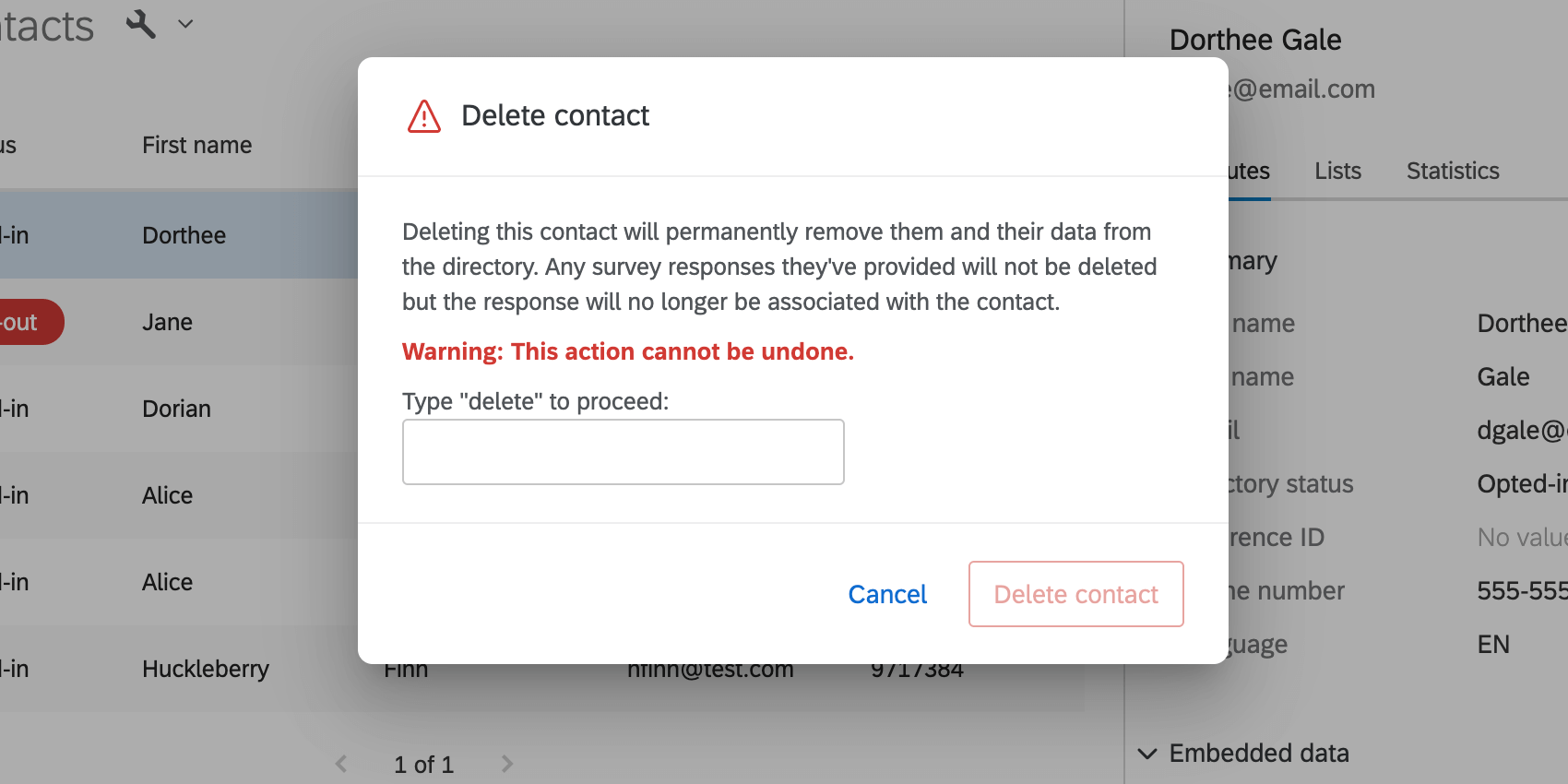
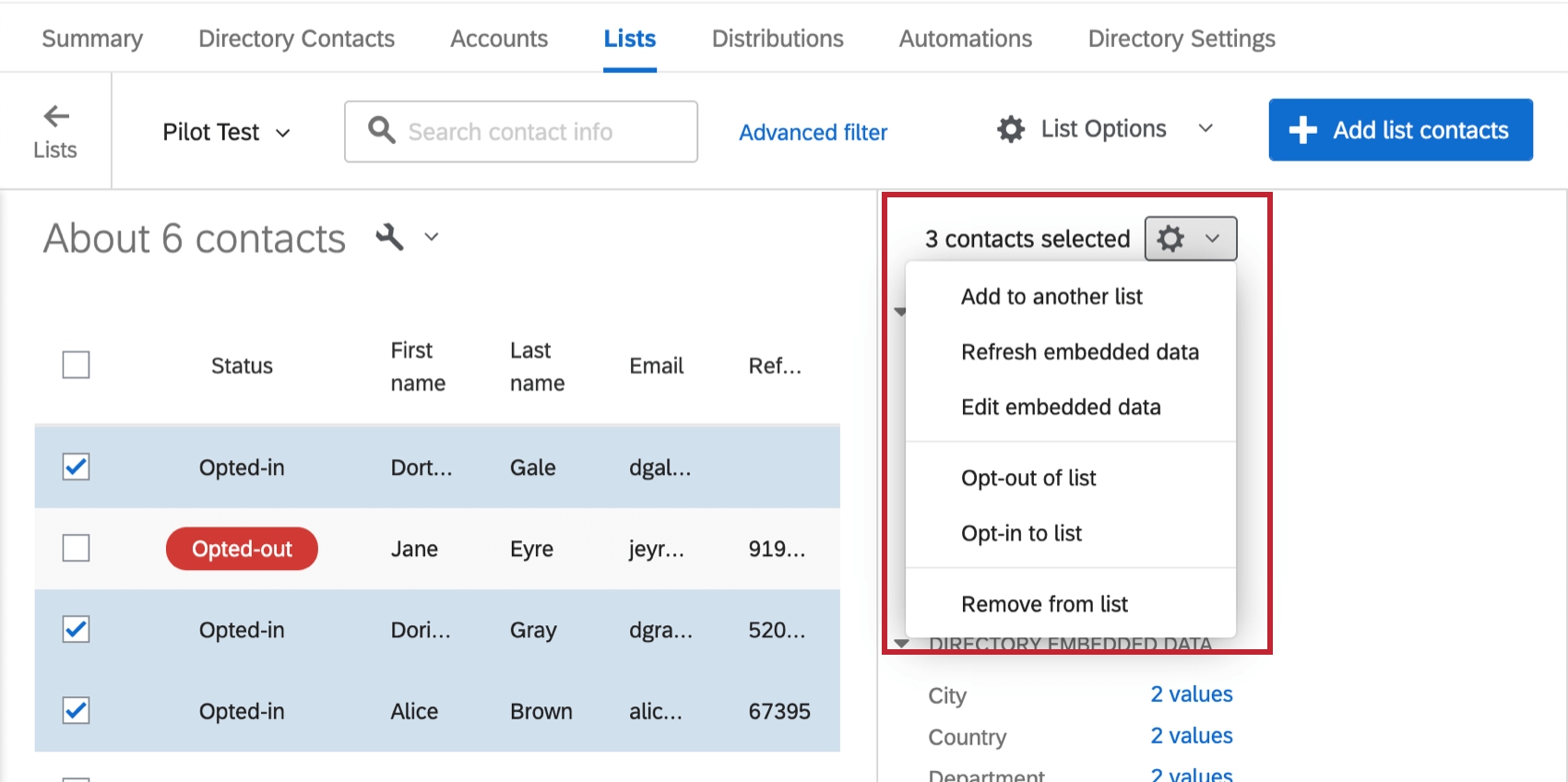
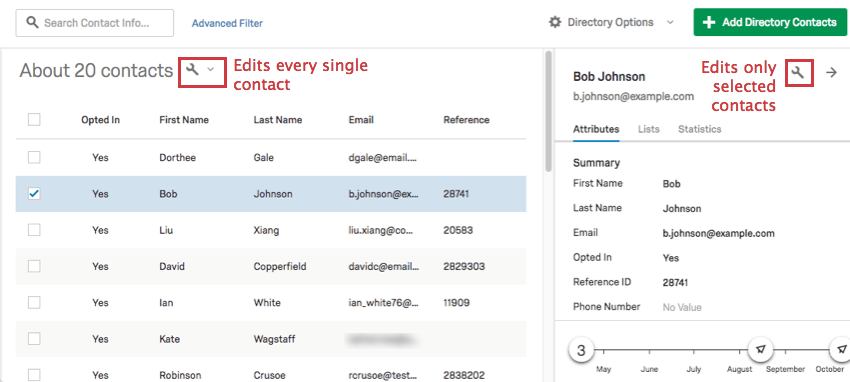
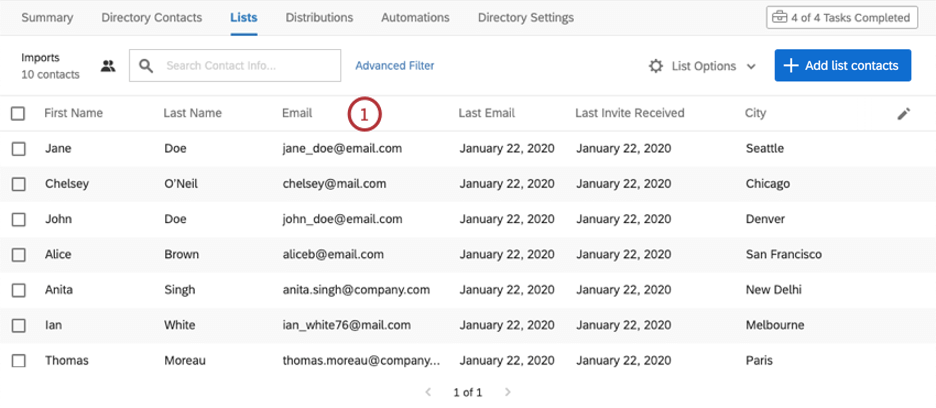
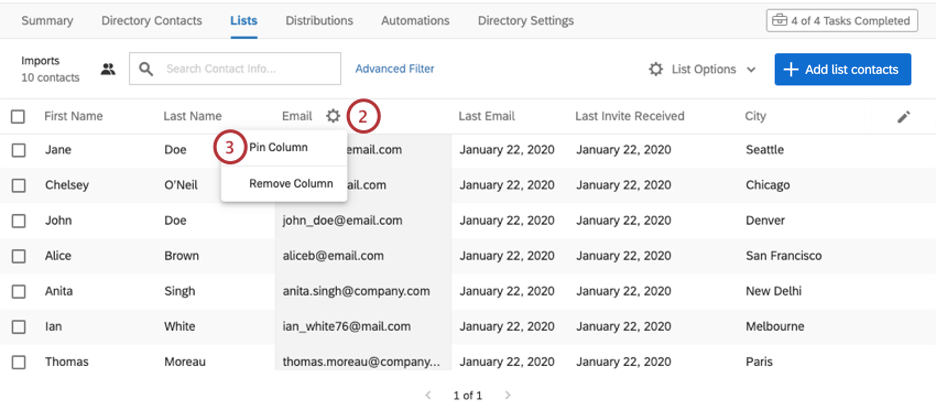
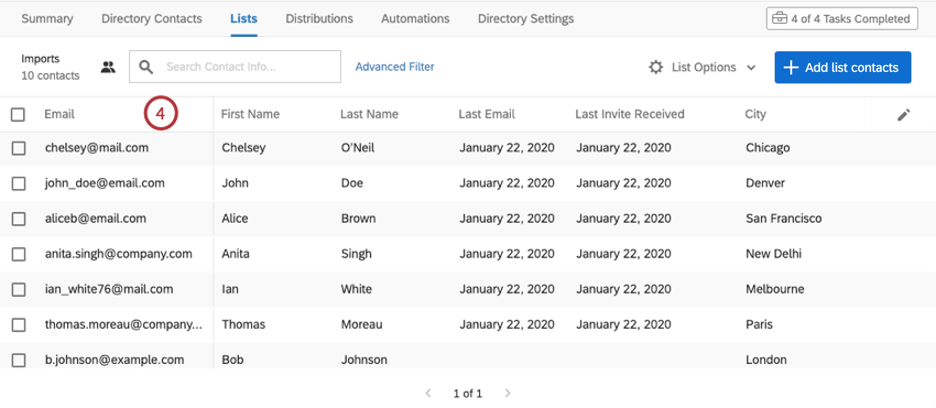
![[歯車の下の列を削除]オプション](https://www.qualtrics.com/m/assets/support/wp-content/uploads//2021/03/cop-columns-6.png)