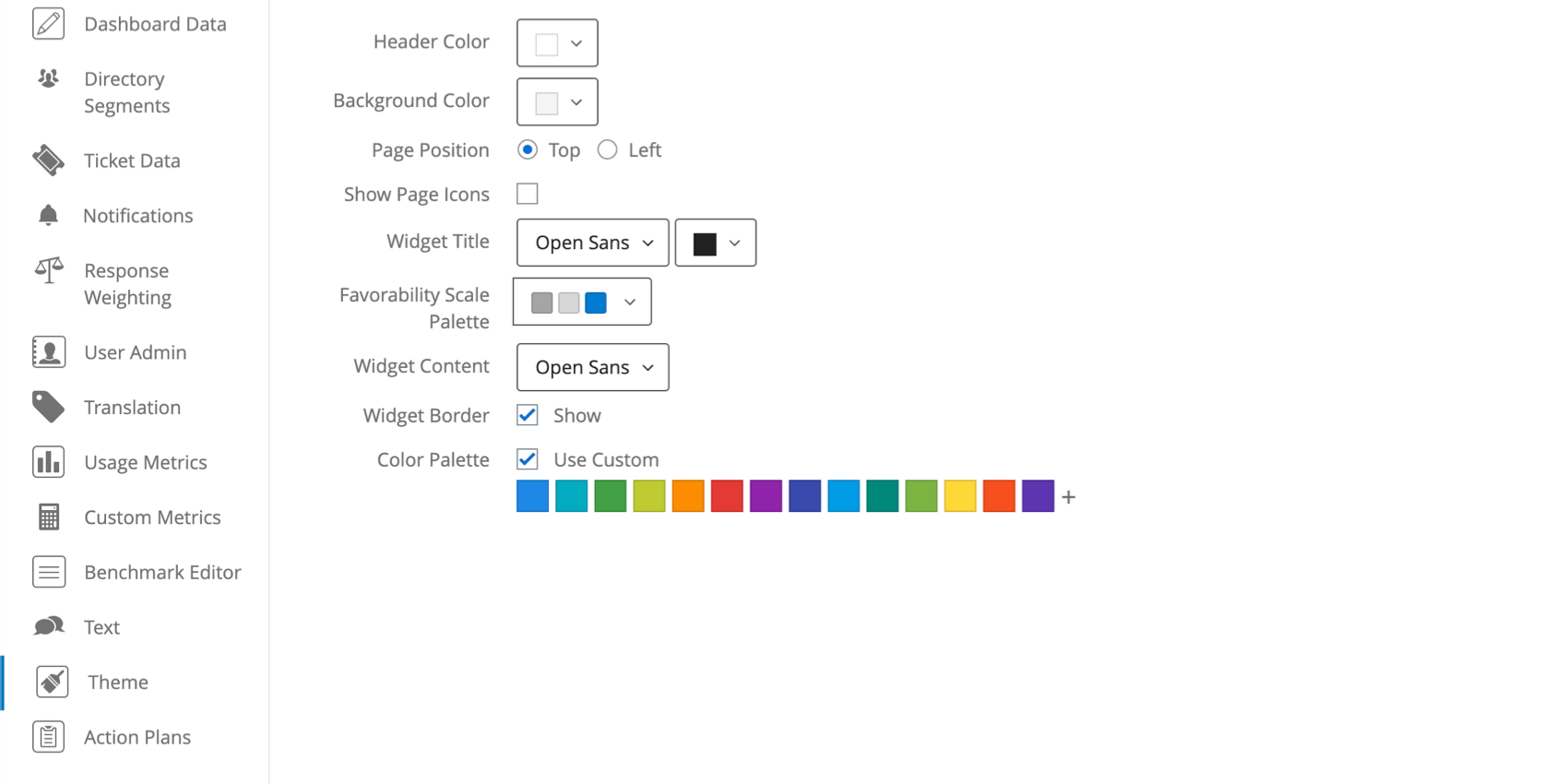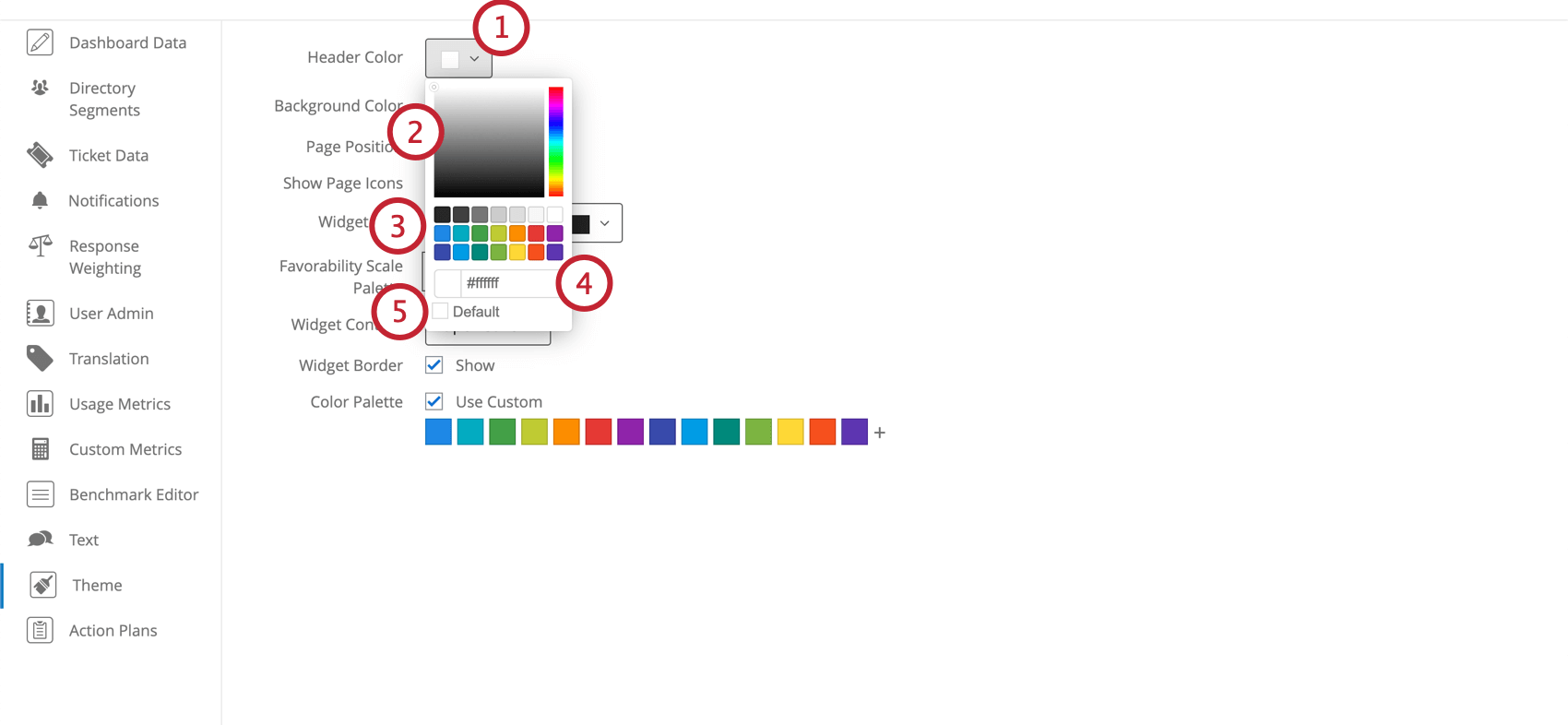-
-
XM pour
Customer Experience
-
Digital Éliminez les frictions numériques à chaque étape du parcours digital, boostez le taux de conversion, optimisez le libre-service numérique.
-
Assistance Découvrez les insights de chaque interaction, offrez du coaching d’agent alimenté par l’IA, réduisez le coût du service.
-
Géolocalisation Augmentez les revenus et la fidélisation grâce à des insights en temps réel fournis directement aux équipes sur le terrain.
-
-
XM pour
Employee Experience
-
Engagement Comprenez les sentiments de vos collaborateurs, donnez aux managers le pouvoir d’améliorer la productivité et la fidélisation.
-
Cycle de vie Agissez dans les moments les plus importants tout au long du parcours de l’employé et stimulez la croissance des résultats.
-
Analytique Quoi qu’ils disent, où qu’ils le disent, sachez exactement ce qui se passe avec vos employés.
-
-
XM pour
Strategy & Research
-
Études Obtenez des informations plus rapides et riches avec des outils qualitatifs et quantitatifs pour une recherche de marché accessible à tous.
-
UX Exécutez des tests de concepts, études de prix et prototypes grâce à des études efficaces et rapides conçues par des experts UX.
-
Marque Surveillez vos performances de marque 24/7, réagissez rapidement aux opportunités et défis de votre marché.
-
-
XM Platform
Explorez la plateforme qui alimente la gestion de l’expérience
-
-
Équipes
-
Pour le digital -
Pour le service à la clientèle -
Pour les RH -
Pour les chercheurs
-
-
Secteur
-
Santé (EN) -
Éducation -
Services financiers -
Secteur public
-
-
Cas d’utilisation
-
Expérience client -
Expérience collaborateur -
Entretien de sortie -
NPS -
Voix du client (VOC)
-
-
-
Clients
-
Customer Success Hub -
Documentation produit -
Formation et certificat (EN) -
Communauté (EN) -
XM Institute (EN)
-
-
Apprendre
-
Ressources et évènements -
Témoignages de clients -
Blog (EN) -
Connaissances XM
-
-
Société
-
À propos de nous -
Carrières (EN) -
Partenariats (EN) -
Marketplace (EN) -
X4 Summit (EN) Le rassemblement annuel des responsables de l’expérience des marques emblématiques du monde entier, qui s’efforcent d’obtenir des résultats commerciaux exceptionnels, se déroule en direct à Salt Lake City.
-
- TARIFS
- CONNEXION
- ASSISTANCE
- Projets d’enquête
- Démarrer
- Gérer votre compte
- Informations pour les participants aux enquêtes
- Page des Projets
- Onglet Enquête
- Aperçu général des enquêtes
- Publication et versions de l’enquête
- Modifier des questions
- Guide des types de questions
- Types de questions
- Contenu statique
- Contenu standard
- Questions de spécialité
- Options avancées
- Questions sur la mise en forme
- Formater les choix de réponse
- Ajouter un saut de page
- Validation
- Texte inséré
- Éditeur de contenu riche
- Options de question
- Options de blocs
- Modifier la fin de l’enquête
- Évaluation de l’expert
- Apparence
- Options de l’enquête
- Flux d’enquête
- Éléments standard
- Éléments avancés
- Authentificateur
- Outils d’enquête
- Aperçu de l’enquête
- Tester/Modifier des enquêtes actives
- Optimisation des enquêtes sur mobile
- Onglet Actions
- Onglet Distributions
- Aperçu général des canaux de distribution
- Collecter des Réponses
- Récapitulatif des distributions
- Distribution sur le Web
- Distribution par e-mail
- Onglet Données et Analyse
- Aperçu général des données et analyses
- Données
- Réponses enregistrées
- Filtrage des réponses
- Réponses en cours
- Exporter les données
- Importer des réponses
- Lien pour répondre à nouveau à une enquête
- Créer de nouveaux champs
- Traduire les commentaires
- Text iQ
- Tableau croisé
- Onglet Rapports
- Résultats versus rapports
- Section Résultats
- Section Rapports
- Page Contacts
- Page Bibliothèque
- Page Administration
- Aperçu générale de l’administration
- Rapports d’administrateur
- Gestion des utilisateurs
- Onglet Confidentialité des données
- Personnalisation de la marque et services
- Authentification unique (SSO)
- Cas d’utilisation communs
- Informations pour les participants aux enquêtes
- Stats iQ
- Démarrer Avec Stats iQ
- Analyses
- Guides de régression
- Employee Experience
- Démarrer
- Démarrer avec Employee Engagement
- Démarrer avec Employee Engagement
- Étape 1 : préparation de votre enquête Employee Engagement
- Étape 2 : création de votre enquête sur l’engagement
- Étape 3 : configuration des participants au projet et diffusion de votre projet
- Étape 4 : élaboration du rapport Employee Engagement
- Étape 5 : fermer votre projet et préparer le projet de l’année prochaine
- Démarrer avec 360
- Projets
- Créer des projets d’engagement et de cycle de vie des employés
- Onglet Enquête (EX)
- Types de questions
- Onglet Participants
- Onglet Tableaux de bord
- Gestion du tableau de bord
- Paramètres du tableau de bord
- Widgets
- Aperçu général des widgets (EX)
- Widgets de graphique
- Widgets de tableau
- Widgets analyse
- CX Dashboards
- Démarrer avec CX Dashboards
- Aperçu général de CX Dashboards
- Étape 1 : gestion des tableaux de bord (CX)
- Étape 2 : création de tableaux de bord (CX)
- Étape 3 : création de widgets (CX)
- Étape 4 : mappage des données dans les widgets (CX)
- Étape 5 : types de filtres dans les tableaux de bord (CX)
- Étape 6 : partager et administrer les tableaux de bord (CX)
- Paramètres du tableau de bord
- Widgets
- Créer des pages de tableau de bord CX
- Création de widgets (CX)
- Widgets de graphique
- Widget de graphique simple (CX)
- Widget de barre de répartition (CX)
- Widget de répartition des tendances (CX)
- Widget de graphique à bulles Texte iQ (CX)
- Widget de graphique jauge (CX)
- Widget de graphique de tendances (CX)
- Widget de nuage de points (CX)
- Widget de graphique numérique (CX)
- Widget de diagramme circulaire (CX)
- Widget d’évaluation (CX)
- Widgets de tableau
- Widgets statiques
- Widgets analyse
- Autres widgets
- Plan d’action (CX)
- Filtrer les tableaux de bord
- Administrateur utilisateur
- Partager et exporter des tableaux de bord
- Feedback site Web/application
- Démarrer avec le Feedback site Web/application
- Démarrer avec le Feedback de site Web
- Étape 1 : préparer votre enquête ciblée
- Étape 2 : créer un projet de Feedback de site Web
- Étape 3 : créer votre Creative
- Étape 4 : configurer votre Intercept
- Étape 5 : tester et activer votre projet de Feedback de site Web
- Documentation technique sur le Feedback site Web/application
- Cookies de navigateur de Feedback site Web/application
- XM Directory
- Démarrer avec XM Directory
- Onglet Résumé
- Onglet Contacts du Répertoire
- Onglet Listes
- Onglet Distribution
- Onglet Automatisations
- Onglet Paramètres du Répertoire
- Intégrations et API
- Aperçu général des Intégrations
- Intégration de Salesforce
- Intégration API
- Webinaires
- Ebook – Candidate Experience Playbook
- Watch Demo
- Use Case – Candidate Experience
- PPC Employee Pulse
- PPC Employee Nps
- PPC CSAT Software
- PPC Customer Experience
- PPC Product
- PPC People Analytics
- PPC Employee Survey
- PPC Exit Interview
- PPC Online Surveys
- PPC Product Experience
- PPC Customer Journey
- PPC Customer Retention
- PPC Employee Feedback
- PPC Employee Satisfaction
- PPC Candidate Experience
- PPC Engagement Surveys
- PPC Market Research
- PPC Employee Experience
- PPC Customer Satisfaction
- PPC Customer Feedback
- PPC Customer Surveys
- PPC NPS New
- PPC Brand Experience
- subscription
- EX eBook: 2022 Employee Experience Trends Report
- PPC 360 Feedback
- Nav Marketo Form Landing Page
- 404 page
- Ultimate Listening
- Mobile
- High tech – XM Industry
- XM Role – Supply Chain
- Footer Marketo Form Landing Page
- Discover
- Experience iD
- PPC Social Connect
- French CX User Group – Jun 14
- In-Person CustomerXM Champion User Forum Paris
- Optimisez les indicateurs CX
- Contact centre paid search PPC
- QUALTRICS MASTERCLASS: CX-EX JOURNEY MAPPING // Paris
- eBook | Améliorez les résultats de votre entreprise avec les indicateurs DX Metrics
- Contact Center Quality Management Software
- FEB 2023 | QUALTRICS MASTERCLASS: CX-EX JOURNEY MAPPING // Paris
- Contact center PPC
- X4 On Tour Paris – Qualtrics
- XM pour Employee Experience
- XM pour Customer Experience
- XM pour Strategy & Research
- Page d’accueil de l’expérience collaborateur
- Cas d’utilisation – L’engagement collaborateur
- Page d’accueil du Design XM
- Centre de contact
- Cas d’utilisation – Analytique de l’expérience digitale
- Cas d’utilisation – Digital CX
- Cas d’utilisation – Digital VOC App Feedback
- Cas d’utilisation – Optimisation du parcours client
- Regarder la démo – Digital (DXA/CJO)
- Accueil
- Footer Marketo Form Landing Page 2023
- Expérience client numérique – Nouveau cas d’utilisation Page produit
- Nov 2023 | QUALTRICS MASTERCLASS: CX-EX JOURNEY MAPPING // Paris
- Logiciel d’étude et de tests UX – Étude de cas
- Logiciel d’analytique et d’études qualitatives et quantitatives – Nouveau cas d’utilisation
- Logiciel d’études de marché stratégiques – Étude de cas
- XM Platform
- Étude de cas : cycle de vie
- Enquêtes Pulse – É tude de cas
- Étude de cas – L’engagement collaborateur
- Engage – People – Étude de cas
- People Analytics – Étude de cas
- Expérience client en magasin – Étude de cas
- Expérience client digitale – Nouvelle étude de cas
- Productivité des agents et logiciel d’aide aux agents en temps réel – Nouvelle étude de cas
- Use Case – Employee Engagement
- Contact Center
- Use Case – Location Based CX
- Well-Being at Work Solution
- Employee Journey Analytics web update
- Cross XM
- Employee Experience
- Product – Brand Experience
- Core XM
- Use Case – Conjoint Analysis Software
- Use Case – Concept Testing
- Use Case – Market Segmentation
- Use Case – Qualtrics DEI solution
- UX Research & Testing Software – New use case
- Qualitative & Quantitative Research & Analytics Software – New Use case
- Strategic Market Research Software – New Use case
- Watch Demo – Frontline CX
- Watch Demo – Strategic UX
- Customer Care demo
- Watch Demo
- Watch Demo – BX
- Watch Demo – Strategic Research
- Watch Demo – CrossXM
- Watch Demo – People Lifecycle
- Watch Demo – People Engage
- Watch Demo – People Listening
- Watch Demo – Frontline Locations
- Watch Demo – XM for Customer Experience
- Watch Demo – XM for Strategy
- Watch Demo – XM for Employee Experience
- Produits et tarifs
- Acheter en ligne
Thème du tableau de bord (CX)
Sur cette page:
Accéder à votre thème de tableau de bord
Pour accéder aux paramètres de thème de votre tableau de bord :
Modifier votre thème de tableau de bord
Vous êtes autorisé à personnaliser plusieurs aspects de l’apparence de votre tableau de bord. Une fois que vous avez apporté des modifications à l’un de ces paramètres, elles sont enregistrées automatiquement.
- Couleur de l’en-tête : ajoutez une fine ligne de couleur sous l’en-tête supérieur du tableau de bord. Change également la couleur de l’icône des paramètres du compte.

- Couleur de l’arrière-plan : modifiez la couleur de l’arrière-plan du tableau de bord. L’arrière-plan est l’espace entre les widgets, pas la navigation de page le long du haut ou l’arrière-plan des widgets eux-mêmes.
- Position de la page : sélectionnez si vous voulez que vos pages soient listées en haut ou sur la gauche. L’image ci-dessous compare deux orientations.
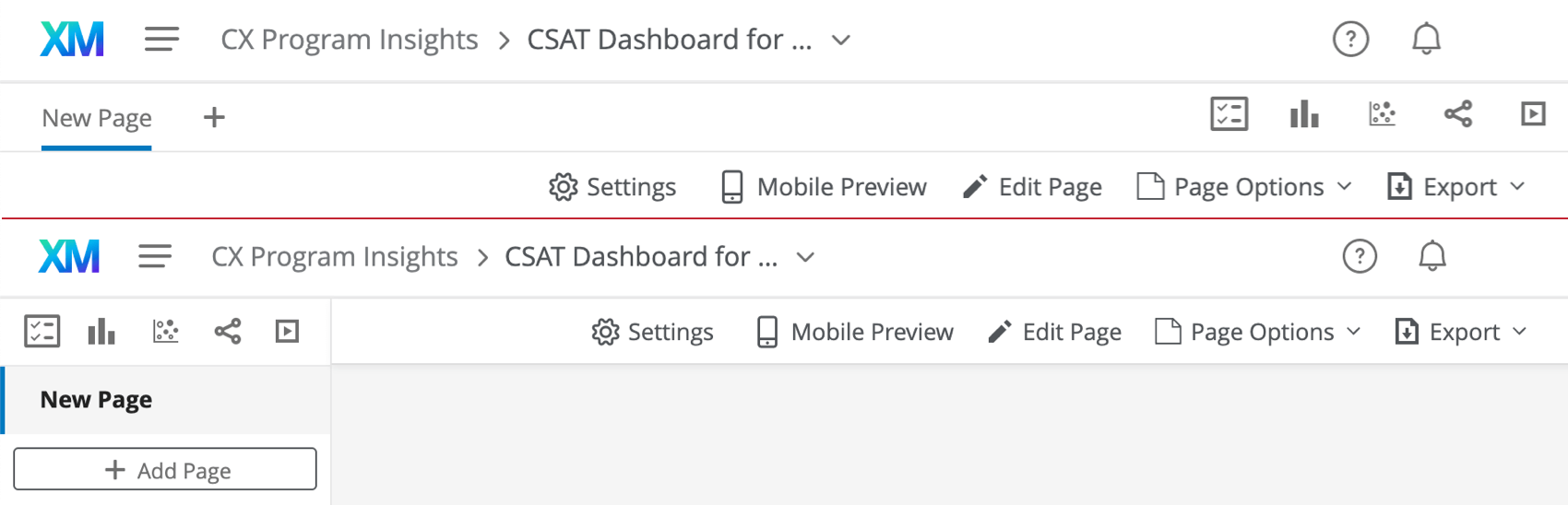
- Afficher les icônes de la page : décidez si vous souhaitez afficher les icônes à côté des noms de page.
- Titre des widgets :choisissez la police des titres de vos widgets.
- Couleurs de l’échelle de préférence : cette fonction est utilisée dans les tableaux de bord EX. Elle n’affecte aucun widget sur les tableaux de bord expérience client (CX). Consultez plutôt la palette de couleurs ci-dessous.
- Contenu du widget : déterminez la police du texte principal du widget.
- Bordure du widget : lorsque cette case est cochée, vos widgets auront des bordures grises fines.
- Palette de couleurs : lorsque l’option Utiliser les paramètres personnalisés est sélectionnée, vous pouvez choisir la palette de couleurs par défaut pour vos widgets. Les widgets sélectionneront les couleurs dans l’ordre dans lequel elles sont disposées dans la palette. Cliquez et faites glisser les couleurs pour les réorganiser. Cliquez sur une couleur et cliquez sur Supprimer pour la supprimer de la palette.
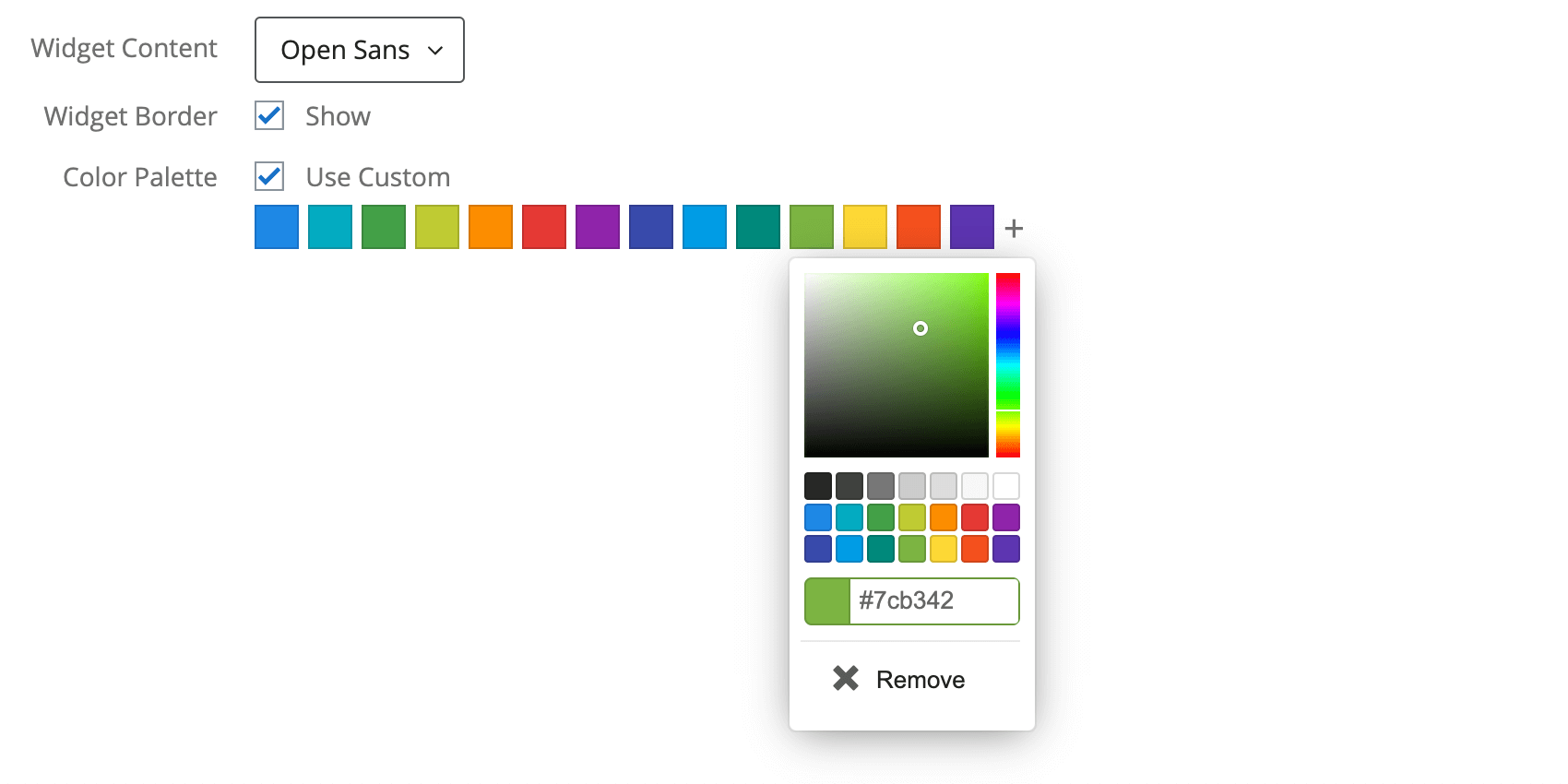 Astuce : si vous avez déjà modifié les couleurs de votre widget, les modifications apportées à la palette de couleurs par défaut n’affecteront pas ce widget.
Astuce : si vous avez déjà modifié les couleurs de votre widget, les modifications apportées à la palette de couleurs par défaut n’affecteront pas ce widget.
Changer les couleurs
- Cliquez sur le menu déroulant.
- Sélectionnez une couleur personnalisée en déplaçant votre curseur le long de l’échelle arc-en-ciel à droite et du dégradé de couleurs au milieu.
- Ou sélectionnez une couleur dans une liste de couleurs par défaut.
- Ou saisissez le code hexadécimal pour la couleur souhaitée.
- Cliquez sur Par défaut pour revenir à la couleur par défaut.