Widget de tableau croisé dynamique (CX)
Sur cette page:
À propos des widgets de tableau croisé dynamique
Le widget de tableau croisé dynamique vous permet de créer une tabulation croisée entre plusieurs champs. Chaque cellule affiche la valeur de mesure choisie qui correspond à la valeur de ligne et de colonne pour cette cellule. Par exemple, vous pouvez souhaiter afficher le nombre de personnes interrogées d’un aéroport donné qui appartiennent à chacune des trois catégories NPS.
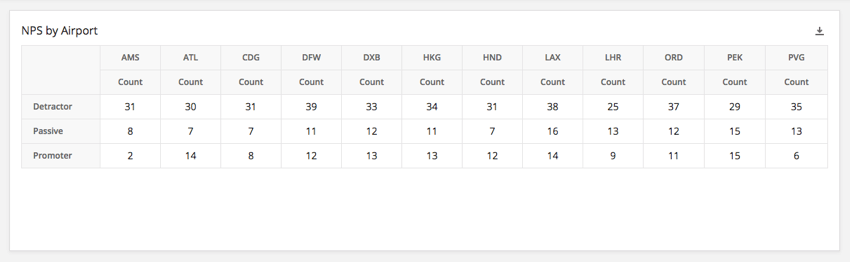
Compatibilité des types de champs
Le widget de tableau croisé dynamique est compatible avec les types de champs suivants :
- Ensemble de nombres
- Ensemble de texte
- Ensemble de texte à plusieurs réponses
- Analyse par tri successif (EN)
- Groupe générique (EN)
- Groupe de mesures (EN)
Seuls les champs avec le type ci-dessus seront disponibles lors de la sélection des lignes et des colonnes pour le widget de tableau croisé dynamique.
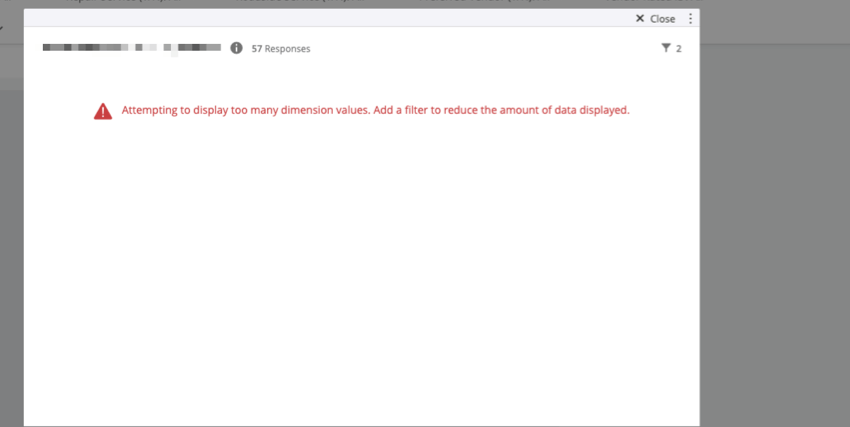
Personnaliser un widget
Pour obtenir des instructions de base sur les widgets et leur personnalisation, consultez la page d’assistance Création de widgets (EN). La section suivante décrit la personnalisation spécifique aux tableaux croisés dynamiques.
Formatage des règles
L’ajout de règles de formatage à votre mesure vous permet de spécifier comment les valeurs d’une certaine plage sont formatées sur le tableau croisé dynamique, par exemple, en mettant les résultats en gras ou en changeant leur couleur une fois qu’elles correspondent à une certaine plage numérique. Ce processus est utile si vous souhaitez être en mesure de différencier facilement les cellules sur le tableau en fonction de leur valeur. Pour accéder aux règles de formatage :
- Cliquez sur la mesure souhaitée.
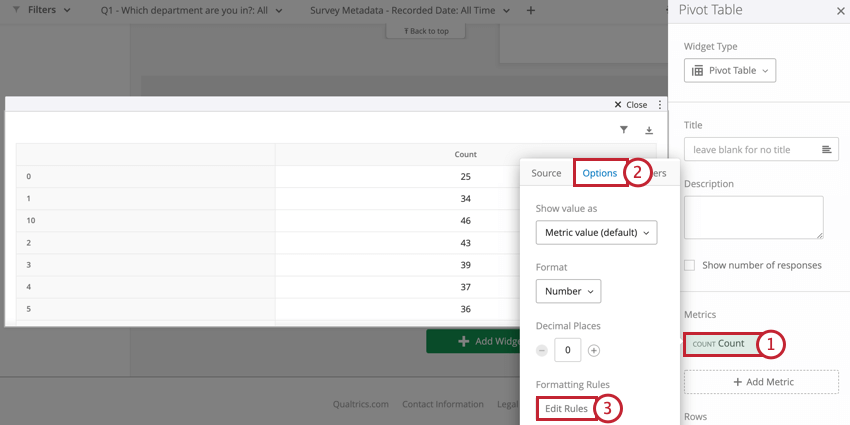
- Sélectionnez l’onglet Options en haut de la fenêtre de mesure.
- Cliquez sur Modifier les règles sous Règles de formatage.
- Cliquez sur Ajouter une règle pour ajouter une nouvelle règle de formatage.

- Configurez votre règle. Utilisez le bouton A pour spécifier le formatage que vous souhaitez appliquer. Sélectionnez une condition dans la liste déroulante et saisissez une valeur numérique dans la zone de saisie.

- Utilisez le signe + pour ajouter des règles de formatage supplémentaires et le signe - pour supprimer des règles.
Tests de signification dans les tableaux croisés dynamiques
Vous pouvez activer le test de signification dans un tableau croisé dynamique lorsque vous utilisez la mesure case supérieure/case inférieure et une valeur unique sur l’axe des abscisses. Après ce processus, suivez les étapes ci-dessous pour activer les tests de signification.
- Cliquez sur la mesure Boîte supérieure/Cadre inférieur et sélectionnez Options.
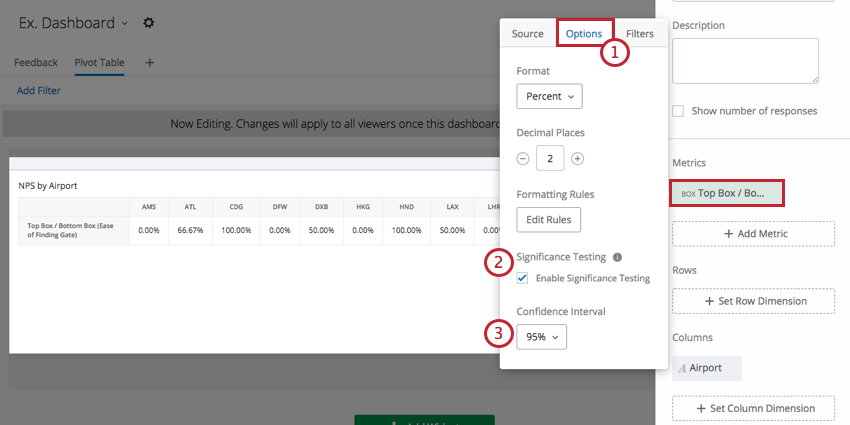
- Sélectionnez la case à cocher à côté d’Activer les tests de signification.
- Cliquez sur le menu déroulant et sélectionnez votre Intervalle de confiance.
L’intervalle de confiance indique dans quelle mesure vous aimeriez être certain que les résultats générés par l’analyse correspondent à la population générale.
Une fois que vous avez activé le test de signification, vous remarquerez peut-être des flèches rouges et vertes dans votre tableau croisé dynamique.
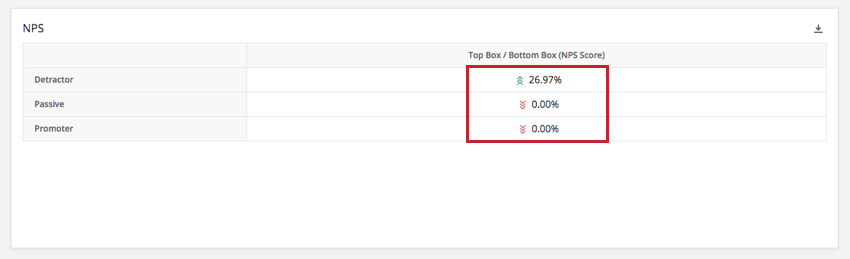
Les flèches sont déterminées par la valeur résiduelle ajustée de chaque cellule. Les tableaux croisés dynamiques affichent jusqu’à trois flèches, en fonction de la valeur p calculée à partir de la valeur résiduelle ajustée. Un nombre différent de flèches sera affiché en fonction du degré de signification du résultat. Plus précisément, une flèche s’affiche si la valeur p est inférieure à alpha ( ?) où ? = (1 – Intervalle de confiance), deux flèches si la valeur p est inférieure à ?/5 et trois flèches si la valeur p est inférieure à ?/50.
Par exemple, si votre niveau de confiance a été défini sur 95 % :
valeur p <= 0,05 : une flèche
valeur p <= 0,01 : deux flèches
valeur p <= 0,001 : trois flèches