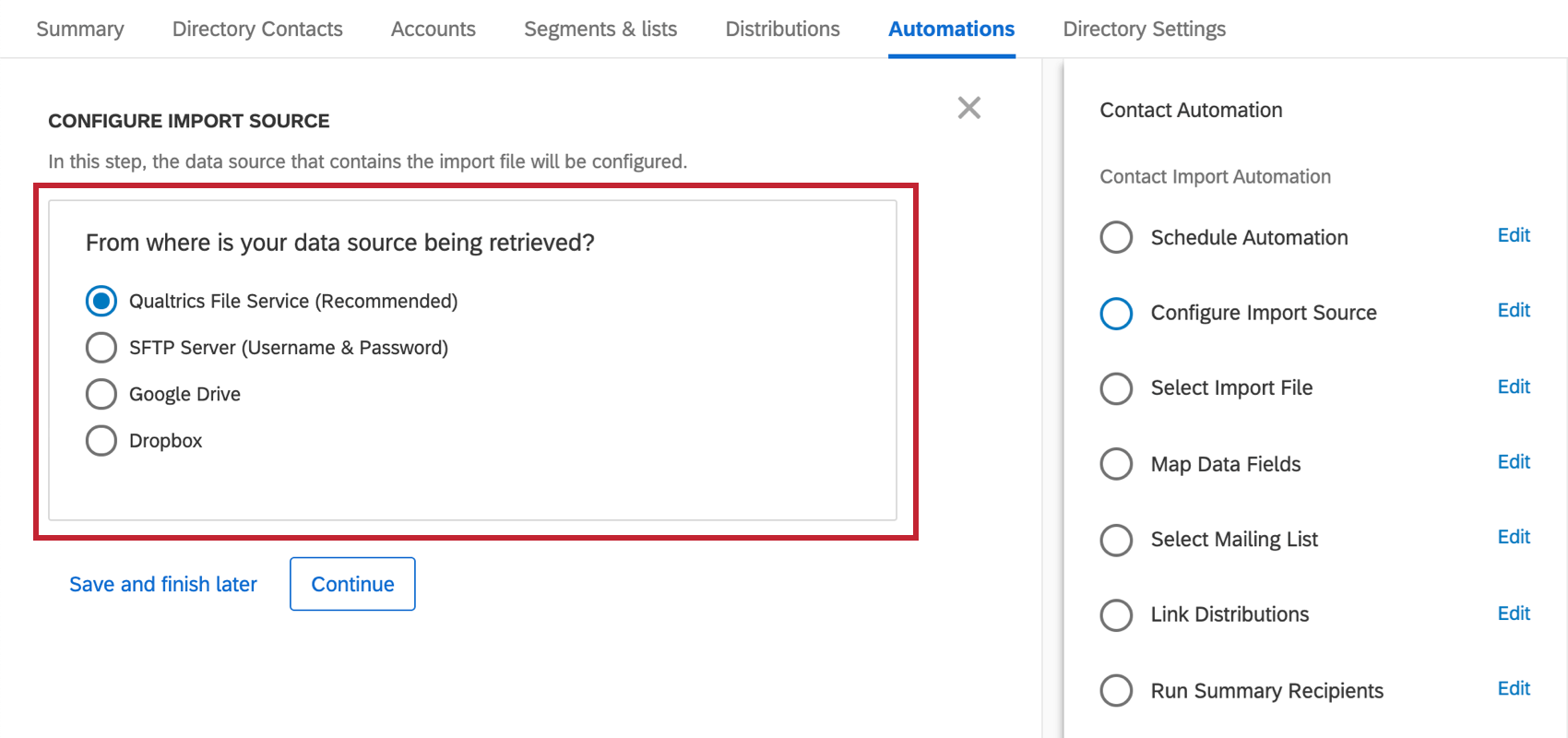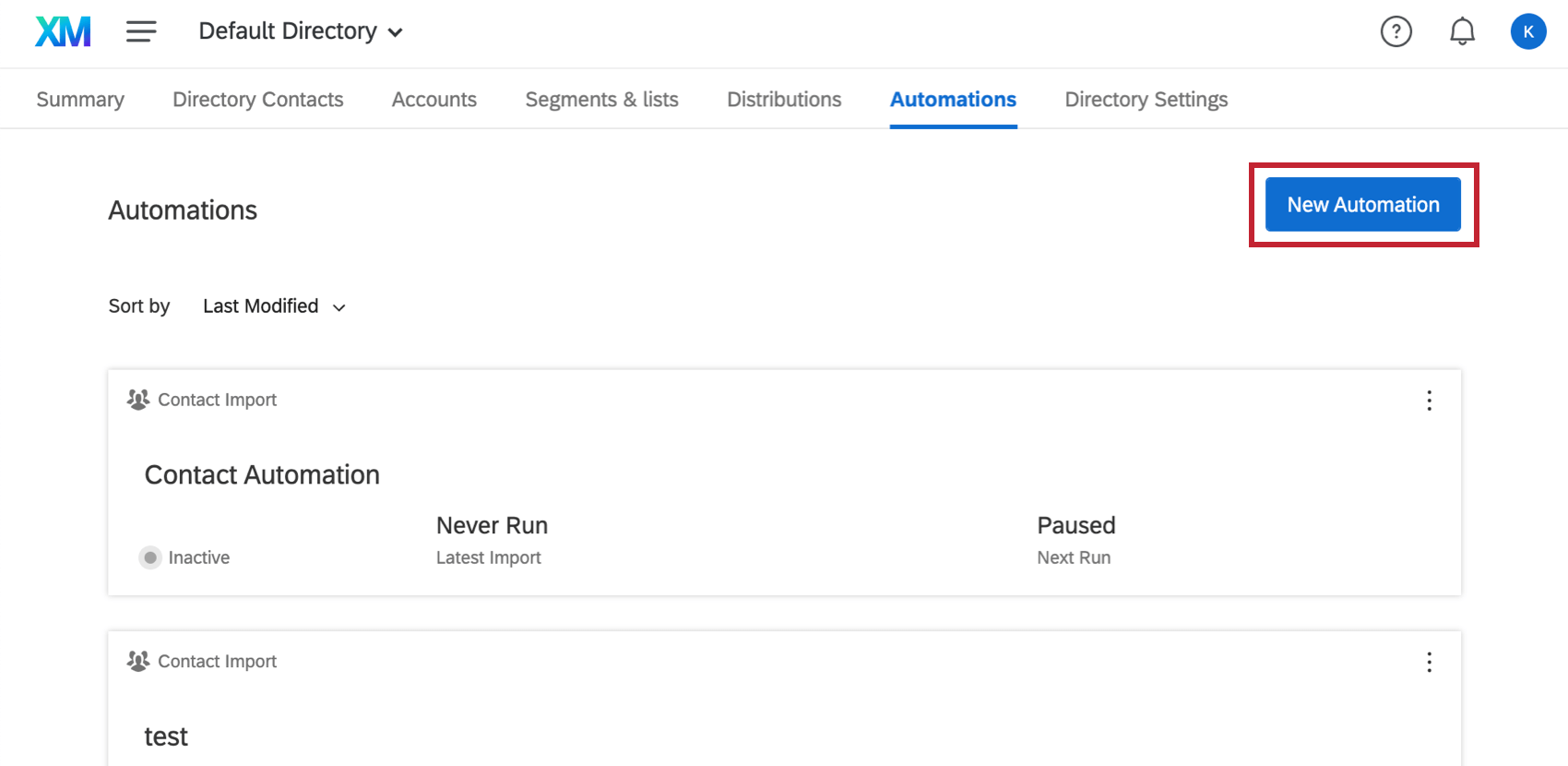Automatisation de l’importation de contacts
Sur cette page:
À propos des automatisations de l’importation de contacts
Les utilisateurs souhaitent souvent intégrer leurs enregistrements de contacts à Qualtrics en téléchargeant des fichiers vers un serveur de protocole de transfert de fichiers sécurisé (SFTP) ou vers un service d’hébergement de fichiers HTTPS, afin que Qualtrics puisse régulièrement importer ces enregistrements dans leurs comptes Qualtrics. Les utilisateurs peuvent souhaiter importer ces enregistrements en tant que contacts, puis planifier des distributions d’enquête (EN) pour ces contacts, le tout selon les méthodes de transfert les plus sûres et sécurisées.
Avec les automatisations d’importation de contacts, vous pouvez créer, configurer, mettre à jour, tester et examiner vos propres tâches d’automatisation, ce qui rationalise votre gestion des contacts. Lorsque l’exécution de l’automatisation est planifiée, elle traite tous les fichiers désignés qui n’ont pas encore été traités par l’automatisation, y compris les fichiers nouvellement téléchargés.
Vous pouvez les configurer dans l’onglet Automatisations de la page Répertoires.
Étape 1 : Démarrage et planification de l’automatisation
- Allez à l’onglet Automatisations.
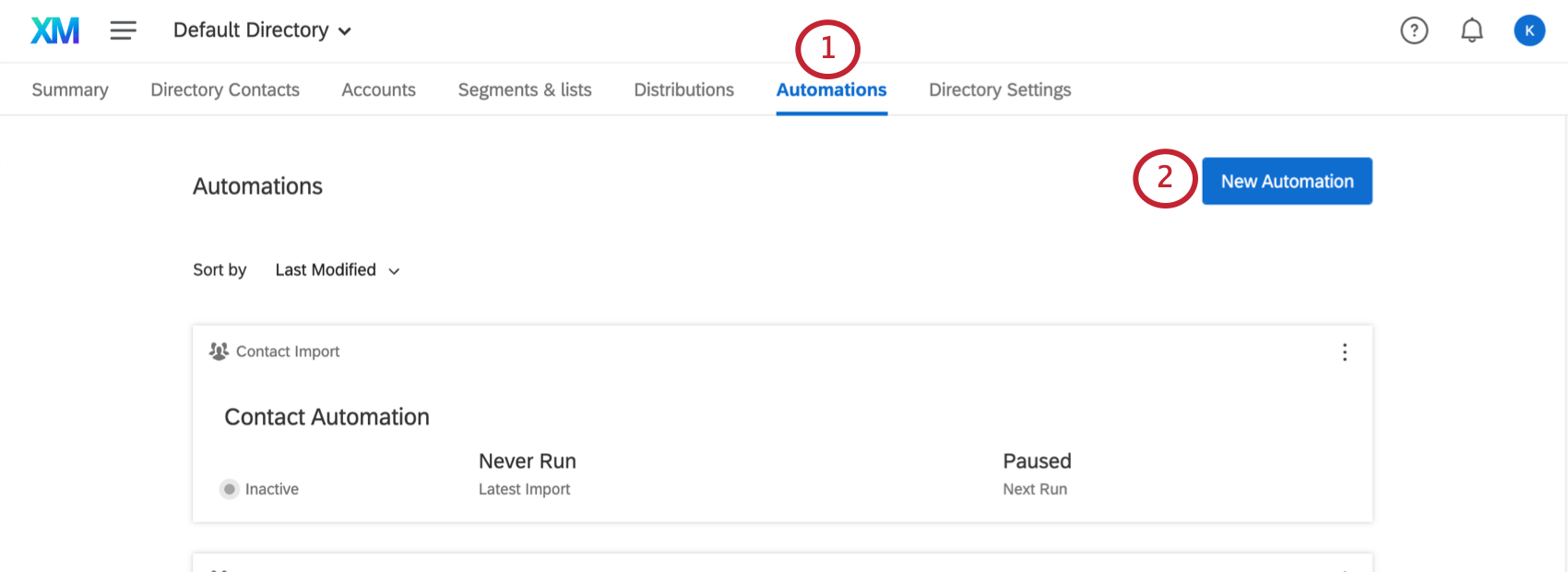
- Cliquez sur Nouvelle automatisation.
- Nommez votre automatisation.

- Cliquez sur Créer une automatisation.
- Déterminez si votre automatisation doit se produire quotidiennement, hebdomadairement, mensuellement ou à la demande. Si vous sélectionnez À la demande, l’automatisation vérifiera les fichiers toutes les 15 minutes et traitera ceux qui sont éligibles.
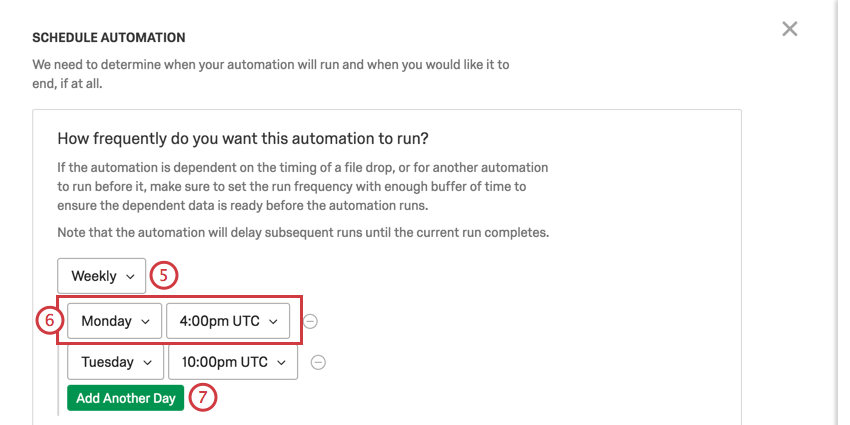
- Déterminer l’heure du jour/le jour de la semaine à laquelle/auquel elle doit avoir lieu. Vous pouvez exécuter à l’heure, ou 15, 30 ou 45 minutes après l’heure.
Astuce : Toutes les automatisations sont planifiées en fonction de l’heure UTC et ne respectent donc pas l’heure d’été.
- Cliquez sur Ajouter une autre heure pour ajouter une autre heure de la journée/semaine/mois à laquelle cette mise à jour doit avoir lieu.
Astuce : Il y a une limite de 8 fois par jour, 20 fois par semaine ou 16 fois par mois. Bien que vous puissiez techniquement ajouter la même heure plusieurs fois, cela aura pour conséquence que l’automatisation ne sera exécutée qu’une fois sur cette période.
- Déterminez la date à laquelle vous souhaitez que la première automatisation ait lieu.
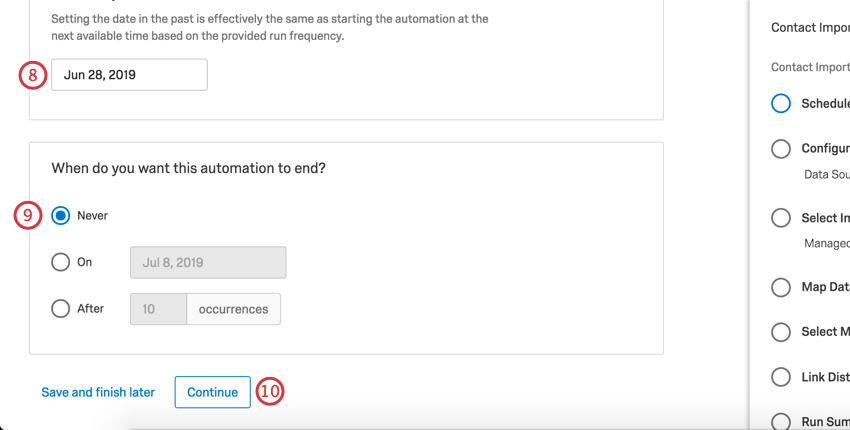 Astuce : Si la date est définie sur aujourd’hui ou dans le passé, l’automatisation s’exécutera à partir de maintenant.
Astuce : Si la date est définie sur aujourd’hui ou dans le passé, l’automatisation s’exécutera à partir de maintenant. - Déterminez quand vous voulez que l’automatisation arrête d’importer des contacts. Vous pouvez toujours modifier cela plus tard.
- Cliquez sur Continuer pour passer à l’étape suivante, Configuration d’une source d’importation (EN).
Étape 2 : Configuration d’une source d’importation
Lorsque vous atteignez Configurer la source d’importation dans l’automatisation de l’importation des contacts, vous indiquez à Qualtrics l’emplacement des données de contact que vous souhaitez importer. Vous avez quelques options.
- Service de fichier Qualtrics (EN) : Configurez un service de fichiers avec Qualtrics. Cela élimine la tâche de configuration d’un serveur SFTP de votre propre côté. Lorsque vous sélectionnez cette option, des instructions vous seront présentées sur la façon de configurer cette option.
- Serveur SFTP (EN) : Vous avez votre propre serveur où ces fichiers seront hébergés. Vous devez fournir le nom d’utilisateur, le mot de passe, l’URL hôte et le port du serveur SFTP pour que l’automatisation puisse importer les fichiers.
Astuce : Lors de la configuration d’une connexion SFTP, nous recommandons à votre équipe informatique d’autoriser la liste des plages d’adresses IP Qualtrics. Utilisez les plages d’adresses IP suivantes pour la liste d’autorisations :
- EMEA et Asie-Pacifique : 139.60.152.0/22
- Toutes les autres régions : 162.247.216.0/22
Astuce : Si votre compte se trouve dans notre environnement FedRAMP, les adresses IP pour l’autorisation diffèrent de celles qui figurent sur cette page. Pour accéder en toute sécurité aux informations de votre adresse IP, veuillez vous connecter à votre portail d’assistance FedRAMP. - Google Drive ou Dropbox (EN) : Vous avez accès à un stockage de fichiers Open Authorization (OAuth), tel que Google Drive ou Dropbox, où vos fichiers d’importation seront hébergés. Vous devez vous connecter et donner à Qualtrics l’autorisation de gérer vos fichiers sur le stockage de fichiers OAuth. L’automatisation gère uniquement les fichiers dans un dossier désigné configuré à l’étape suivante.
Étape 3 : Cryptage PGP
Le cryptage PGP est facultatif pour les automatisations d’importation de contacts. Il s’agit d’un moyen supplémentaire de crypter et de protéger vos données avant de procéder à votre automatisation, et vous devrez travailler avec votre équipe informatique. Ils devront sélectionner un logiciel de cryptage PGP (EN), tel que PGP Tool (EN), GPG Tools (EN) ou GPG utility (EN). Si vous générez les fichiers d’importation à partir d’un script, ils doivent utiliser une bibliothèque GPG/PGP spécifique au langage du script. Malheureusement, le support de Qualtrics ne peut pas configurer votre cryptage PGP pour vous ou décrypter les fichiers que vous avez cryptés.
- Sélectionnez si vous souhaitez que le fichier soit crypté à l’aide du logiciel PGP.
 Astuce : Ce cryptage PGP est disponible pour les automatisations utilisant à la fois les serveurs SFTP et le service de fichiers Qualtrics. Si vous n’avez pas crypté une automatisation passée mais que vous le souhaitez, vous pouvez toujours modifier l’automatisation pour ajouter le cryptage.
Astuce : Ce cryptage PGP est disponible pour les automatisations utilisant à la fois les serveurs SFTP et le service de fichiers Qualtrics. Si vous n’avez pas crypté une automatisation passée mais que vous le souhaitez, vous pouvez toujours modifier l’automatisation pour ajouter le cryptage. - Cliquez sur Continuer.
- Cliquez sur Télécharger notre clé publique. Votre équipe informatique devra utiliser cette clé publique pour crypter les fichiers d’importation avant de les télécharger vers le serveur SFTP ou le service de fichiers Qualtrics.
 Astuce :Si une automatisation est configurée pour utiliser le cryptage PGP mais reçoit un fichier non crypté, elle échouera et informera les destinataires de l’e-mail, conformément aux préférences de notification dans l’automatisation (EN).
Astuce :Si une automatisation est configurée pour utiliser le cryptage PGP mais reçoit un fichier non crypté, elle échouera et informera les destinataires de l’e-mail, conformément aux préférences de notification dans l’automatisation (EN). - Cliquez sur Continuer.
- Vous allez maintenant définir vos chemins de dossier SFTP ou vous rendre directement à Mappage de champ de données (EN).
Étape 4 : Sélection des chemins de dossier
Après avoir décidé de la source de vos fichiers de données de contact, vous devez spécifier les dossiers dans lesquels ces fichiers sont enregistrés afin que l’automatisation sache où les récupérer.
- Saisissez le nom du dossier sur le serveur SFTP, Google Drive ou Dropbox où se trouve le fichier que vous souhaitez importer. Si le dossier est à l’intérieur d’un autre dossier, assurez-vous de spécifier le chemin, p.ex., Dossier central/Contacts 2018.
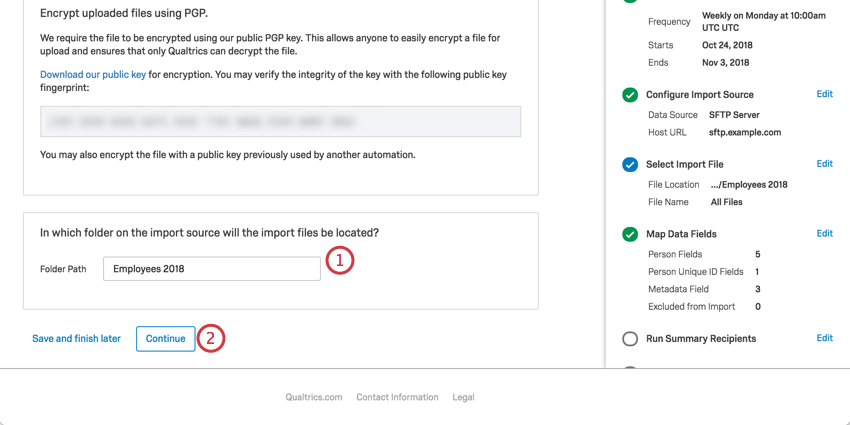 Astuce : Si vous utilisez Google Drive, vous n’avez pas besoin de spécifier le nom du lecteur ; il suffit de saisir le nom du dossier. Par exemple, si vos automatisations se trouvent sur votre lecteur dans un dossier appelé FichiersAutomatisation, mettez FichiersAutomatisation dans le champ Chemin du dossier. Si votre dossier FichiersAutomatisation se trouve à l’intérieur d’un autre dossier appelé ÉlémentsQualtrics, placez ÉlémentsQualtrics/FichiersAutomatisation.Astuce : Ce nom de dossier est sensible à la casse. Il doit s’agir d’un dossier existant, sinon l’automatisation échouera. Le chemin du dossier doit également être relatif au répertoire par défaut de l’utilisateur SFTP, Google Drive ou Dropbox fourni à l’automatisation. Qualtrics ne pourra pas accéder aux fichiers s’ils se trouvent dans un répertoire de niveau supérieur à celui spécifié dans le chemin du dossier.
Astuce : Si vous utilisez Google Drive, vous n’avez pas besoin de spécifier le nom du lecteur ; il suffit de saisir le nom du dossier. Par exemple, si vos automatisations se trouvent sur votre lecteur dans un dossier appelé FichiersAutomatisation, mettez FichiersAutomatisation dans le champ Chemin du dossier. Si votre dossier FichiersAutomatisation se trouve à l’intérieur d’un autre dossier appelé ÉlémentsQualtrics, placez ÉlémentsQualtrics/FichiersAutomatisation.Astuce : Ce nom de dossier est sensible à la casse. Il doit s’agir d’un dossier existant, sinon l’automatisation échouera. Le chemin du dossier doit également être relatif au répertoire par défaut de l’utilisateur SFTP, Google Drive ou Dropbox fourni à l’automatisation. Qualtrics ne pourra pas accéder aux fichiers s’ils se trouvent dans un répertoire de niveau supérieur à celui spécifié dans le chemin du dossier. - Cliquez sur Continuer.
- Sélectionnez les fichiers qui doivent être importés à partir de ce dossier.
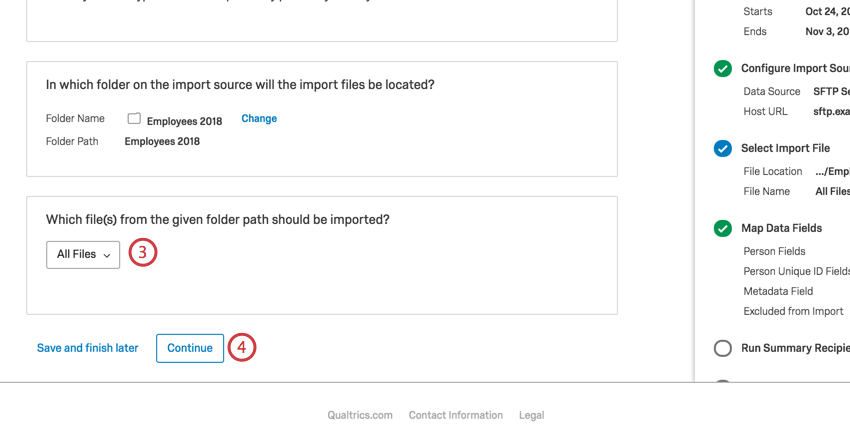 Vos options sont :
Vos options sont :
- Tous les fichiers : Tous les fichiers du dossier.
- Fichiers dont le nom contient un préfixe spécifique : Lorsque cette option est sélectionnée, vous pouvez spécifier le préfixe.
- Fichiers dont le nom contient un suffixe spécifique : Lorsque cette option est sélectionnée, vous pouvez spécifier le suffixe. L’extension de fichier est incluse ici.
Exemple : Le nom de fichier est 1234-échantillon et il s’agit d’un fichier CSV. Vous souhaitez tous les fichiers qui se terminent par -échantillon et qui sont des CSV. Votre suffixe serait -échantillon.csv
- Fichiers dont le nom contient un texte spécifique : Lorsque cette option est sélectionnée, vous pouvez spécifier l’expression que les noms doivent contenir. Cette expression peut être n’importe où dans le nom du fichier.
- Cliquez sur Continuer.
- Le fichier traité sera stocké sur Qualtrics et peut être affiché lors de la gestion des automatisations passées (EN). Cliquez sur Continuer.
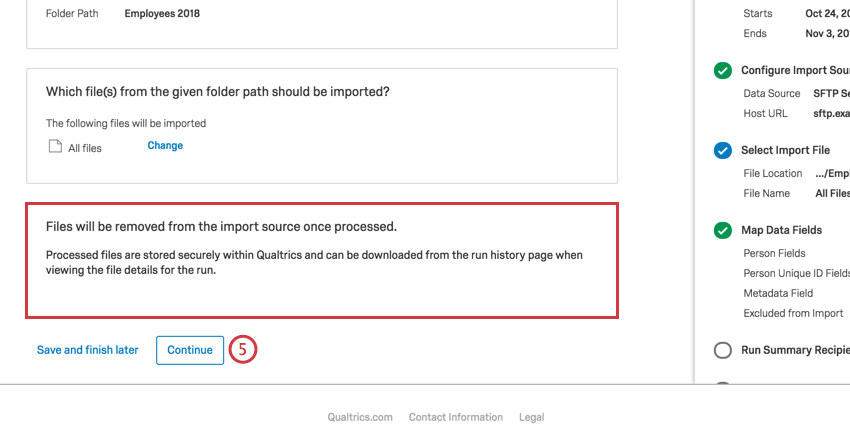
Étape 5 : Mappage du champ de données et listes de distribution
Cette section couvre deux parties de l’automatisation de l’importation des contacts : Mapper les champs de données et Sélectionner la liste de distribution. C’est là que vous décidez quels champs seront importés dans Qualtrics à partir de vos fichiers de contacts, comment ils seront formatés et dans quelle liste de distribution spécifique les contacts importés seront importés.
- Cliquez sur Télécharger un exemple de fichier. Cela téléchargera un fichier CSV sur votre ordinateur qui fournit un exemple de fichier modèle correct. Vous pouvez également utiliser votre propre fichier modèle, qui peut être une variété de types de fichiers. Tous les fichiers importés par cette automatisation devront correspondre au formatage de l’exemple de fichier que vous téléchargez.

- Lorsque votre fichier est prêt, cliquez sur Sélectionner un fichier et téléchargez votre exemple de fichier.
Attention : Les tailles de fichier échantillon ne peuvent pas dépasser 100 Mo.
- Choisissez un délimiteur.

- Cliquez sur Continuer.
- Les en-têtes de colonne suggérés pour les mappages de champs Qualtrics seront fournis ; toutefois, vous pouvez renommer n’importe quelle colonne ou mapper une colonne à un champ de données intégré existant en modifiant les listes déroulantes de la ligne Importer comme nom de champ. Notez que si vous nommez une colonne après un champ de données intégré, elle doit être sensible à la casse.

- Utilisez la ligne Importer comme type de champ pour déterminer si chaque champ est un champ de contact, des données intégrées, des données transactionnelles (EN), une date de transaction ou s’il doit être exclu de l’importation.
Astuce : Les dates de transaction sont les dates auxquelles une transaction s’est produite. Les dates seront supposées être en UTC, sauf si le fuseau horaire est explicitement inclus dans la valeur de date. Si la colonne de date est vide, la date de transaction sera définie sur la date actuelle. Si la date n’est pas valide, la ligne échouera. Voici une liste des formats d’heure compatibles :
- ANSIC (lun jan _2 15:04:05 2006)
- UnixDate (lun jan _2 15:04:05 MST 2006)
- RFC822 (02 jan 06 15:04 MST)
- RFC850 (lundi, 02-jan-06 15:04:05 MST)
- RFC1123 (lun, 02 jan 2006 15:04:05 MST)
- RFC3339/ISO-8601 (2006-01-02T15:04:05+07:00)
- Une fois que vous avez examiné vos champs, cliquez sur Continuer.
Astuce : Si vous souhaitez remplacer le fichier que vous avez téléchargé, cliquez sur Télécharger un nouvel exemple de fichier.
- Sélectionnez la liste de distribution dans votre XM Directory où les contacts de votre source d’importation (EN) seront importés. Lorsque vous cliquez sur cette liste déroulante, vous pouvez créer une nouvelle liste de distribution ou rechercher une liste préexistante par nom.

- Cliquez sur Continuer.
- Déterminez s’il ne doit y avoir aucune distribution ou si une automatisation de distribution doit être configurée avec cette automatisation de contact. Vous pouvez lier plusieurs distributions. Consultez la section Liaison des automatisations de distribution (EN) pour plus de détails. Si vous n’avez pas choisi de lier une automatisation de distribution, terminez la configuration de votre automatisation (EN).
 Astuce : Même si vous ne configurez pas une automatisation de distribution maintenant, vous pouvez revenir et lier une automatisation de distribution existante ultérieurement.
Astuce : Même si vous ne configurez pas une automatisation de distribution maintenant, vous pouvez revenir et lier une automatisation de distribution existante ultérieurement.
Étape 6 : Liaison aux automatisations de distribution
Les automatisations prennent en charge la possibilité d’envoyer plusieurs distributions à partir d’une seule importation de contacts. Cela est accompli en reliant les automatisations de distribution d’enquête (EN) à une automatisation d’importation de contacts. Les automatisations de distribution liées enverront des invitations à l’enquête en fonction des paramètres de l’automatisation de la distribution dès que l’automatisation de l’importation des contacts se termine.
Vous pouvez lier votre automatisation d’importation de contacts à un nombre quelconque d’automatisations de distribution tant que le nombre total de vos automatisations ne dépasse pas 100.
- Naviguez jusqu’à la section Lier des distributions de l’automatisation.

- Sélectionnez Oui.
- Cliquez sur Continuer.
- Sélectionnez soit pour créer une nouvelle automatisation de distribution (EN) soit pour accéder aux automatisations existantes.

- Une fois qu’une automatisation de distribution est ajoutée, vous pouvez choisir de naviguer vers l’automatisation ou de la supprimer.

- Cliquez sur Afficher les critères pour ajouter les conditions dans lesquelles les contacts sont ajoutés à cette distribution.
- Pour ajouter des conditions, sélectionnez Filtrer les contacts.

- Les conditions sont jointes par « Tout » ou « N’importe » (EN). Vous pouvez ajouter des conditions basées sur les valeurs des champs de contact, des données intégrées ou des données de transaction (EN). Les conditions peuvent être imbriquées (EN).
 Astuce : Vous ne pouvez ajouter que jusqu’à 10 conditions. L’interface utilisateur vous indiquera le nombre de conditions qu’il vous reste à ajouter.
Astuce : Vous ne pouvez ajouter que jusqu’à 10 conditions. L’interface utilisateur vous indiquera le nombre de conditions qu’il vous reste à ajouter. - Choisissez si vous souhaitez distribuer à tous les contacts qui répondent à vos critères ou si vous souhaitez échantillonner qu’à une sélection limitée d’entre eux.
- Si vous avez choisi de prélever un échantillon de contacts, sélectionnez la façon dont vous souhaitez créer l’échantillon :
- Nombre de contacts : Saisissez le nombre voulu de destinataires à recevoir l’enquête. Ce nombre ne peut pas dépasser le nombre de contacts dans votre liste.
Exemple : Si vous avez une liste de 1 000 contacts, mais que vous ne souhaitez effectuer une enquête que sur la moitié d’entre eux, saisissez 500.
- Pourcentage de la liste de distribution source : Saisissez le pourcentage voulu de destinataires à recevoir l’enquête.
Exemple : Si vous avez une liste de 1 000 contacts et que vous saisissez 75 %, alors 750 contacts recevront l’enquête.
- Nombre de contacts : Saisissez le nombre voulu de destinataires à recevoir l’enquête. Ce nombre ne peut pas dépasser le nombre de contacts dans votre liste.
- Pour lier cette automatisation d’importation de contacts à une autre automatisation de distribution, cliquez sur Ajouter une autre automatisation et répétez les étapes 4 à 10 si nécessaire.
- Lorsque vous avez terminé la liaison des automatisations, cliquez sur Continuer pour passer aux étapes finales de votre automatisation (EN).
Étape 7 : Envoi de rapports d’exécution et activation de l’automatisation
Les étapes finales de l’automatisation d’importation d’un contact incluent les personnes qui sont sollicitées par e-mail lorsqu’une automatisation est exécutée, puis l’activation de l’automatisation. Cela englobe les parties de l’automatisation Exécution d’un résumé des destinataires et sa vérification.
- Déterminez qui sera alerté par e-mail lorsque l’automatisation est exécutée. Utilisez le signe plus ( + ) ou le bouton Ajouter l’e-mail du destinataire pour ajouter des destinataires supplémentaires.

- Si vous ne souhaitez pas envoyer de rapport par e-mail alors qu’il n’y a pas eu de travail effectué pour le rapport, cochez la case.
- Cliquez sur Continuer.
- Cliquez sur Modifier pour revenir à n’importe quelle section et apporter des modifications.

- Cliquez sur Activer l’automatisation pour démarrer votre automatisation ou cliquez sur Terminer sans activer pour enregistrer l’automatisation, mais ne pas la démarrer.
Modification des champs de données inclus dans l’automatisation
Il peut arriver que vous souhaitiez modifier les champs inclus dans l’automatisation de l’importation des contacts. Par exemple, vous vous êtes peut-être rendu compte que vous avez oublié d’inclure une colonne d’adresse de patient dans vos importations de contacts, et que vous voulez maintenant enregistrer les informations d’adresse de patient dans les importations de contacts futures.
L’exemple de fichier que vous téléchargez dans la section Champs d’importation de carte détermine les champs de données intégrés qui seront téléchargés sur Qualtrics. Cela signifie que vous pouvez exclure les en-têtes de colonne pour les ignorer, ou que vous pouvez utiliser le nom exact et l’orthographe d’un champ pour l’inclure dans les importations futures.
Pour modifier les champs inclus dans une importation :
- Accédez à l’automatisation souhaitée et cliquez sur la liste déroulante.
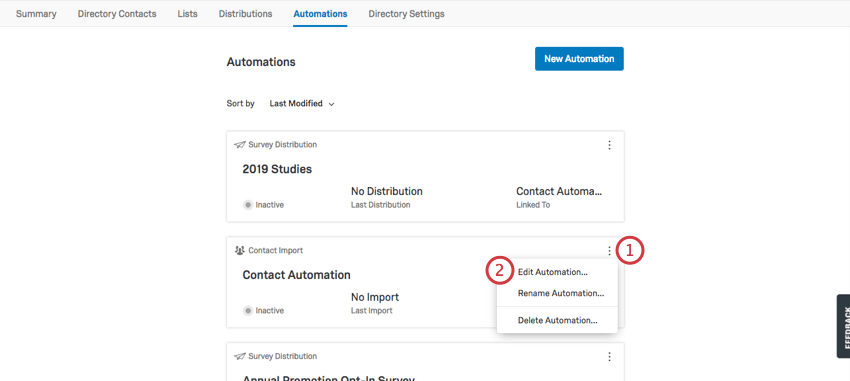
- Cliquez sur Modifier l’automatisation.
- Cliquez sur Modifier à côté de Mapper les champs de données.

- Cliquez sur Télécharger un nouvel exemple de fichier.
- Cliquez sur Télécharger un exemple de fichier.
- Modifiez le fichier afin qu’il comprenne les en-têtes souhaités. Assurez-vous que l’orthographe et la capitalisation sont identiques.
Exemple : Les fichiers que vous conservez dans votre dossier source ont un champ appelé Adresse. Dans l’exemple de fichier, ajoutez un en-tête appelé Adresse. L’utilisation d’un « a » en minuscule ne fonctionnera pas.
- Cliquez sur Sélectionner le fichier. Téléchargez votre nouveau fichier.

- Cliquez sur Continuer.
- Les en-têtes de colonne suggérés pour les mappages de champs Qualtrics seront fournis ; toutefois, vous pouvez renommer n’importe quelle colonne ou mapper une colonne à un champ de données intégré existant en modifiant les listes déroulantes de la ligne Importer comme nom de champ. Notez que si vous nommez une colonne après un champ de données intégré, elle doit être sensible à la casse.

- Utilisez la ligne Importer comme type de champ pour déterminer si chaque champ est un champ de contact, des données intégrées, des données transactionnelles (EN), une date de transaction ou s’il doit être exclu de l’importation.
- Une fois que vous avez examiné vos champs, cliquez sur Continuer.
Astuce : Les dates de transaction sont les dates auxquelles une transaction s’est produite. Les dates seront supposées être en UTC, sauf si le fuseau horaire est explicitement inclus dans la valeur de date. Si la colonne de date est vide, la date de transaction sera définie sur la date actuelle. Si la date n’est pas valide, la ligne échouera. Voici une liste des formats d’heure compatibles :
- ANSIC (lun jan _2 15:04:05 2006)
- UnixDate (lun jan _2 15:04:05 MST 2006)
- RFC822 (02 jan 06 15:04 MST)
- RFC850 (lundi, 02-jan-06 15:04:05 MST)
- RFC1123 (lun, 02 jan 2006 15:04:05 MST)
- RFC3339/ISO-8601 (2006-01-02T15:04:05+07:00)
Création d’automatisations supplémentaires
Une fois que vous avez créé des automatisations, vous pouvez en ajouter d’autres en cliquant sur Nouvelle automatisation dans le coin supérieur droit.
Astuce : Lorsque vous gérez des automatisations passées (EN), vous pouvez cliquer sur l’automatisation d’importation des contacts, puis sur Afficher le fichier pour voir les fichiers qui ont été importés.