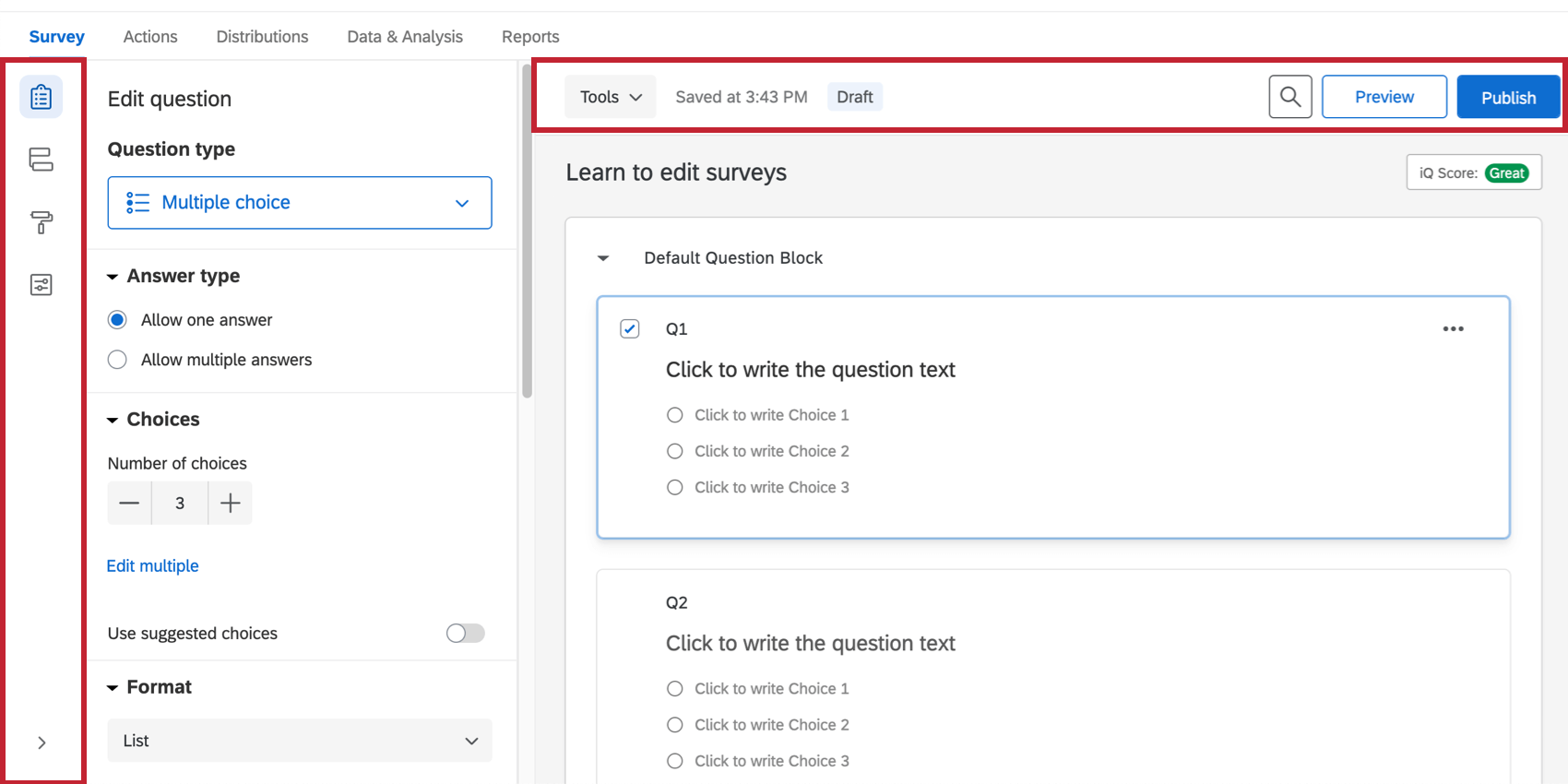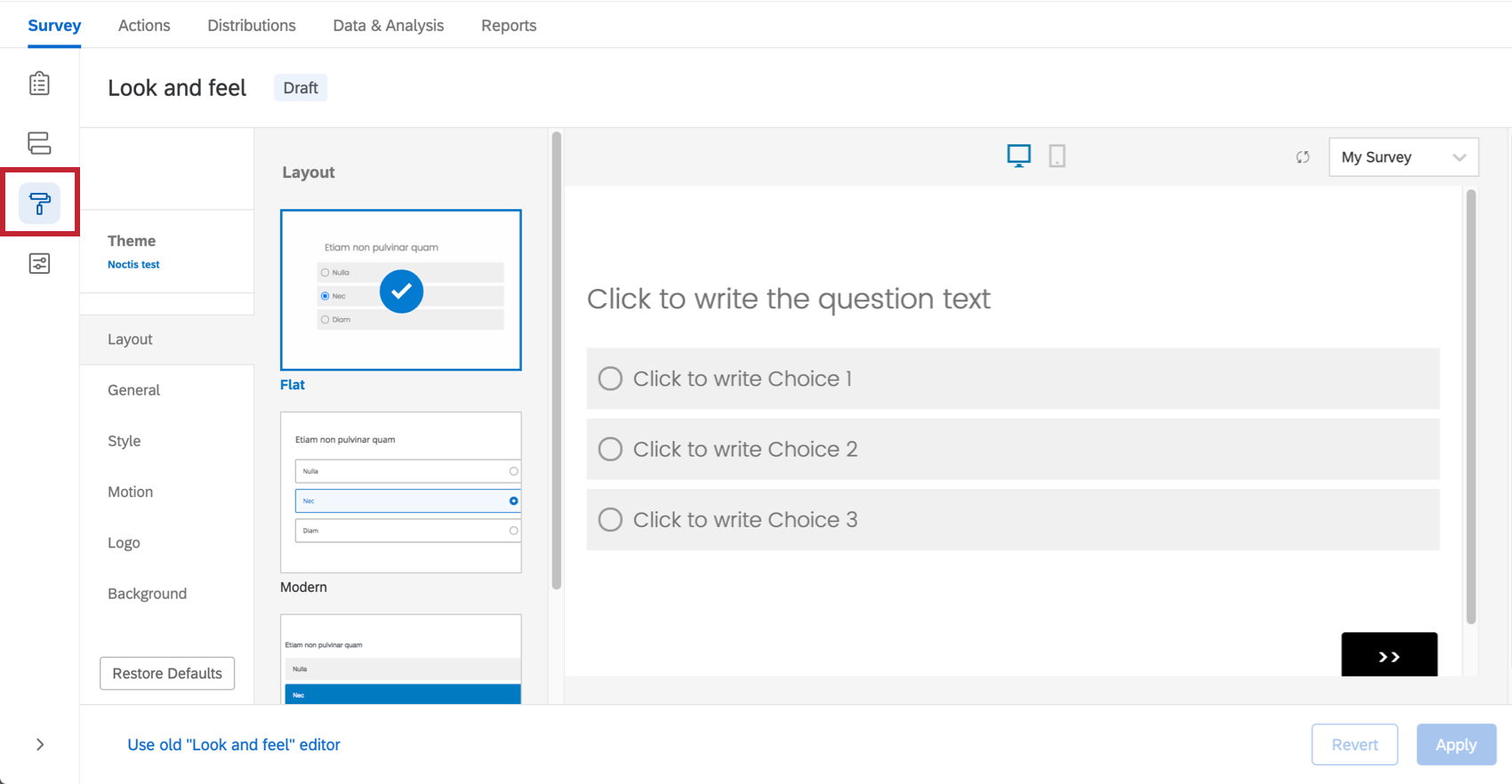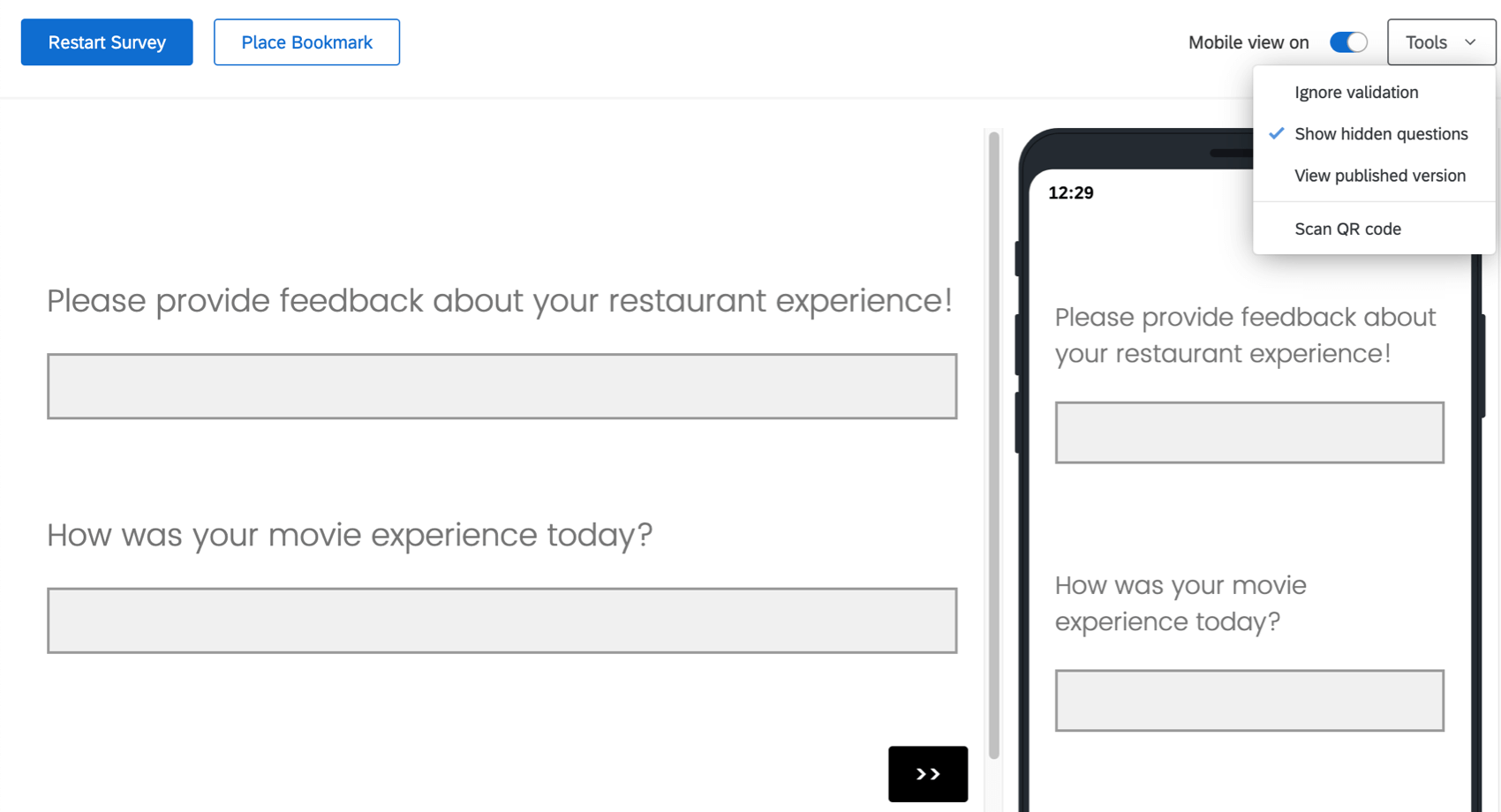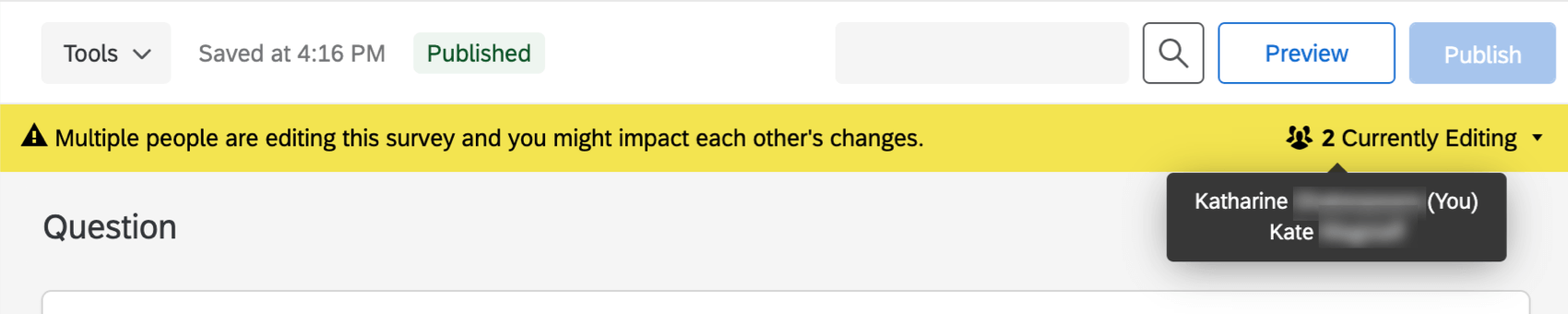Onglet Enquête – Présentation générale
À propos du générateur d’enquêtes
Les enquêtes sont créées et modifiées dans le générateur d’enquêtes.
À partir de la page Projets, ouvrez l’onglet Enquête de l’une des trois façons suivantes :
- Sélectionnez Créer un projet ; après avoir suivi les étapes, vous serez redirigé vers l’onglet Enquête de votre nouveau projet.
- Cliquez sur un projet existant pour accéder à l’onglet Enquête de ce projet.
- Sélectionnez Modifier l’enquête dans le menu déroulant des actions.
Lorsque l’onglet Enquête s’ouvre, vous verrez les fonctions les plus importantes du générateur d’enquêtes :
- Barre d’outils de l’enquête
- Bloc de questions
- Zone de modification de la question
- Volet de modification de la question
Bases du bloc
Toutes les questions de l’enquête sont créées, modifiées et stockées dans des blocs. Chaque enquête comprend au moins un bloc initialement appelé “Bloc de questions par défaut”.
4 éléments apparaissent dans chaque bloc :
- Nom du bloc : changez à tout moment en cliquant directement sur le nom et en saisissant un nouveau.
- Ajouter un bloc : permet de créer de nouveaux blocs.
- Volet de modification des blocs : apparaît lorsque vous cliquez sur le bloc (par ex., espace vide en regard du nom) sans cliquer sur une question. Apportez des modifications au comportement et à la mise en forme des blocs. Comprend la sélection aléatoire de questions, la boucle et la fusion, ainsi que la possibilité d’éditer le texte du bouton Précédent/Suivant.
- Menu des options du bloc: affiche une liste de choix de modification du bloc en un clic. Consultez la page mise en lien pour en savoir plus sur chaque option.
Les blocs sont mieux compris à l’aide de quelques exemples :
- De nombreuses enquêtes commencent par un premier bloc « Données démographiques », qui oriente les différents répondants (par exemple, homme/femme, jeune/âgé, formation, etc.) vers des blocs de questions d’enquête distincts qui ciblent précisément leurs besoins.
- Une application de plusieurs blocs est affichée dans l’image ci-dessous où un bloc de données démographiques de départ collecte les noms et prénoms. Dans les blocs suivants, les noms peuvent être réutilisés pour s’adresser aux répondants par leur nom à l’aide d’une logique de données intégrées. Les noms saisis peuvent également être utilisés pour générer ou mettre à jour des listes de contacts.
- En outre, vous pouvez orienter les différentes données démographiques vers différents parcours d’enquête (c’est-à-dire un parcours pour les hommes et un autre pour les femmes) avec une logique de branche.
- Vous pouvez exclure certains répondants de l’enquête en fonction des quotas atteints pour un segment démographique spécifique (c’est-à-dire, les quotas basés sur l’âge, le genre ou le niveau de revenu).
- Enfin, vous pouvez afficher différentes fins d’enquête pour différents groupes démographiques.
Voyons un peu plus en détail :
- Un deuxième bloc (Mesures clés) apparaît sous un bloc de questions par défaut renommé (désormais appelé Bloc démographique).
- Le menu des options de bloc affiche des commandes au niveau du bloc, telles que la réduction des questions (qui réduit les questions d’un bloc pour faciliter son affichage, comme nous l’avons fait avec le bloc Données démographiques).
- Les blocs sont séparés par un espace (qui inclut une commande pratique Ajouter un bloc).
Pour les enquêtes simples, il vous suffit de placer toutes vos questions dans un seul bloc. Mais à mesure que les enquêtes deviennent plus complexes, l’organisation des questions en plusieurs blocs permet l’application d’un flux d’enquête sophistiqué, y compris les branches, la randomisation, l’authentification et les données intégrées.
Consultez la page Blocs de questions pour savoir comment tirer pleinement parti des blocs dans la construction de flux d’enquêtes sophistiqués.
Question & ; Principes de base du volet d’édition
Initialement, une question à choix multiple par défaut sera insérée dans votre « Bloc de questions par défaut ». Cela permet de s’assurer que votre bloc comporte au moins une question pour commencer.
- Pour ajouter des questions supplémentaires à un bloc, cliquez sur Ajouter une nouvelle question.

- Pour ajouter d’autres questions, placez le curseur sur une question existante et cliquez sur les boutons plus (+) (au-dessus ou en dessous de la question existante selon l’endroit où vous souhaitez ajouter la question).
- Cliquez sur le signe moins (–) pour supprimer une question.
Conseil Qualtrics : vous pouvez récupérer les questions supprimées dans la corbeille au bas de l’enquête. Voir la section Supprimer des questions pour plus de détails.
- Déplacez les questions autour de l’enquête en cliquant dessus et en les faisant glisser. La question que vous déplacez sera mise en surbrillance en bleu et son emplacement sera représenté par une ligne bleue dans l’éditeur.
 Conseil Qualtrics : veillez à ne pas cliquer sur le texte de la question ou du choix de réponse, ou vous finirez par modifier la formulation de la question au lieu de la déplacer.
Conseil Qualtrics : veillez à ne pas cliquer sur le texte de la question ou du choix de réponse, ou vous finirez par modifier la formulation de la question au lieu de la déplacer.
Modifier le texte de la question
Vous allez écrire des questions, modifier le texte d’une question et appliquer la mise en forme du texte dans la zone de modification de la question.
- Cliquez dans les zones de texte (ou choix de réponse) de la question pour saisir ou modifier votre texte.
- Cliquez sur le bouton Texte inséré pour extraire des informations des questions et blocs précédents (par exemple, extraire le nom d’une personne d’un bloc de données démographiques pour personnaliser une question).
- Cliquez sur le bouton Éditeur de contenu riche pour mettre en forme votre texte en modifiant les polices, la taille des polices, en appliquant des caractères gras, des puces, des italiques, etc.
Les participants verront vos questions dans l’ordre dans lequel ils apparaissent dans le générateur d’enquêtes, quel que soit l’ordre numérique dans lequel vous avez créé les questions. Lisez la page Numérotation automatique des questions si vous souhaitez renuméroter vos questions, mais ce n’est généralement pas nécessaire.
Modifier les types de questions
Lorsque vous cliquez pour la première fois sur Créer un projet, une question à choix multiple est insérée par défaut dans votre premier bloc de questions. Cependant, il se peut que vous souhaitiez le remplacer par un autre type ou style de question. Utilisez le volet de modification des questions pour choisir parmi plus d’une douzaine de types de question (par exemple, choix multiple, ordre de classement, carte thermique, NPS, curseur d’images, et bien d’autres).
Pour modifier les types de questions :
- Ouvrez le volet de modification en cliquant sur une question.
- Cliquez sur le menu déroulant sous Type de question.
- Placez le curseur sur une option pour obtenir une explication.
- Cliquez sur l’option pour modifier le type de la question.
Options du volet de modification
Vous pouvez également utiliser le volet de modification pour appliquer des options de mise en forme spécifiques disponibles pour chaque type de question (par exemple, suggestions de choix, positionnement vertical ou horizontal, forcer la réponse, etc.).
Voyons comment ces commandes fonctionnent avec le type de question ” matrice ” :
- Type Matrice : Dans ce cas, choisissez si la matrice est mise en forme comme une série d’échelles de Likert, une matrice bipolaire ou autres.

- Énoncés : Utilisez les boutons + ou – pour augmenter ou réduire le nombre d’énoncés possibles.
- Repères d’échelle : Utilisez les boutons + ou – pour augmenter ou diminuer le nombre de repères d’échelle possibles.
- Conditions requises pour les réponses : cliquez sur Forcer la réponse si vous souhaitez exiger qu’un répondant réponde à cette question avant de pouvoir continuer, ou ajouter d’autres types de validation.

- Comportement des questions : ajoutez une logique d’affichage ou de passage à la question, et bien plus encore.
- Actions sur les questions : vous permet de dupliquer une question, d’ajouter un saut de page après celle-ci (pour séparer les pages afin que le répondant ne voie pas trop de questions sur un seul écran), d’ajouter une note et de prévisualiser les questions.

Comme il existe plus d’une douzaine de types de questions différents avec une multitude d’options de panneau d’édition pour chacun d’entre eux, vous voudrez explorer davantage chacun d’entre eux dans les pages d’aide sur la création de questions et les types de questions.
Barre d’outils d’enquête et éléments de base de la navigation
La barre d’outils située sur la gauche gère les options de conception, les paramètres de sécurité et les structures logiques de votre enquête (c’est-à-dire le flux d’enquête). La barre d’outils située en haut vous permet également d’afficher un aperçu de votre enquête, de la publier et d’effectuer des recherches dans votre enquête.
Flux d’enquête
La section Flux d’enquête donne une vue d’ensemble de votre enquête au niveau des blocs et détaille l’ordre dans lequel les blocs sont affichés aux personnes interrogées. De là, vous pouvez personnaliser où vont les répondants dans votre enquête, ce qu’ils voient et ce qu’ils ne voient pas.
Vous pouvez effectuer des tâches simples comme la réorganisation des blocs, ou ajouter des éléments comme la logique de branche qui oriente et personnalise l’expérience de vos répondants en matière d’enquête.
En sélectionnant Ajouter ci-dessous ou Ajouter un nouvel élément ici dans le Flux d’Enquête, vous pouvez continuer à personnaliser le parcours de vos répondants dans votre enquête en ajoutant la randomisation, des authentificateurs, des services Web ou une nouvelle logique de branche.
Apparence
L’apparence de votre enquête doit faire mouche. Il a été prouvé à maintes reprises que les enquêtes claires et de qualité obtiennent de meilleurs taux de réponse.
Le menu Apparence permet d’accéder à des paramètres qui vous aideront à concevoir votre enquête, comme le choix d’un thème, de polices, de couleurs et d’en-têtes. Ici, vous pouvez appliquer les logos et les schémas de couleurs de votre institution.
Vous pouvez également définir différents choix d’expérience d’enquête, tels que l’affichage d’une barre de progression ou la mise en surbrillance des questions lors de la sélection.
Options de l’enquête
Les options de l’enquête présentent une liste de paramètres généraux qui affectent l’expérience d’enquête de vos répondants. Ces paramètres incluent une commande permettant d’ajouter un bouton Retour à votre enquête, d’afficher un message de fin d’enquête personnalisé, d’inclure des numéros de question que les répondants peuvent voir, des quotas, des traductions, des scores, etc.
Vous pouvez également définir des paramètres de sécurité pour votre enquête. Par exemple, vous pouvez empêcher les répondants de répondre plusieurs fois à une enquête ou ajouter une protection par mot de passe à l’enquête. Vous pouvez également personnaliser les paramètres généraux, tels que la langue d’une enquête.

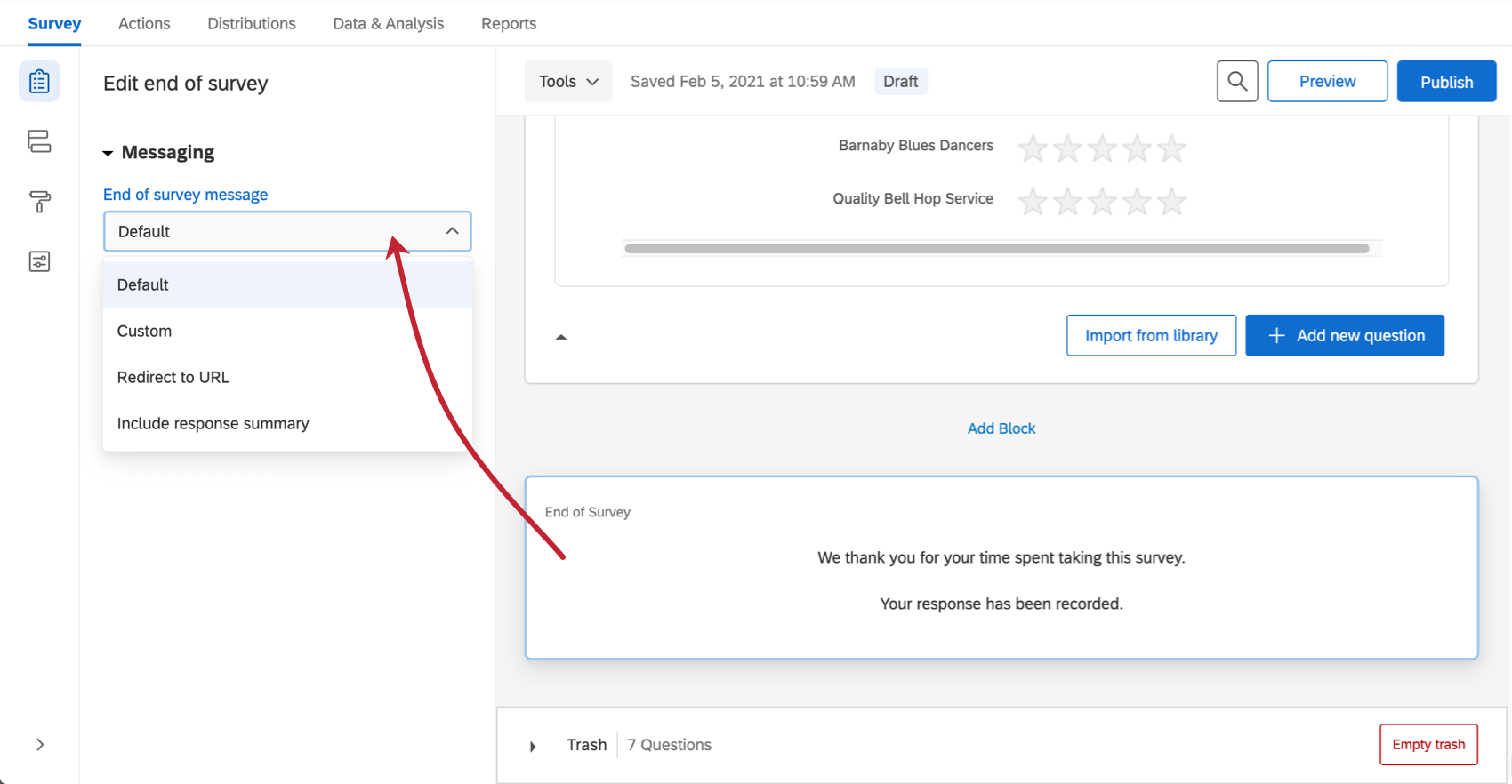
Outils
Le menu déroulant Outils contient une variété de fonctions d’enquête avancées. Ces fonctions incluent des options telles que la numérotation automatique des questions, la gestion des choix réutilisables, etc.
Outils contient également des aides spécifiques à la construction d’enquêtes, telles que la suppression du formatage, la génération d’échantillons de réponses pour tester vos enquêtes et l ‘exportation de vos enquêtes vers d’autres formats.
Image illustrant l’aperçu de l’enquête
La fonction d’aperçu vous permet de visualiser et d’expérimenter votre enquête comme le feront les personnes interrogées. Cet aperçu fournit à la fois des options d’aperçu sur l’écran de l’ordinateur et sur l’appareil mobile.
La prévisualisation est essentielle. Considérez l’option d’aperçu comme un outil de débogage qui vous aide à trouver toutes les erreurs potentielles, les erreurs de logique et les problèmes de lisibilité que vous avez peut-être manqués lors de la création de votre enquête.
Rechercher
L’outil de recherche vous permet de trouver rapidement des questions et des blocs. Il vous suffit de saisir un mot, ou même une partie d’un mot, et l’enquête sera filtrée en conséquence. Cliquez sur le bouton Rechercher, puis saisissez le champ qui s’affiche.
L’outil de recherche peut également rechercher des questions par leur texte, leur numéro de question (par exemple, Q3 ou Q17) et leurs ID internes.
Notifications de bannière
Parfois, des bannières apparaîtront en haut du générateur d’enquêtes pour vous dire quelque chose d’important. Nous couvrons quelques-unes des plus courantes ici.
Les modifications ne seront pas actives tant que vous n’aurez pas publié.
Si vous voyez un bandeau jaune indiquant « Vous apportez des modifications à cette enquête. Les modifications ne seront pas actives tant que vous n’aurez pas publié », consultez la page de support Publication sur la manière de mettre vos modifications en service.
Plusieurs utilisateurs modifiant l’enquête
Si vous avez invité d’autres utilisateurs à collaborer à votre enquête, vous devez vous assurer que vous n’apportez pas simultanément des modifications susceptibles de s’annuler mutuellement. Par exemple, si vous modifiez la formulation de l’introduction de votre enquête en même temps que celle de votre collaboratrice, ses modifications peuvent remplacer les vôtres.
La bannière indiquera : « Plusieurs personnes sont en train de modifier cette enquête et vous pourriez influer sur les modifications apportées par les autres. » Cela vous indiquera également le nombre d’utilisateurs dans l’enquête en même temps, et lorsque vous survolez Modification en cours, vous pourrez voir leur nom.
La bannière est mise à jour à mesure que les utilisateurs accèdent à l’enquête ou la quittent. La saisie d’une même enquête à partir du même compte dans plusieurs onglets n’activera pas cette bannière.
Avertissement sur la taille du fichier
Si votre enquête dépasse 10 Mo, vous recevrez un avertissement en rouge en haut du générateur d’enquêtes. Il indique : « La taille de ce fichier d’enquête devient trop importante et peut entraîner des problèmes de performance. Envisagez d’apporter des changements pour en réduire la taille.»
Cet avertissement ne vous empêchera pas d’apporter davantage de modifications. Il est conçu pour vous mettre en garde contre le fait de laisser la taille d’une enquête devenir trop importante.
Normes d’accessibilité du Web
Si vous voyez une bannière rouge qui vous avertit que “Cette enquête ne répond pas aux normes d’accessibilité du web”, consultez la page d’assistance Requiring Accessible Surveys.