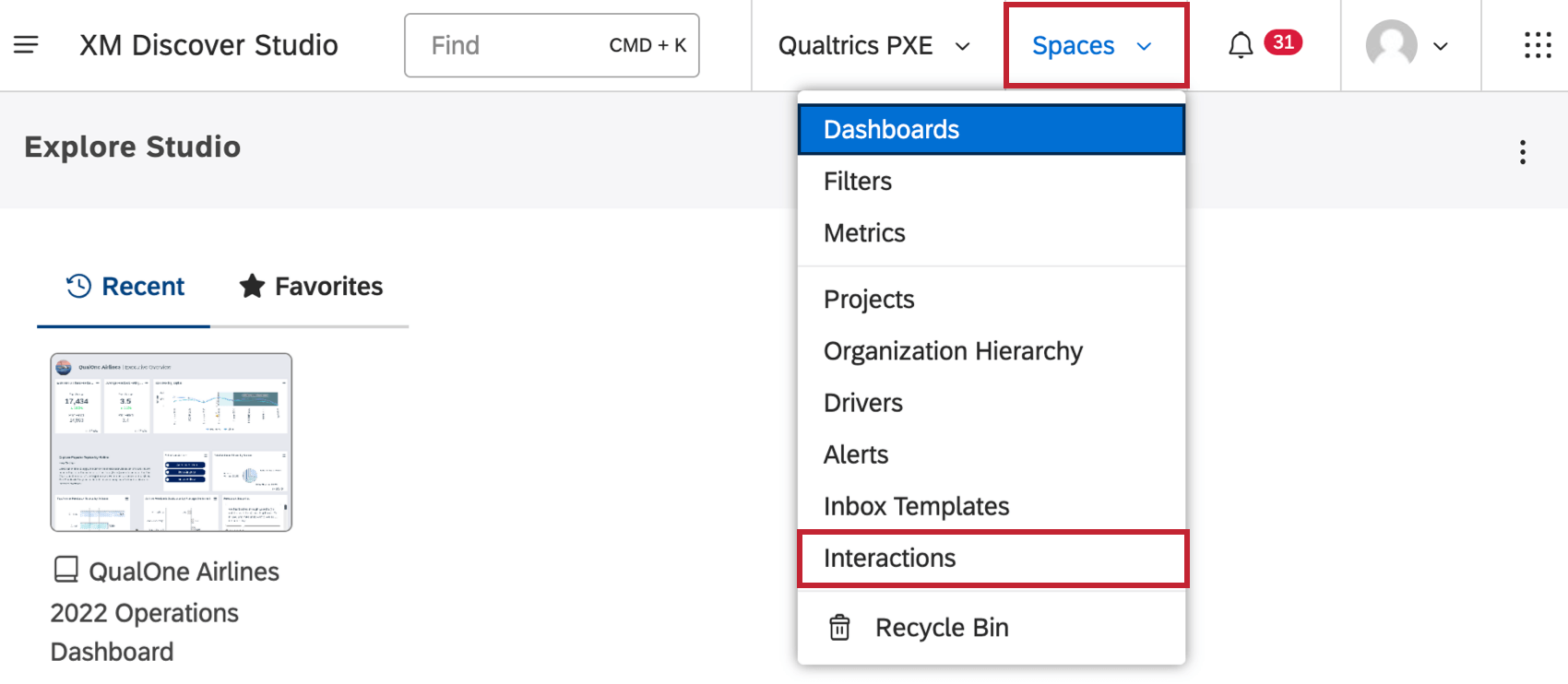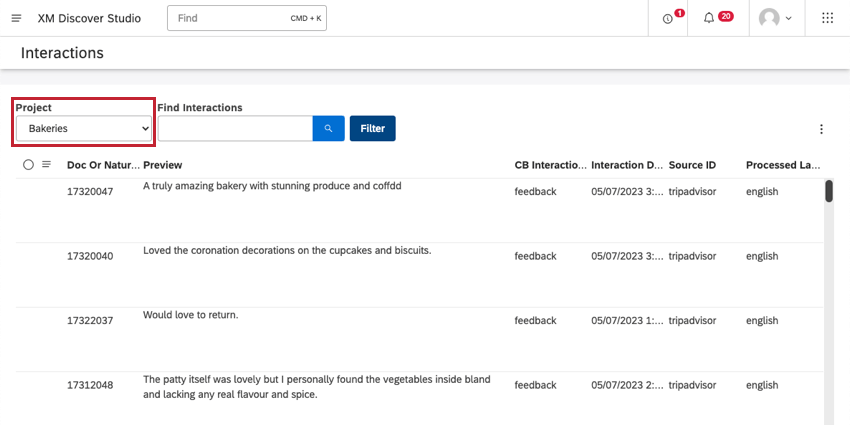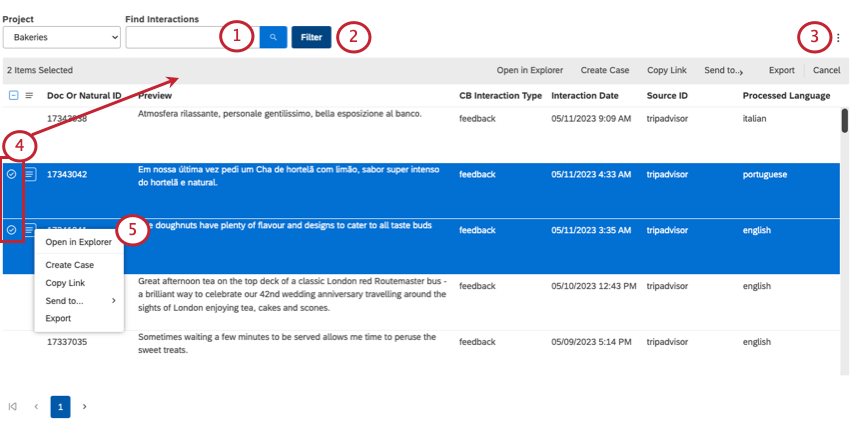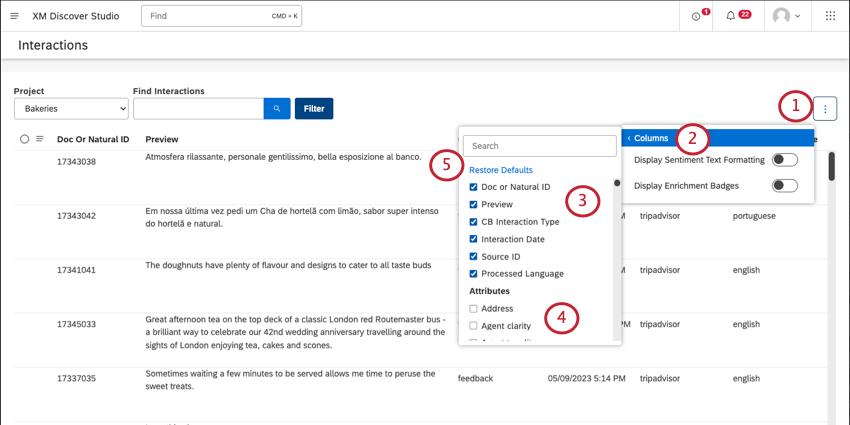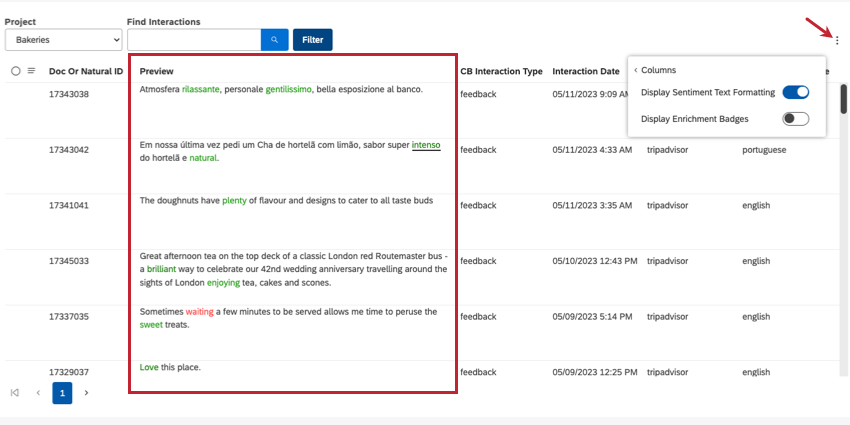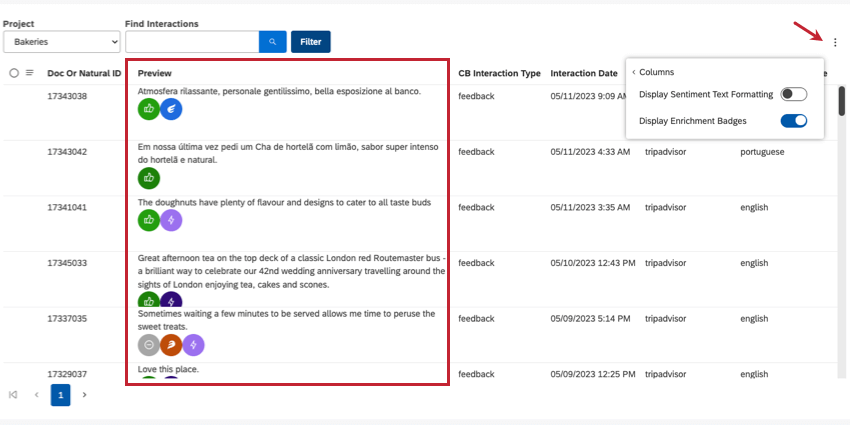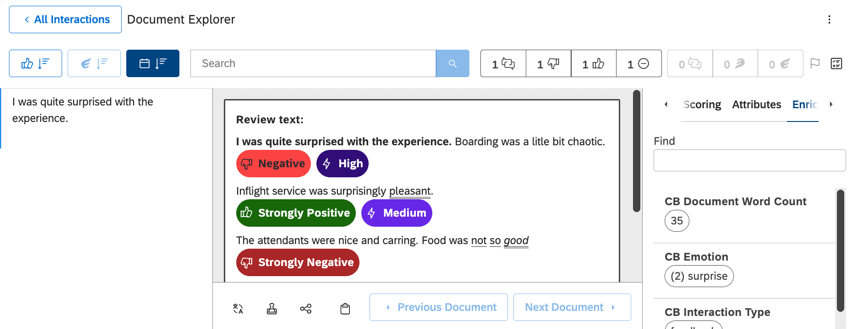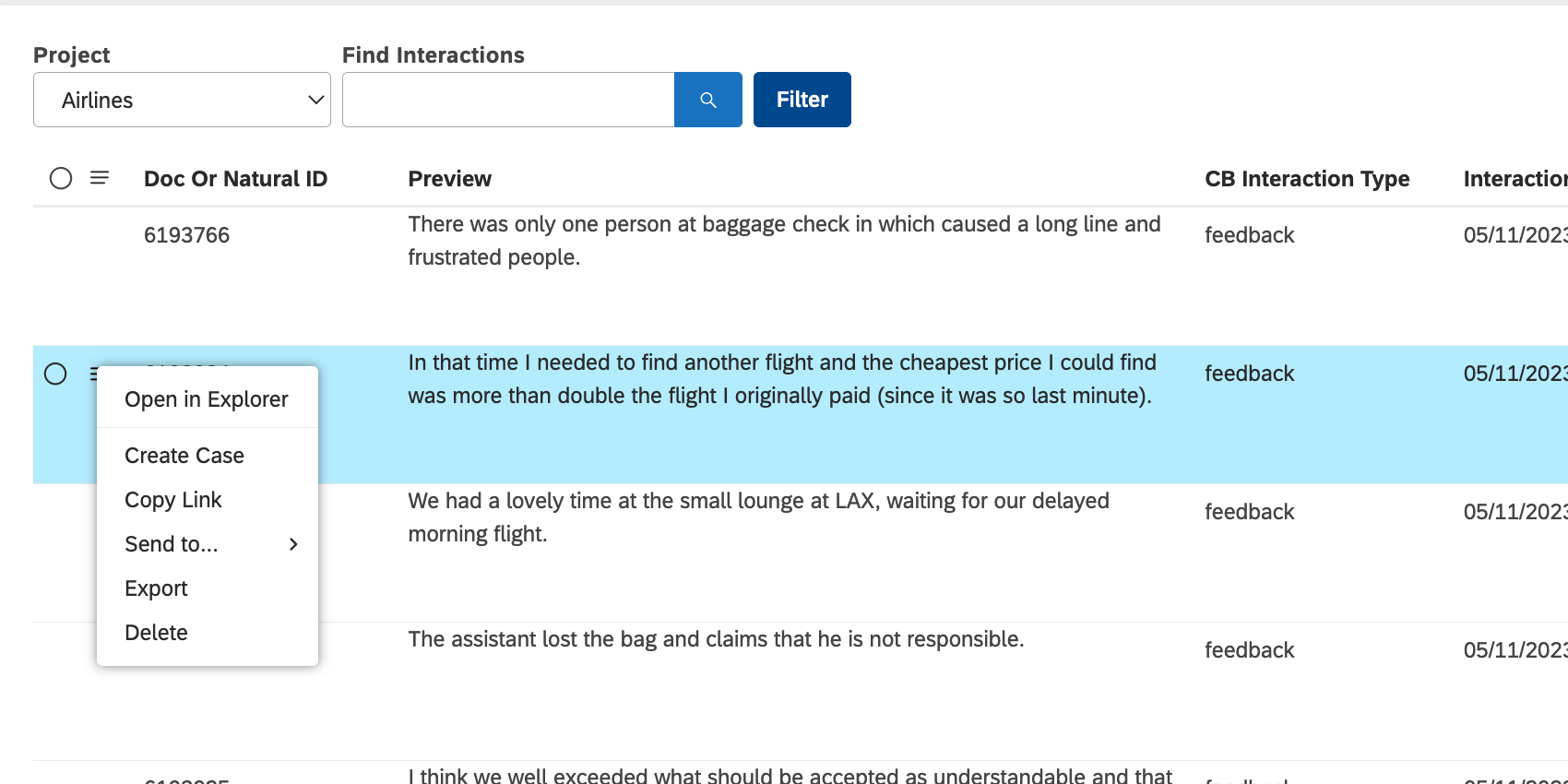Exploration des interactions (Studio)
À propos d’Interactions
Les interactions comprennent tous les commentaires, appels et chats des clients inclus dans vos projets. Vous pouvez facilement parcourir toutes vos interactions et effectuer différentes actions sur celles-ci :
- Ajout d’attributs ou de modèles aux interactions.
- Visualisation, partage et exportation des enregistrements de feedback.
- Suppression des enregistrements d’interactions en conformité avec le RGPD et d’autres politiques de confidentialité des données.
- Accessibilité des dossiers individuels.
- Effectuer des actions sur des enregistrements en masse.
Visualisation des interactions
Pour afficher les interactions, cliquez sur le menu Espaces et sélectionnez Interactions.
Utilisez le menu déroulant Projet pour afficher les interactions associées à différents projets.
Naviguer dans les interactions
Examinons quelques-unes des actions que vous pouvez effectuer sur la page Interactions.
- Trouver des interactions : Une barre de recherche. Voir À propos du filtre de texte pour savoir comment fonctionne la recherche.
- Filtre : Limitez les interactions que vous voyez en fonction de différents critères. Voir Filtrer les interactions.
- Cliquez sur ce menu pour choisir les colonnes à afficher, pour activer le texte de sentiment ou pour activer les badges d’enrichissement.
- Lorsque vous sélectionnez plusieurs interactions, les actions groupées apparaissent sous la forme d’une bannière en haut de la page avec les options suivantes :
- Ouvrir dans l’explorateur: Ouvrir l’interaction dans l’explorateur de documents.
- Créer un cas: Créez un dossier dans votre boîte de réception Social Connect. Les cas peuvent être utilisés pour suivre une variété de tâches et de problèmes qui doivent être résolus.
Astuce : Cette option n’apparaît que si vous disposez d’une autorisation de création manuelle de cas, qui fait partie de la solution Contact Center Quality Management.
- Copier le lien : Partager l’interaction sous forme de lien. Voir Partage des interactions.
- Envoyer à: Ajouter des interactions à un tableau de bord nouveau ou existant. Voir Partage des interactions.
- Exporter: Exporter les interactions sélectionnées.
- Supprimer : Supprimer les interactions. Cette option n’apparaît que pour les utilisateurs ayant un accès administratif à un projet.
- Annuler: Désélectionner les interactions et n’effectuer aucune action.
- Cliquez sur la liste déroulante située à côté d’une interaction pour afficher la liste des actions que vous pouvez effectuer. Ces actions sont les mêmes si vous avez sélectionné une seule ou plusieurs interactions :
- Ouvrir dans l’explorateur: Ouvrir l’interaction dans l’explorateur de documents.
- Créer un cas: Créez un dossier dans votre boîte de réception Social Connect. Les cas peuvent être utilisés pour suivre une variété de tâches et de problèmes qui doivent être résolus.
Astuce : Cette option n’apparaît que si vous disposez d’une autorisation de création manuelle de cas, qui fait partie de la solution Contact Center Quality Management.
- Copier le lien : Partager l’interaction sous forme de lien. Voir Partage des interactions.
- Envoyer à: Ajouter des interactions à un tableau de bord nouveau ou existant. Voir Partage des interactions.
- Exporter: Exporter les interactions sélectionnées.
- Supprimer : Supprimer l’interaction. Cette option n’apparaît que pour les utilisateurs ayant un accès administratif à un projet.
Sélection des colonnes à afficher
Sélectionnez les attributs, les enrichissements ou les modèles à afficher en tant que colonnes dans le tableau des interactions.
- Cliquez sur le menu en haut à droite.
- Survoler les colonnes.
- Sélectionnez les colonnes à afficher.
Astuce : Utilisez la barre de recherche pour rechercher des attributs, des enrichissements et des modèles par leur nom.
- Désélectionnez les colonnes que vous ne souhaitez pas afficher.
- Pour rétablir les colonnes par défaut, cliquez sur Restaurer les valeurs par défaut.
Affichage du Sentiment Formatage du texte
Vous pouvez afficher ou masquer le sentiment en ligne pour la colonne Aperçu.
Cliquez sur le menu en haut à droite et sélectionnez Afficher le formatage du texte du sentiment.
Affichage des badges d’enrichissement
Vous pouvez afficher ou masquer les badges d’enrichissement, tels que le sentiment général de la phrase, l’effort et l’intensité émotionnelle.
Cliquez sur le menu en haut à droite et sélectionnez Afficher les badges d’enrichissement.
Suppression des interactions
Vous pouvez supprimer des interactions dans tous les systèmes XM Discover.
- Cliquez sur le menu Espaces.
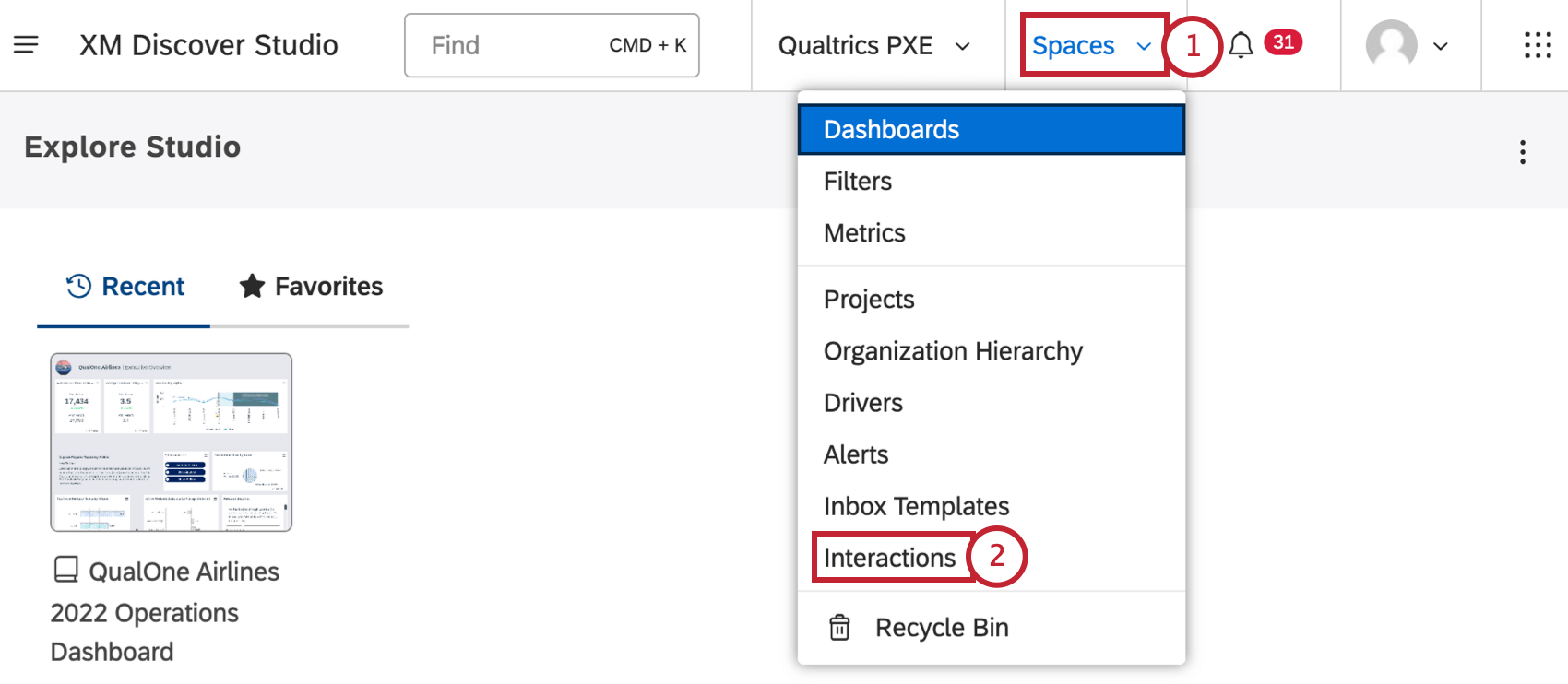
- Sélectionnez Interactions.
- Utilisez le menu déroulant Projet pour afficher les interactions associées à différents projets.
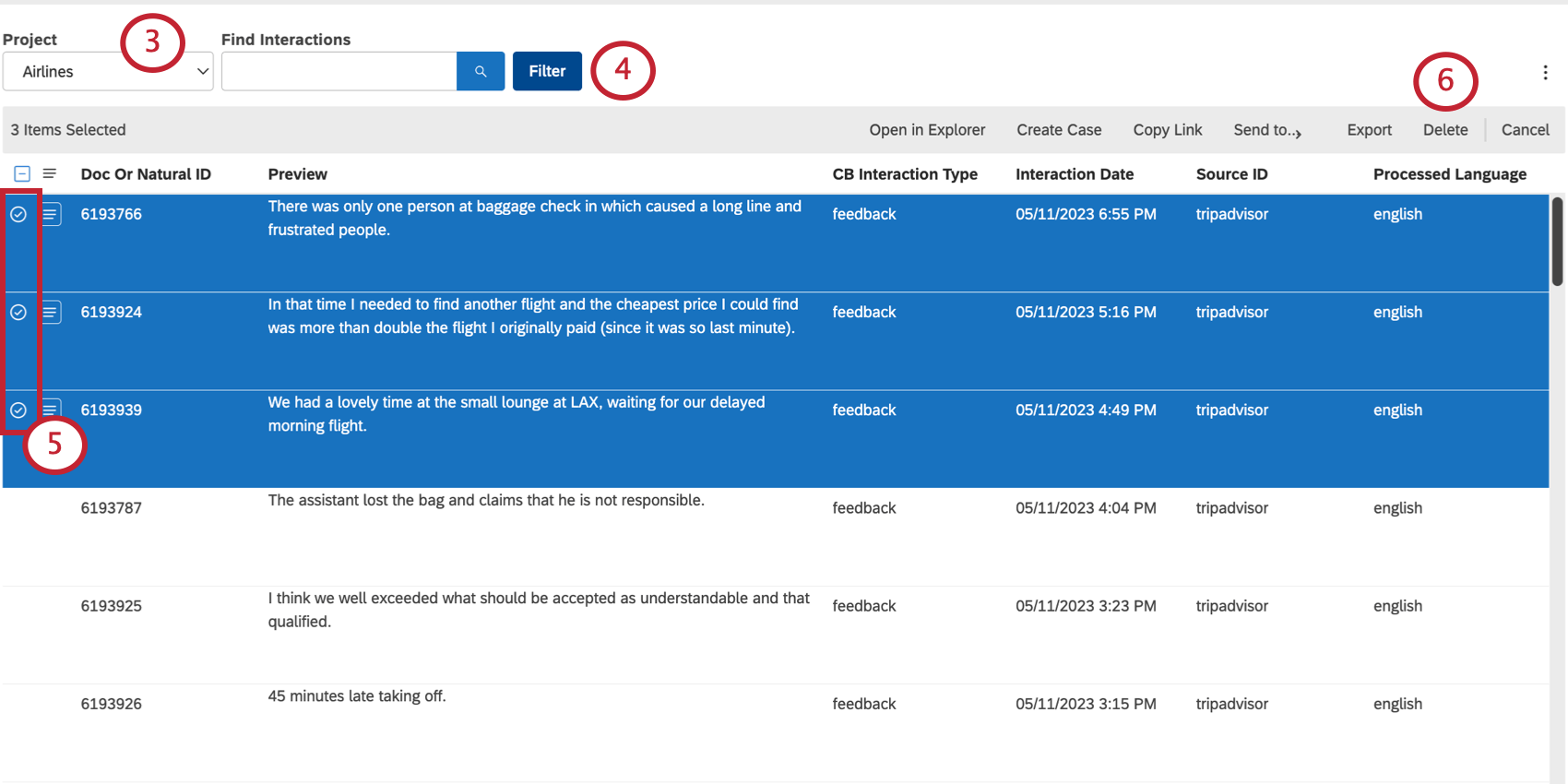 Astuce : Vous devrez peut-être aussi choisir un compte et un fournisseur de contenu, en fonction de ce à quoi vous avez accès.
Astuce : Vous devrez peut-être aussi choisir un compte et un fournisseur de contenu, en fonction de ce à quoi vous avez accès. - Ajustez les filtres pour trouver les interactions que vous souhaitez supprimer (facultatif).
- Sélectionnez les interactions que vous souhaitez supprimer.
Astuce : vous ne pouvez supprimer que 5 interactions à la fois.
- Cliquez sur Supprimer dans la bannière ci-dessus.
- Choisissez parmi les raisons suivantes pour supprimer les enregistrements :
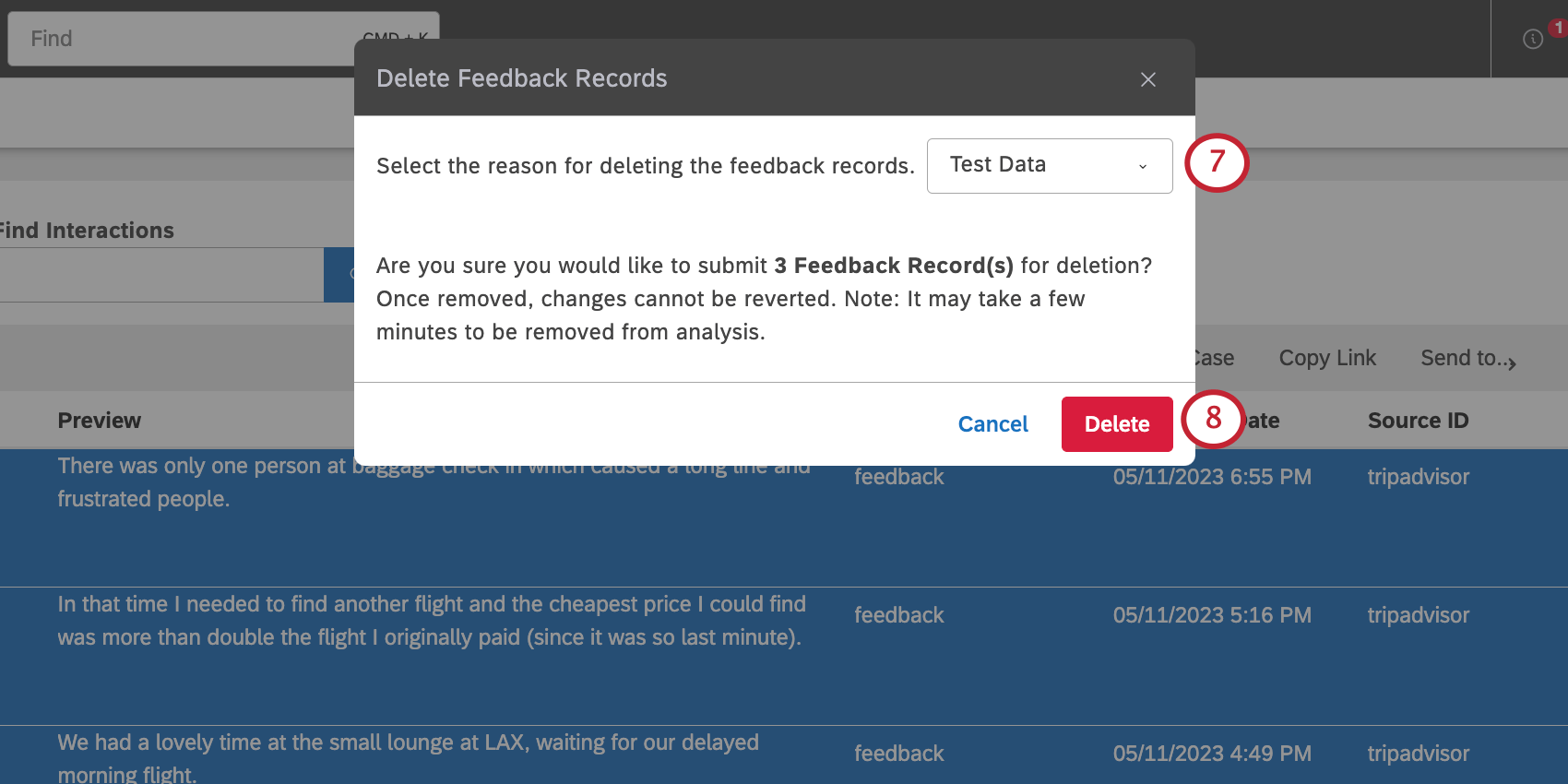
- Conformité au RGPD/CCPA
- Données PII
- Données inexactes
- Anciennes données
- Données de test
- Autre
Astuce : La raison que vous choisissez sera documentée dans le journal de sécurité.
- Cliquez sur Supprimer.