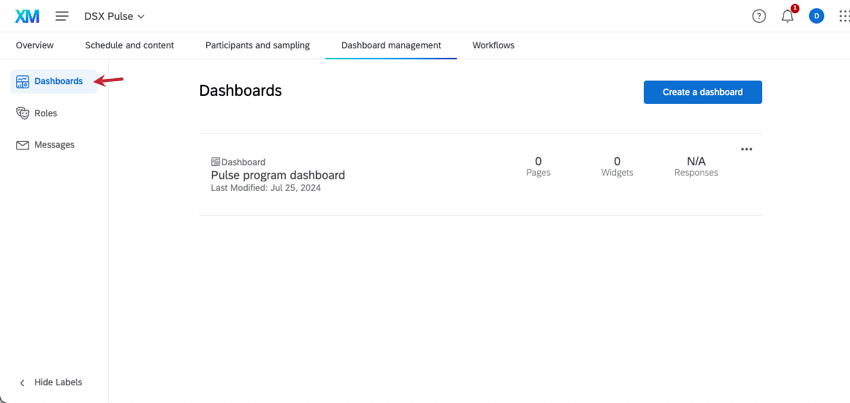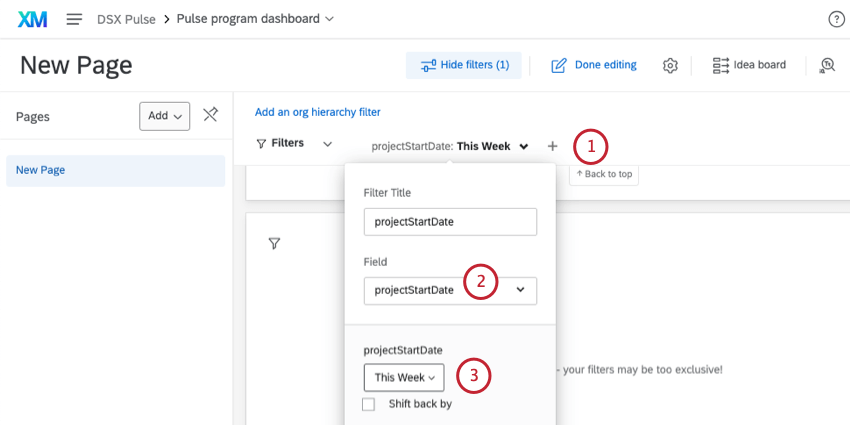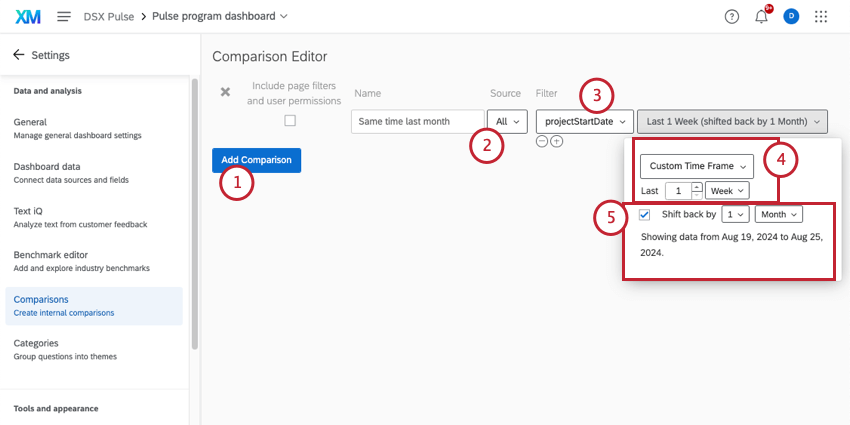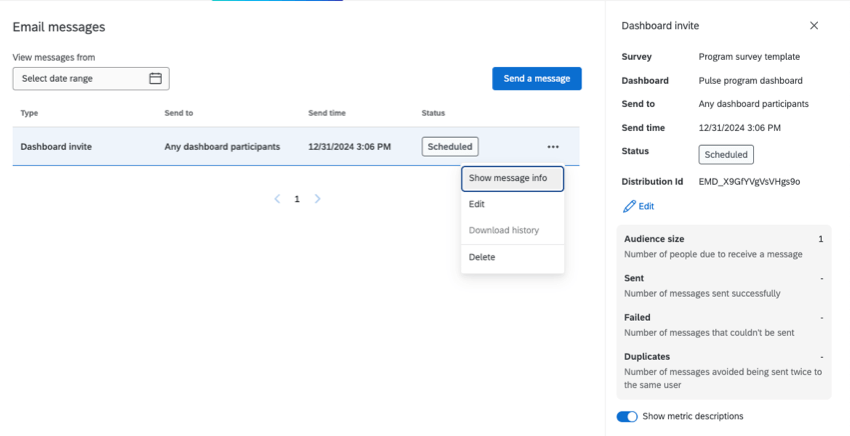Tableau de bord Pulse – Présentation générale
À propos des tableaux de bord Pulse
Les tableaux de bord vous permettent de présenter les résultats de votre chronomètre dans le temps. Vous pouvez commencer à créer des tableaux de bord et à gérer qui les voit après avoir lancé votre programme.
Tout ce qui concerne vos tableaux de bord se trouve sous l’onglet Gestion des tableaux de bord.
La mise en place d’un tableau de bord se fait en trois étapes importantes :
- Personnalisation du tableau de bord lui-même.
- Spécification des personnes qui pourront consulter le tableau de bord.
- Inviter ces utilisateurs au tableau de bord.
Personnalisation d’un tableau de bord Pulse
Un tableau de bord sera créé pour vous par défaut après le démarrage du programme. Vous trouverez ce tableau et tous les autres tableaux de bord que vous avez créés dans la section Tableaux de bord.
La section Tableaux de bord vous permet de créer, de copier et de supprimer des tableaux de bord. Voir Ajout et suppression d’un tableau de bord (EX) pour plus de détails.
Pour commencer à modifier votre tableau de bord et à consulter les données, cliquez sur le nom du tableau de bord.
Guides d’édition du tableau de bord
La modification des tableaux de bord Pulse est la même que celle des tableaux de bord des autres projets d’Employee Experience. Voici quelques ressources pour vous aider à démarrer :
- Rapports sur les résultats de votre projet d’Engagement des employés: Une vue d’ensemble de l’élaboration d’un tableau de bord, de la cartographie des données aux widgets en passant par la configuration des autorisations des participants.
- Vue d’ensemble du tableau de bord (EX): Introduction aux principales fonctions du tableau de bord, telles que la gestion des pages, l’activation des exportations, le filtrage, etc.
Astuce : Si vous utilisez des hiérarchies d’organisation, veillez à ajouter un filtre de hiérarchie d’organisation à votre tableau de bord.
- Vue d’ensemble des Widgets (EX): Tout ce que vous devez savoir sur les widgets, qui sont les tableaux et les graphiques que vous utilisez pour visualiser vos données.
- Types de projets d’Employee Experience: Ce tableau compare les différentes fonctions auxquelles chaque projet d’Employee Experience a accès. Si vous n’êtes pas sûr de ce qui est inclus dans une impulsion, consultez ce tableau.
- Types de widgets et compatibilité avec les projets: Ce tableau contient la liste des widgets disponibles dans les projets Pulse.
- Ajout de sources supplémentaires au tableau de bord: Votre programme de pouls cartographiera automatiquement pour vous toutes vos sources d’enquête. Toutefois, cette section contient également des informations importantes sur la manière dont les données provenant de différentes sources apparaîtront dans le même tableau de bord.
- Text iQ dans les tableaux de bord: Contrairement à de nombreux tableaux de bord EX, les impulsions vous permettent d’effectuer une analyse sémantique sur les données du tableau de bord. Voir cette page pour savoir comment utiliser Text iq dans votre tableau de bord.
- Plan d’action: Maintenant que vous avez tiré des enseignements de vos informations, il est temps de passer à l’action. Définissez des objectifs d’entreprise et créez des tableaux d’idées partagés consacrés à l’amélioration de l’expérience employé.
Filtrer les tableaux de bord Pulse par date de début de projet
Nous vous recommandons de filtrer toutes les pages de votre tableau de bord Pulse en fonction de la date de début du projet. Il s’agit d’un champ exclusif à Pulses qui enregistre la date de lancement de chaque enquête.
La date de début du projet est un champ important parce qu’il donne à chaque participant invité à chaque enquête la même valeur de champ ; cela signifie que vous pouvez facilement créer des vues filtrées pour des enquêtes de pouls spécifiques. Nous recommandons de filtrer pour afficher les données de la dernière semaine, afin que vous puissiez voir les données de pouls les plus récentes.
- Sur chaque page du tableau de bord, ajoutez un filtre.
- Sélectionner projectStartDate.
- Sélectionnez cette semaine.
Affichage des données de tendance des impulsions
Les tableaux de bord des pouls peuvent montrer les performances de vos participants sur une série d’enquêtes de pouls. Mais si vous filtrez votre page sur les données de la dernière semaine, vous devez trouver un moyen de montrer les performances du pouls sur une période plus longue. Pour ce faire, nous allons créer un widget de ligne avec un filtre au niveau du widget.
Par exemple :
- Créer un widget de ligne.
- Ajoutez le chronomètre que vous souhaitez voir évoluer dans le temps.
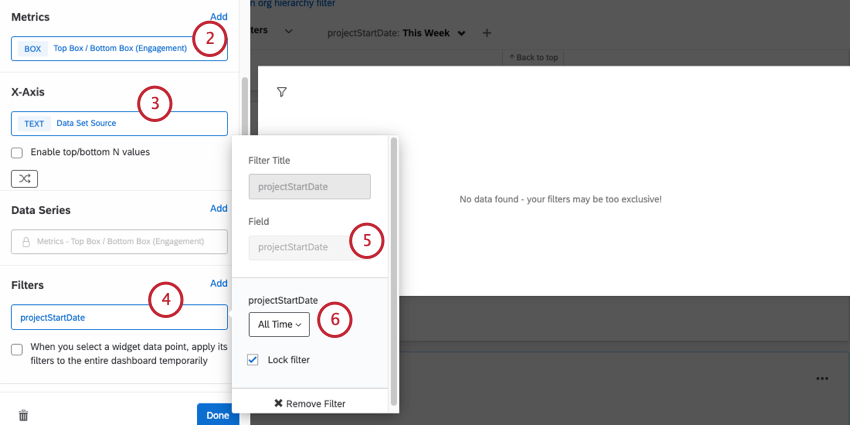 Exemple : Dans ce cas, nous voulions mettre en avant des notations d’engagement élevées. Nous avons créé une catégorie de notation pour l’Engage, personnalisé nos échelles pour cela, et sur le widget, l’avons réglé sur Top Box, surlignant les meilleures notations.
Exemple : Dans ce cas, nous voulions mettre en avant des notations d’engagement élevées. Nous avons créé une catégorie de notation pour l’Engage, personnalisé nos échelles pour cela, et sur le widget, l’avons réglé sur Top Box, surlignant les meilleures notations. - Sur l’axe des x, ajoutez la Source de données. Les données sont alors ventilées par enquête sur les pouls.
- Ajouter un filtre au niveau du Widget.
- La technologie de l’information est la date de début du projet (projectStartDate).
- Sélectionnez Chronomètre.
Astuce : Avec ce paramètre, quel que soit le filtre de la page, le widget affichera toujours les tendances dans le temps.
Chronomètre de la performance des impulsions
Des comparaisons dans le temps peuvent être utiles pour aider à identifier les tendances à long terme dans la manière dont les participants répondent. Pour ce faire, vous pouvez créer des comparaisons basées sur des dates.
Par exemple, si vous souhaitez comparer les données de pouls de cette semaine aux données collectées il y a un mois :
- Créer une comparaison.
- Régler la source sur Tous.
- Fixer le filtre à projectStartDate (date de début du projet).
- Sélectionnez Chronomètre. Laisser la technologie de l’information 1 semaine.
- Sélectionnez Chronomètre en arrière et choisissez la période à laquelle vous souhaitez comparer vos données actuelles.
Exemple : Dans notre exemple, nous avons reculé d’un mois. Cela nous permet de comparer les données actuelles aux données collectées à la même heure il y a un mois.
- Ajoutez votre comparaison à un widget.
Astuce : Voir la liste des widgets compatibles.
Rôles
Les rôles vous permettent de donner aux participants l’accès aux tableaux de bord et de définir des autorisations pour un grand nombre d’utilisateurs à la fois. Vous pouvez déterminer les tableaux de bord spécifiques auxquels chaque participant a accès et s’il peut les modifier ou non. Vous pouvez également utiliser les rôles pour restreindre les champs et les données sensibles que les utilisateurs peuvent voir dans le tableau de bord.
Les rôles sont importants lorsque vous utilisez une hiérarchie d’organisation dans votre programme, car ils sont assortis de permissions qui vous permettent de limiter les données que les participants voient en fonction de leur place dans la hiérarchie d’organisation. Les rôles sont donc un excellent moyen de protéger les informations sensibles.
- Aller à Tableau de bord Manager.
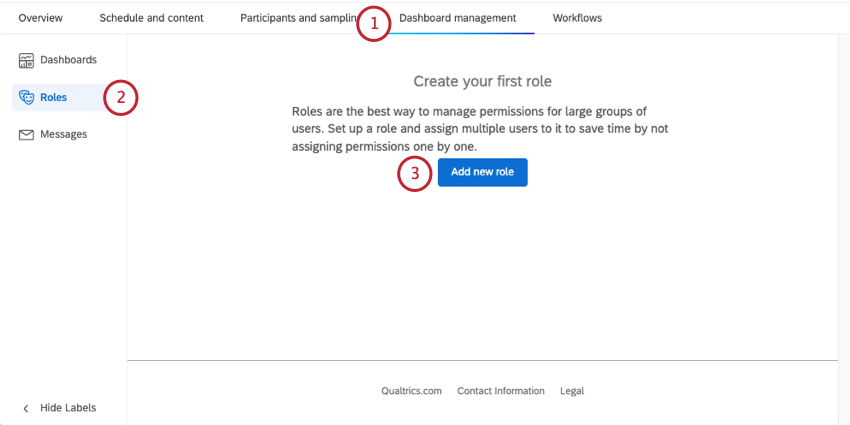
- Cliquez sur Rôles.
- Cliquez sur Ajouter un nouveau rôle.
- Nommez votre fonction.
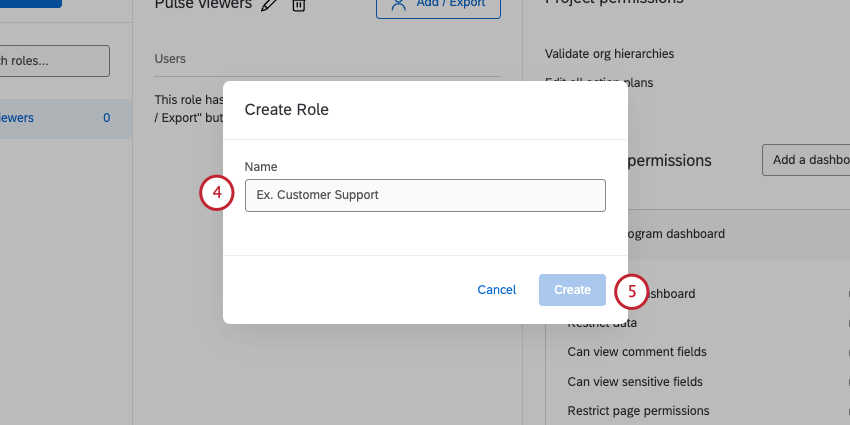
- Cliquez sur Créer.
- Ajoutez des autorisations pour le projet, si vous le souhaitez.
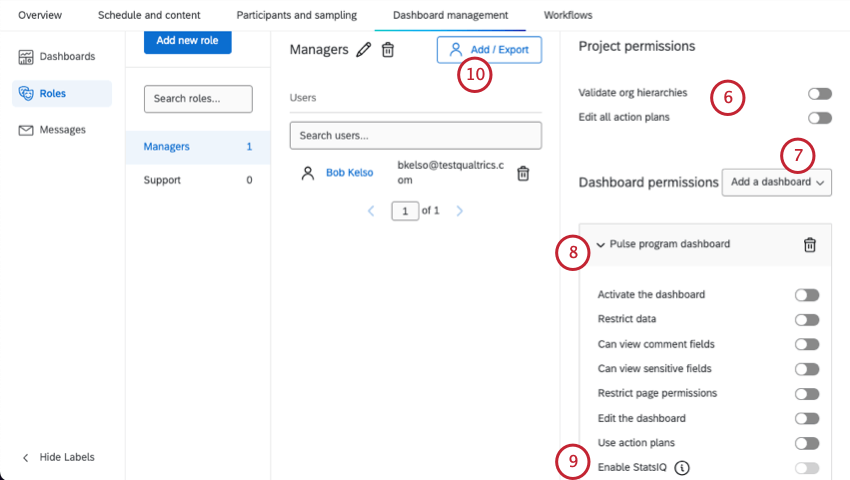
- Ajoutez votre Tableau de bord au rôle.
- Ajouter des autorisations au tableau de bord.
- Décidez d’activer ou non Stats iQ pour le tableau de bord.
Attention : Cette fonctionnalité n’est actuellement pas disponible pour tous les clients. Si vous souhaitez utiliser Stats iQ dans les tableaux de bord Pulse, contactez le service des comptes.
- Ajouter des participants au rôle.
Pour en savoir plus, voir la page d’aide Rôles (EX).
Messages
Dans l’onglet Messages, vous pouvez inviter les participants à consulter le tableau de bord ou afficher des informations sur les invitations à consulter le tableau de bord que vous avez envoyées par le passé.
Envoi de la première invitation au Tableau de bord
- Allez dans Messages.
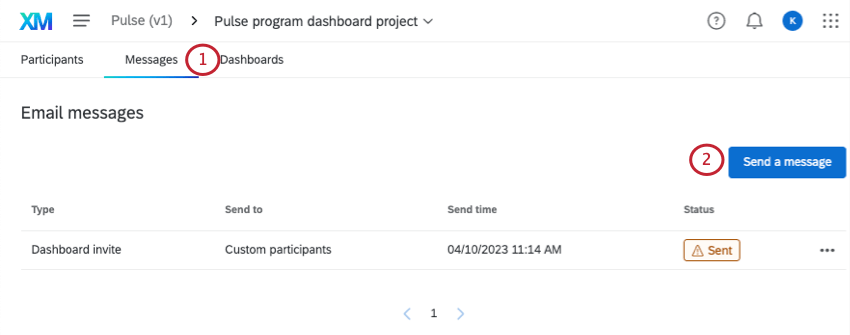
- Cliquez sur Envoyer un message.
- Sélectionnez le Tableau de bord que vous souhaitez envoyer.
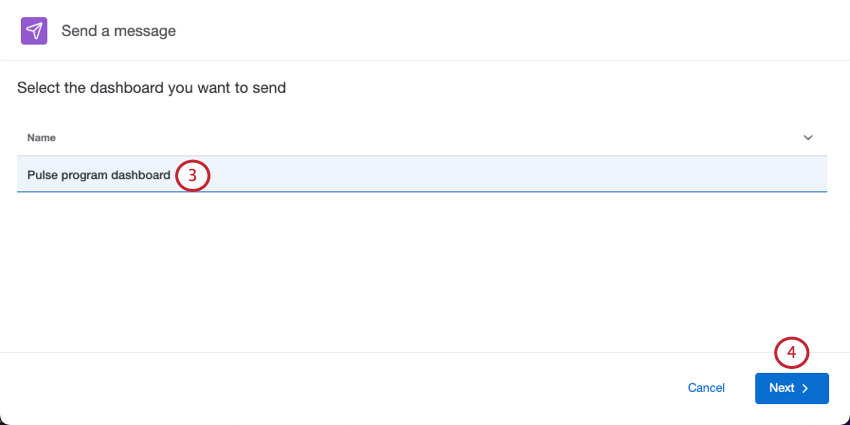
- Cliquez sur Suivant.
- Choisissez à qui envoyer l’invitation au Tableau de bord.
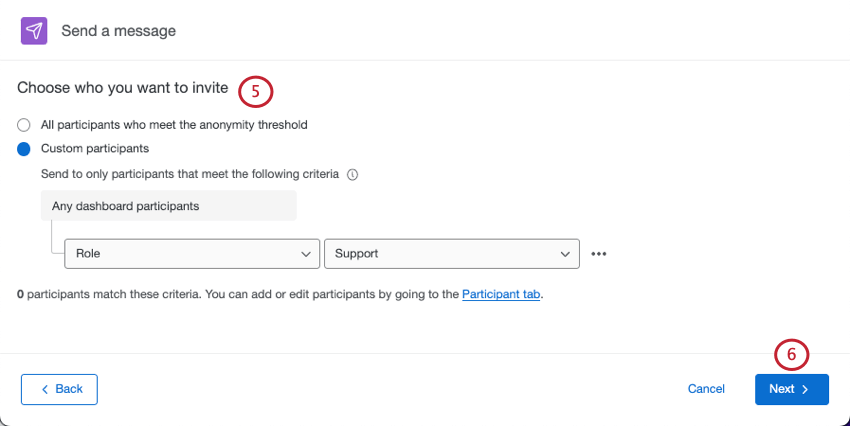
- N’envoyer qu’aux utilisateurs qui répondent au seuil d’anonymat: Le seuil d’anonymat est un paramètre du tableau de bord qui détermine quand les données s’affichent dans les widgets. Par exemple, si une seule personne a répondu à l’enquête, vous ne voudrez peut-être pas que vos notations d’engagement affichent des données, car vous saurez alors avec certitude de qui il s’agit. Lorsque vous sélectionnez cette option, sur invitation uniquement les utilisateurs autorisés à consulter les données qui respectent le seuil d’anonymat. Pour plus d’informations sur la restriction des données, consultez notre page d’assistance sur les autorisations de rôle.
Exemple : Votre seuil d’anonymat est de 10. L’un de vos Managers n’est autorisé à consulter que les données de sa propre unité, mais seuls 5 de ses rapports directs ont répondu jusqu’à présent. Si l’option Envoyer uniquement aux utilisateurs qui atteignent le seuil d’anonymat est activée, ce manager ne recevra pas d’invitation, car il n’aura pas de données à consulter dans son tableau de bord.
- Participants personnalisés: Utilisez les informations de contact, les métadonnées ou le rôle pour spécifier les participants qui doivent recevoir l’invitation. Utilisez le menu déroulant pour ajouter d’autres conditions. Les participants qui répondent à l’un des critères que vous avez définis seront inclus dans la distribution.
Exemple : Dans la capture d’écran ci-dessous, les participants qui sont basés en Allemagne ou en Australie seront inclus.
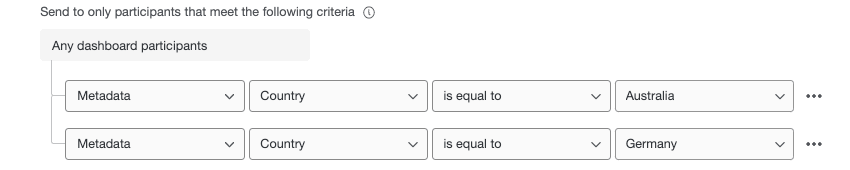 Astuce : les conditions sont toujours précédées de “n’importe lequel” Vous ne pouvez pas modifier la technologie de manière à ce que “toutes” les conditions soient remplies.
Astuce : les conditions sont toujours précédées de “n’importe lequel” Vous ne pouvez pas modifier la technologie de manière à ce que “toutes” les conditions soient remplies.
- N’envoyer qu’aux utilisateurs qui répondent au seuil d’anonymat: Le seuil d’anonymat est un paramètre du tableau de bord qui détermine quand les données s’affichent dans les widgets. Par exemple, si une seule personne a répondu à l’enquête, vous ne voudrez peut-être pas que vos notations d’engagement affichent des données, car vous saurez alors avec certitude de qui il s’agit. Lorsque vous sélectionnez cette option, sur invitation uniquement les utilisateurs autorisés à consulter les données qui respectent le seuil d’anonymat. Pour plus d’informations sur la restriction des données, consultez notre page d’assistance sur les autorisations de rôle.
- Cliquez sur Suivant.
- Ajoutez un nom de provenance pour que vos participants sachent qui envoie le message.
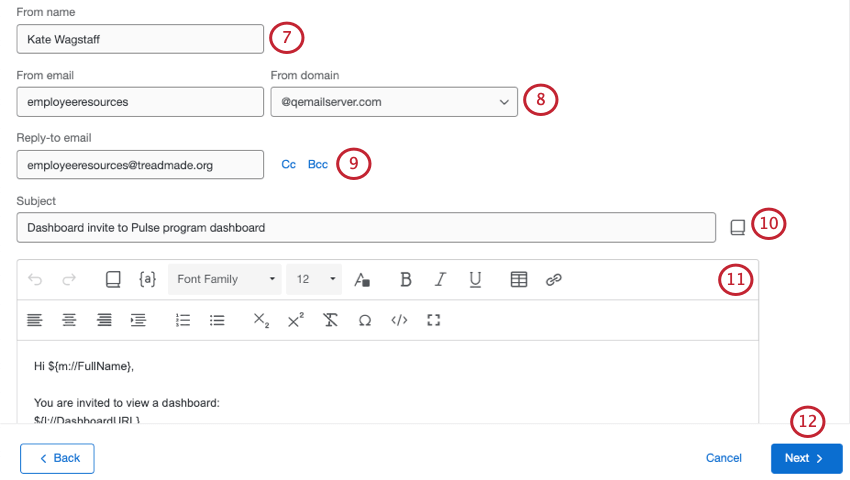
- Ajouter un e-mail de départ.
Astuce : Vous pouvez utiliser le nom que vous voulez (par exemple, MyCompany@qemailserver.com), mais le domaine doit être approuvé par Qualtrics. La légitimité de votre e-mail est ainsi améliorée et les risques de rejet sont réduits. Si votre organisation a configuré un domaine de messagerie personnalisé, cette option apparaîtra également.
- Si vos participants ont des questions, ils peuvent répondre directement au message. L’e-mail de réponse reçoit ces réponses.
- Créez une personne évaluée pour votre message. L’icône de la bibliothèque vous permet de charger une personne évaluée préenregistrée dans votre bibliothèque.
Astuce : enregistrer une personne évaluée dans votre bibliothèque vous permet de la traduire plus facilement. Voir notre page d’aide sur la traduction des messages de la Bibliothèque.
- Ajouter un message. Nous en inclurons une par défaut qui s’adresse au participant par son nom et lui fournit un lien et des informations de connexion pour le tableau de bord.
- Cliquez sur Suivant.
- Choisissez le moment de l’envoi du message :
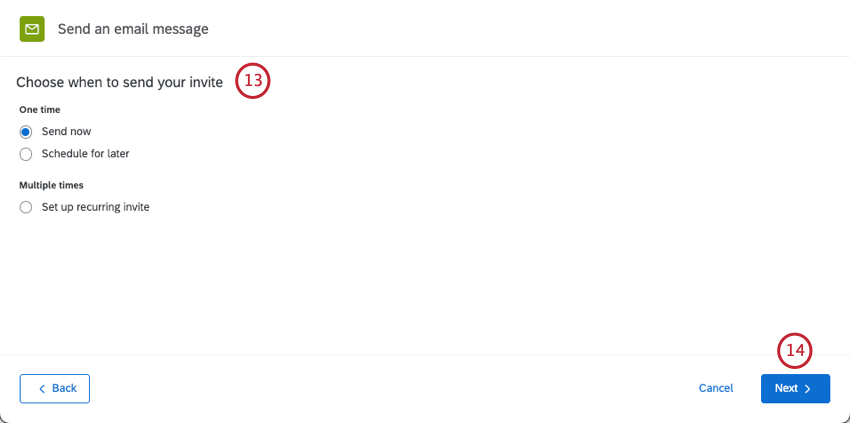
- Envoyer maintenant: Envoyez l’invitation immédiatement après avoir terminé ces étapes.
- Programmer pour plus tard : Choisissez une date, une heure et un fuseau horaire.
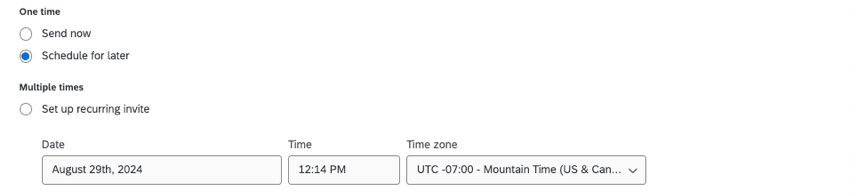
- Mettre en place une invitation récurrente : Ajoutez une date à laquelle l’invitation doit être répétée. Vous pouvez spécifier à quel moment les courriels doivent cesser d’être envoyés. Vous pouvez également ajouter les adresses électroniques des personnes que vous souhaitez voir informées de l’envoi d’une invitation récurrente.
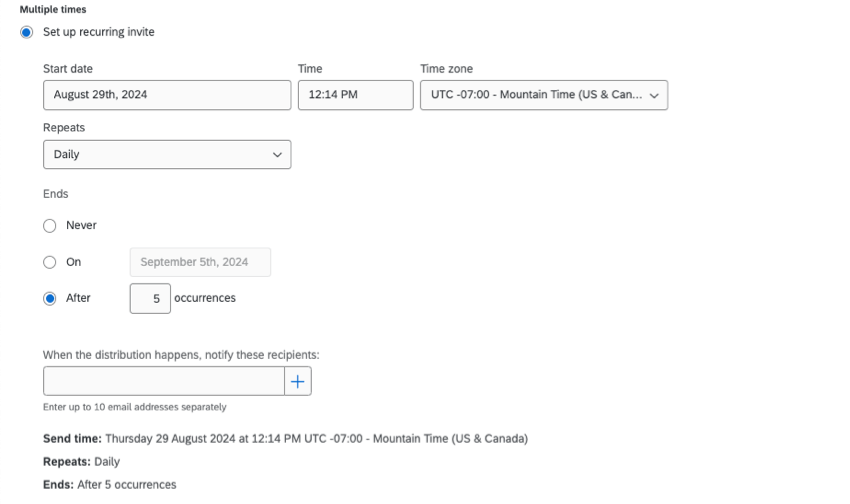 Astuce : Vous pouvez utiliser une invitation récurrente au tableau de bord à la même fréquence que votre enquête de pouls, de sorte que les dirigeants se verront rappeler de se reconnecter à la fin de l’enquête suivante.
Astuce : Vous pouvez utiliser une invitation récurrente au tableau de bord à la même fréquence que votre enquête de pouls, de sorte que les dirigeants se verront rappeler de se reconnecter à la fin de l’enquête suivante.
- Cliquez sur Suivant.
- Révisez le contenu. Cliquez sur Modifier à côté de n’importe quel champ pour revenir en arrière et le modifier.
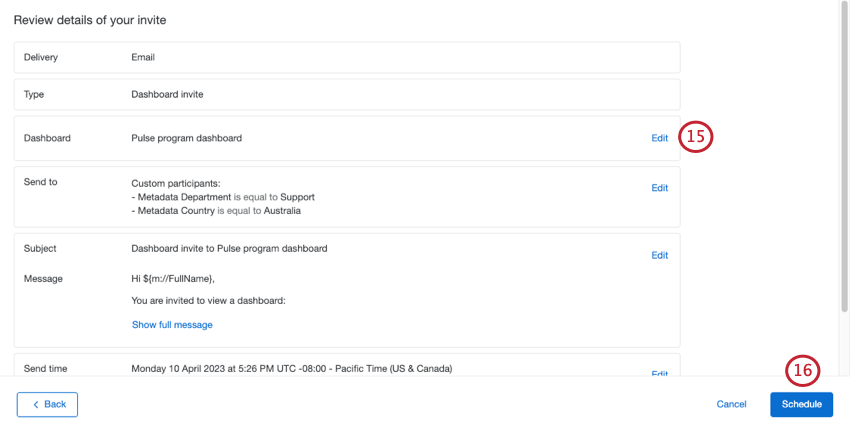
- Lorsque vous êtes prêt à envoyer la distribution, cliquez sur Schedule.
Manager les distributions
Pour chaque distribution que vous avez envoyée (ou que vous avez programmée dans le futur), vous pourrez voir :
- Le type de distribution (quotidienne, hebdomadaire, etc.)
- Les destinataires
- L’heure à laquelle la distribution a été (ou sera) envoyée
- L’état de la distribution
Si vous cliquez sur une distribution, vous obtiendrez encore plus d’informations, telles que le Tableau de bord auquel l’invitation est destinée, la date de fin prévue de la distribution, l’identifiant de la distribution et une série d’indicateurs.
- Taille de l’audience: Le nombre de participants auxquels le message a été envoyé. (Dans le cas d’une distribution programmée qui n’a pas encore été envoyée, le nombre de destinataires s’affiche)
- Envoyé: Nombre de messages envoyés avec succès.
- Échec: Le nombre de messages qui n’ont pas pu être envoyés.
- Dupliquer : Le nombre de messages ignorés pour éviter d’être envoyés deux fois au même utilisateur.
Si vous cliquez sur la liste déroulante située à côté d’une distribution, vous pouvez effectuer les opérations suivantes :
- Afficher les informations sur le message : Affiche le même Panel que celui que vous voyez à droite lorsque vous cliquez sur la distribution.
- Editer : Modifier. Cette option ne concerne que les distributions programmées qui n’ont pas encore été envoyées.
- Évaluateur : Voir quel message a été envoyé, ainsi que d’autres détails de distribution. Cette option ne concerne que les distributions envoyées.
- Historique des téléchargements : Obtenir une feuille de calcul avec un historique détaillé de la distribution. Pour en savoir plus sur les informations contenues dans ce fichier, reportez-vous à la section suivante.
- Supprimer : Supprimer la distribution. Lorsque vous supprimez un message envoyé, cela efface l’historique de la distribution de votre projet. Lorsque vous supprimez une distribution programmée, elle n’est plus envoyée.
Historique de distribution
Lorsque vous téléchargez l’historique de distribution des courriels, il contient les colonnes d’information suivantes sur chaque participant.
- Prénom: Le prénom du participant.
- Nom de famille: Le nom de famille du participant.
- Email: L’email du participant tel que spécifié dans l’onglet Participants.
- Nom d’utilisateur: Le nom d’utilisateur du participant tel que spécifié dans l’onglet Participants.
Astuce: Bien que le nom d’utilisateur d’un participant corresponde souvent à son adresse électronique, ce n’est pas toujours le cas. Veillez à revérifier les informations du participant dans l’onglet Participants pour confirmer ces informations.
- Statut: La colonne d’état vous permet de vérifier si le destinataire a reçu le message. Vous trouverez ci-dessous une liste descriptive des statuts possibles.
- Succès: L’e-mail a quitté avec succès les serveurs de messagerie de Qualtrics.
- Rejeté: Le courriel n’est pas arrivé dans la boîte de réception du destinataire. Un e-mail peut être renvoyé pour différentes raisons : l’adresse e-mail n’existe pas, le serveur du destinataire a un pare-feu de haute sécurité, la boîte de réception du destinataire est pleine, le serveur du destinataire est hors ligne, etc.
- Échec: L’envoi du courriel a échoué. En général, cela est dû au fait que l’adresse de provenance de l’e-mail utilise un domaine d’e-mail non valide. Pour utiliser un domaine de messagerie personnalisé dans l’adresse de départ, celui-ci doit être configuré pour être utilisé dans Qualtrics. Voir Utilisation d’une adresse de provenance personnalisée pour plus d’informations.
- Horodatage : L’heure à laquelle le statut du participant a changé. Celle-ci est affichée au format ISO 8601 dans le fuseau horaire UTC.
  ;