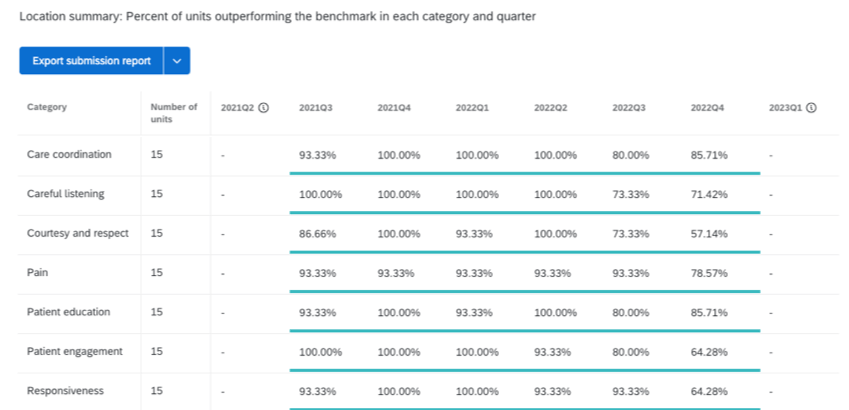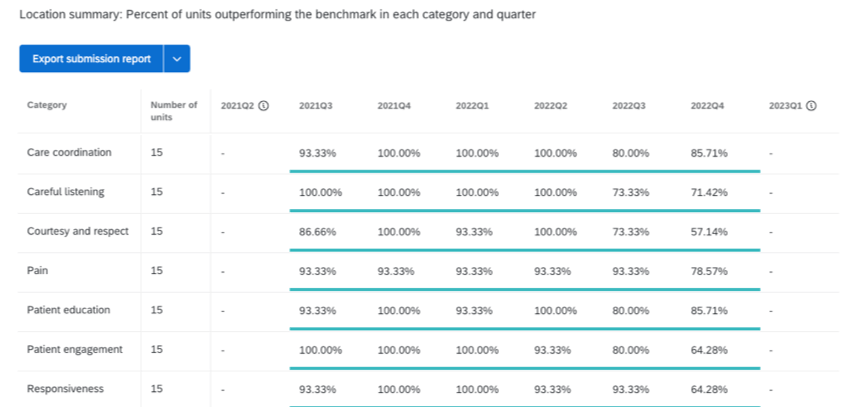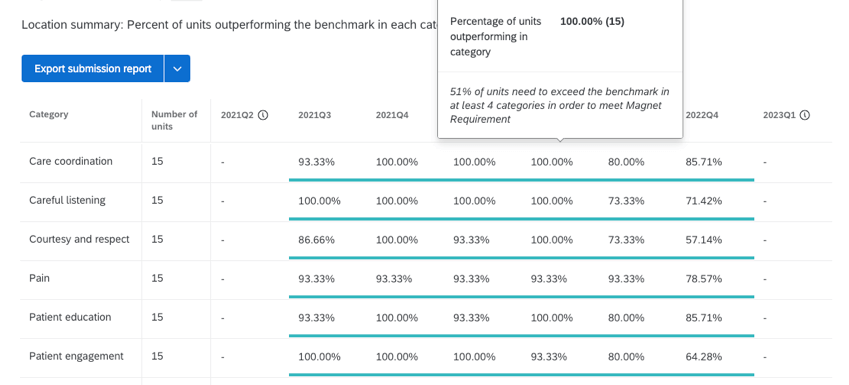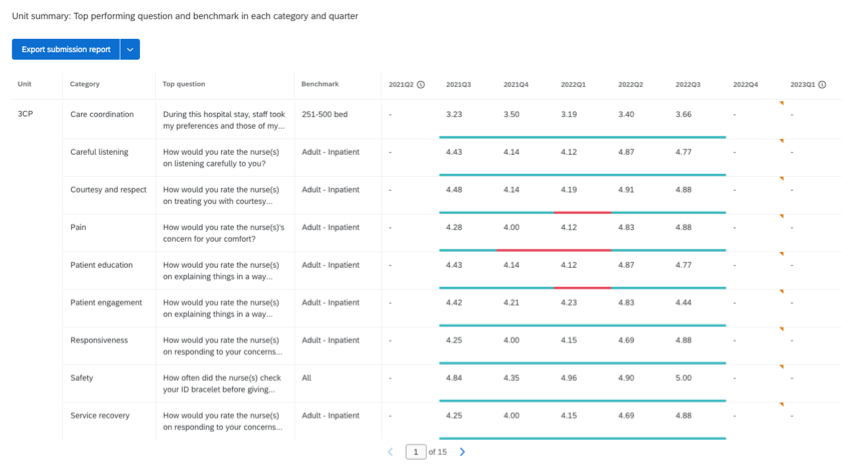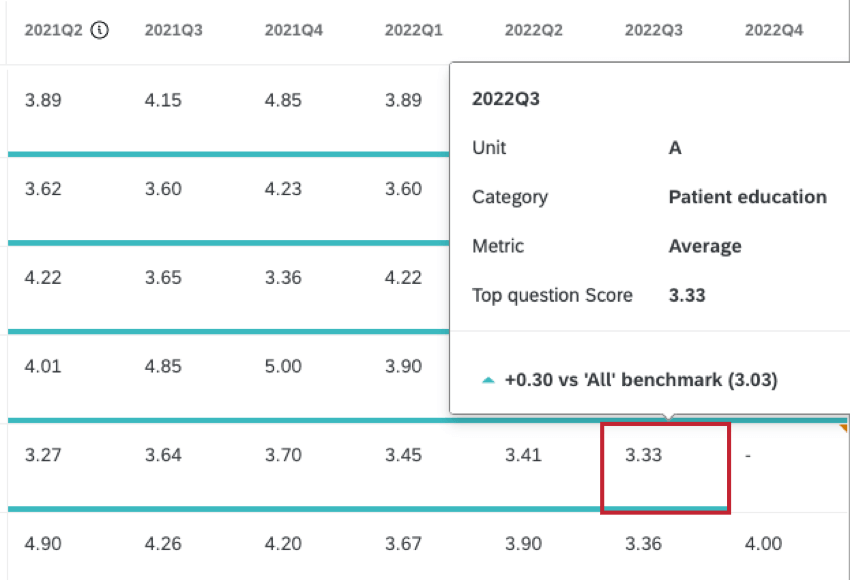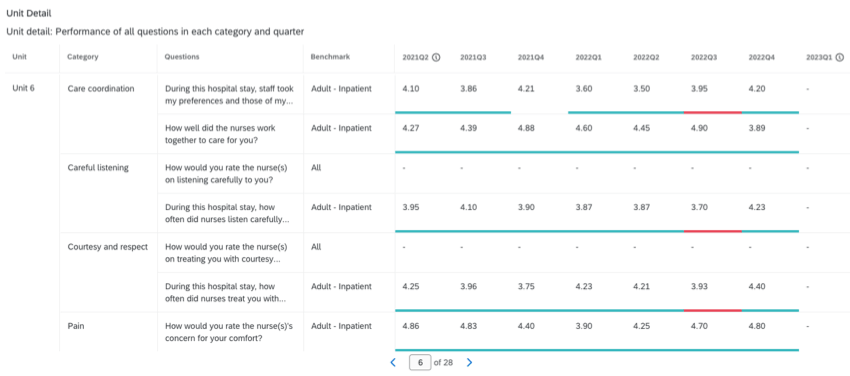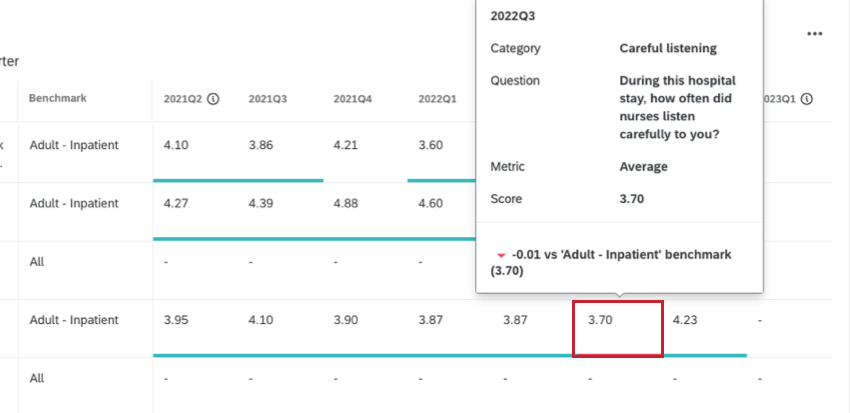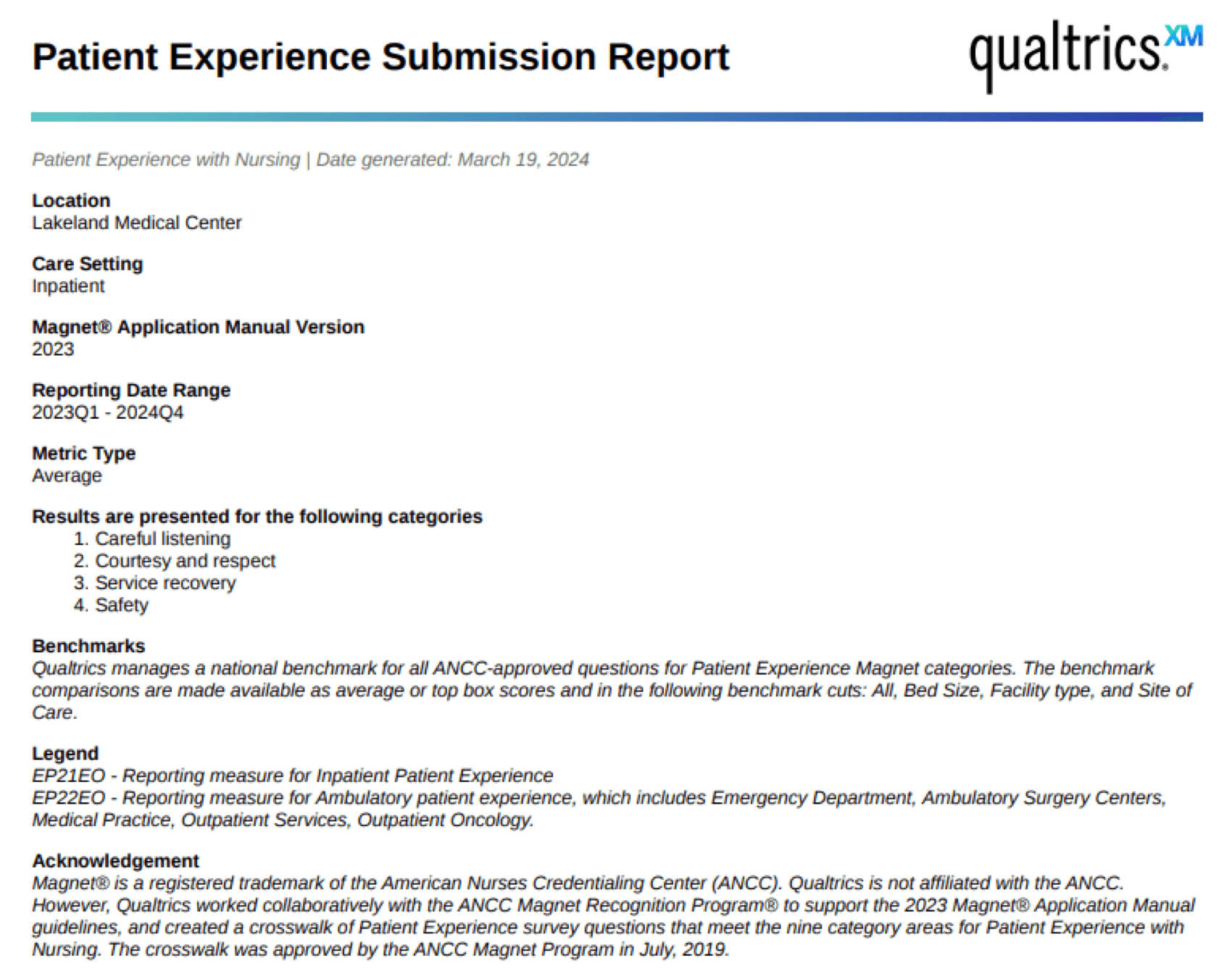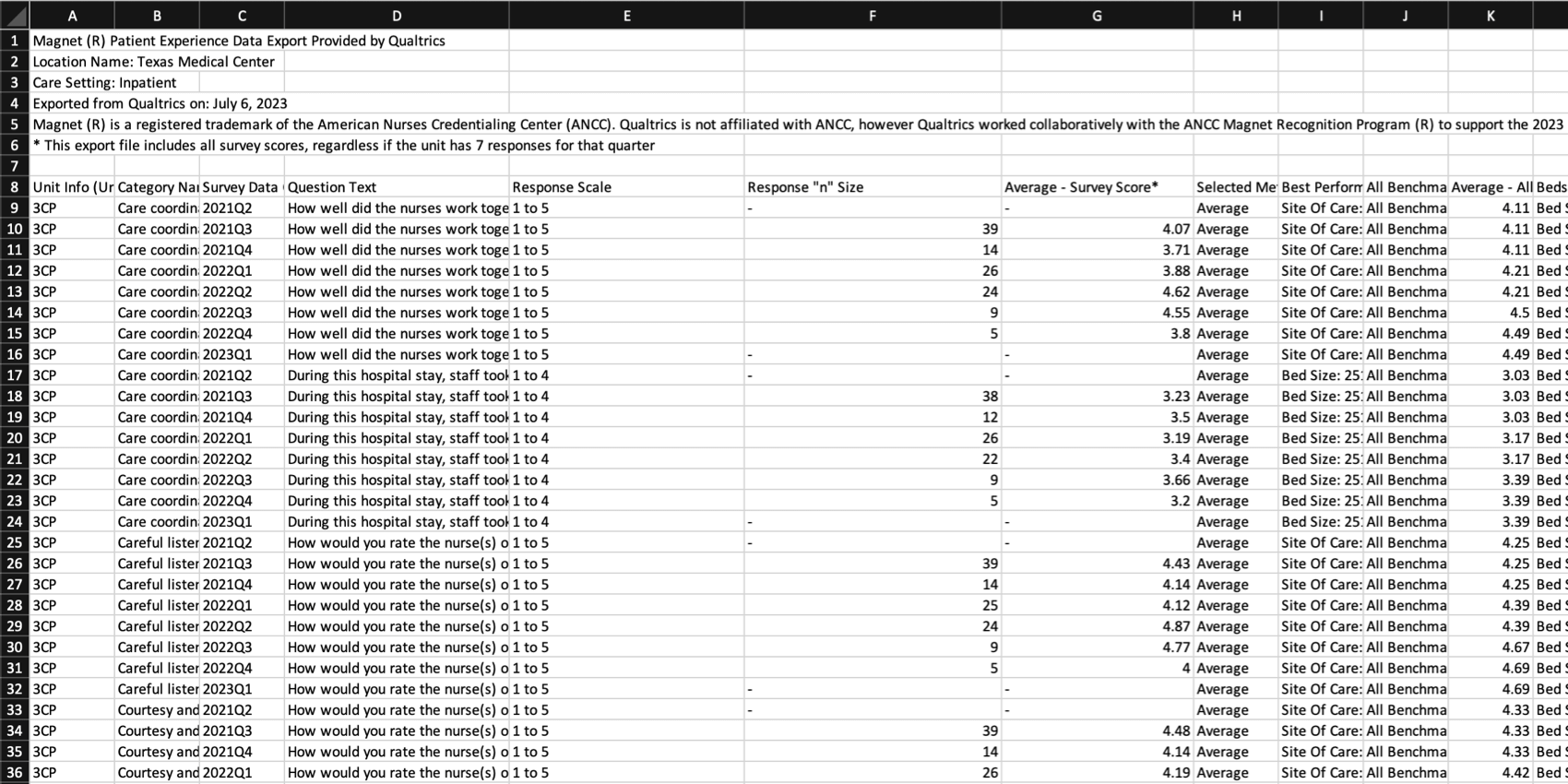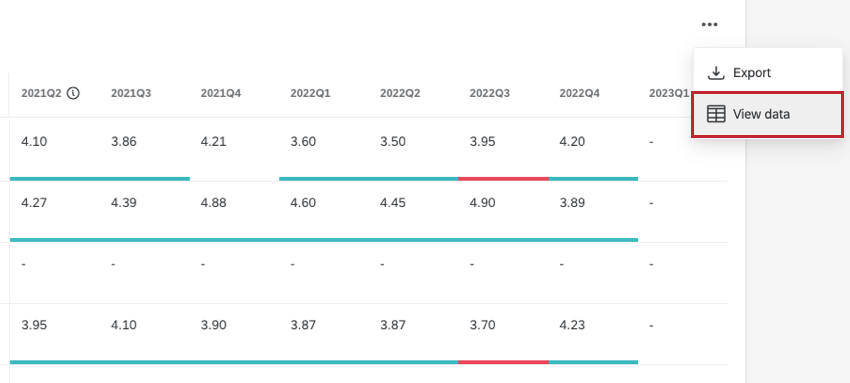Expérience des patients avec le Widget infirmier (CX)
À propos de l’expérience des patients avec les Widgets de soins infirmiers
Le widget Expérience des patients avec les soins infirmiers calcule les performances en matière d’expérience des patients conformément aux exigences de soumission du Magnet Recognition Program® et les affiche dans un tableau. Les notations de l’Enquête sont regroupées en 9 catégories. Chaque notation est comparée à la référence de la catégorie pour voir si elle l’a dépassée. Ces comparaisons sont réparties en 8 colonnes, 1 pour chacun des 8 derniers trimestres consécutifs de données sur l’expérience des patients.
3 vues de tableau sont disponibles pour le widget : Résumé de l’emplacement, Résumé de l’unité et Détail de l’unité.
Expérience des patients en matière de soins infirmiers Lieu Résumé Vue
Le tableau récapitulatif des lieux affiche le nombre total d’unités participantes ayant au moins une réponse par catégorie pour un lieu et un contexte de soins donnés. Le pourcentage d’unités dont au moins une question dépasse la référence nationale est calculé pour chaque catégorie et chaque trimestre.
Si le pourcentage d’unités dépassant le benchmark est supérieur à 51 %, la valeur de la cellule est affichée en vert, s’il est inférieur à 51 %, elle est affichée en rouge. 51% des unités doivent surpasser le benchmark dans au moins 4 catégories pour satisfaire aux exigences du Magnet Recognition Program®.
Survolez une notation spécifique pour afficher des informations supplémentaires.
Expérience des patients avec l’unité de soins infirmiers Vue d’ensemble
Le tableau récapitulatif de l’unité affiche la question la plus performante dans chaque catégorie pour un lieu, une structure de soins et une unité donnés. La performance de la question par rapport à l’indice de référence le plus favorable pour cette question est affichée pour chaque trimestre. La technologie est comparée à chacun des critères de référence disponibles et s’affiche en vert si elle dépasse le score d’un critère de référence, ou en rouge si sa notation est inférieure aux critères de référence.
La question la plus performante est déterminée par la question qui dépasse le point de référence national pendant le plus grand nombre de trimestres au cours de la période de soumission de 8 trimestres. Si plusieurs questions dépassent le point de référence national sur le même nombre de trimestres, la question qui dépasse le point de référence national par la marge de notation la plus élevée sera sélectionnée.
Survolez une notation spécifique pour afficher des informations supplémentaires.
Expérience des patients avec la vue détaillée de l’unité de soins infirmiers
Le tableau détaillé de l’unité affiche la liste de toutes les questions de chaque catégorie pour un lieu, une structure de soins et une unité donnés. La performance des questions par rapport à l’indice de référence est affichée pour chaque trimestre. La couleur verte indique que le score est supérieur à l’indice de référence, et la couleur rouge qu’il est inférieur à l’indice de référence.
Survolez une notation spécifique pour afficher des informations supplémentaires.
Rapport de soumission à l’exportation
Vous pouvez exporter un PDF des données de votre expérience des patients avec le Widget des soins infirmiers, formaté et étiqueté conformément au manuel d’application du programme Magnet®.
Le rapport de soumission peut être exporté à partir des trois rapports Widget, y compris le résumé de l’emplacement, le résumé de l’unité et le détail de l’unité.
- Cliquez sur Exporter le rapport de soumission.
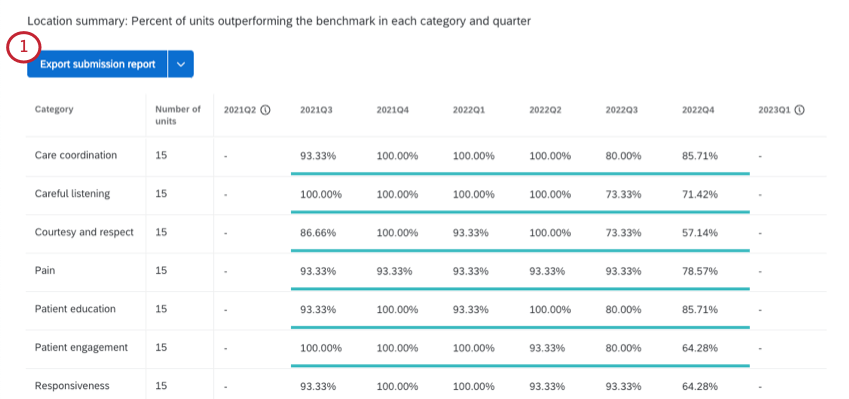
- Confirmez que le lieu, le paramètre de soins et la plage de dates corrects sont affichés. Si ce n’est pas le cas, essayez d’ajuster les filtres sur votre tableau de bord.
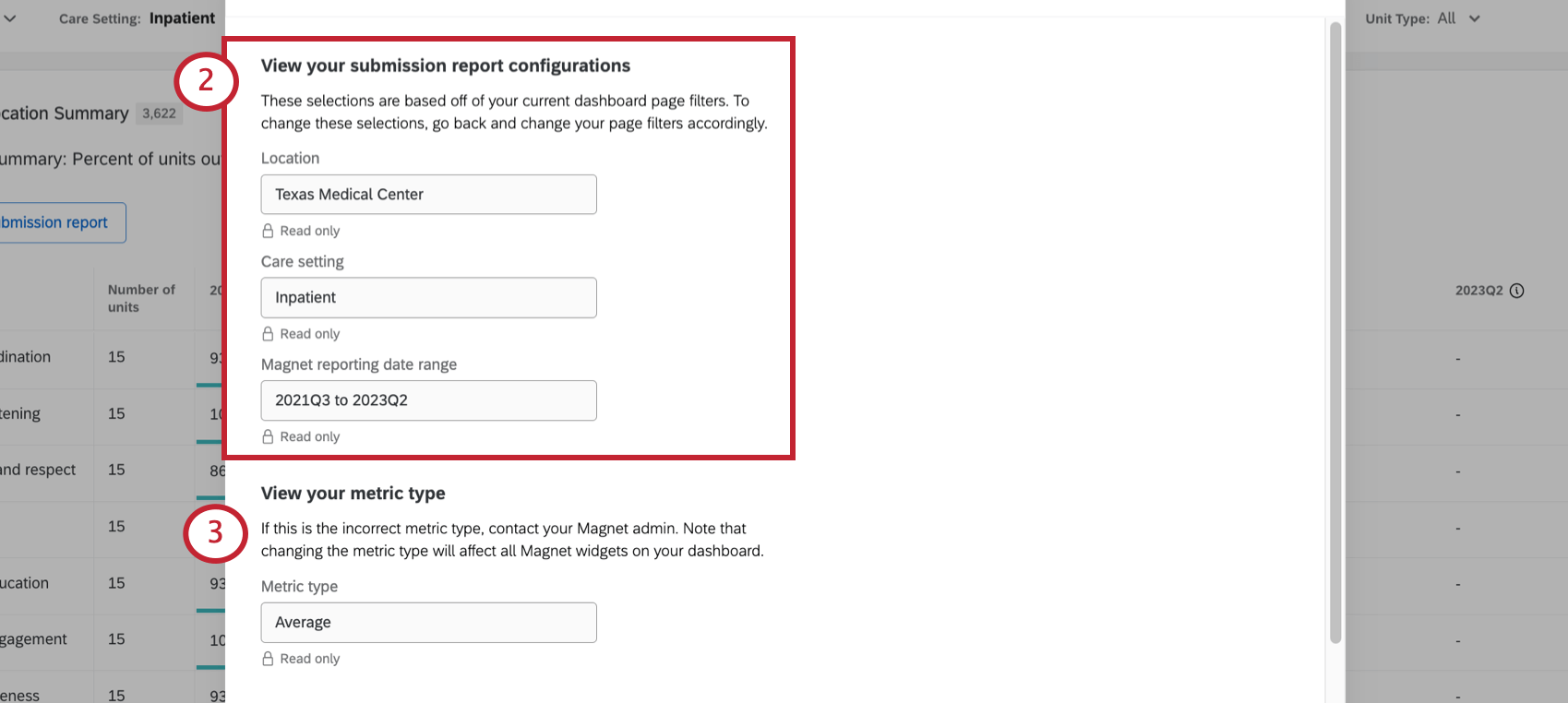
- Confirmer que le système métrique utilisé est correct.
Astuce : Si vous souhaitez passer à une autre mesure, nous vous recommandons de contacter votre Manager de la réussite technique. N’oubliez pas que la modification de la métrique entraîne la modification de toutes les valeurs du widget.
- Sélectionnez la version du manuel Magnet pour laquelle les données seront soumises. Les données du rapport seront ainsi étiquetées conformément aux exigences du Magnet Recognition Program® en matière de soumission.
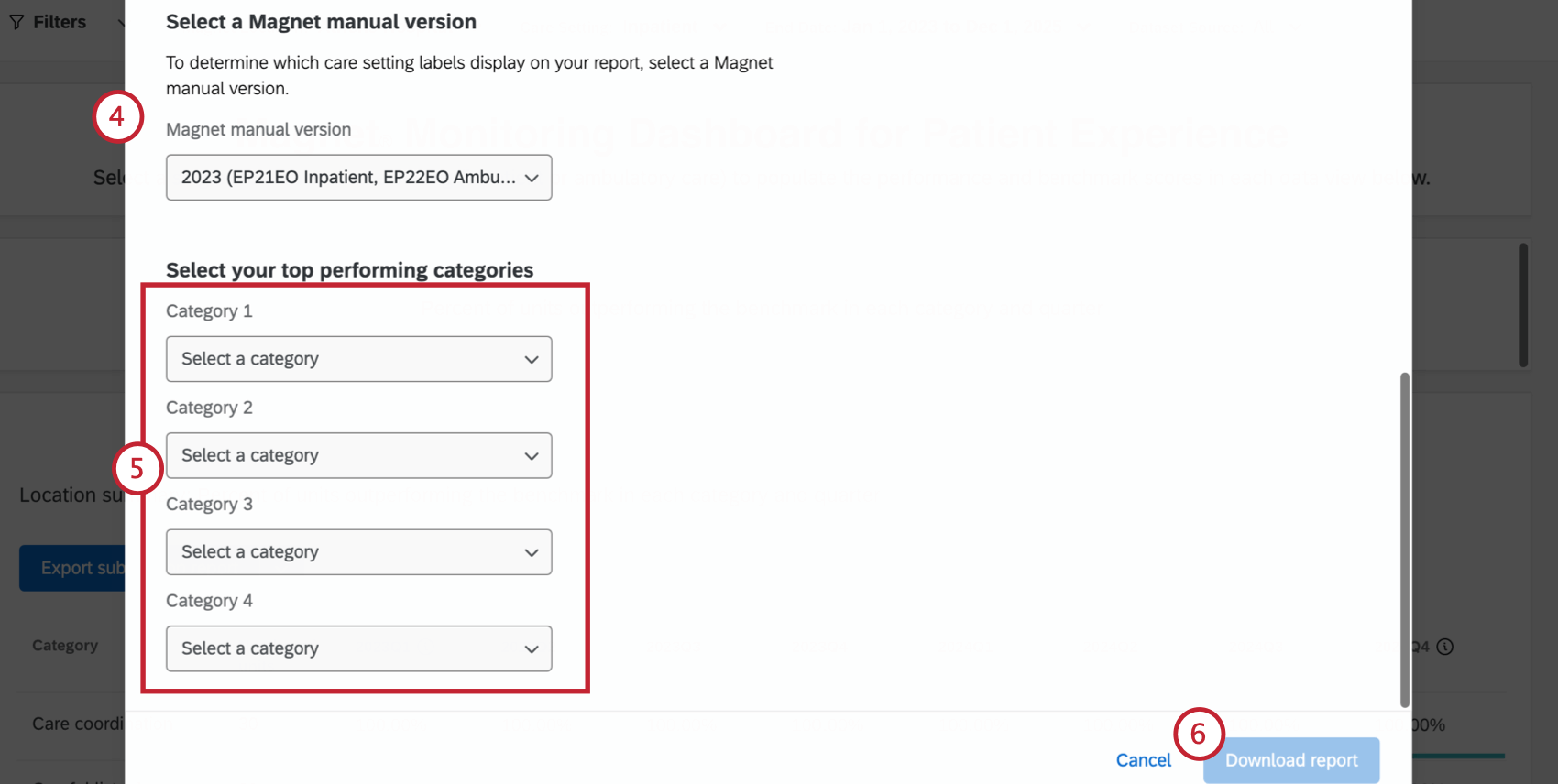
- Sélectionnez les quatre catégories les plus performantes.
- Cliquez sur Télécharger le rapport.
- Ne quittez pas la fenêtre pendant le téléchargement du rapport.
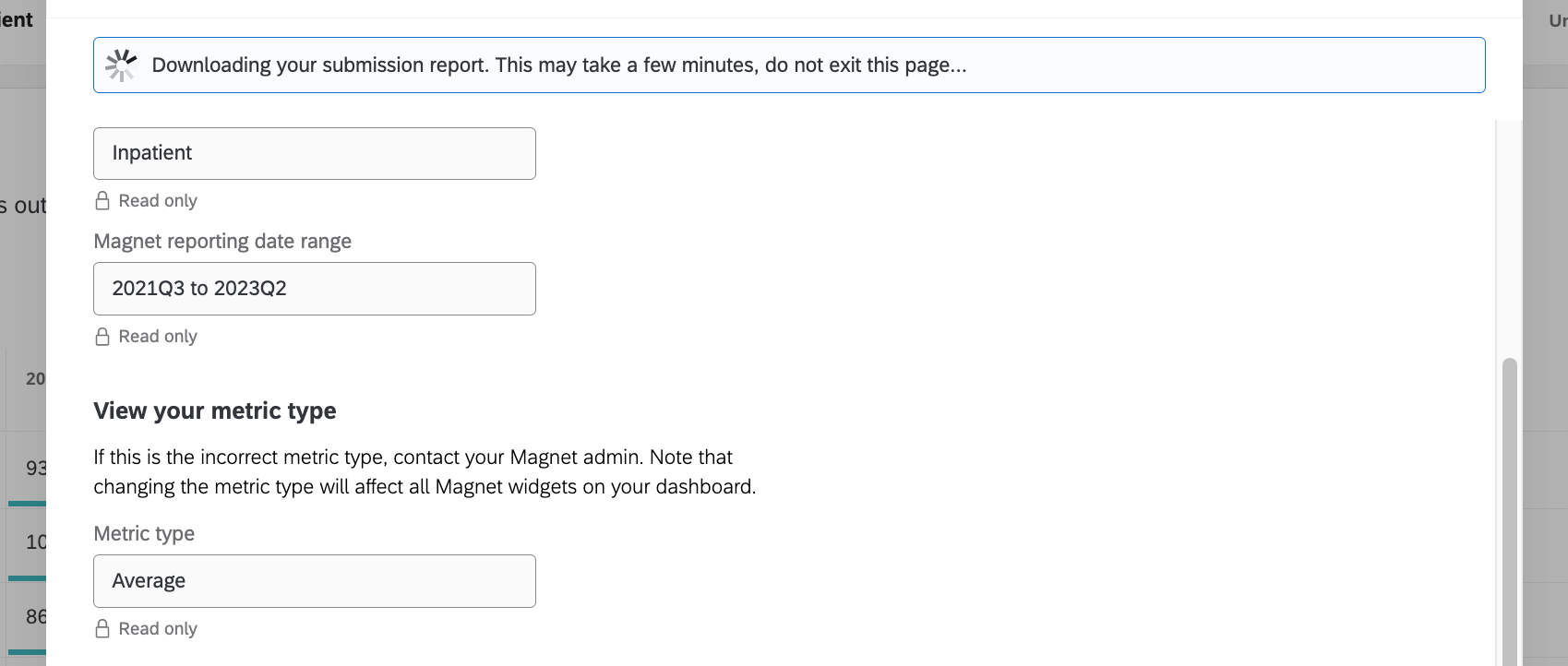
Exemple d’exportation
Voici un exemple de page de titre dans l’exportation. Vous verrez toutes les informations que vous avez confirmées lors de l’exportation, telles que le lieu, la plage de dates, les paramètres de soins, les métriques et les résultats que vous avez choisis.
Le rapport comprend un graphique et un tableau pour chaque unité, organisés selon les 4 catégories sélectionnées. Chaque graphique et le tableau reflètent les performances de l’unité par rapport à une référence nationale dans les catégories sélectionnées au cours des 8 trimestres de la période de référence.
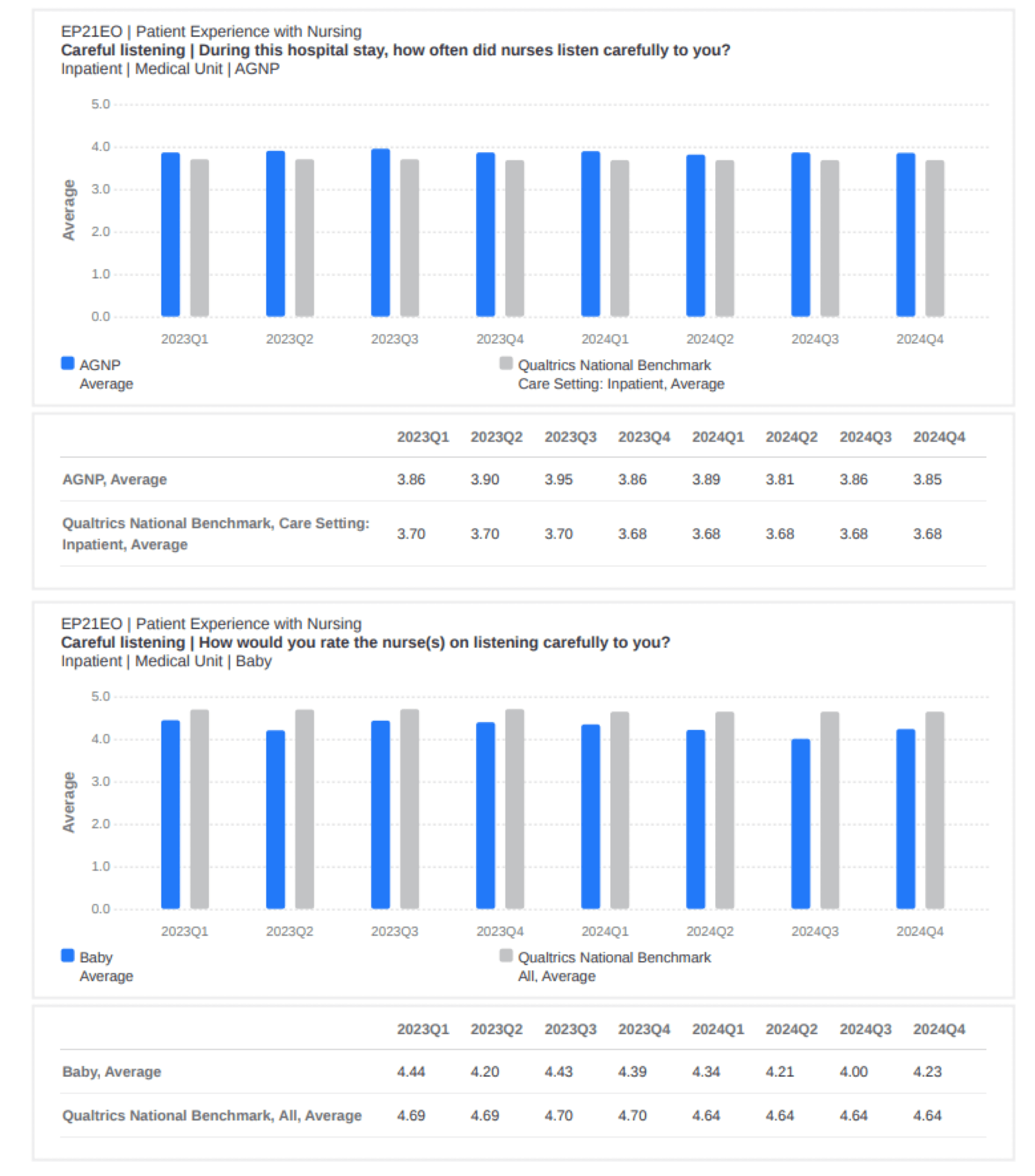
Exporter le fichier CSV de l’analyse comparative
Vous pouvez exporter un fichier CSV qui indique les performances de chacun de vos domaines par rapport à une série de critères, le critère le plus performant étant indiqué pour chaque élément de l’enquête.
Le type de métrique utilisé dans le fichier CSV (moyenne ou top box) est basé sur la configuration du widget.
- Cliquez sur la flèche déroulante située à côté du bouton d’exportation.
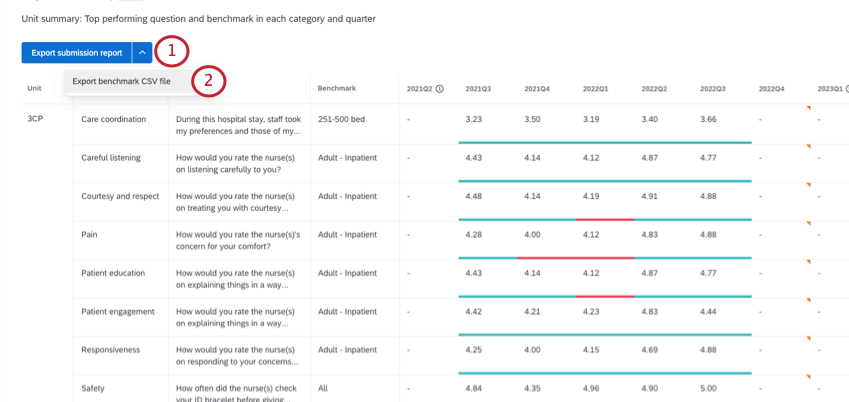
- Sélectionnez Exporter le fichier CSV de référence.
- Cliquez sur Exporter.
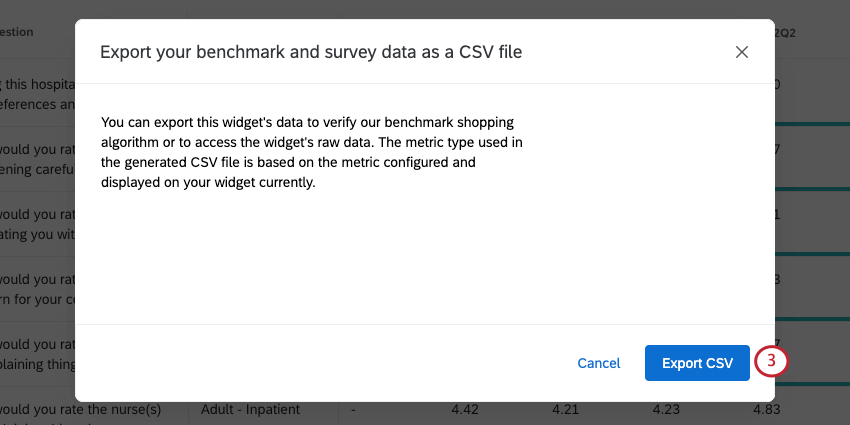
Exemple d’exportation
Chaque ligne représente une question pour une unité. Pour chaque question de chaque unité, vous verrez :
- Catégorie de notation
- Texte de la question
- Échelle de réponses (par exemple, 1 à 5)
- Réponse “n” taille
- Notation moyenne de l’enquête
- Métrique (moyenne ou boîte supérieure)
- Indice de référence le plus performant
- Performance moyenne sur l’ensemble des critères de référence
- Performance moyenne sur les critères de référence individuels
Exigences relatives au tableau de bord
Pour afficher avec succès les données des rapports sur l’expérience des patients avec les soins infirmiers, assurez-vous que votre tableau de bord respecte les exigences suivantes :
- Nombre minimum de réponses : Les questions doivent avoir au moins 7 réponses pour être affichées dans le tableau de bord de l’expérience des patients en matière de soins infirmiers. Le score de performance pour toute question comportant moins de sept réponses par trimestre ne sera pas affiché dans le tableau de bord.
- Limites du filtre : Lorsque vous filtrez votre tableau de bord, assurez-vous que vous n’avez qu’un seul lieu et/ou paramètre de soins sélectionné dans le cadre du filtre de votre tableau de bord. Les widgets Expérience du patient avec les soins infirmiers ne se chargeront pas si plus d’un lieu ou d’un contexte de soins est sélectionné.
Filtres de date
Il est important de comprendre comment le widget Expérience du patient avec les soins infirmiers interagit avec les filtres de date afin de s’assurer que les données que vous incluez dans les dossiers de soumission sont les plus précises possibles.
Le widget Expérience du patient avec les soins infirmiers affiche toujours 8 colonnes de données, malgré les filtres du tableau de bord.
De même, soyez prudent lorsque vous ajustez vos filtres à des jours exacts, car cela peut affecter les données incluses dans les calculs trimestriels.
Méthodologie
Le Magnet RecognitionProgram® désigne des organisations dans le monde entier où les responsables des soins infirmiers parviennent à aligner leurs objectifs stratégiques en matière de soins infirmiers afin d’améliorer les résultats de l’organisation pour les patients. Le Magnet Recognition Program® fournit une feuille de route pour l’excellence des soins infirmiers, qui bénéficie à l’ensemble d’une organisation.
Un hôpital désigné par Magnet® est un hôpital où les soins infirmiers donnent d’excellents résultats pour les patients, où les infirmières ont un niveau élevé de satisfaction au travail, où le taux de rotation du personnel infirmier est faible et où les griefs sont réglés de manière appropriée.
Options supplémentaires
Cliquez sur les trois points horizontaux dans le coin supérieur droit du widget et sélectionnez Afficher les données pour afficher un tableau contenant toutes les données du widget.