Extension Zapier
À propos de l’extension Zapier
Comme de nombreux développeurs, Qualtrics dispose d’une app permettant de faire des “zaps” dans Zapier. Zapier est un logiciel puissant qui vous permet de vous connecter à des milliers d’autres applications, notamment Google Sheet, Facebook, Quickbook, MailChimp, etc. Considérez Zapier comme un intermédiaire entre Qualtrics et tous les logiciels incroyables avec lesquels Zapier peut se connecter.
Connecter Zapier et Qualtrics
Si vous avez acheté l’accès à l’extension Zapier, vous pouvez vous connecter à Qualtrics via l’appli Qualtrics dans Zapier.
- Dans votre compte Zapier, ajoutez l’application Qualtrics.
- Construire un zap.
- Ajoutez un déclencheur ou une action Qualtrics à votre zap.
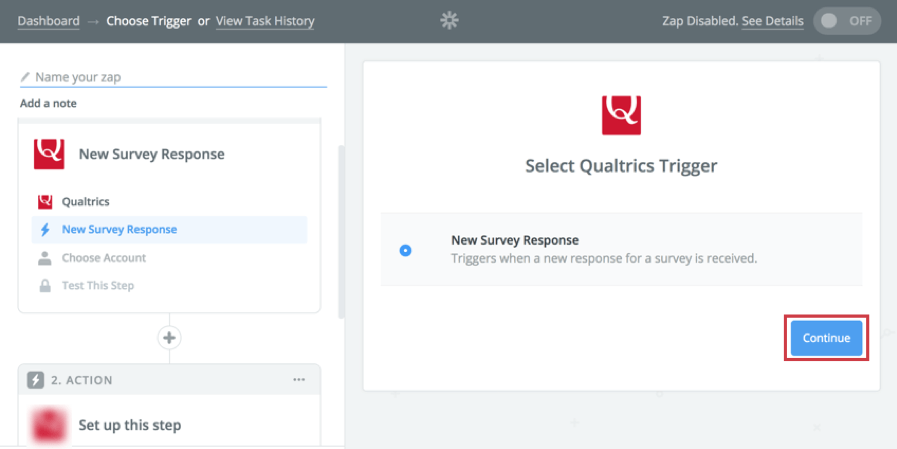
- Cliquez sur Continuer.
- Cliquez sur Connecter un compte pour vous connecter à votre compte Qualtrics.
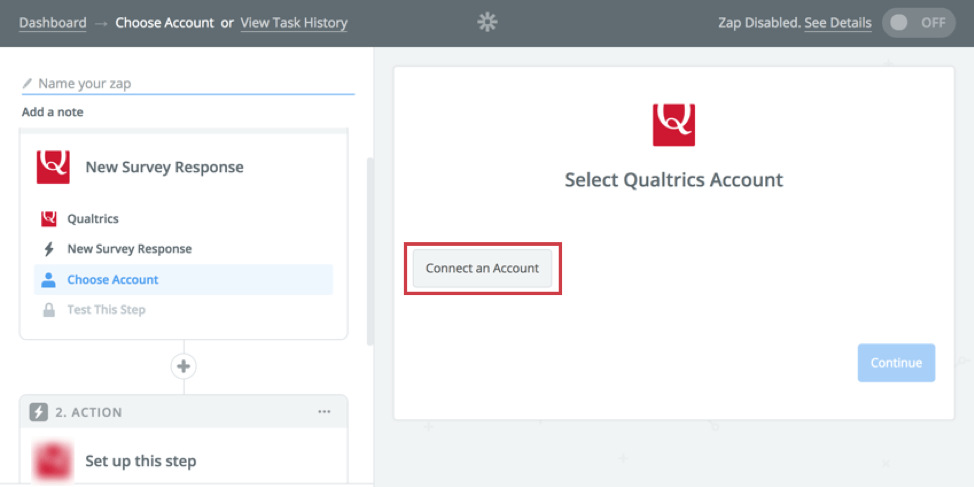
- Saisissez votre Identifiant utilisateur.
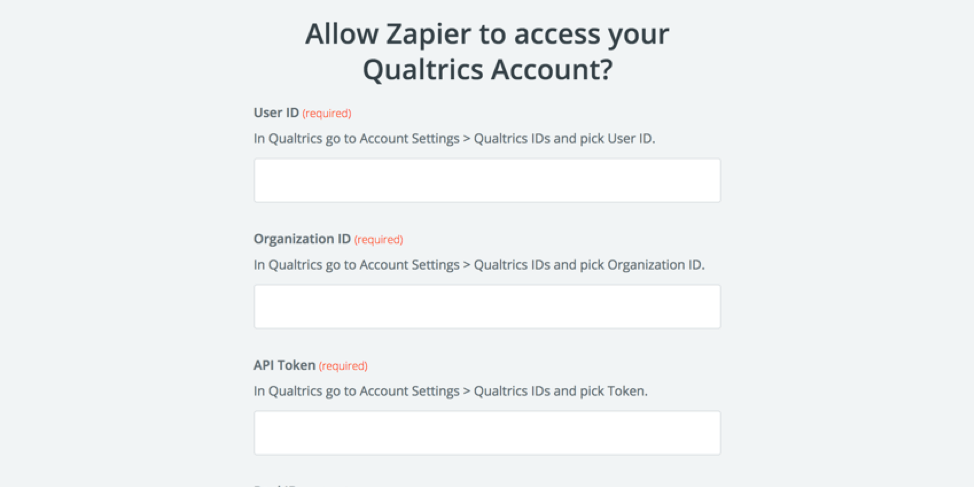
- Saisissez votre ID d’organisation.
- Saisissez votre clé API.
Attention : Si vous disposez déjà d’une clé API dans votre compte Qualtrics, veillez à ne pas en générer une nouvelle !
- Ajoutez votre numéro d’identification de la piscine.
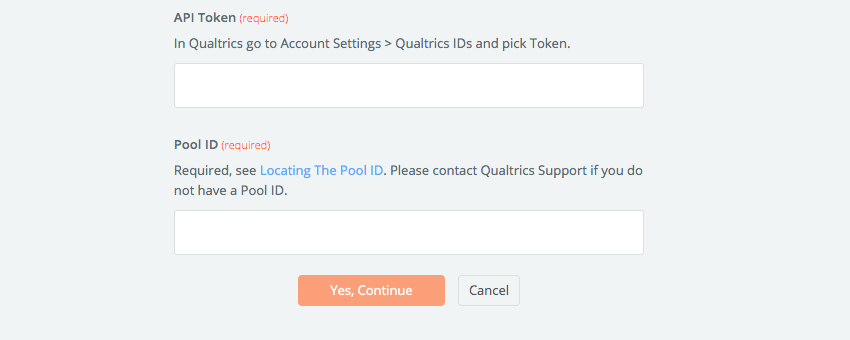 Astuce : Vous ne pouvez pas connecter votre compte Qualtrics à Zapier si vous ne disposez pas du Répertoire XM ou des nouveaux contacts. Vous saurez si vous disposez de l’une de ces fonctions car vous pourrez retrouver l’identifiant du pool à partir de l’URL. Si vous ne parvenez pas à ajouter votre compte à Zapier, veuillez contacter votre Administrateur de l’organisation pour vous assurer que vous disposez des autorisations de compte et des autorisations de rôle du répertoire XM appropriées.
Astuce : Vous ne pouvez pas connecter votre compte Qualtrics à Zapier si vous ne disposez pas du Répertoire XM ou des nouveaux contacts. Vous saurez si vous disposez de l’une de ces fonctions car vous pourrez retrouver l’identifiant du pool à partir de l’URL. Si vous ne parvenez pas à ajouter votre compte à Zapier, veuillez contacter votre Administrateur de l’organisation pour vous assurer que vous disposez des autorisations de compte et des autorisations de rôle du répertoire XM appropriées. - Lorsque la synchronisation est terminée, cliquez sur Oui, continuer.
Types de déclencheurs
Il existe actuellement un seul évènement Qualtrics qui peut servir de déclencheur dans Zapier : la soumission d’une réponse à une enquête.
Si vous êtes curieux d’en savoir plus sur l’élaboration d’une enquête, consultez ces pages d’aide :
Types d’actions
Zapier peut actuellement réaliser trois types d’actions via l’appli Qualtrics :
Cliquez sur le nom d’une action ci-dessus pour découvrir comment la fonction fonctionne dans Qualtrics, indépendamment de Zapier.
Connexion par le biais de Webhooks
Une autre façon de connecter Qualtrics et Zapier est de mettre en place une connexion webhook. Il y a plusieurs raisons pour lesquelles vous pouvez opter pour cette méthode :
- Vous souhaitez personnaliser les données envoyées à Zapier.
- Vous avez un grand nombre de flux de travail pour la même enquête.
Si vous souhaitez essayer de vous connecter avec des webhooks, suivez les étapes ci-dessous.
- Connectez-vous à Zapier.
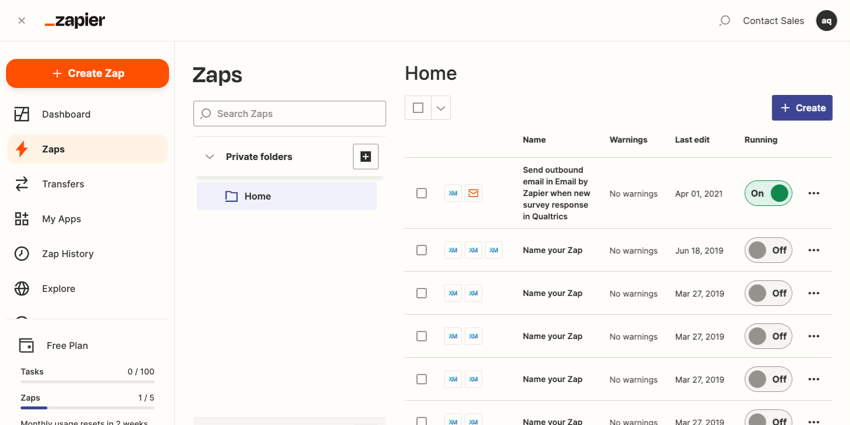
- Créer un nouveau zap déclenché par un webhook.
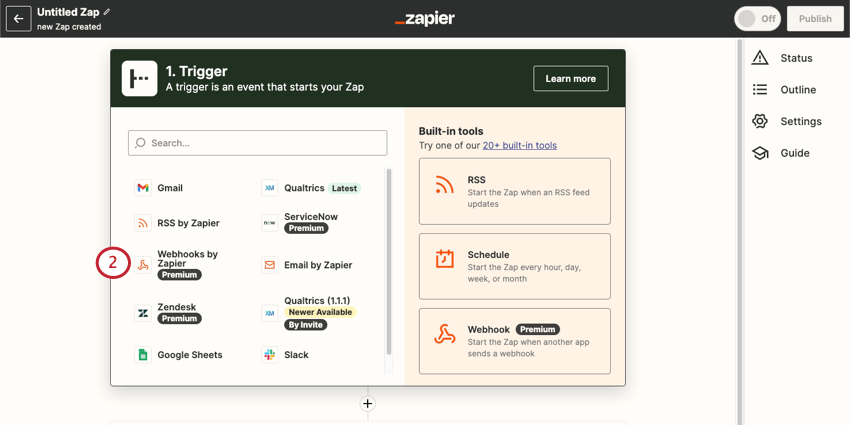 Astuce : pour en savoir plus, consultez la documentation de Zapier sur les déclencheurs webhook.
Astuce : pour en savoir plus, consultez la documentation de Zapier sur les déclencheurs webhook. - Choisissez l’événement Catch Hook.
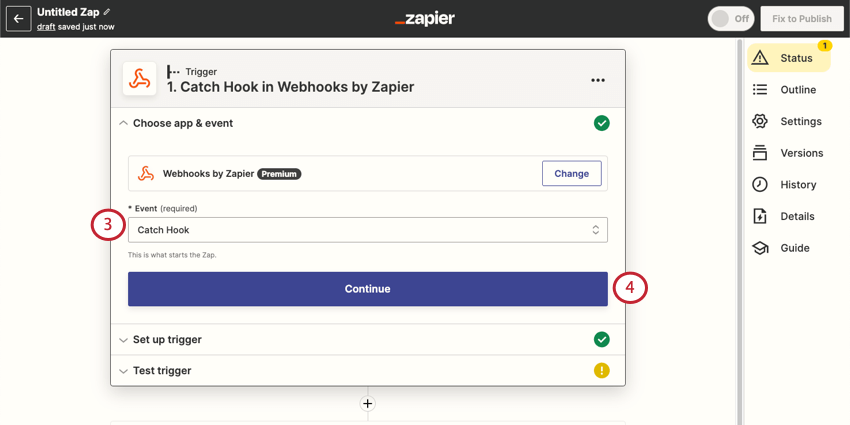
- Continuez jusqu’à ce que vous atteigniez l’URL de votre webhook.
- Copiez l’URL du webhook.
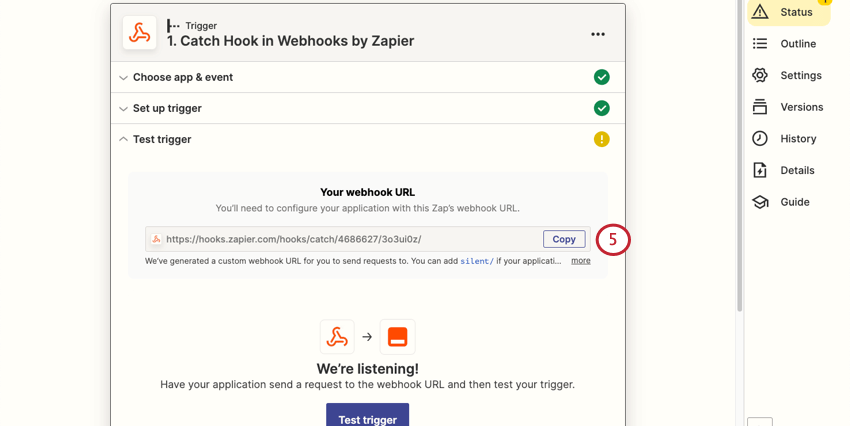
- Dans un autre onglet, ouvrez Qualtrics.
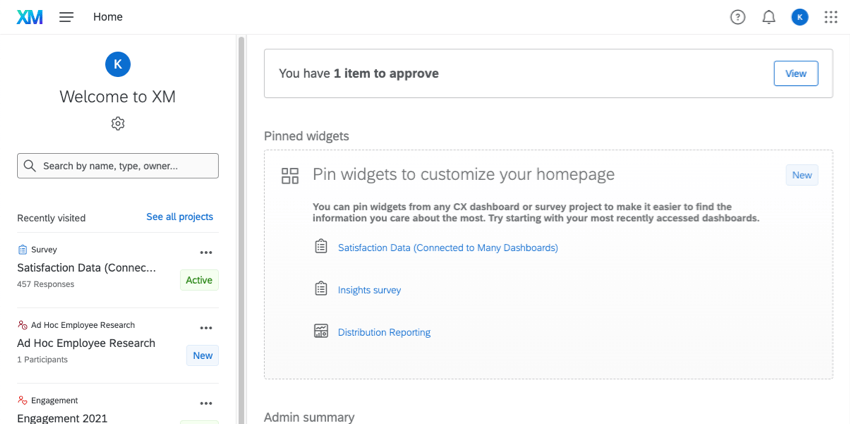
- Créez un flux de travailbasé sur des évènements.
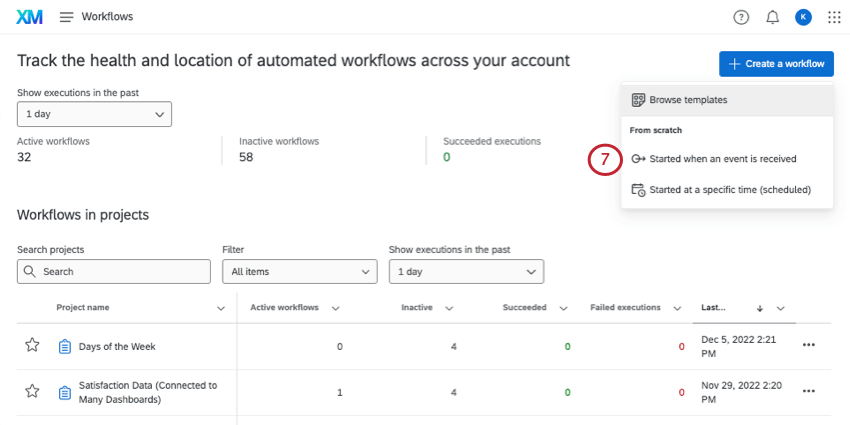 Astuce : Nous vous recommandons d’utiliser un évènement de réponses à l’enquête. Cela signifie que le zap sera déclenché chaque fois qu’une réponse sera soumise à une enquête choisie.
Astuce : Nous vous recommandons d’utiliser un évènement de réponses à l’enquête. Cela signifie que le zap sera déclenché chaque fois qu’une réponse sera soumise à une enquête choisie. - Ajouter une tâche deservice web.
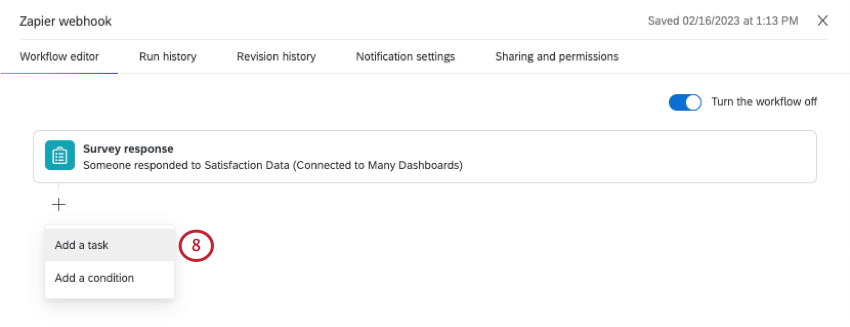
- Choisissez Service web non authentificateur.
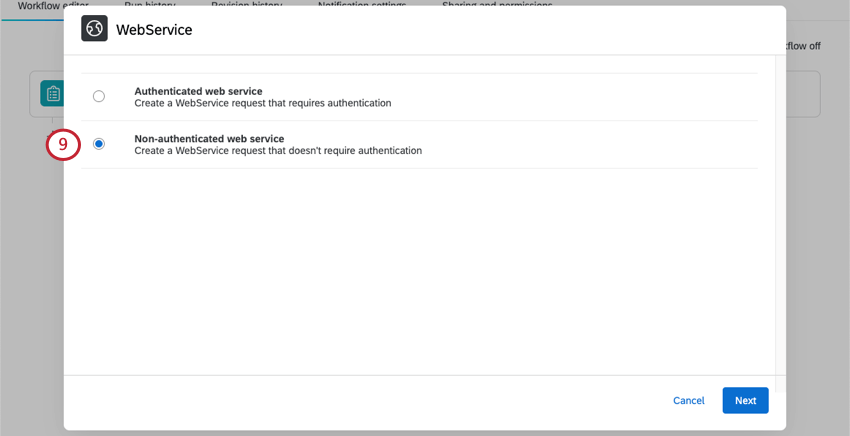
- Définissez la requête à POST.
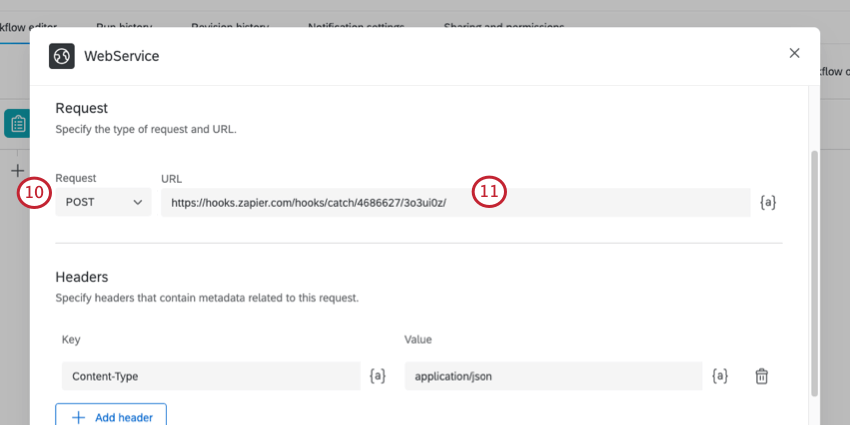
- Ajoutez l’URL du webhook.
- Dans la section Corps, vous pouvez spécifier les champs que vous souhaitez envoyer à Zapier. La clé est le nom du champ qui sera transmis à Zapier. Sous Valeur, vous pouvez saisir une valeur ou utiliser le bouton de texte inséré ( {a} ) pour que la valeur corresponde aux réponses de l’enquête ou aux données intégrées fournies par la personne interrogée.
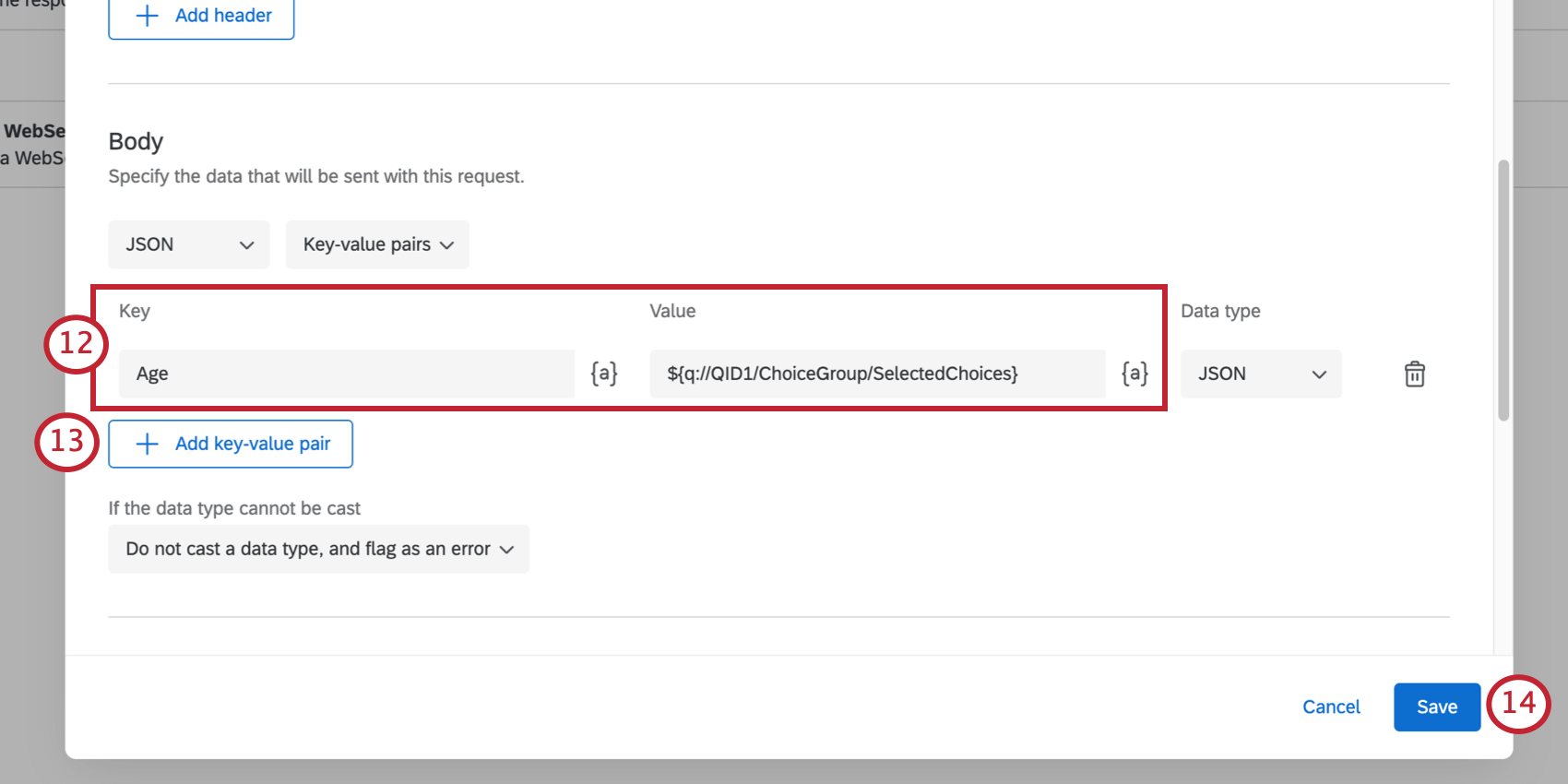 Exemple : Vous souhaitez transmettre l’âge d’un répondant. Vous réglez la clé sur “Age” Dans la question 1 de votre enquête (
Exemple : Vous souhaitez transmettre l’âge d’un répondant. Vous réglez la clé sur “Age” Dans la question 1 de votre enquête (
), vous demandez l’âge de la personne interrogée. Vous définissez donc la valeur du texte inséré pour la question 1.Astuce : Pour en savoir plus sur la configuration d’une tâche de service Web et d’un texte inséré. - Cliquez sur Ajouter une paire clé-valeur pour ajouter d’autres champs.
- Sauvegardez votre flux de travail Qualtrics.
- Terminez l’ensemble des actions de votre zap dans Zapier.
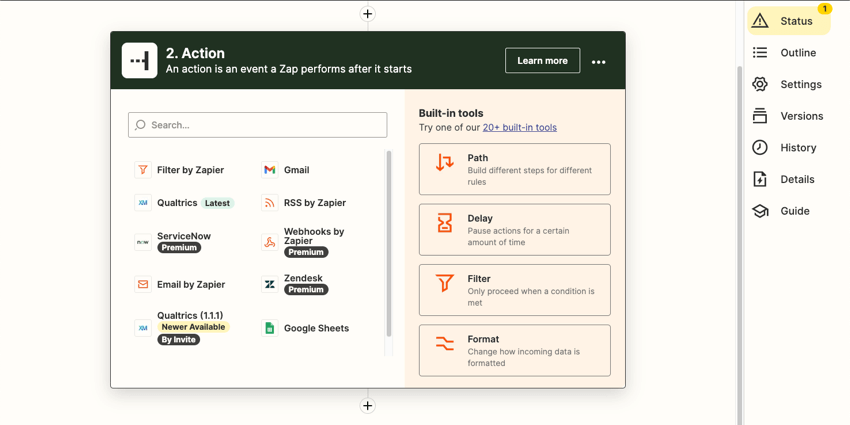
Si vous avez besoin d’une aide supplémentaire sur les fonctionnalités de Zapier, contactez l’équipe d’assistance de Zapier. Si vous avez besoin d’aide pour des fonctions spécifiques à Qualtrics, telles que la création d’enquêtes, consultez notre site de support ou contactez l’équipe de support de Qualtrics.