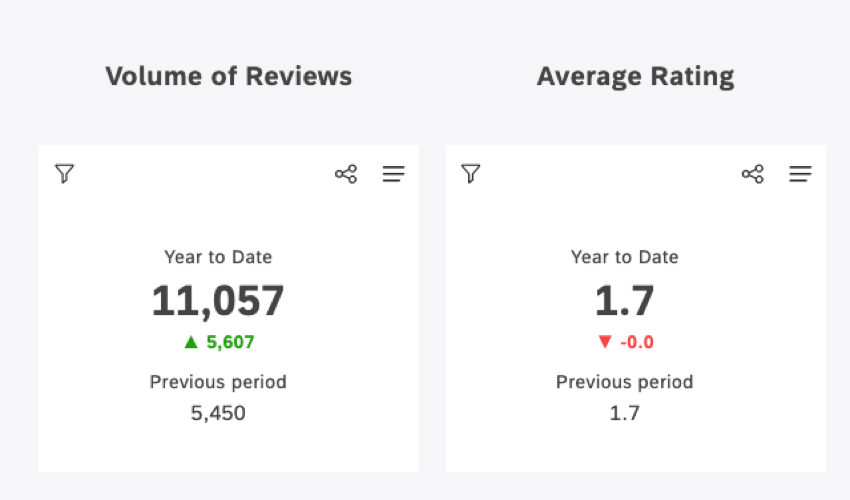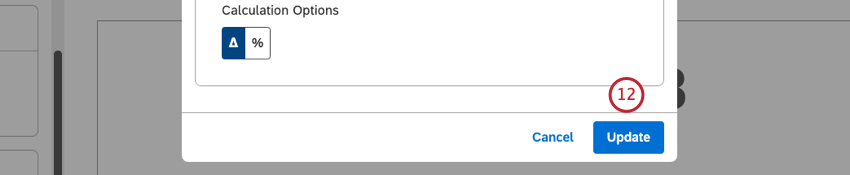Widget métrique (Studio)
À propos du Widget métrique
Astuce: Pour modifier les widgets d’un tableau de bord, un utilisateur doit avoir l’autorisation de modifier le tableau de bord et se voir accorder l ‘autorisation de modifier le tableau de bord en question. Pour plus d’informations sur les autorisations relatives aux widgets, veuillez consulter la sectionModification des propriétés des widgets.
Attention: Pour garantir des performances optimales du Studio, le nombre de widgets pouvant être ajoutés à chaque tableau de bord est limité. Pour plus d’informations, veuillez consulter la section Nombre maximal de Widgets par tableau de bord.
Vous pouvez utiliser un widget de mesure pour afficher en évidence les indicateurs clés de performance importants. Ce widget vous permet de :
Ajout d’un widget métrique
Astuce: cliquez sur Ok en bas à droite de chacun des onglets Propriétés, Visualisation et Filtres pour appliquer les paramètres de chacun de ces onglets, puis cliquez sur Enregistrer en haut du tableau de bord.
Onglet Propriétés
Vous pouvez modifier les propriétés du widget métrique dans l’onglet Propriétés. Pour plus d’informations sur l’ajout d’un widget, voir Ajouter un widget.
Onglet Visualisation
Vous pouvez définir les paramètres du rapport dans l’onglet Visualisation.
- Sélectionnez l’onglet Visualisation.
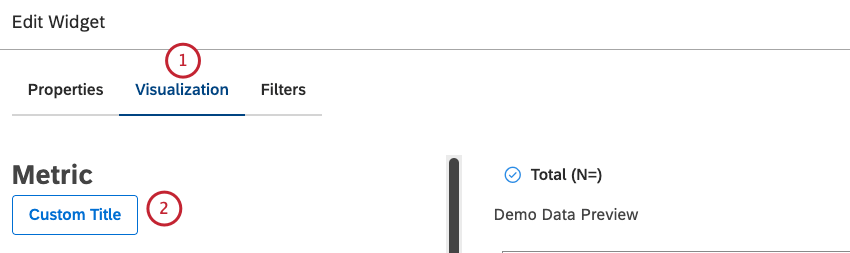
- Pour saisir votre propre titre de widget, cliquez sur Titre personnalisé.
- Saisissez un titre de rapport personnalisé dans la case.
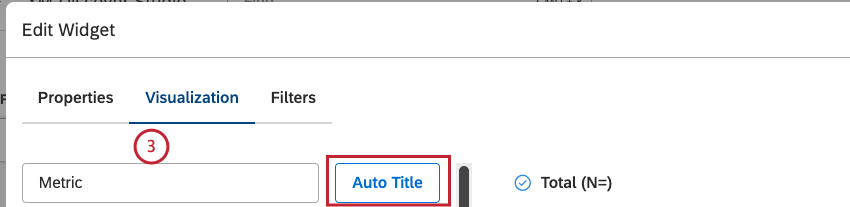 Astuce: Vous pouvez également cliquer sur Titre automatique pour conserver le titre du rapport généré automatiquement.
Astuce: Vous pouvez également cliquer sur Titre automatique pour conserver le titre du rapport généré automatiquement. - Saisissez un titre personnalisé pour la mesure.
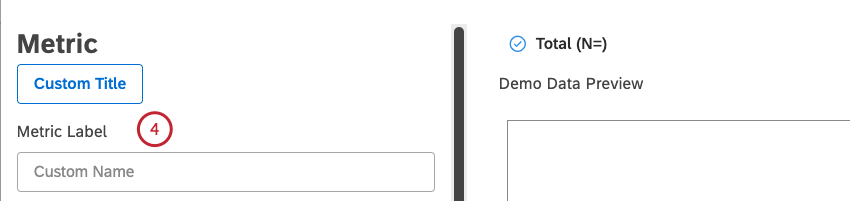 Astuce: Dans le cas contraire, la plage de données principale est utilisée comme étiquette du widget.
Astuce: Dans le cas contraire, la plage de données principale est utilisée comme étiquette du widget. - Sélectionnez une période de temps pour les principaux calculs. Pour plus d’informations sur toutes les options de plage de données disponibles, voir Filtres de plage de dates.
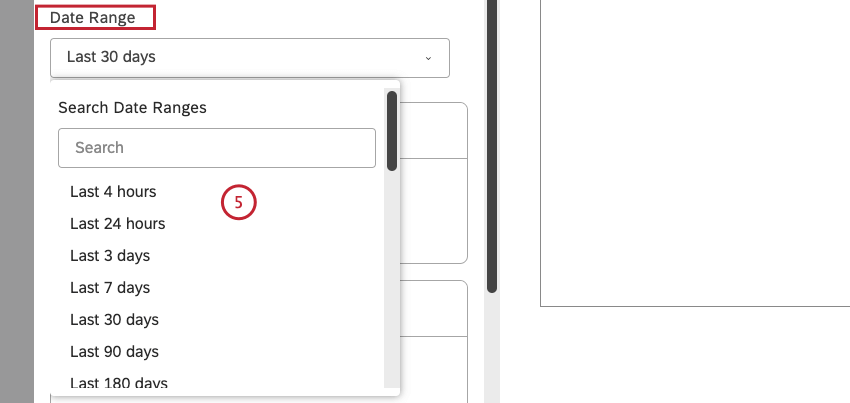 Astuce: À moins que vous ne configuriez votre widget de manière à ce qu’il ignore la plage de dates du tableau de bord, celle-ci remplace complètement la plage de dates définie ici.
Astuce: À moins que vous ne configuriez votre widget de manière à ce qu’il ignore la plage de dates du tableau de bord, celle-ci remplace complètement la plage de dates définie ici. - Sélectionnez un ou plusieurs calculs à faire figurer dans le rapport. Vous pouvez sélectionner jusqu’à 10 calculs. Pour plus d’informations sur les calculs disponibles, voir Calculs (Studio).
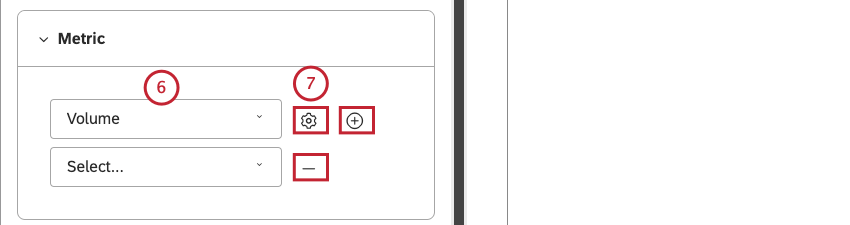 Astuce: Les options de calcul qui ne sont pas susceptibles d’être utiles sont grisées. Un calcul est grisé lorsqu’il est vide ou qu’il ne contient qu’une seule valeur dans les filtres actuels (au niveau du Widget et du tableau de bord). Cela devrait vous aider à concentrer vos rapports sur les mesures les plus significatives sans avoir à appliquer la méthode des essais et des erreurs. Vous pouvez sélectionner les calculs grisés si nécessaire.Astuce: pour ajouter un calcul, cliquez sur l’icône plus ( + ). Pour supprimer un calcul, cliquez sur l’icône moins ( – ).
Astuce: Les options de calcul qui ne sont pas susceptibles d’être utiles sont grisées. Un calcul est grisé lorsqu’il est vide ou qu’il ne contient qu’une seule valeur dans les filtres actuels (au niveau du Widget et du tableau de bord). Cela devrait vous aider à concentrer vos rapports sur les mesures les plus significatives sans avoir à appliquer la méthode des essais et des erreurs. Vous pouvez sélectionner les calculs grisés si nécessaire.Astuce: pour ajouter un calcul, cliquez sur l’icône plus ( + ). Pour supprimer un calcul, cliquez sur l’icône moins ( – ). - Après avoir sélectionné un calcul, cliquez sur l’icône en forme de roue dentée située à côté pour définir des paramètres supplémentaires.
Astuce: Vous pouvez définir des paramètres par défaut pour les calculs basés sur des attributs spécifiques dans la section Projets.
- En fonction du calcul, vous pouvez définir différents paramètres supplémentaires dans la fenêtre Paramètres.
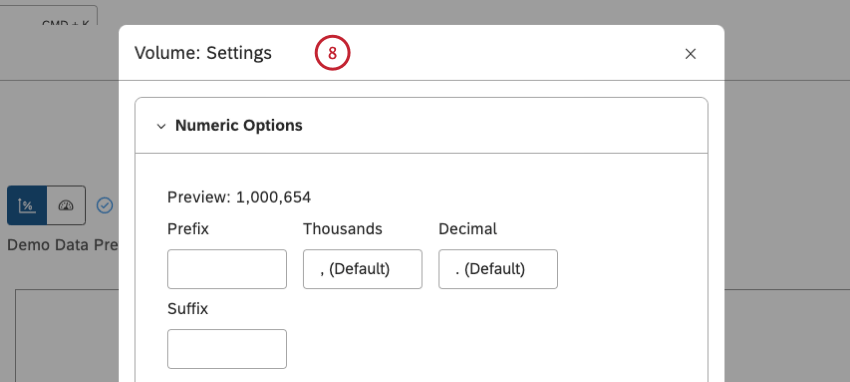
- Sélectionnez un des calculs suivants pour comparer les principales mesures :
- Objectif personnalisé : pour comparer les données à une valeur personnalisée.
- Période sur période : Pour comparer des données sur 2 périodes.
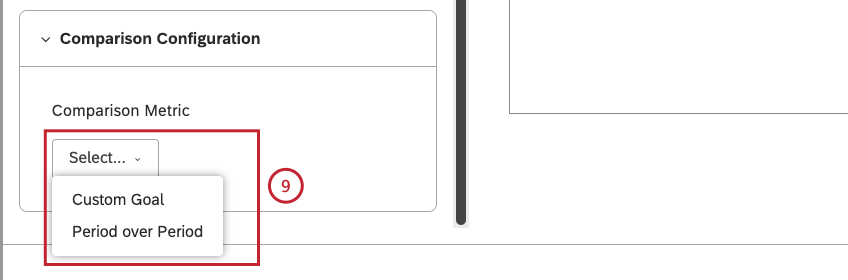 Astuce: Si vous définissez la vue métrique sur la jauge, vous pouvez ajouter les deux calculs de comparaison à votre rapport.
Astuce: Si vous définissez la vue métrique sur la jauge, vous pouvez ajouter les deux calculs de comparaison à votre rapport.
- Si vous sélectionnez Objectif personnalisé comme mesure de comparaison (facultatif) :
- Cliquez sur l’icône en forme de roue dentée située à côté de la mesure de comparaison de l’objectif personnalisé pour définir des paramètres supplémentaires.
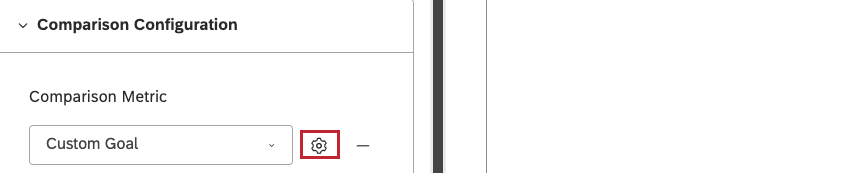
- Vous pouvez définir des paramètres supplémentaires dans la configuration de la comparaison Dans la section Propriétés, saisissez un libellé personnalisé pour la mesure de comparaison dans la zone Libellé de la comparaison.
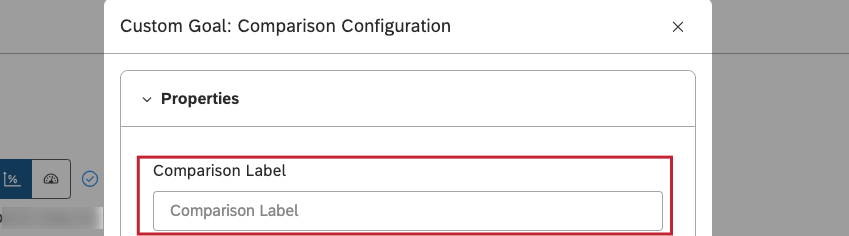
- Sélectionnez le mode de calcul de la différence entre les mesures. Pour plus d’informations, voir Calculs de comparaisons dérivées.
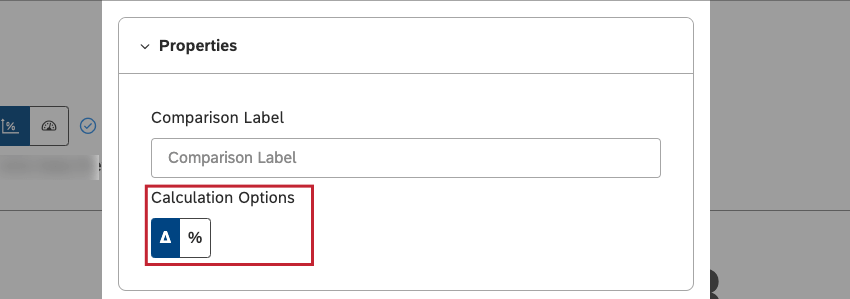
- Activez la case à cocher Hériter de la métrique pour hériter du format de calcul de la métrique principale.
 Astuce: Désactivez cette option pour définir un format de calcul différent.
Astuce: Désactivez cette option pour définir un format de calcul différent. - En fonction du calcul, vous pouvez définir différents paramètres supplémentaires dans la fenêtre Paramètres.
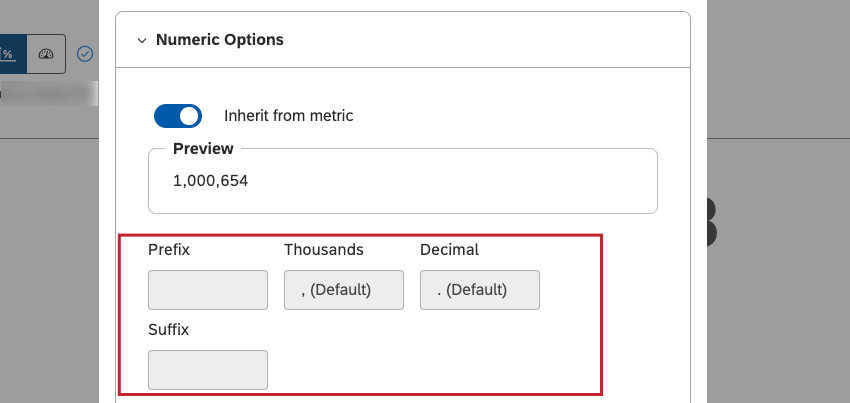
- Si vous sélectionnez Période sur Période comme mesure de comparaison (facultatif) :
- Sélectionnez la période de comparaison. Voir Filtres de plage de dates pour connaître toutes les options disponibles.
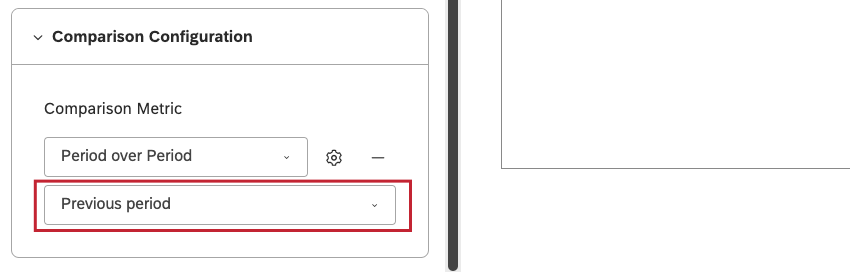
- Pour définir des paramètres supplémentaires, cliquez sur licône en forme de roue dentée suivant la mesure de comparaison.
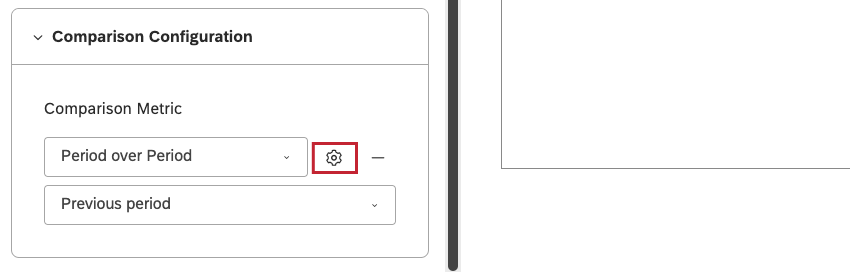
- Vous pouvez définir des paramètres supplémentaires dans la configuration de la comparaison Dans la section Propriétés, saisissez un libellé personnalisé pour la mesure de comparaison dans la zone Libellé de la comparaison.
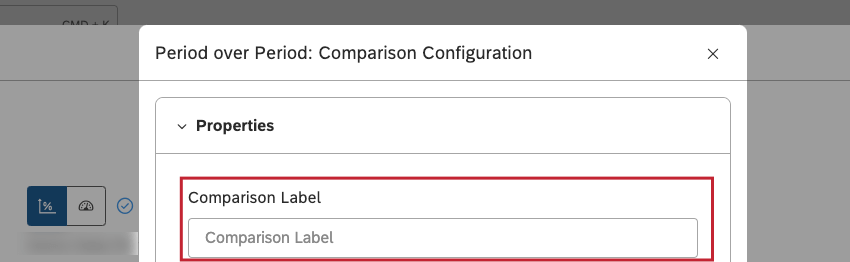
- Sélectionnez le mode de calcul de la différence entre les mesures. Pour plus d’informations, voir Calculs de comparaisons dérivées.
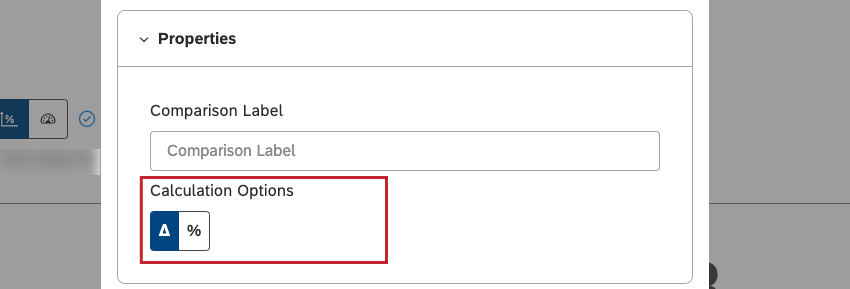
- Métrique : afficher les calculs sous forme de chiffres en fonction.
- Jauge : Pour afficher les calculs sur une jauge.
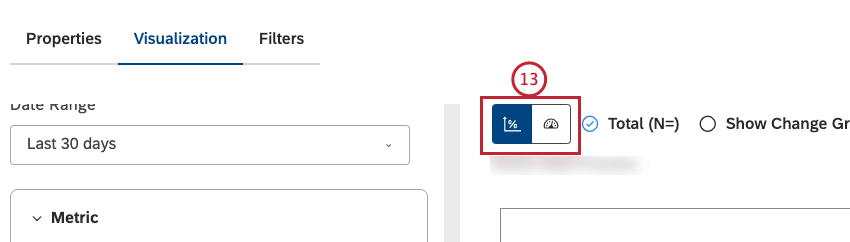
- Si vous sélectionnez le style de jauge, vous pouvez définir des options de visualisation supplémentaires (facultatif) :
- Cliquez sur Options.
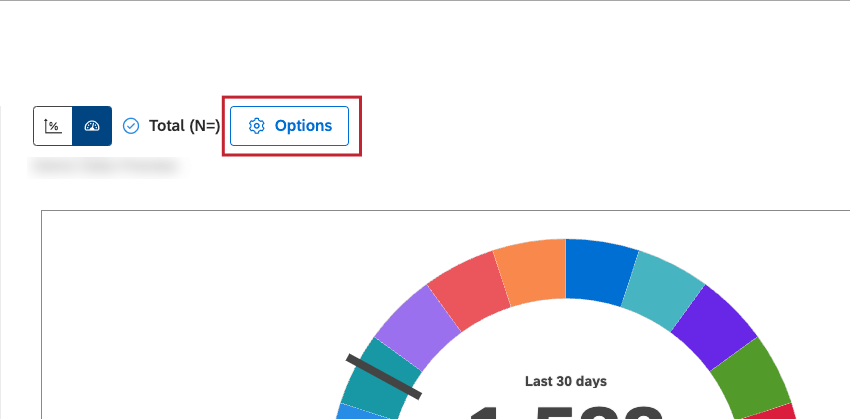
- Dans la fenêtre Options avancées , cochez la case Auto dans la section Minimum pour définir automatiquement la limite minimale de la jauge, en fonction des données du rapport.
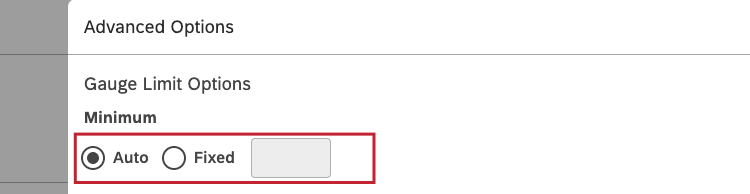
Astuce: vous pouvez également cocher la case Fixe dans la section Minimum et saisir la limite minimale de la jauge. Cette valeur ne peut être supérieure à la limite maximale de la jauge.
- Cochez la case Auto dans la section Maximum pour définir automatiquement la limite maximale de la jauge, en fonction des données du rapport.
 Astuce: vous pouvez également cocher la case Fixe dans la section Maximum et saisir la limite maximale de la jauge. Cette valeur ne peut être inférieure à la limite minimale de la jauge./div>/div> ;
Astuce: vous pouvez également cocher la case Fixe dans la section Maximum et saisir la limite maximale de la jauge. Cette valeur ne peut être inférieure à la limite minimale de la jauge./div>/div> ; - Cliquez sur Mettre à jour.
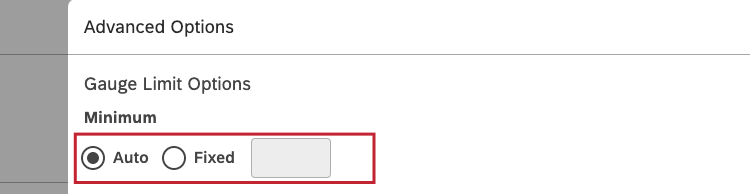
- Dans la section Style , en bas à gauche de la fenêtre Edit Widget , choisissez Segmenté pourdiviser la jauge en plusieurs bandes de couleur ou Dynamique pour utiliser une seule couleur du début de la jauge jusqu’à la valeur réelle.
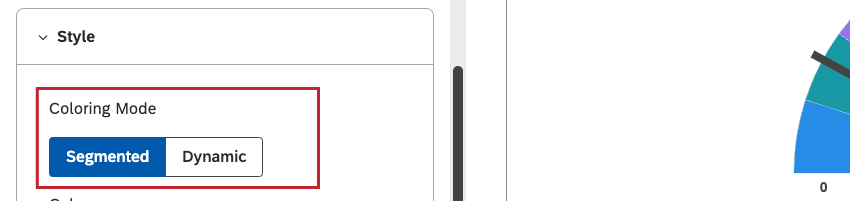
- Sélectionnez la palette de couleurs pour les segments de la jauge.
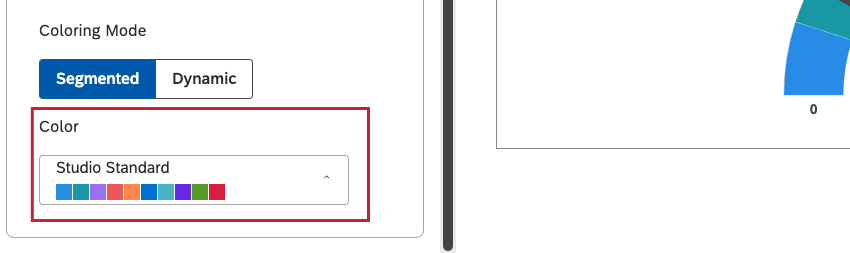
- Si vous le souhaitez, vous pouvez cocher les cases suivantes (facultatif) :
- Total (N=) : Pour afficher le nombre total de rapports correspondant aux conditions et aux filtres du rapport (facultatif). Désélectionnez Total (N=) pour masquer ce total.
Pour plus d’informations sur le volume des documents, voir Affichage du volume total sur les widgets (Studio).
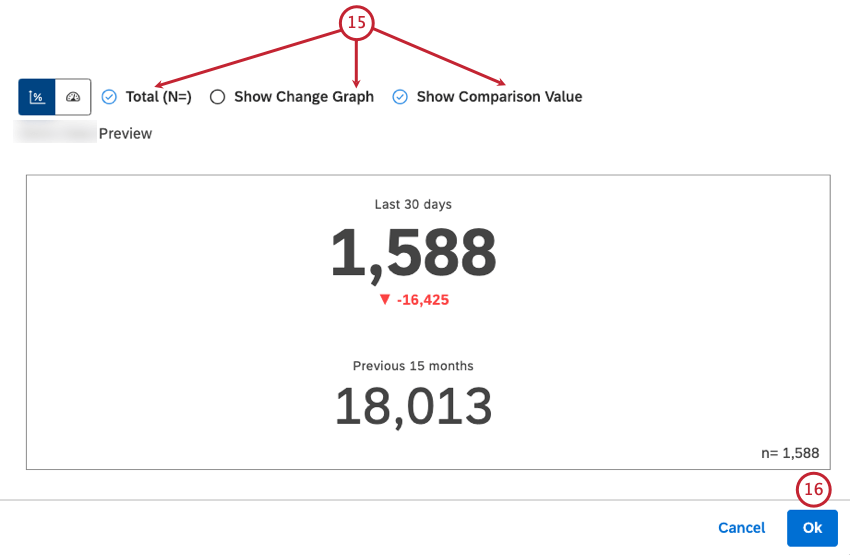 Astuce: Cette option est disponible à la fois pour les vues métriques et les vues en jauge.Astuce: pour définir la valeur par défaut du tableau de bord pour les nouveaux widgets, utilisez le paramètre n= dans les propriétés du tableau de bord.
Astuce: Cette option est disponible à la fois pour les vues métriques et les vues en jauge.Astuce: pour définir la valeur par défaut du tableau de bord pour les nouveaux widgets, utilisez le paramètre n= dans les propriétés du tableau de bord. - Afficher le graphique de changement : Pour afficher un graphique de changement période par période.
Astuce: Cette option n’est disponible que pour le style d’affichage métrique.
- Afficher la valeur de comparaison : Pour afficher un calcul de comparaison et une modification correspondante.
Astuce: Cette option n’est disponible que pour le style d’affichage métrique.
- Cliquez sur Ok.
Onglet Filtres
Dans l’onglet Filtres, vous pouvez restreindre davantage les données du rapport. Pour plus d’informations sur les propriétés des filtres des widgets, voir Appliquer des filtres à un widget.