Créer un tirage au sort anonymisé
À propos de la création d’un tirage au sort anonymisé
Nous voulons souvent récompenser nos répondants pour l’aide qu’ils nous apportent dans nos recherches. Mais la plupart des analystes doivent également préserver le caractère anonyme de leurs données afin de pouvoir rester neutres dans leur analyse des données. L’anonymisation des données peut également nous aider à rester impartiaux si nous ne pouvons sélectionner que quelques gagnants.
Pour créer un tirage au sort anonymisé, vous aurez besoin de deux enquêtes :
- Première enquête : votre étude principale. Entièrement anonyme. Un consentement est demandé avant d’orienter les répondants vers le tirage au sort.
- Deuxième enquête : formulaire d’inscription au tirage au sort.
Première enquête : étude principale
Il s’agit de l’enquête principale que vous envoyez à vos répondants et qui contient votre étude principale ou votre formulaire de collecte d’avis.
Anonymiser les données
Vous pouvez garantir l’anonymat de votre collecte de données en distribuant l’enquête par le biais du lien anonyme. Si vous envoyez l’enquête par e-mail via Qualtrics, vous pouvez vous assurer que votre type de lien est anonyme.
Cependant, le lien anonyme collecte tout de même les données relatives à l’adresse IP. Sélectionnez Anonymiser les réponses dans les options de l’enquête de sécurité pour supprimer toutes les données personnelles, y compris l’adresse IP.
Lien vers le tirage au sort
Vous souhaitez configurer l’étude principale de sorte qu’une fois que les répondants atteignent la fin, ils puissent participer au tirage au sort ou choisir de ne pas y participer et recevoir un message de remerciement standard.
- À la fin de votre enquête principale, ajoutez une question à choix multiple demandant au répondant s’il souhaite participer à un tirage au sort.
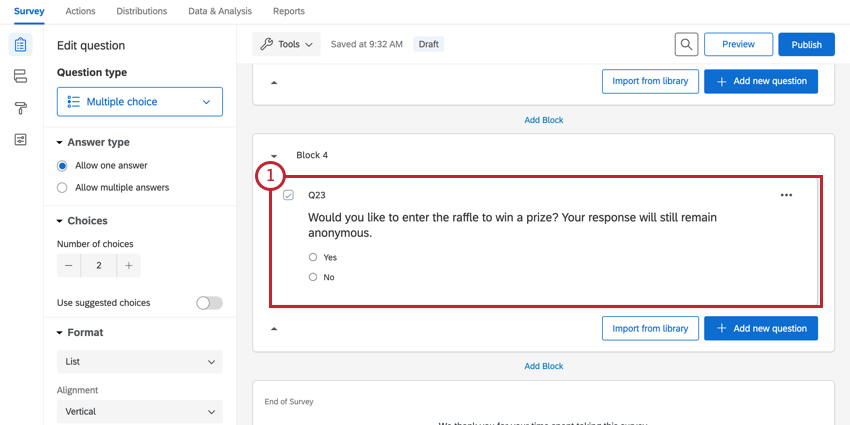
- Créez votre deuxième enquête, qui contiendra le tirage au sort.
- Accédez à l’onglet Distributions de votre deuxième enquête.
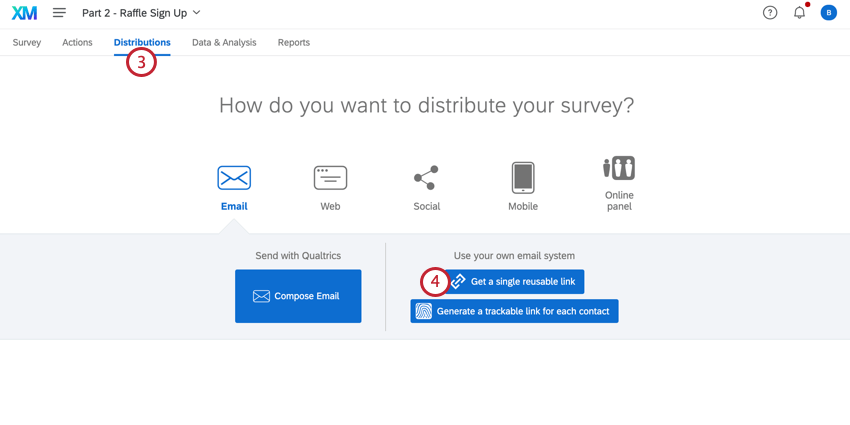
- Sélectionnez Obtenir un seul lien réutilisable.
- Copiez le lien.
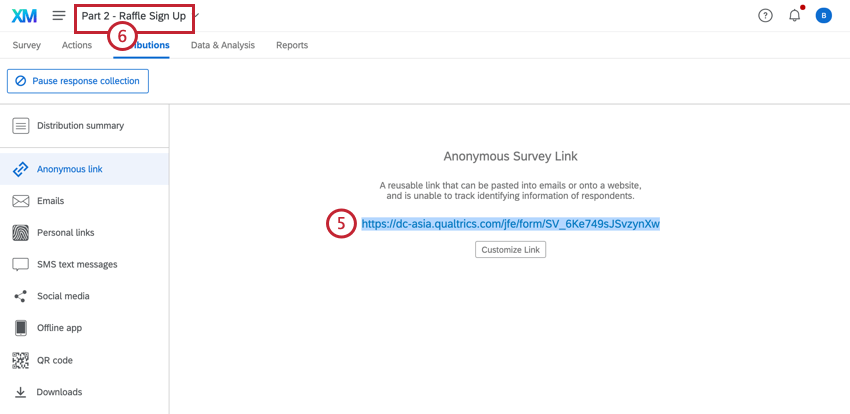
- Revenez à votre première enquête en utilisant le menu déroulant dans la barre de navigation. Votre première enquête est l’enquête principale dans laquelle vous réaliserez votre étude.
- Accédez au Flux d’enquête.
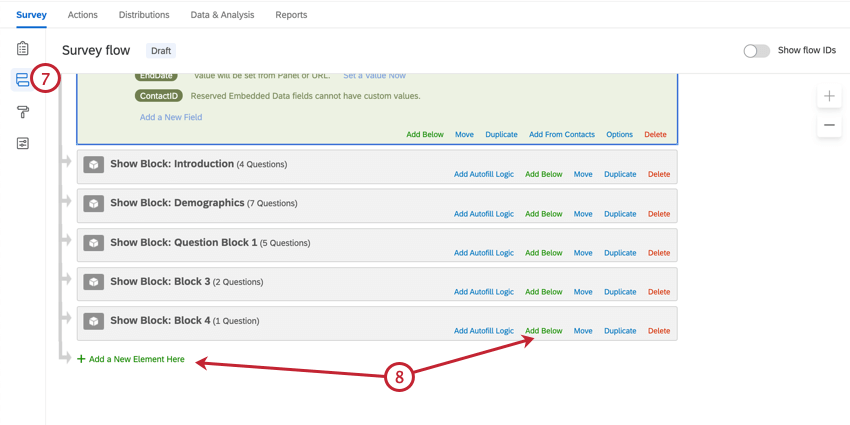
- Cliquez sur Ajouter un nouvel élément ici ou Ajouter ci-dessous.
- Sélectionnez Branche.
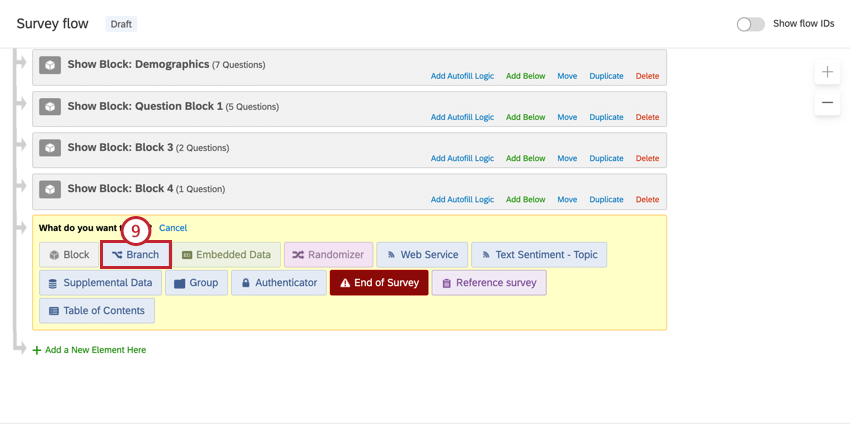
- Cliquez sur Ajouter une condition.
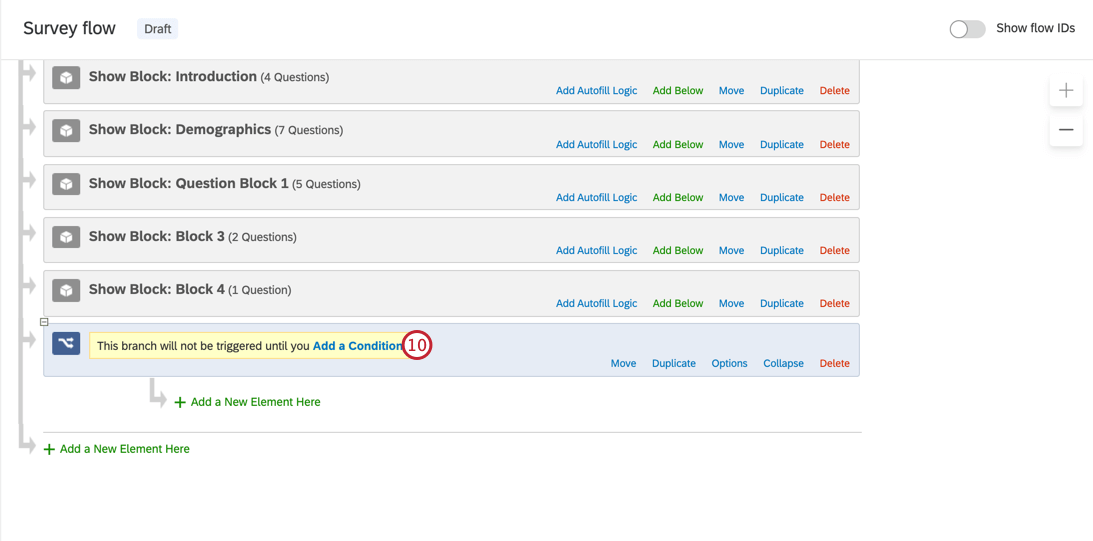
- Sélectionnez Question dans le premier champ.
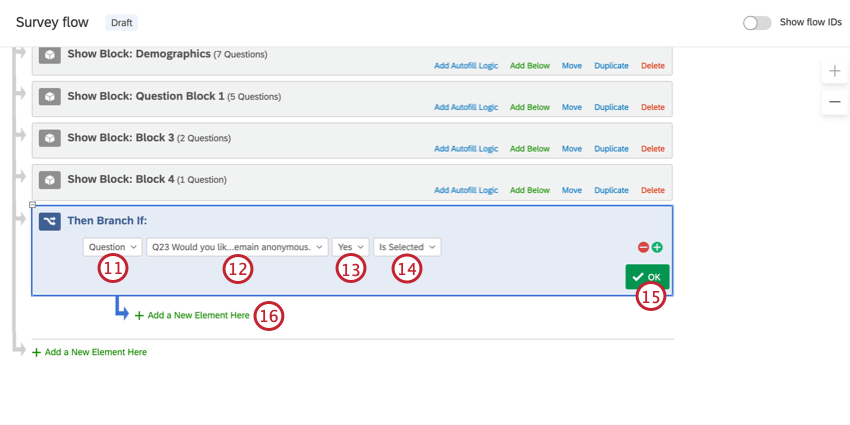
- Sélectionnez la question que vous avez créée à l’étape 1.
- Sélectionnez Oui ou tout autre nom que vous avez donné à votre choix indiquant le consentement.
- Sélectionnez Est sélectionné.
- Cliquez sur OK.
- Cliquez sur Ajouter un nouvel élément ici, qui est en retrait sous la branche.
Conseil Qualtrics : si vous n’ajoutez pas un nouvel élément au bon endroit, cette configuration ne fonctionnera pas !
- Sélectionnez Fin d’enquête.
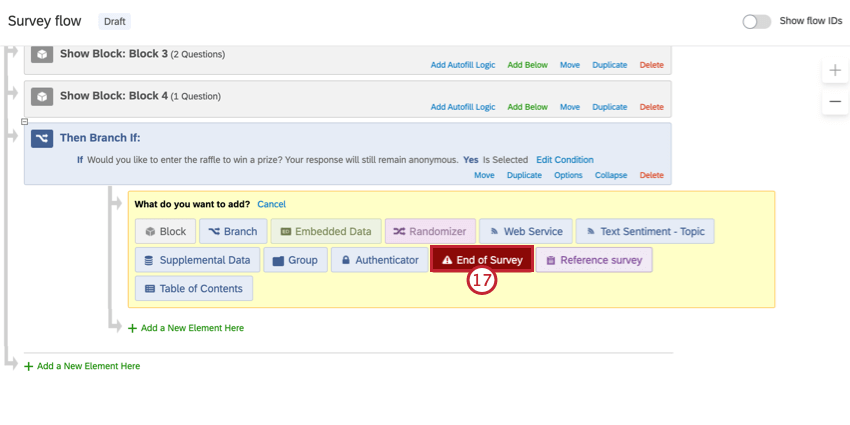
- Cliquez sur Personnaliser.
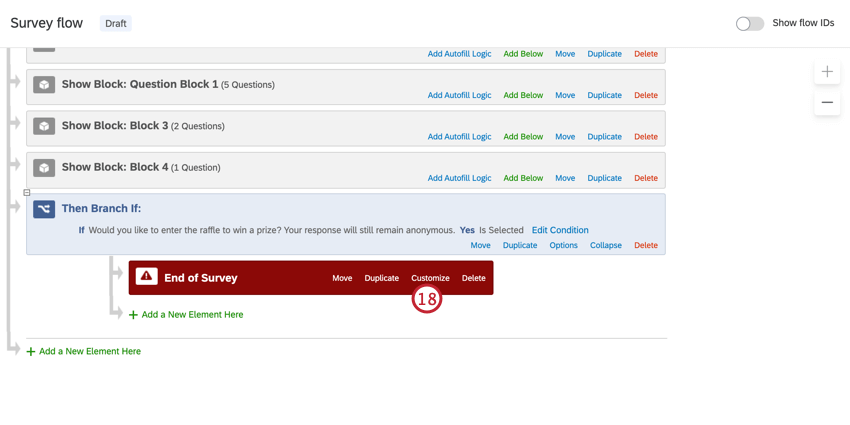
- Sélectionnez Remplacer les options de l’enquête.
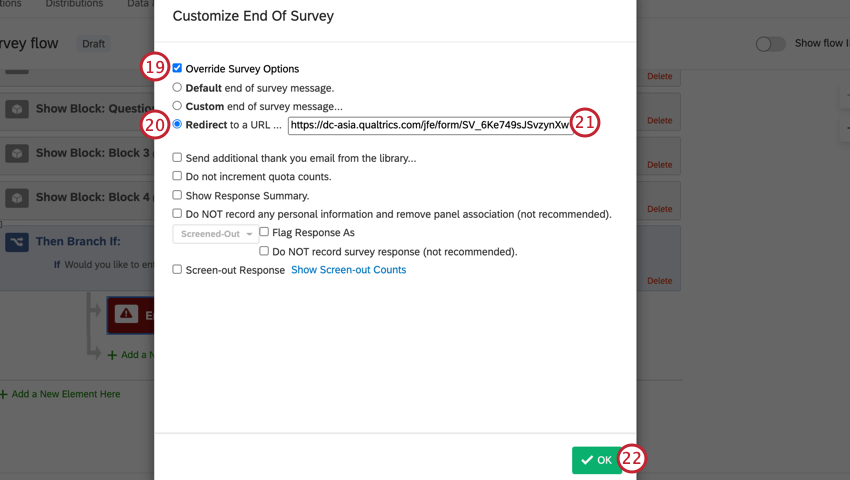
- Sélectionnez Rediriger vers une URL.
Conseil Qualtrics : cette fonction n’est pas disponible pour les comptes gratuits.
- Collez le lien anonyme que vous avez copié à partir de la deuxième enquête dans le champ.
- Cliquez sur OK.
- Cliquez sur Ajouter un nouvel élément ici au bas de votre flux d’enquête.
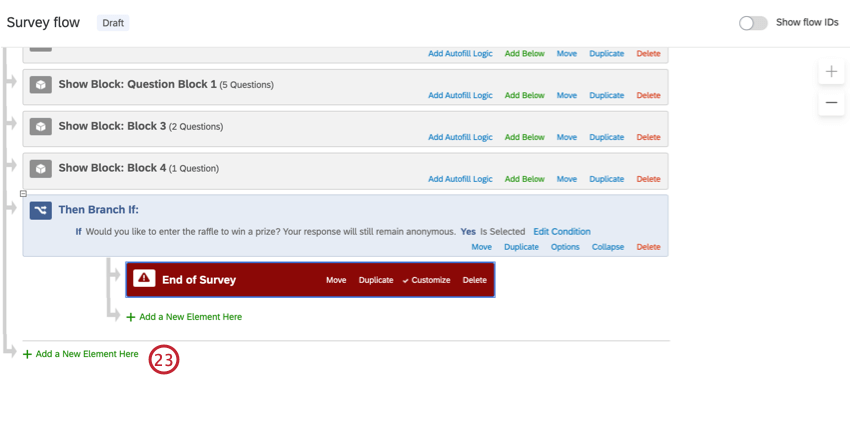 Conseil Qualtrics : assurez-vous d’ajouter la nouvelle branche à la fin du flux d’enquête et de ne pas la mettre en retrait sous la première branche !
Conseil Qualtrics : assurez-vous d’ajouter la nouvelle branche à la fin du flux d’enquête et de ne pas la mettre en retrait sous la première branche ! - Sélectionnez Branche.
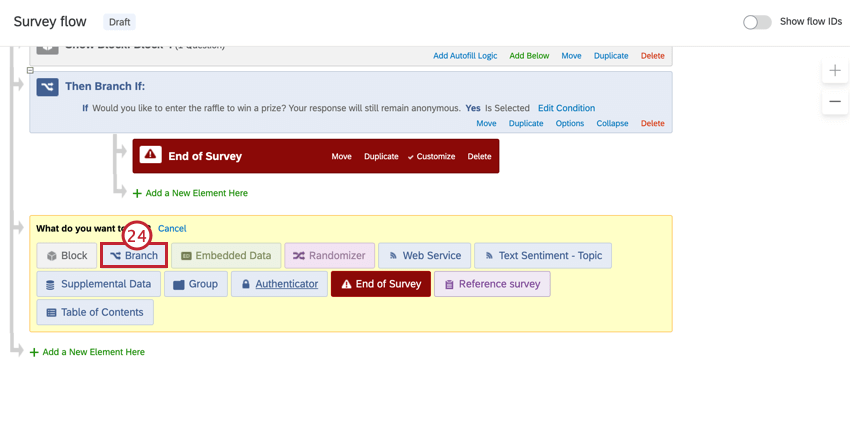
- Ajoutez une condition à votre branche en fonction de la question créée à l’étape 1.
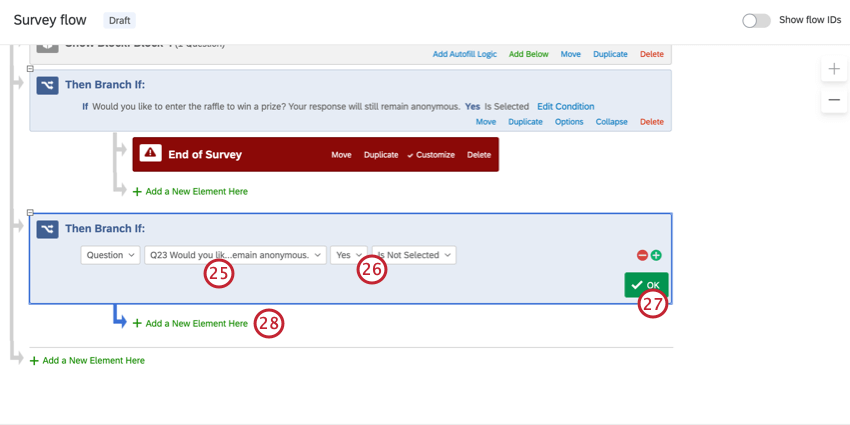
- Définir sur Oui n’est pas sélectionné.
Conseil Qualtrics : dire « Oui » « n’est pas sélectionné » indique que si quelqu’un ne répond pas à la question, il arrivera également à la fin sans tirage au sort.
- Cliquez sur OK.
- En retrait sous la branche, cliquez sur Ajouter un nouvel élément ici.
- Sélectionnez Fin d’enquête. Vous pouvez personnaliser cet élément comme bon vous semble.
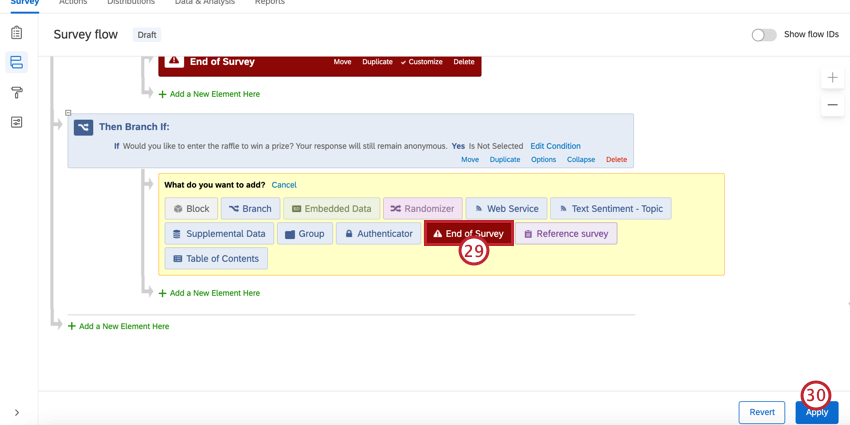
- Lorsque vous avez terminé, cliquez sur Appliquer.
Deuxième enquête : Tirage au sort manuel
- Accédez à votre première enquête, dans laquelle se trouve l’étude principale.
- Cliquez sur l’onglet Distributions.

- Copiez le lien anonyme.
- Accédez à votre deuxième enquête à l’aide du menu de navigation.

- Dans l’onglet Enquête, cliquez sur Options de l’enquête.
- Accédez à Sécurité.
- Définissez l’option Ajouter une URL de site Web de référence sur Activé.
Conseil Qualtrics : cette étape permet de s’assurer que les participants au tirage au sort ne peuvent pas fournir le lien de l’enquête à qui que ce soit ! Seules les personnes ayant participé à votre enquête précédente peuvent y accéder. Cependant, sachez qu’il existe un logiciel permettant d’usurper des référents HTTP. Pour améliorer la sécurité de votre enquête, vous devez combiner cette fonction avec d’autres mesures de détection de fraude, telles que RelevantID (Identifiant pertinent).
- Collez le lien anonyme que vous avez copié à l’étape 3 dans le champ.
- Accédez au générateur d’enquêtes.
- Cliquez sur Ajouter une nouvelle question.
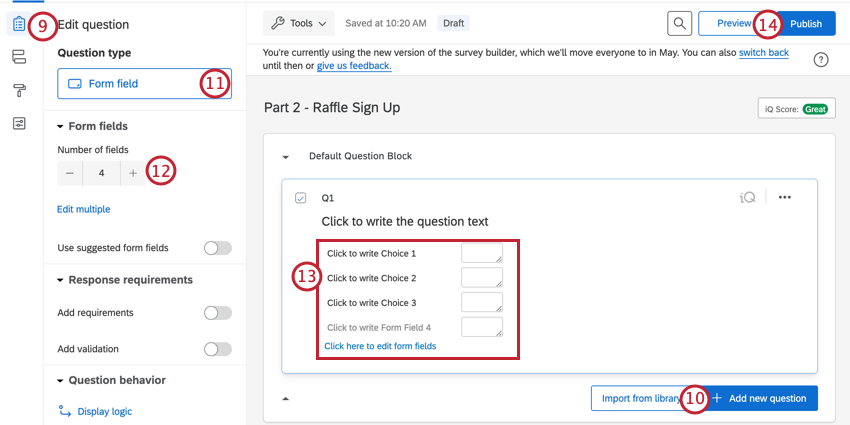
- Remplacez le type de question par champ de Formulaire.
- Ajustez le nombre de champs du formulaire.
- Nommez vos champs de formulaire et modifiez le texte de la question pour capturer les coordonnées de votre répondant. Assurez-vous d’avoir un champ Adresse e-mail.
Conseil Qualtrics : vous pouvez ajouter une question supplémentaire si vous le souhaitez ! Ces étapes présentent uniquement les éléments essentiels.
- Cliquez sur Publier dans le coin supérieur droit de votre enquête pour enregistrer ces modifications.
Conseil Qualtrics : si vous n’avez pas de bouton Publier, ignorez cette étape.
- Une fois que vous avez collecté vos données, vous pouvez télécharger une liste des participants en exportant les données.
Après avoir sélectionné votre liste de gagnants du tirage au sort, vous devez sélectionner un gagnant de manière aléatoire et le contacter vous-même pour lui offrir la récompense.
Deuxième enquête : tirage au sort automatisé par Qualtrics
Dans cette version, Qualtrics automatisera la récompense d’un tirage au sort pour vous.
- Accédez à votre première enquête, dans laquelle se trouve l’étude principale.
- Cliquez sur l’onglet Distributions.

- Copiez le lien anonyme.
- Accédez à votre deuxième enquête.

- Dans l’onglet Enquête, cliquez sur Options de l’enquête.
- Accédez à Sécurité.
- Définissez l’option Ajouter une URL de site Web de référence sur Activé.
Conseil Qualtrics : cette étape permet de s’assurer que les participants au tirage au sort ne peuvent pas fournir le lien de l’enquête à qui que ce soit ! Seules les personnes ayant participé à votre enquête précédente peuvent y accéder. Cependant, sachez qu’il existe un logiciel permettant d’usurper des référents HTTP. Pour améliorer la sécurité de votre enquête, vous devez combiner cette fonction avec d’autres mesures de détection de fraude, telles que RelevantID (Identifiant pertinent).
- Collez le lien anonyme que vous avez copié à l’étape 3 dans le champ.
- Accédez au générateur d’enquêtes.
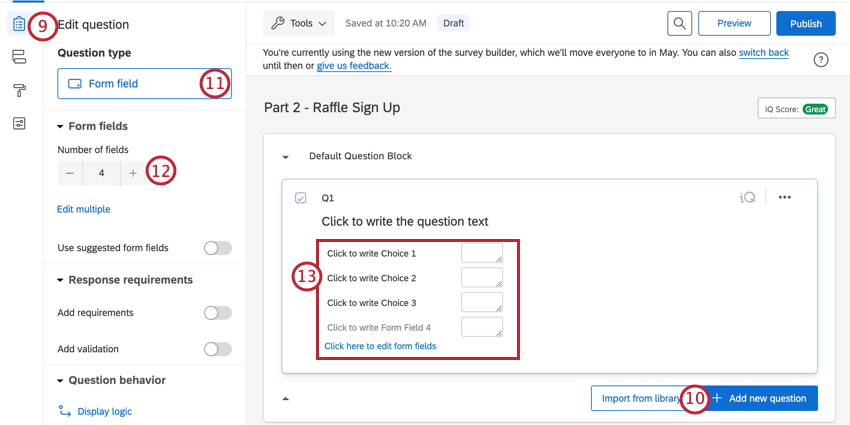
- Cliquez sur Ajouter une nouvelle question.
- Remplacez le type de question par champ de Formulaire.
- Ajustez le nombre de champs du formulaire.
- Nommez vos champs de formulaire et modifiez le texte de la question pour capturer les coordonnées de votre répondant. Assurez-vous d’avoir un champ Adresse e-mail.
Conseil Qualtrics : vous pouvez ajouter une question supplémentaire si vous le souhaitez ! Ces étapes présentent uniquement les éléments essentiels.
- Accédez aux options de l’enquête.
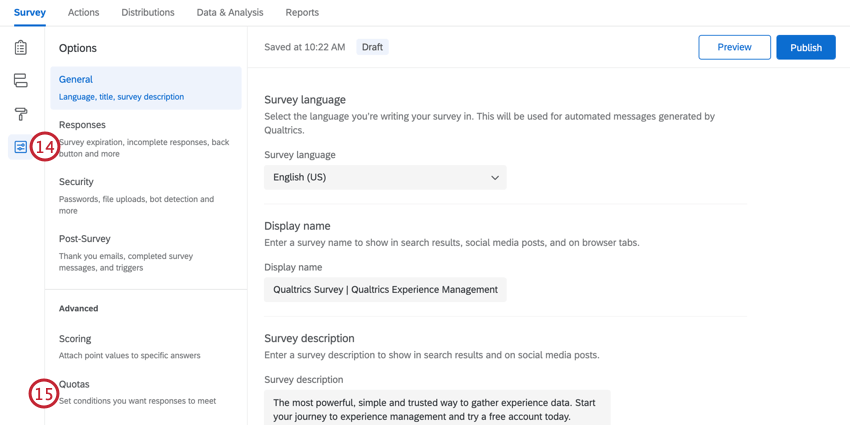
- Sélectionnez Quotas.
- Cliquez sur Ajouter un quota.
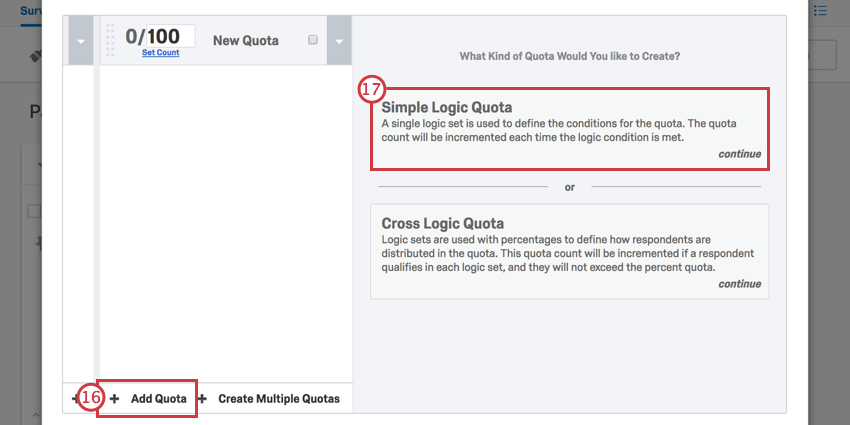
- Si vous avez le choix, sélectionnez Quota répondant à une logique simple.
- Remplacez le premier champ par Données intégrées.
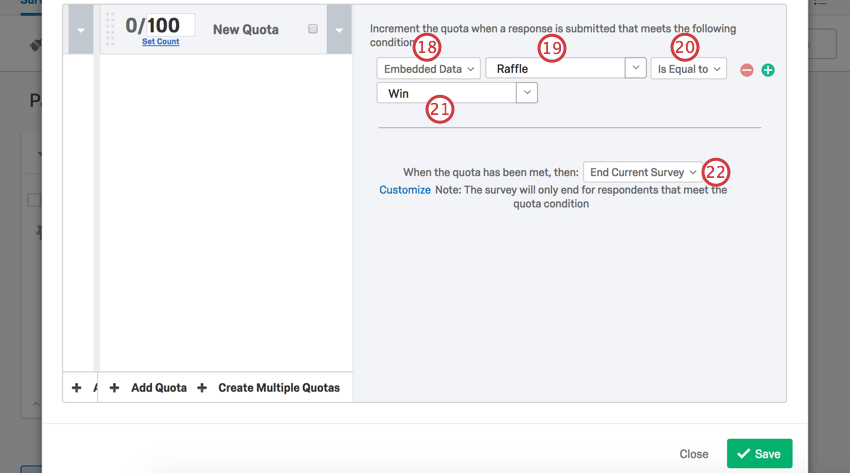
- Tapez Tirage au sort.
- Sélectionnez Est égal à
- Tapez Gagner.
- Dans la liste déroulante, sélectionnez Aucun.
- Remplacez le nombre maximum par 1.
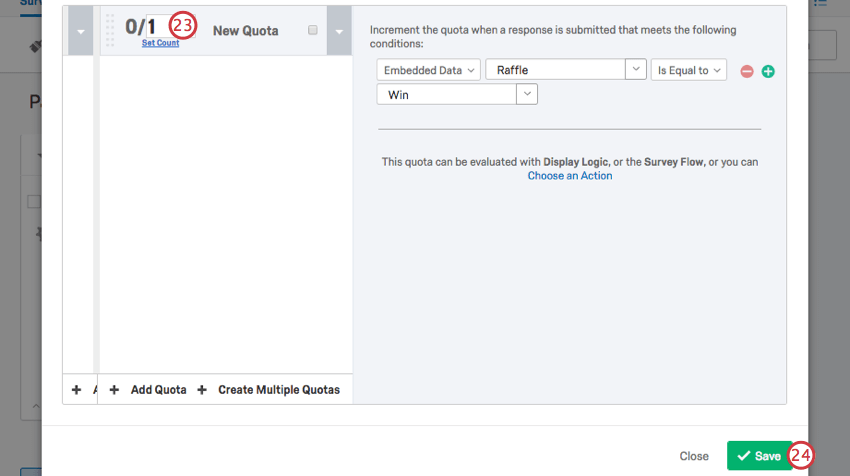 Conseil Qualtrics : cela permet de préciser qu’il ne peut y avoir qu’un seul gagnant du tirage au sort.
Conseil Qualtrics : cela permet de préciser qu’il ne peut y avoir qu’un seul gagnant du tirage au sort. - Cliquez sur Enregistrer.
- Accédez au flux d’enquête.
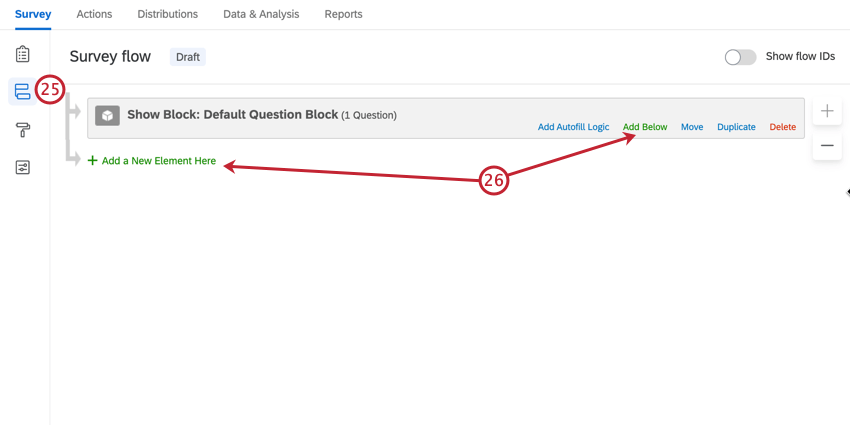
- Cliquez sur Ajouter un nouvel élément ici ou Ajouter ci-dessous.
- Sélectionnez Générateur de randomisation.
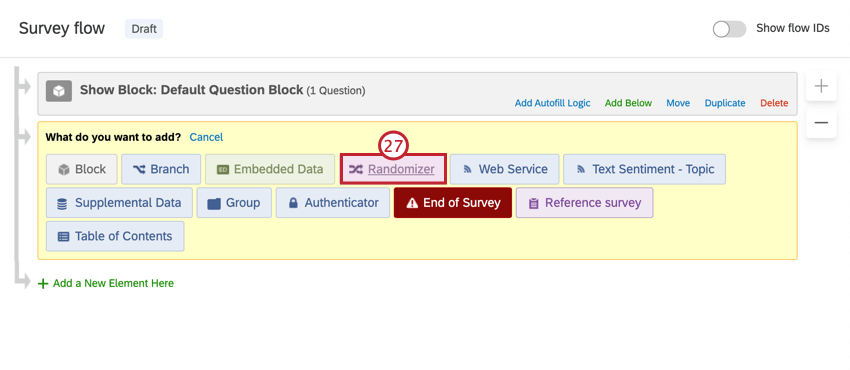
- Cliquez sur Ajouter un nouvel élément ici sous le générateur de randomisation.
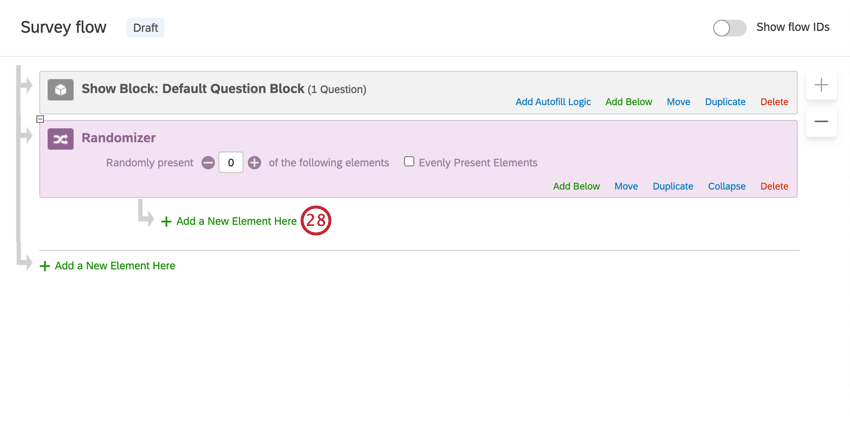 Conseil Qualtrics : assurez-vous que cet élément est en retrait sous le générateur de randomisation !
Conseil Qualtrics : assurez-vous que cet élément est en retrait sous le générateur de randomisation ! - Sélectionnez Données intégrées.
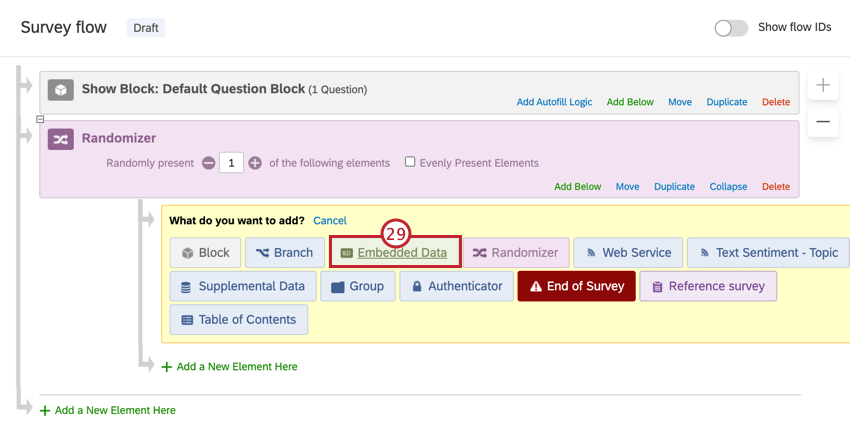
- Nommez l’élément de données intégrées Tirage au sort.
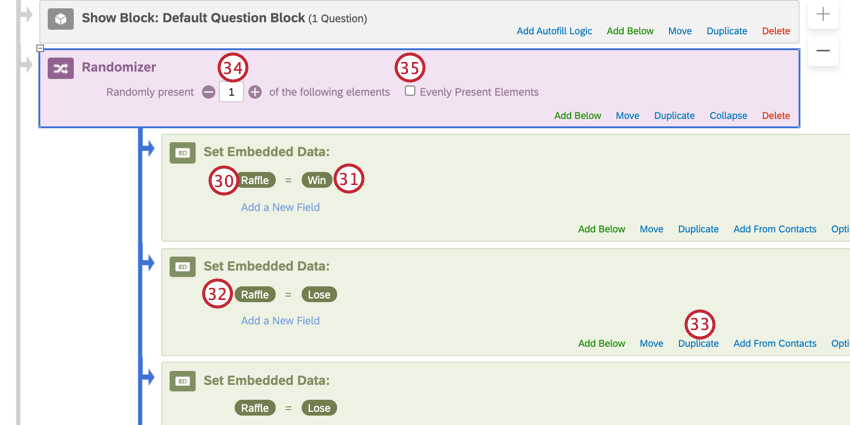
- Définissez la valeur sur Gagner.
- Ajoutez un autre élément de données intégrées. Nommez-le également Tirage au sort, mais assurez-vous qu’il est cette fois égal à Perdre.
- Cliquez sur Dupliquer dans les données intégrées pour réduire les chances qu’une personne donnée commençant l’enquête ne gagne.
Conseil Qualtrics : par exemple, si vous avez 10 données intégrées au total (incluant les gagnants et les perdants), il y a 10 % de chances que chaque nouveau répondant qui participe à l’enquête gagne. (Jusqu’à ce que quelqu’un gagne. Les modifications que nous apportons dans les étapes suivantes garantiront qu’une fois le prix gagné, personne d’autre ne pourra l’obtenir). En revanche, si vous n’avez qu’un Gagner et un Perdre, cela augmente les chances de gagner à 50 % pour chaque nouveau répondant.
- Remplacez le chiffre Présenter de façon aléatoire par 1.
- Sélectionnez Présenter les éléments de manière égale.
Conseil Qualtrics : cela permettra tout de même de randomiser l’ordre des éléments.
- En bas du flux d’enquête, cliquez sur Ajouter un nouvel élément ici.
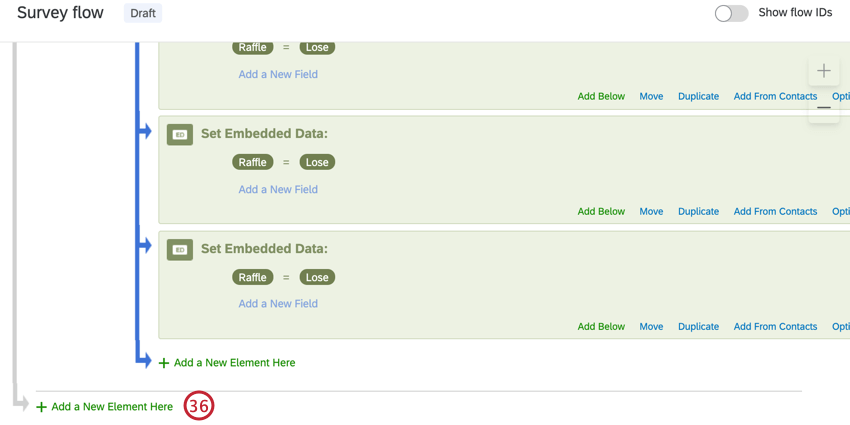 Conseil Qualtrics : assurez-vous qu’il n’est pas en retrait sous le générateur de randomisation !
Conseil Qualtrics : assurez-vous qu’il n’est pas en retrait sous le générateur de randomisation ! - Sélectionnez Branche.
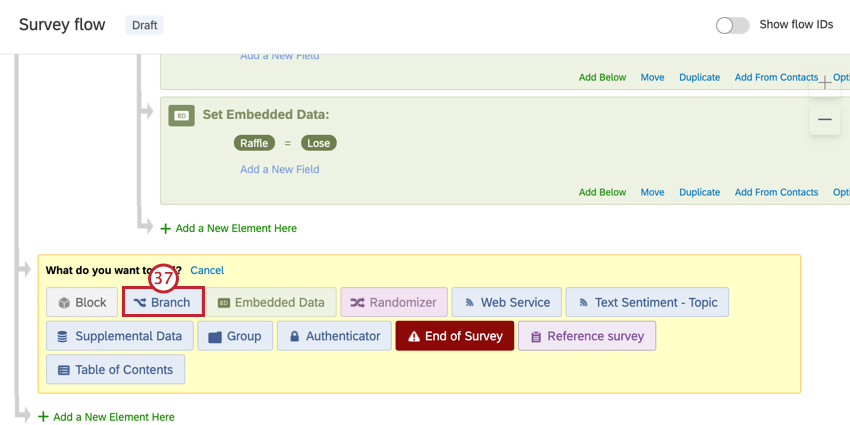
- Cliquez sur Ajouter une condition.
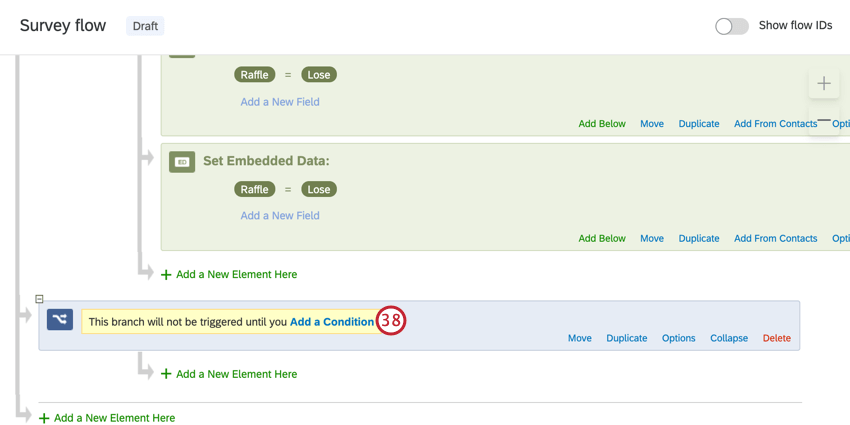
- Définissez le premier champ sur Quota.
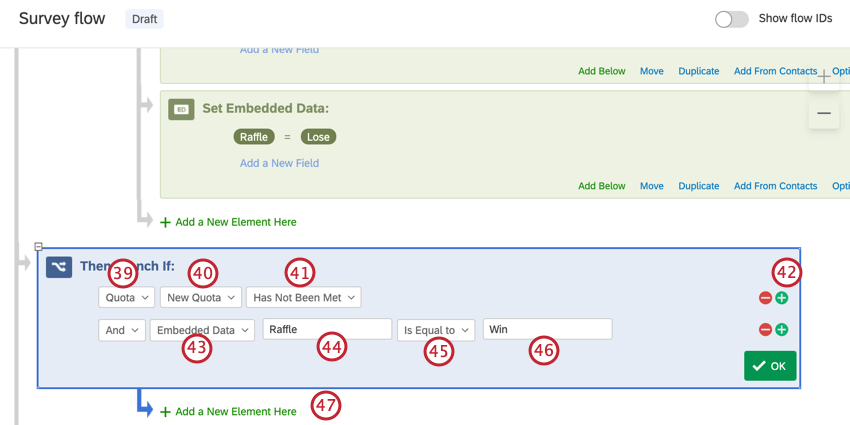
- Sélectionnez le quota que vous avez créé précédemment.
- Sélectionnez N’a pas été atteint.
- Cliquez sur le signe Plus ( + ) pour ajouter une autre condition.
Conseil Qualtrics : ne modifiez PAS le champ « Et ».
- Remplacez le premier champ de la nouvelle condition par Données intégrées.
- Tapez Tirage au sort.
- Sélectionnez Est égal à.
- Tapez Gagner.
- Cliquez sur Ajouter un nouvel élément ici sous la branche.
- Ajoutez un élément de données intégrées. Nommez-le Tango et définissez-le sur Vrai.
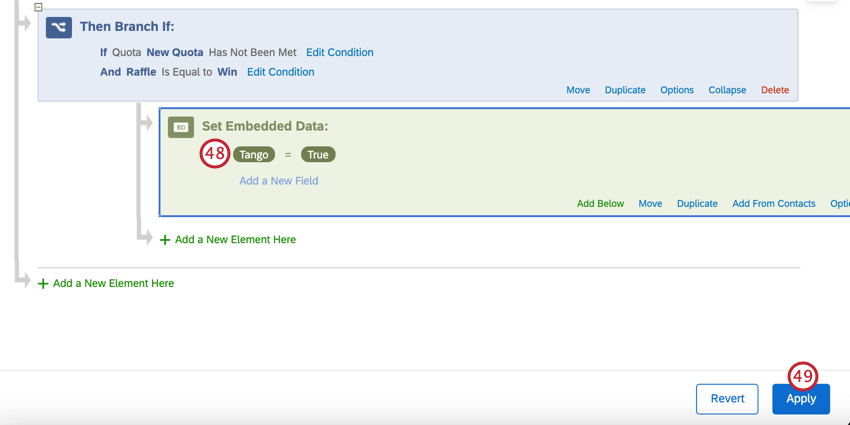
- Cliquez sur Appliquer).
- Accédez à l’onglet Flux de travail.
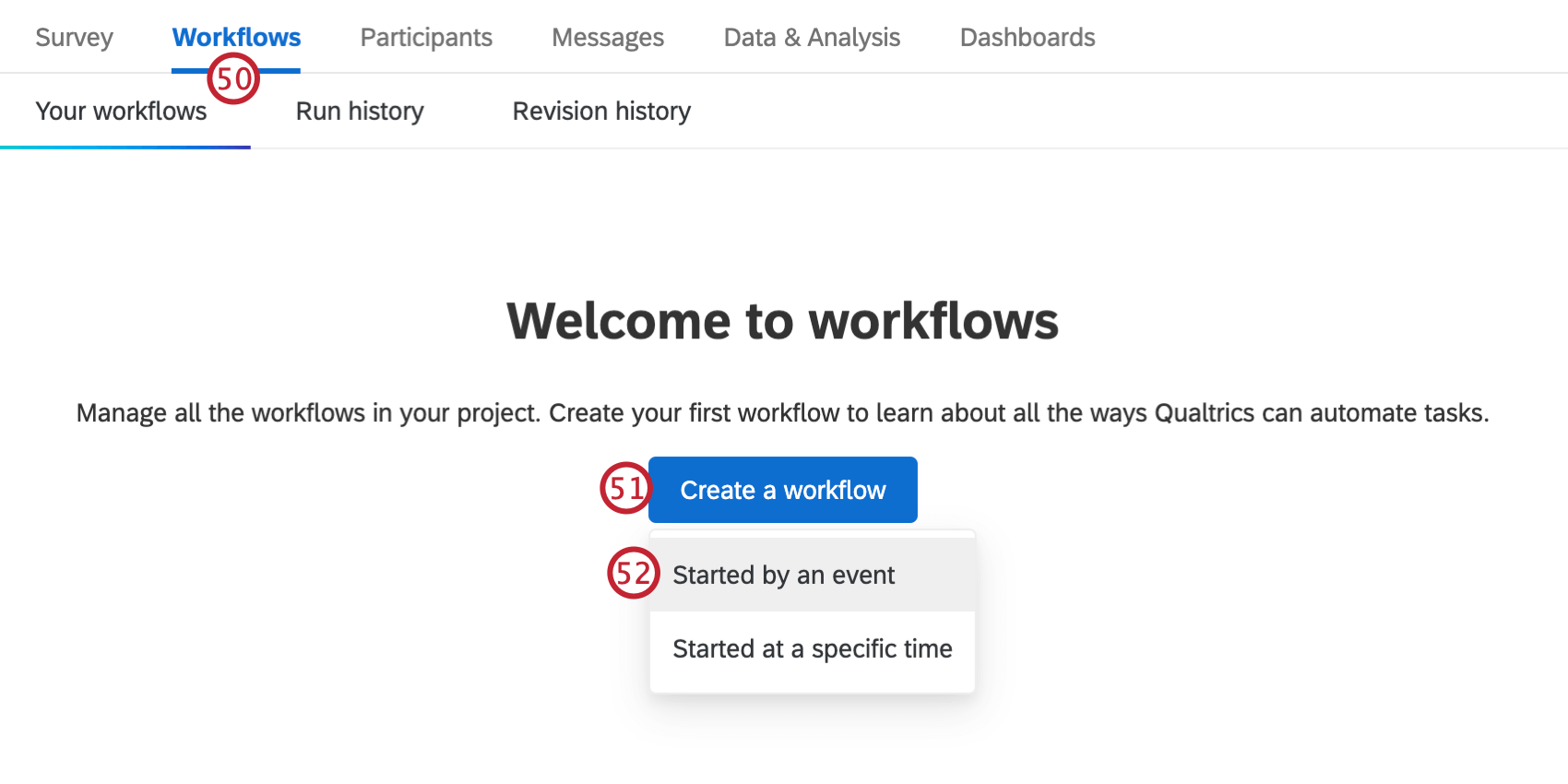
- Cliquez sur Créer un flux de travail.
- Sélectionnez Lancé par un événement.
- Sélectionnez l’événement Réponse à l’enquête. Vous trouverez de plus amples informations sur cet événement sur cette page de support.
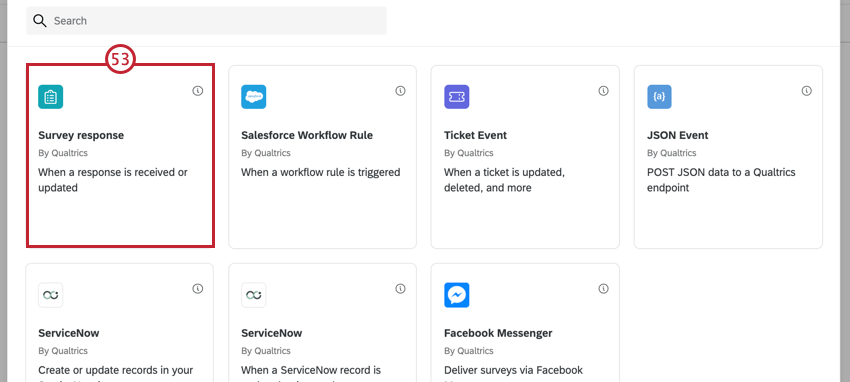
- Sélectionnez Réponses nouvellement créées.
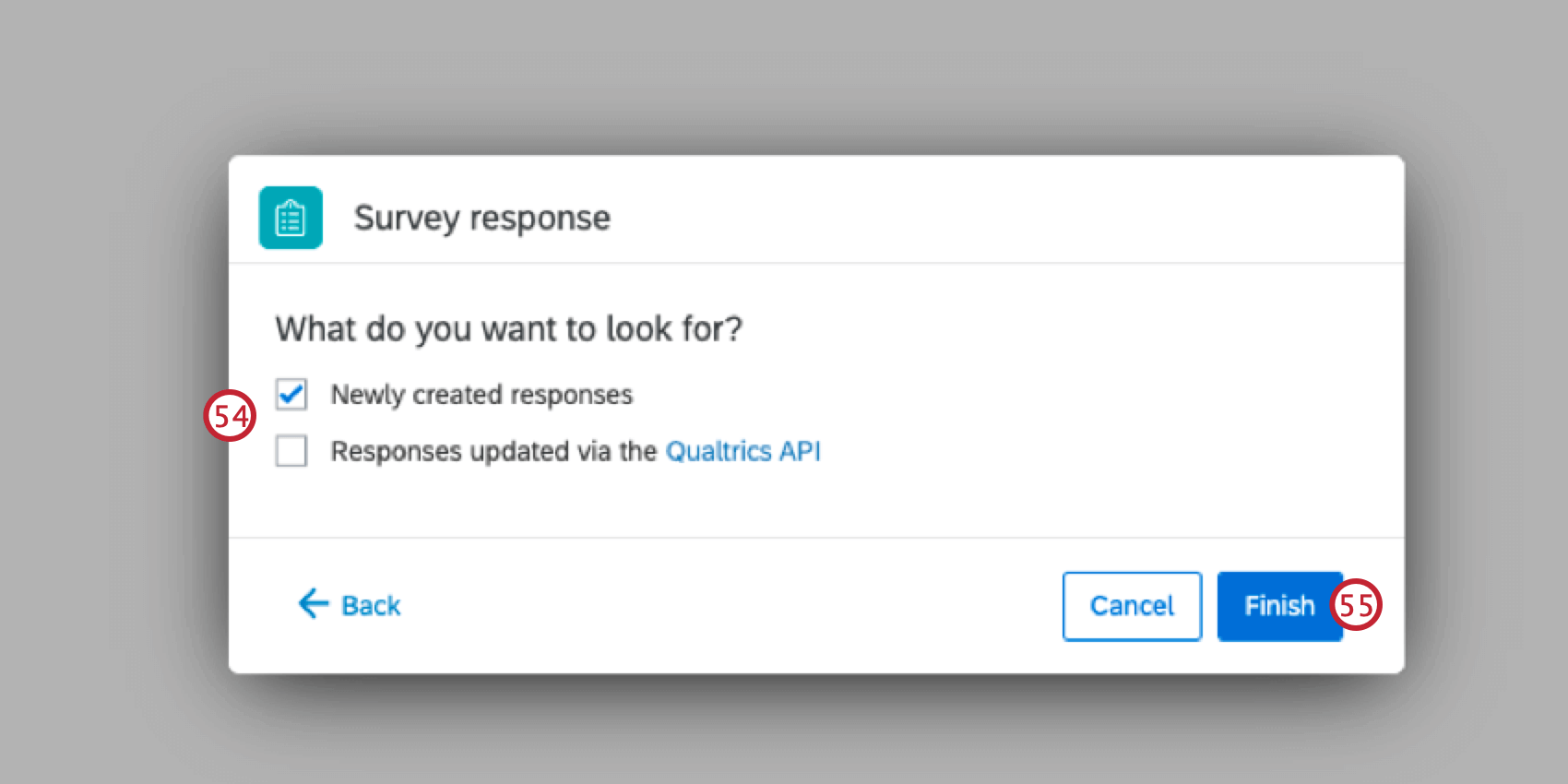
- Cliquez sur Terminer.
- Cliquez sur le signe Plus (+), puis sur Conditions.
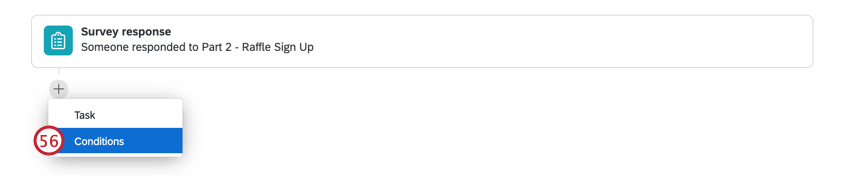
- Sélectionnez Données intégrées.
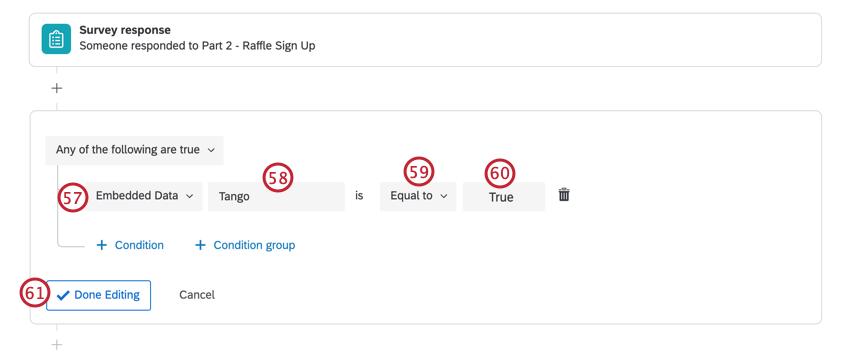
- Nommez le champ Tango.
- Sélectionnez Égal à.
- Saisissez Vrai comme valeur.
- Cliquez sur Modification terminée.
- Cliquez sur le signe Plus (+), puis sur Tâche.
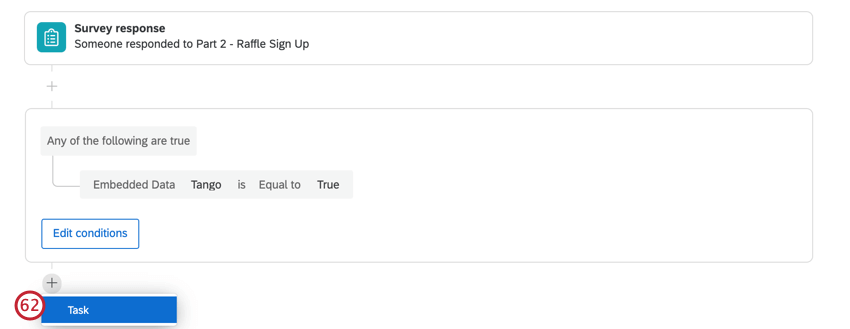
- Sélectionnez Tango Card.
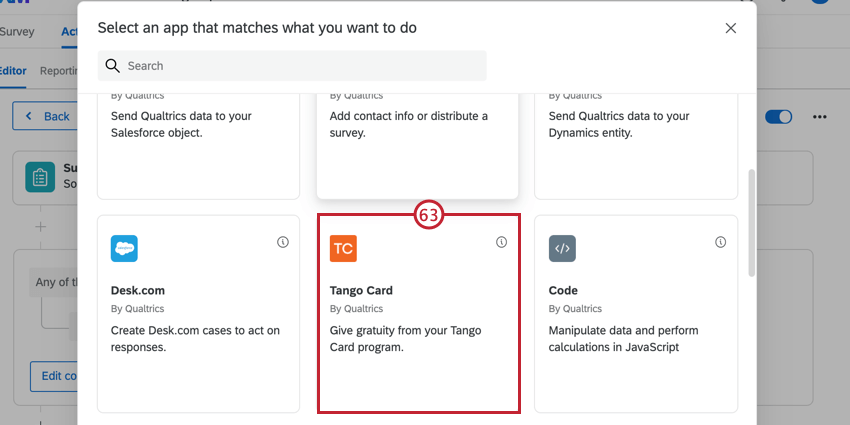
- Sélectionnez Les adresses e-mails des répondants seront obtenues par le biais d’une question de l’enquête.
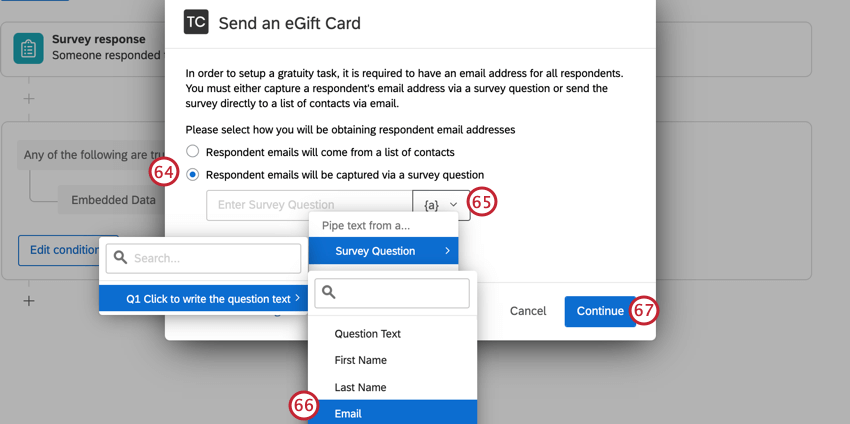
- Cliquez sur le bouton de texte inséré, {a}.
- Sélectionnez Question de l’enquête, puis le champ de formulaire que vous avez créé ci-dessus, puis sélectionnez le champ Adresse e-mail.
Conseil Qualtrics : cela garantit que l’adresse e-mail saisie par un répondant est la même que celle qui recevra la récompense Tango !
- Cliquez sur Continuer et terminez la configuration de la tâche Tango Card en suivant les instructions mises en lien.
- De retour dans l’onglet Enquête, cliquez sur Publier pour conserver vos modifications.
Si vous testez cette enquête, testez-en une copie. Sinon, vous devrez apporter des modifications aux décomptes de votre générateur de randomisation et de votre quota.