Préférences de l’utilisateur (Designer)
À propos des préférences de l’utilisateur dans le Designer
Vous pouvez personnaliser votre expérience client en ajustant vos préférences d’utilisateur. Pour accéder aux préférences de l’utilisateur, cliquez sur votre nom dans le coin supérieur droit et sélectionnez Préférences.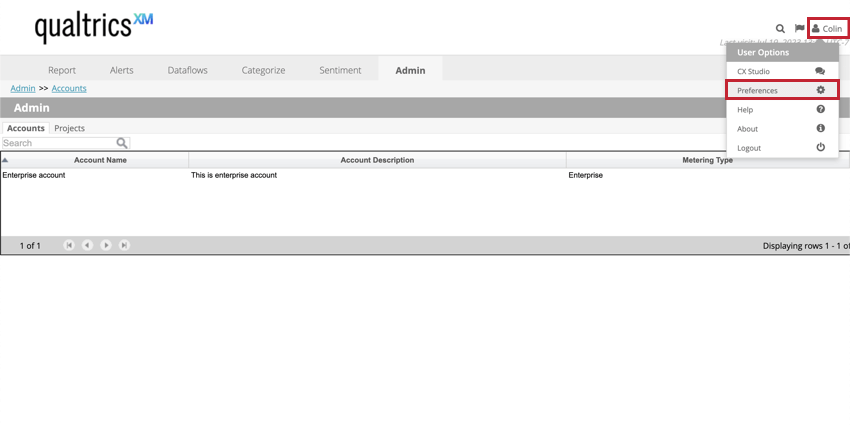
Réglage des préférences de l’utilisateur
Après avoir cliqué sur Préférences, une fenêtre s’affiche pour vous permettre de modifier les paramètres suivants :
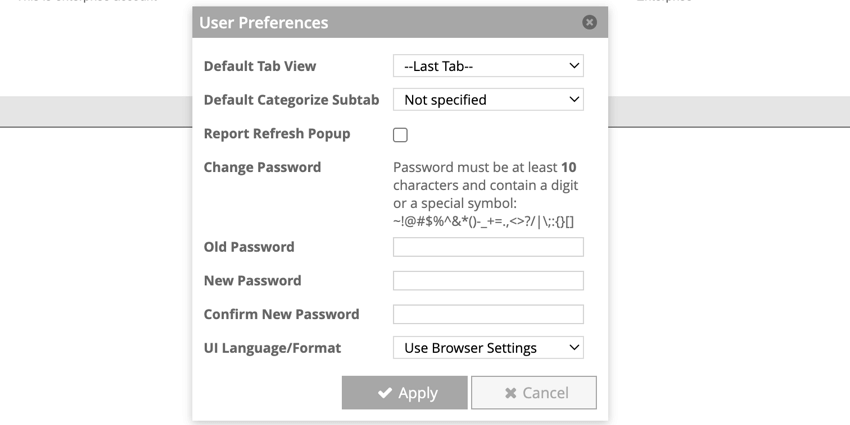
- Vue de l’onglet par défaut: Par défaut, le Designer vous ramène dans le dernier onglet visité lors de la session précédente. Vous pouvez sélectionner un onglet spécifique à afficher lors de la connexion ou sélectionner Dernier onglet pour conserver le comportement par défaut.
- Sous-onglet Catégorisation par défaut: Par défaut, la section Catégoriser du Designer vous amène au sous-onglet Tous les mots. Vous pouvez sélectionner un sous-onglet spécifique à afficher lorsque vous accédez à la section Catégoriser, ou sélectionner Non spécifié pour conserver le comportement par défaut.
- Popup d’actualisation des rapports: Sélectionnez cette option si vous souhaitez qu’un message contextuel s’affiche chaque fois que de nouvelles données sont disponibles pour un rapport. Désélectionnez cette option pour ne voir qu’une icône d’actualisation sans la fenêtre contextuelle.
- Modifier le mot de passe: si vous souhaitez modifier votre mot de passe, ce paramètre liste les exigences du nouveau mot de passe.
- Ancien mot de passe: Si vous souhaitez modifier votre mot de passe, saisissez votre mot de passe actuel dans ce champ.
- Nouveau mot de passe: si vous souhaitez modifier votre mot de passe, saisissez le mot de passe souhaité dans ce champ.
- Confirmer le nouveau mot de passe: si vous souhaitez modifier votre mot de passe, saisissez à nouveau le mot de passe souhaité dans ce champ.
- UI Language/Format: Choisissez la langue dans laquelle vous souhaitez que l’interface du Designer apparaisse. Par défaut, l’option Paramètres du navigateur de l’utilisateur est sélectionnée, ce qui signifie que l’interface correspondra à la langue de votre navigateur si celle-ci est prise en charge. Vous pouvez sélectionner manuellement une autre langue prise en charge à l’aide de ce menu déroulant.
Astuce : Veillez à cliquer sur Appliquer après avoir modifié les préférences de l’utilisateur.