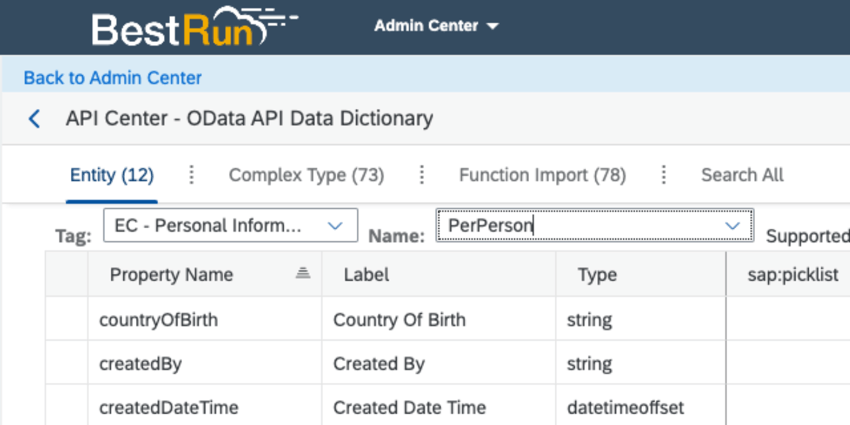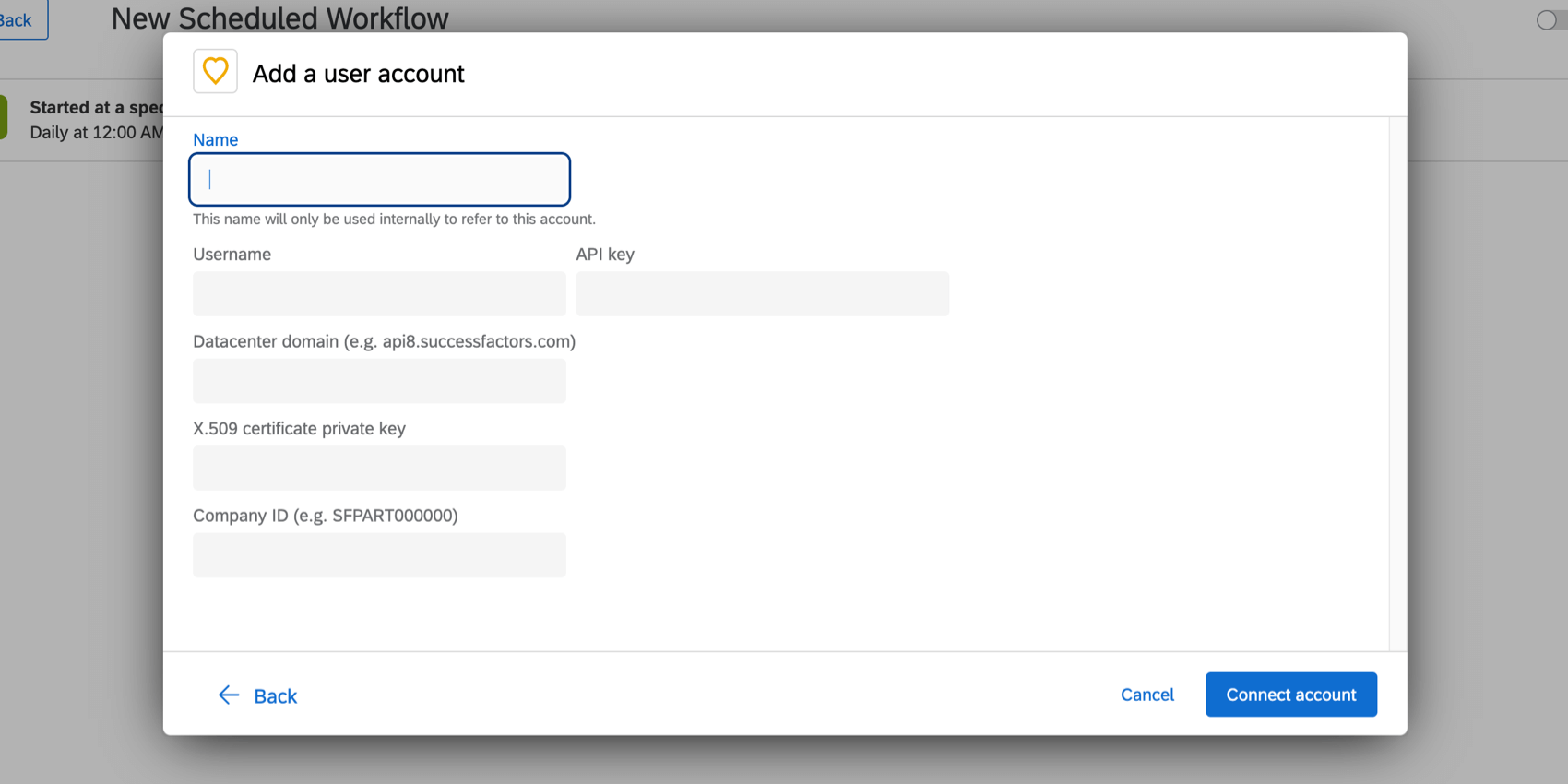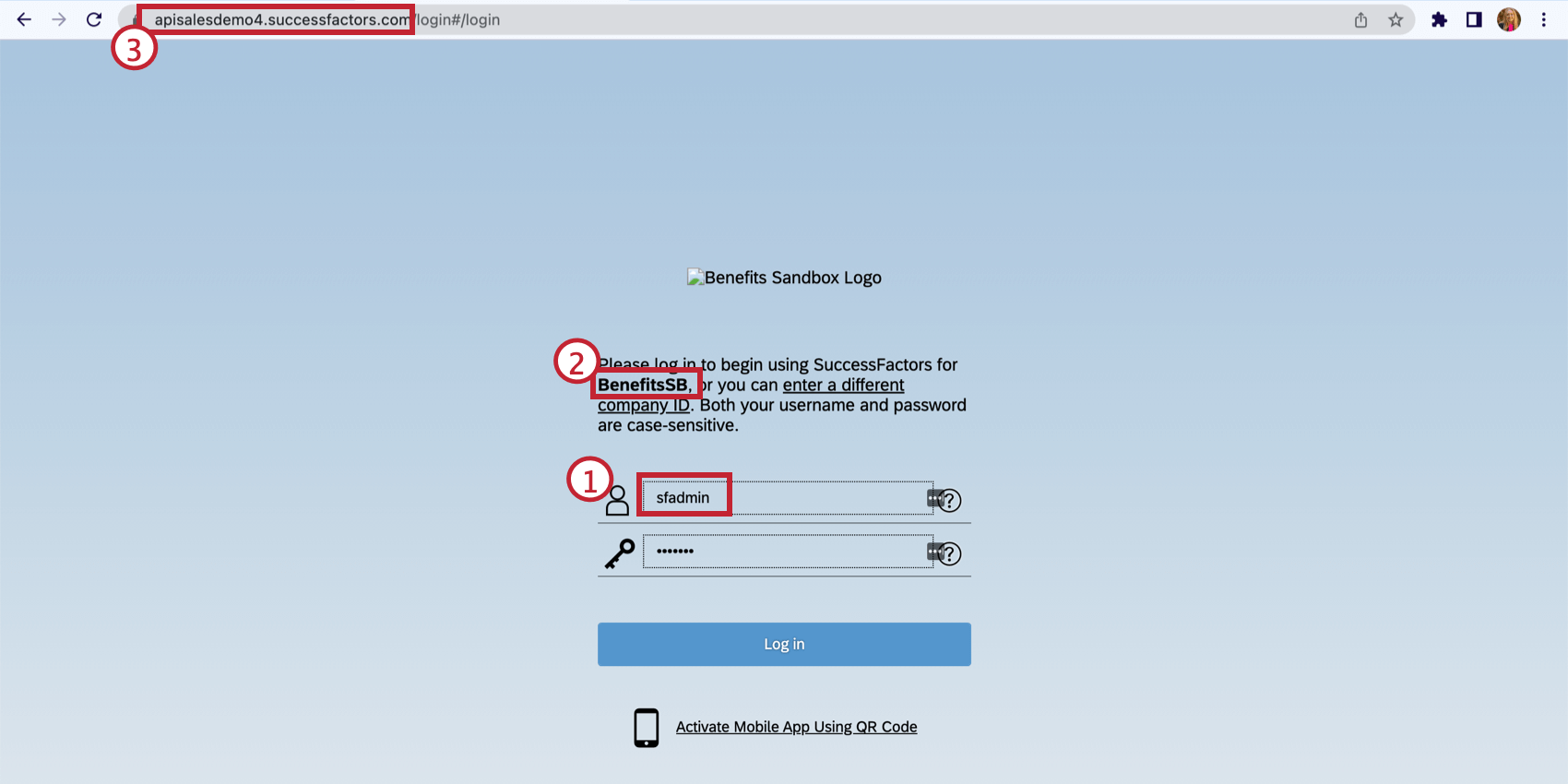Extraire les données des employés de SuccessFactors Tâche
À propos de l’extraction des données des employés de SuccessFactors
La tâche Extraire les données des salariés de SuccessFactors automatise l’exportation des données des salariés de SuccessFactors. Vous pouvez importer les données de base des employés (nom, adresse électronique, identifiant unique), les métadonnées des employés (sexe, rôle, service, etc.) et les données de la hiérarchie de l’organisation (manager, lieu) selon un calendrier récurrent que vous définissez. Une fois vos données importées dans Qualtrics, elles doivent être sauvegardées à l’aide d’une tâche de chargement de données, généralement la tâche load users into EX directory.
Configuration d’une tâche d’extraction des données des salariés à partir de SuccessFactors
- Créer un flux de travail ETL.
- Sélectionnez Source de données (extracteur ETL).

- Sélectionnez Extraire les données des salariés de SuccessFactors.
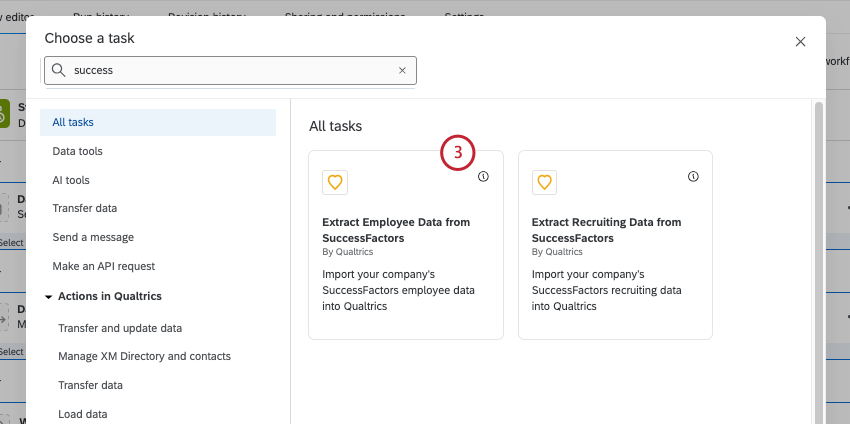
- Choisissez un compte SuccessFactors à utiliser.
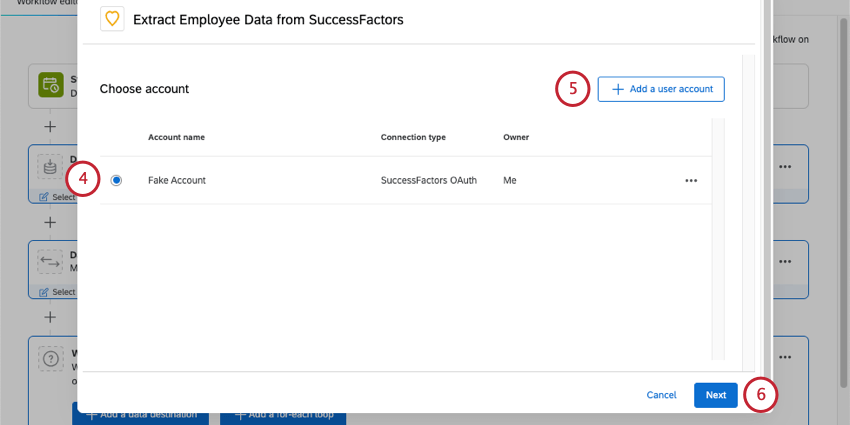
- Si vous souhaitez ajouter un nouveau compte SuccessFactors à utiliser, cliquez sur Ajouter un nouveau compte utilisateur.
Astuce : Après avoir cliqué sur Ajouter un nouveau compte d’utilisateur, vous serez invité à saisir les informations de votre compte SuccessFactors. Reportez-vous à la rubrique “Trouver les informations de votre compte SuccessFactors ” pour obtenir de l’aide dans la recherche des champs obligatoires.
- Cliquez sur Suivant.
- Quatre champs seront automatiquement mappés pour vous. Ces champs correspondent aux champs de données de base des employés et sont généralement importés dans Qualtrics. Ces champs sont le nom, le prénom, l’adresse électronique et l’identifiant unique de votre employé. Si nécessaire, vous pouvez supprimer ces champs de votre cartographie.
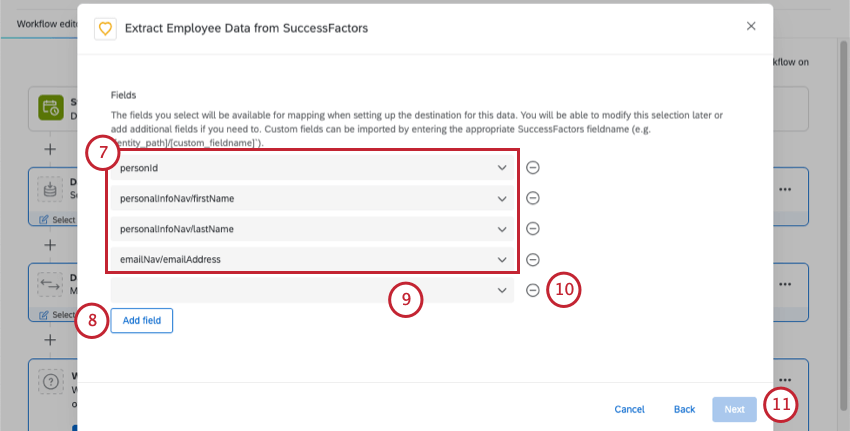
- Pour ajouter des champs supplémentaires à importer, cliquez sur Ajouter un champ.
Astuce: La plateforme Qualtrics ne supporte pas les emplois multiples pour un participant individuel provenant de SuccessFactors. Si un champ a plusieurs valeurs, l’extracteur extraira la valeur la plus récemment modifiée. Pour l’instant, il n’est pas possible de sélectionner d’autres valeurs. En outre, si vous avez plusieurs enregistrements pour le même employé dans SuccessFactors, la tâche de transformation de base doit être utilisée pour filtrer toutes les valeurs qui ne correspondent pas à l’emploi principal.
- Sélectionnez un champ SuccessFactors en cliquant sur la case du champ et en choisissant dans la liste. Vous pouvez également taper le nom du champ pour le retrouver plus rapidement. Vous pouvez effectuer une recherche par le nom du champ (s’il est disponible, par exemple “Sexe”) ou par le chemin d’accès au champ dans SuccessFactors (par exemple, personal_information/birth_name).
Astuce : les champs personnalisés peuvent être importés en saisissant le nom de champ SuccessFactors approprié (par exemple, personal_information/custom_fieldname). Les champs personnalisés n’apparaîtront pas dans les résultats de la recherche au fur et à mesure de la saisie. Les champs personnalisés doivent avoir un sous-champ “lastModifiedDateTime” pour être importés.
- Pour supprimer un champ, cliquez sur le signe moins ( – ) à droite du champ.
- Cliquez sur Suivant.
- Un aperçu apparaît, vous montrant un exemple de ce qui sera importé pour chaque champ que vous avez sélectionné.
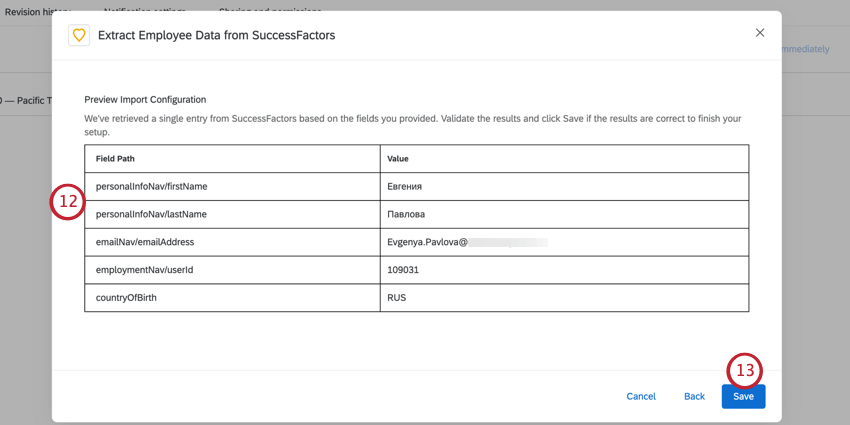
- Si l’aperçu semble correct, cliquez sur Enregistrer. Si vous devez apporter des modifications à vos champs, cliquez plutôt sur le bouton ” Retour ” .
Après avoir configuré votre tâche SuccessFactors, vous devez indiquer à Qualtrics où enregistrer vos données à l’aide d’une tâche de chargement de données. En général, il s’agit de la tâche de chargement des utilisateurs dans le répertoire EX.
Trouver les informations de votre compte SuccessFactors
Après avoir cliqué sur Ajouter un nouveau compte utilisateur, un écran s’affiche pour vous permettre de saisir les informations d’identification OAuth de SuccessFactors. Consultez notre page Configurer les tâches SuccessFactors avec des informations d’identification OAuth pour obtenir les informations préalables nécessaires à la configuration.
- Nom: Il s’agit de l’étiquette que vous donnez à votre compte. Ce champ n’est pas utilisé pour l’authentificateur.
- Nom d’utilisateur: votre ID utilisateur SAP.
Avertissement : Votre nom d’utilisateur et votre ID utilisateur SAP peuvent être différents. L’identifiant de l’utilisateur est sensible à la casse.
- Clé API, clé privée du certificat X.509 : L’authentificateur du certificat X.509 ajoute une couche supplémentaire de protection à vos données. Lorsque vous enregistrez un client Oauth à l’aide de ce certificat, une clé API est également générée.
Astuce: Il existe deux options pour générer le certificat et la clé privée. Vous pouvez générer votre propre certificat et votre propre clé privée, ou SAP propose une option de génération lors de l’enregistrement de l’application client OAuth2, que vous pouvez télécharger auprès de SuccessFactors. Si vous générez une clé privée, celle-ci doit être au format PKCS8. Pour plus d’informations, veuillez consulter la documentation SAP.
Pour plus de détails sur ce processus, veuillez consulter la documentation SAP suivante :
-
- Enregistrement de l’application cliente OAuth2
- Création d’un certificat X.509 dans SAP SuccessFactors
- Générer une assertion SAML
- Demande d’un jeton d’accès
- Visualisation de la validité d’un jeton d’accès
Astuce : Les 3 derniers documents de cette liste sont destinés aux utilisateurs administrateurs de SuccessFactors, ou à tout autre utilisateur ayant la permission de créer des intégrations OAuth. Pour obtenir de l’aide supplémentaire sur l’authentificateur de certificat, veuillez contacter le service d’assistance de SuccessFactors.
- Domaine du centre de données: Votre domaine SuccessFactors.
Astuce :ne pas inclure le site http:// dans l’URL.
- ID de l’entreprise: Votre ID d’entreprise SuccessFactors.
Vous trouverez quelques-uns de ces champs sur votre page de connexion à SuccessFactors :
- Votre nom d’utilisateur est saisi dans le champ du nom d’utilisateur.
Avertissement : Votre nom d’utilisateur et votre ID utilisateur SAP peuvent être différents. L’identifiant de l’utilisateur est sensible à la casse.
- L’identifiant de votre entreprise apparaît au-dessus des champs de connexion.
Exemple : L’identifiant d’une entreprise est par exemple BenefitsSB.
- Votre domaine de centre de données se trouve dans votre URL une fois connecté à SuccessFactors.
Astuce :ne pas inclure le site http:// dans l’URL.Exemple : Un exemple de domaine de centre de données est apisalesdemo4.successfactors.com.
Si vous avez besoin d’aide pour accéder à vos informations SuccessFactors, consultez notre page Configurer les tâches SuccessFactors avec des informations d’identification OAuth, ou contactez l’assistance SuccessFactors.
Dépannage des tâches SuccessFactors
Pour dépanner votre flux de travail, rendez-vous dans les rapports sur les flux de travail et visualisez le résultat de votre flux de travail. Si votre flux de travail a échoué, il contient des informations sur les raisons de cet échec.
Informations d’identification du compte incorrectes
Voir Configuration des tâches SuccessFactors avec des informations d’identification OAuth.
Les champs importés sont vides
La tâche Extraire les données des employés de SuccessFactors affiche tous les champs non personnalisés associés à un compte SuccessFactors, mais il est possible que le champ sélectionné dans la tâche n’ait pas d’informations associées dans SuccessFactors. Assurez-vous que le chemin d’accès au champ que vous avez sélectionné correspond à un champ rempli dans SuccessFactors. Notez que certains noms de champ peuvent être associés à plusieurs emplacements dans SuccessFactors. Par exemple, “/personal_information/created_by” et “address_information/created_by” sont des champs différents !
Erreurs courantes dans les champs
Ce tableau dresse la liste des erreurs courantes et de leur résolution. Ces erreurs apparaissent lors de la prévisualisation de vos données importées dans la tâche d’extraction des données des employés à partir de SuccessFactors.
| Message d’erreur | Résolution |
| La demande d’enregistrement de l’aperçu a réussi, mais aucun résultat n’a été reçu. | Contactez le support de SuccessFactors pour savoir pourquoi aucun enregistrement n’est renvoyé. |
| Impossible d’analyser le chemin du champ {{Chemin du champ ici}} de la réponse. Le chemin du champ doit être de type booléen ou chaîne de caractères. | Il s’agit d’un message d’avertissement indiquant que le chemin d’accès au champ n’est pas un booléen ou une chaîne dans l’enregistrement de prévisualisation.
Vérifiez le type de champ dans le dictionnaire ODATA de SuccessFactors. |
| Erreur rencontrée lors de la récupération du jeton OAuth de SuccessFactors : {{Erreur de SuccessFactors}}. | Erreur d’authentification lors de la demande de jeton OAuth. La raison spécifique sera indiquée dans le message de SuccessFactors.
Raisons connues :
Pour résoudre cette erreur, mettez à jour vos informations d’identification afin qu’elles soient correctes. Voir Configuration des tâches SuccessFactors avec des informations d’identification OAuth pour plus d’informations. |
| Erreur rencontrée par SuccessFactors lors de l’extraction d’un enregistrement de prévisualisation : {{Erreur de SuccessFactors}}. | Erreur lors de l’appel à l’API OData de SuccessFactors. La raison spécifique sera indiquée dans le message de SuccessFactors. Cette erreur se produit parce que la propriété est introuvable.
Voir la sous-section “Propriété non trouvée” ci-dessous pour plus d’informations sur la résolution de cette erreur. |
| Une erreur interne inattendue s’est produite lors de la récupération de l’enregistrement de l’aperçu à partir de SuccessFactors. | Erreur interne dans la côte à côte de Qualtrics. Veuillez contacter le support de Qualtrics. |
Propriété non trouvée
Si vous essayez d’importer des champs personnalisés de SuccessFactors, le format ne peut pas être validé dans notre liste déroulante de champs. Si vous obtenez une erreur inattendue lors de la prévisualisation de votre importation, telle que “Invalid property names”, veuillez vérifier dans SuccessFactors que le chemin d’accès au champ est correct.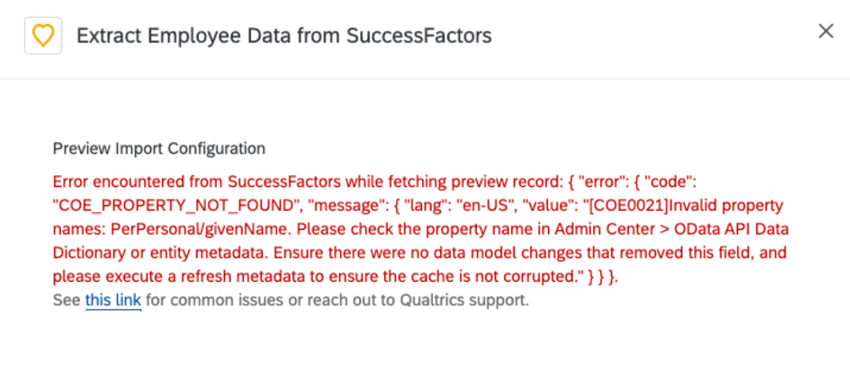
Pour rechercher un champ, accédez au centre d’administration de SuccessFactors, puis au dictionnaire de données de votre API OData.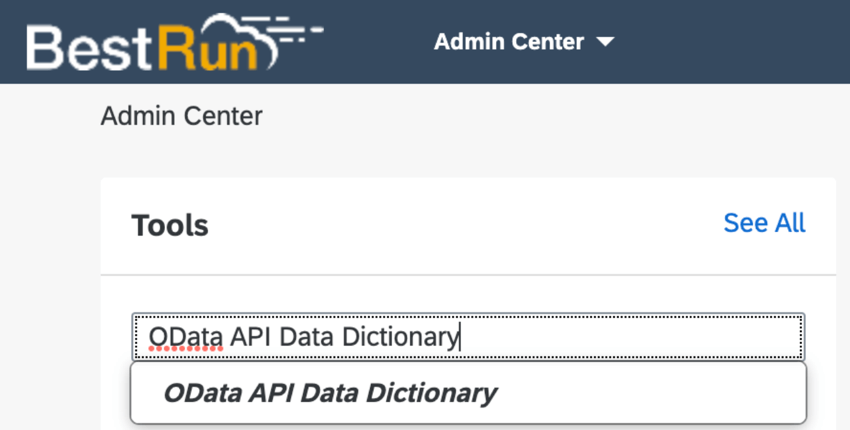
A partir de là, allez dans l’onglet Entité et recherchez le champ que vous souhaitez ajouter. Confirmez que le champ existe et que le chemin d’accès au champ correspond à ce que vous avez ajouté dans la tâche Qualtrics Extraire les données des employés de SuccessFactors. En général, “PerPerson” est l’entité de base avec laquelle il faut commencer pour trouver le chemin d’accès au champ correct. Si le chemin d’accès au champ est correct et que l’erreur persiste, veuillez contacter le service d’assistance de SuccessFactors pour obtenir de l’aide.