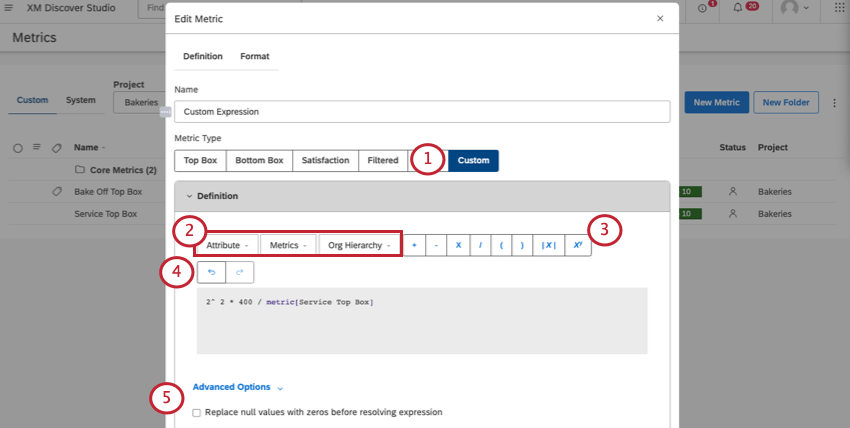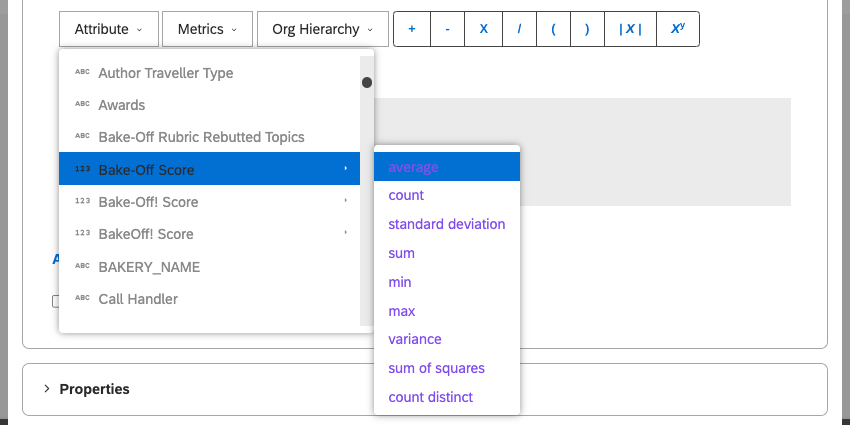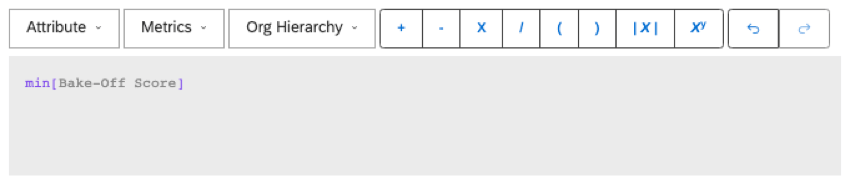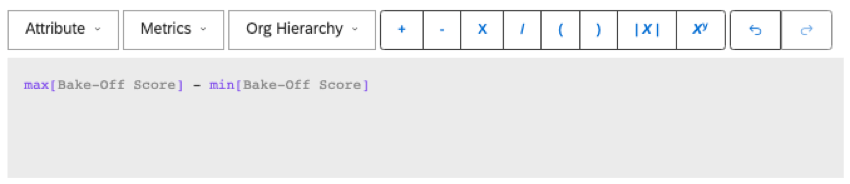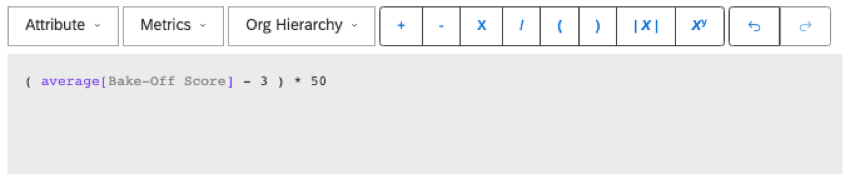Mesures mathématiques personnalisées (Studio)
À propos de Custom Math Metrics
Utiliser une métrique mathématique personnalisée pour construire différentes expressions mathématiques, en utilisant différentes métriques et différents attributs.
Définition d’une mesure mathématique personnalisée
Cette section décrit ce que vous devez remplir dans l’onglet Définition de votre métrique mathématique personnalisée.
- Réglez le type de métrique sur Personnalisé.
- Utilisez l’un des menus déroulants pour ajouter une variable à votre formule mathématique. Vous avez le choix entre les options suivantes :
- Attributs: Sélectionnez un attribut dans la liste et choisissez la manière dont vous souhaitez l’agréger. Pour obtenir la Liste des possibilités d’agrégation de vos attributs, voir la section Attributs ci-dessous.
Astuce : Au lieu de sélectionner dans la liste, vous pouvez également extraire des attributs à l’aide de la syntaxe suivante :
Type d'agrégation [nom-attribut]Exemple :
moyenne[Age] - Métriques: Sélectionnez un indicateur dans la liste. Voir la liste des indicateurs ci-dessous pour une liste de tous les indicateurs disponibles.
- Hiérarchie d’organisation: Sélectionner un paramètre d’enrichissement défini pour une hiérarchie d’organisation Hiérarchie d’organisation.
Astuce : Au lieu de faire une sélection dans la liste, vous pouvez taper le nom du paramètre en utilisant le format suivant :
hiérarchie [Hiérarchie d'organisation >> ; nom-paramètre]Exemple :
hiérarchie [Acme Hotels >> ; Sentiment Cible]
- Attributs: Sélectionnez un attribut dans la liste et choisissez la manière dont vous souhaitez l’agréger. Pour obtenir la Liste des possibilités d’agrégation de vos attributs, voir la section Attributs ci-dessous.
- Utilisez ces boutons pour créer des expressions dans votre formule mathématique (par exemple, en ajoutant des valeurs, en divisant des valeurs ou en ajoutant un exposant). Vous pouvez également taper ces caractères. Voir Opérations mathématiques disponibles.
- Les boutons fléchés permettent d’annuler et de rétablir les modifications.
- Si vous souhaitez remplacer les valeurs nulles par des zéros avant de résoudre l’expression, cliquez sur Options avancées, puis cochez la case.
Astuce : Cette fonction est particulièrement utile pour les combinaisons pondérées de plusieurs notations. Voir les exemples de métriques personnalisées.
  ;
Mesures
Vous pouvez ajouter des métriques à vos formules mathématiques personnalisées. Une liste de toutes les mesures que vous avez créées, des mesures partagées avec vous et des mesures de scorecard s’affiche également.
Vous verrez également les mesures préétablies suivantes en haut de la liste :
- Volume: Comptez le nombre d’enregistrements de l’ensemble de données.
- % Total: Déterminez le pourcentage du total des données que représente votre sous-ensemble filtré. La formule suivante est utilisée :
Pourcentage total = (Nombre d'enregistrements filtrés du sous-ensemble) / (Nombre total d'enregistrements) - % Parent: Trouver le pourcentage du volume filtré du sous-ensemble par rapport au volume non filtré du groupe. La formule suivante est utilisée :
Pourcentage de parents = (Nombre d'enregistrements filtrés du sous-ensemble) / (Nombre d'enregistrements non filtrés du groupe)Exemple : Supposons que nous disposions d’un indicateur qui calcule le pourcentage de parents ayant reçu un retour d’information de la part de Boston. Si nous l’utilisons dans un rapport sur les 10 sujets les plus importants, la valeur de chaque sujet pour la mesure du filtre sera calculée comme suit :
Pourcentage de parents pour le Sujet A = (Volume où la VILLE est Boston ET le SUJET est le Sujet A) / (Volume où le SUJET est le Sujet A) - Sentiment: Trouver le sentiment moyen des phrases de l’ensemble de données.
- Effort: Trouvez la note d’effort moyenne des phrases de l’ensemble de données.
- Intensité émotionnelle : Voir Intensité émotionnelle.
Syntaxe
Au lieu de sélectionner des métriques, vous pouvez saisir ce qui suit dans votre formule :
- Pour les métriques préfabriquées, vous n’avez pas besoin de préfixe.
Exemple :
[Volume] - Pour les indicateurs de scorecard, utilisez le préfixe “scorecard”.
Exemple :
scorecard[% d'échec - ouverture/fermeture] - Pour les métriques créées par l’utilisateur, utilisez le préfixe “metric”.
Exemple :
métrique [My Top Box]
Opérations mathématiques disponibles
Addition, soustraction, multiplication et division
1 + 2 - 3 / 4 * 8 se résout en -3.Parenthèses
Vous pouvez ajouter des parenthèses pour préciser l’ordre des opérations.
( 1 + 2 - 3 ) / 4 * 8 se résout en 0.Exposants
6 ^ 2 se résout en 36.Valeur absolue
Pour définir une valeur absolue, cliquez sur le bouton absolu ( |x| ) et placez la valeur, l’attribut ou la métrique entre parenthèses.
abs(-2) donnera 2.
abs(average[Bake-Off Score]) calculera la valeur absolue de votre score moyen au Bake-Off.Attributs
Vous pouvez utiliser un attribut dans votre métrique. Les attributs non numériques sont comptés comme un nombre total de valeurs d’attribut distinctes (c’est-à-dire “count distinct”).
Si votre attribut est numérique, vous pourrez lui attribuer l’une des valeurs suivantes :
- moyenne: La valeur moyenne de l’attribut.
- count: Le nombre total d’enregistrements contenant cet attribut.
- count distinct: le nombre total de valeurs d’attribut distinctes.
Astuce : Si vous souhaitez activer la fonction “count distinct” pour les attributs numériques, contactez votre représentant Discover.
- max : La valeur maximale de l’attribut.
- min: La valeur minimale de l’attribut.
- somme: La somme des valeurs de l’attribut.
- l’écart-type: L’écart-type est une mesure statistique de l’ampleur de la variation des valeurs d’un attribut par rapport à sa moyenne. Plus l’écart-type est élevé, plus les valeurs d’un attribut sont éloignées de la moyenne.
- variance: La variance est une mesure statistique de l’écart entre les valeurs d’un attribut et la moyenne. La variation est l’écart-type au carré.
- la somme des carrés: La somme des carrés est une mesure statistique de l’écart des valeurs d’un attribut par rapport à la moyenne. Plus la somme des carrés est élevée, plus la variabilité au sein de l’ensemble de données est importante.
Conseils pour la création de formules
- Outre les attributs, les métriques et les paramètres de la hiérarchie d’organisation, vous pouvez utiliser des valeurs numériques exactes dans vos opérations mathématiques.
- Il y a une limite de 15 variables (métriques et/ou attributs) par calcul personnalisé. Les mesures de valeur ne sont pas prises en compte dans cette limite.
- Si une partie de l’expression de la métrique mathématique personnalisée contient une valeur nulle, l’ensemble de la métrique renverra également une valeur nulle.
- Commencez à taper le nom d’un attribut ou d’une mesure pour voir apparaître une liste de suggestions.
- Passez votre souris sur un attribut ou une mesure pour obtenir des détails supplémentaires.
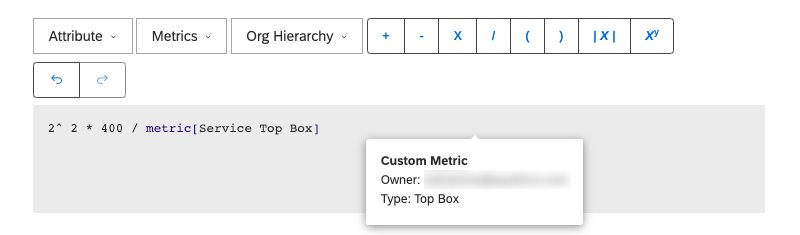
- Utilisez les boutons d’annulation et de rétablissement si nécessaire.
Raccourcis souris et clavier
| Raccourci | Résultat |
| Un seul clic sur un attribut ou une métrique | Surligner le composant et afficher des suggestions de remplacement. |
| Double-cliquez sur un attribut ou une métrique | Placer le curseur au point cliqué pour taper en ligne. |
| Control + Z (Windows)
ouCommand + Z (Mac) |
Annuler la dernière modification. |
| Control + Y (Windows)
ouCommand + Y (Mac) |
Rétablir la dernière modification annulée. |
Exemples de mesures mathématiques personnalisées
Ajustement des attributs numériques
Par défaut, lorsque vous ajoutez un attribut numérique à un widget (tel qu’un score), ils sont formatés comme des moyennes. Vous pouvez remplacer cette valeur par une somme, mais si vous souhaitez utiliser autre chose, comme un minimum, des mesures mathématiques personnalisées peuvent vous aider.
Calcul d’une fourchette de notation
Pour calculer l’étendue de la notation, calculez la différence entre la valeur maximale et la valeur minimale de votre attribut de notation.
Changer l’échelle d’une notation
Si vous souhaitez ajuster l’échelle d’une notation, vous pouvez utiliser une métrique de correspondance personnalisée.
Nous utilisons le chiffre 3 dans la formule pour centrer l’échelle de sorte que la notation moyenne de 3 corresponde à un 0 sur la nouvelle échelle. Tout ce qui est inférieur à 3 sera considéré comme négatif, et tout ce qui est supérieur à 3 sera considéré comme positif.
Création d’une Pondération
Voici une formule de moyenne pondérée avec 2 notations. Pour chaque note ajoutée, veillez à ajouter une somme au numérateur et un nombre au dénominateur.
( sum[Rating1] + sum[Rating2] ) / (count[Rating1] + count[Rating2] )Calcul de la variation d’une période à l’autre
Rapports sur l’évolution dans le temps avec un pourcentage période par période ou une mesure de l’évolution du delta.
Exemple : Pour les 10 sujets les plus importants en termes de volume au cours du dernier mois, vous souhaitez afficher le changement de sentiment d’une semaine à l’autre. Voici quelques-unes des mesures que vous devrez créer :
- Créez une mesure filtrée pour la semaine précédente.
- Sur la base de : Sentiment
- Conditions : Plage de dates. Premier jour il y a 1 semaine, dernier jour il y a 1 semaine.
- Créer une mesure filtrée pour la semaine en cours.
- Sur la base de : Sentiment
- Conditions : Plage de dates. Premier jour il y a 0 semaine, dernier jour il y a 0 semaine.
- Créez une mesure mathématique personnalisée pour le changement entre les semaines.
- Définition :
métrique [métrique du sentiment de la semaine en cours] - métrique [métrique du sentiment de la semaine précédente]
- Définition :