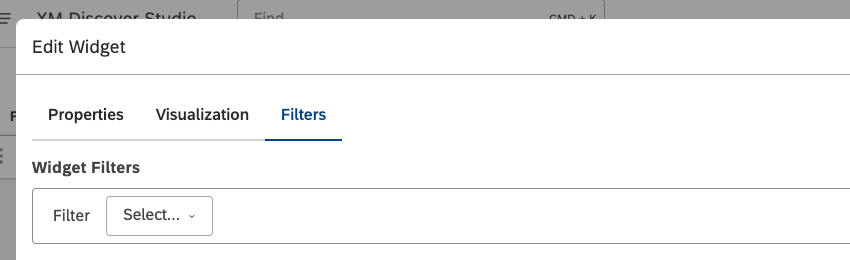Widget de réseau (Studio)
À propos du Widget Réseau
Vous pouvez utiliser le widget de réseau pour afficher les données sous la forme d’un réseau de connexions à explorer. Dans un widget de réseau, les groupes de données sont affichés sous forme de nœuds. Les nœuds qui ont un nombre suffisant de cooccurrences sont reliés par des lignes. La proximité entre les nœuds est basée sur le volume brut, ce qui signifie que les sujets à fort volume sont généralement entourés de clusters plus étroits en raison d’un plus grand nombre de cooccurrences.
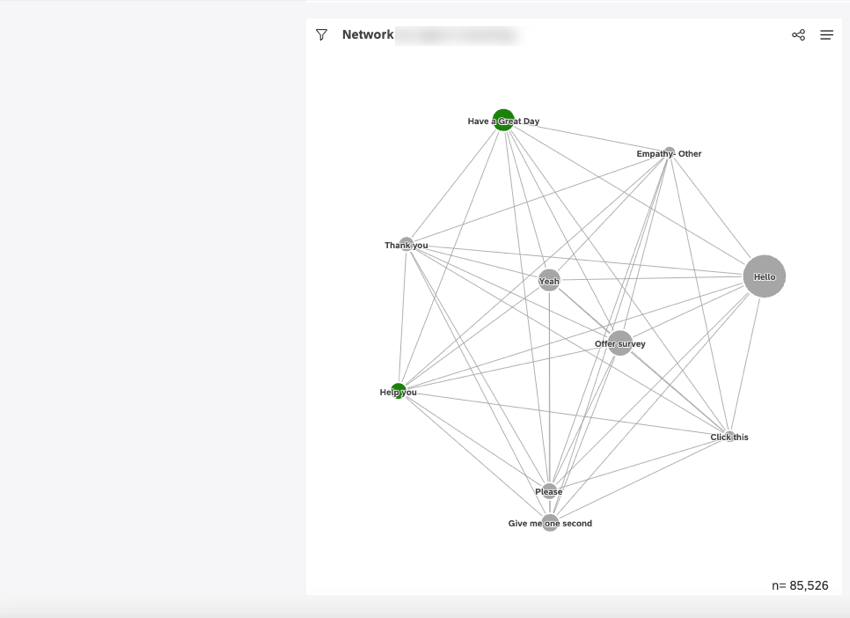
Pour plus d’informations sur la modification des propriétés des widgets et autres, voir Widgets (XM Discover).
Ajout d’un widget de réseau
Onglet Propriétés
Vous pouvez modifier les propriétés des widgets dans l’onglet Propriétés. Pour plus d’informations sur l’ajout d’un widget, voir Ajouter un widget.
Onglet Visualisation
Vous pouvez définir les paramètres du rapport dans l’onglet Visualisation .
- Sélectionnez l’onglet Visualisation.
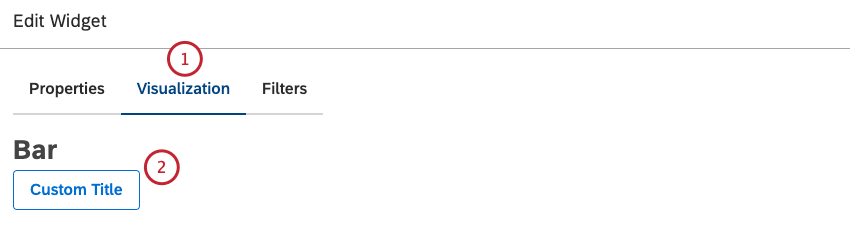
- Pour saisir votre propre titre de widget, cliquez sur Titre personnalisé.
- Saisissez un titre de rapport personnalisé dans la case.
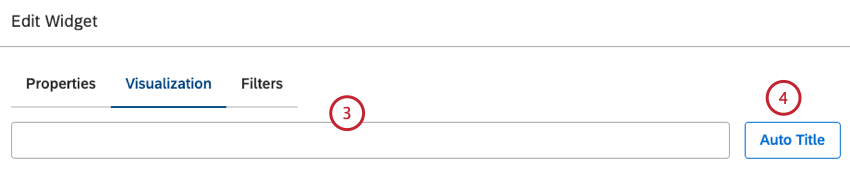
- Vous pouvez également cliquer sur Titre automatique pour conserver le titre du rapport généré automatiquement.
- Sélectionnez la plage de dates pour le rapport. Pour connaître toutes les options disponibles, voir Filtres de plage de dates.
 Astuce: À moins que vous ne configuriez votre widget de manière à ce qu’il ignore la plage de dates du tableau de bord, celle-ci remplace complètement la plage de dates définie ici.
Astuce: À moins que vous ne configuriez votre widget de manière à ce qu’il ignore la plage de dates du tableau de bord, celle-ci remplace complètement la plage de dates définie ici. - Sélectionnez l’une des options suivantes pour regrouper les données dans un réseau de nœuds :
- Sujets
- PNL
- Attributs
- Attributs dérivésPourune vue d’ensemble des regroupements de données disponibles, voir Regroupement des données.
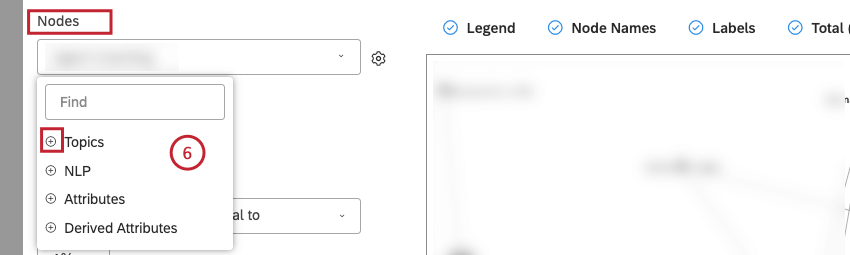 Astuce: cliquez sur l’icône plus ( + ) pour afficher d’autres options.
Astuce: cliquez sur l’icône plus ( + ) pour afficher d’autres options.
- Après avoir sélectionné une option de regroupement, cliquez sur l’icône en forme de roue dentée située à côté.

- Configurez le sous-ensemble de données à inclure dans ce regroupement pour le rapport dans les Paramètres Pour une vue d’ensemble des paramètres de regroupement disponibles, voir Paramètres de regroupement.
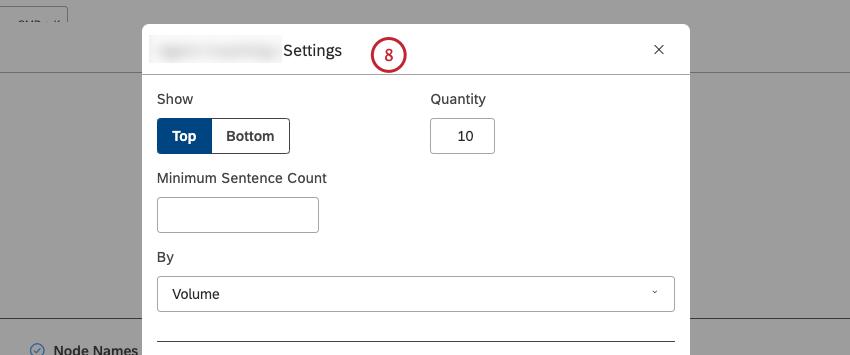 Astuce: Les options de regroupement qui ne sont pas susceptibles d’être utiles sont grisées. Un groupe est grisé lorsqu’il est vide ou qu’il ne contient qu’une seule valeur dans les filtres actuels (au niveau du Widget et du tableau de bord). Cela devrait vous aider à concentrer vos rapports sur les regroupements de données les plus significatifs sans avoir à appliquer la méthode des essais et des erreurs. Vous pouvez sélectionner les groupes grisés si nécessaire.
Astuce: Les options de regroupement qui ne sont pas susceptibles d’être utiles sont grisées. Un groupe est grisé lorsqu’il est vide ou qu’il ne contient qu’une seule valeur dans les filtres actuels (au niveau du Widget et du tableau de bord). Cela devrait vous aider à concentrer vos rapports sur les regroupements de données les plus significatifs sans avoir à appliquer la méthode des essais et des erreurs. Vous pouvez sélectionner les groupes grisés si nécessaire. - Cliquez sur Mettre à jour.
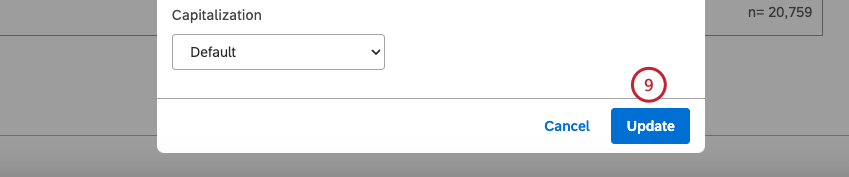
- Si vous regroupez les données par thèmes dans le menu Nœuds, vous pouvez sélectionner Phrase pour tracer une ligne entre les thèmes s’ils se trouvent dans la même phrase.
 Astuce: Vous pouvez également sélectionner Interaction pour tracer une ligne entre les sujets s’ils apparaissent dans la même interaction (par exemple, dans le même chat, le même appel ou le même feedback individuel).Astuce: Si vous sélectionnez Interaction, tous les autres widgets susceptibles de filtrer ce widget à l’aide de critères au niveau de la phrase seront dissociés. La cooccurrence des interactions étant basée sur un document entier, elle perd les références aux données au niveau de la phrase telles que le sentiment, l’effort et d’autres enrichissements NLP.
Astuce: Vous pouvez également sélectionner Interaction pour tracer une ligne entre les sujets s’ils apparaissent dans la même interaction (par exemple, dans le même chat, le même appel ou le même feedback individuel).Astuce: Si vous sélectionnez Interaction, tous les autres widgets susceptibles de filtrer ce widget à l’aide de critères au niveau de la phrase seront dissociés. La cooccurrence des interactions étant basée sur un document entier, elle perd les références aux données au niveau de la phrase telles que le sentiment, l’effort et d’autres enrichissements NLP. - Sélectionnez Volume (ou Nombre) supérieur ou égal à pour spécifier le nombre minimum de documents dans lesquels les deux nœuds doivent se trouver ensemble pour qu’une connexion soit établie entre eux.
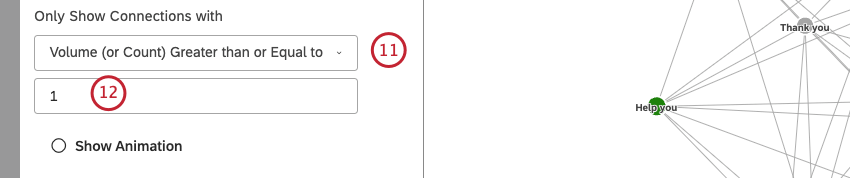
- Saisissez le nombre minimum de documents dans lesquels les deux nœuds doivent se trouver ensemble pour qu’une connexion soit établie entre eux dans la case située sous le menu.
Astuce: Plus ce nombre est élevé, moins de lignes apparaîtront dans le widget, mais les lignes qui apparaissent sont susceptibles d’être plus significatives.
- Vous pouvez également sélectionner % total supérieur ou égal à pour spécifier le pourcentage minimum du total pour les documents où les deux nœuds doivent se trouver ensemble pour montrer une connexion entre eux.

- Dans la case située sous le menu, indiquez le pourcentage minimum du total des documents où les deux nœuds doivent se trouver ensemble pour qu’un lien soit établi entre eux.
Astuce: Plus ce nombre est élevé, moins de lignes apparaîtront dans le widget, mais les lignes qui apparaîtront seront probablement plus significatives.Astuce: Nous recommandons d’augmenter le paramètre Afficher uniquement les connexions avec lors de l’utilisation de cooccurrences basées sur l’interaction entre les sujets afin de tenir compte d’un plus grand nombre de découvertes.
- Cochez la case Afficher l’animation pour activer l’animation des nœuds.
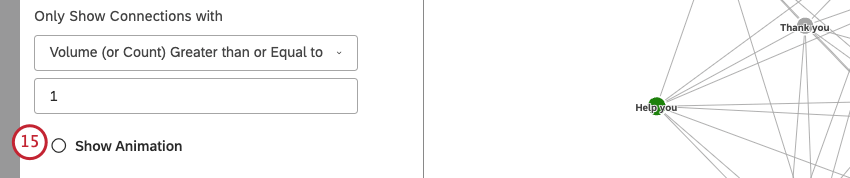 Astuce: désélectionnez cette case pour désactiver l’animation des nœuds.
Astuce: désélectionnez cette case pour désactiver l’animation des nœuds. - Sélectionnez 1 des calculs suivants à refléter par la taille des nœuds du réseau :
- Standard : Voir l’étape 17 pour plus d’informations sur les options de tri.
- Métriques : La taille du nœud reflète la valeur d’une mesure de la boîte supérieure, de la boîte inférieure, de la satisfaction, d’une mesure filtrée ou d’une mesure mathématique personnalisée.
- Attributs : La taille du nœud reflète la valeur calculée d’un attribut sélectionné.
- Scorecards : La taille des nœuds reflète le pourcentage de documents qui satisfont ou non aux critères d’une rubrique sélectionnée.
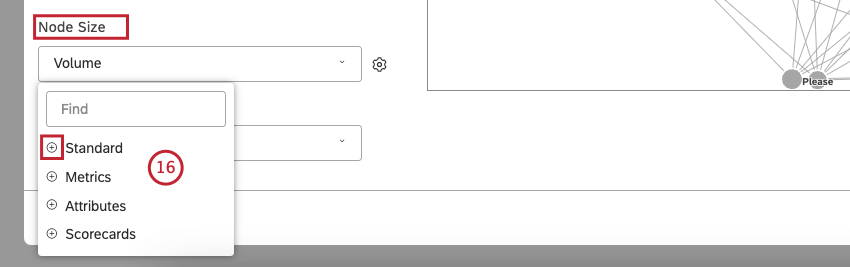 Astuce: cliquez sur l’icône plus ( + ) pour afficher d’autres options.
Astuce: cliquez sur l’icône plus ( + ) pour afficher d’autres options.
- Vous pouvez trier la métrique standard selon l’une des options suivantes :
- Volume (par défaut) : La taille du nœud reflète le nombre de documents liés.
- Sentiment: La taille des nœuds reflète le sentiment moyen des phrases des documents connexes.
- Effort: La taille des nœuds reflète la notation moyenne de l’effort des phrases provenant de documents apparentés.
- Intensité émotionnelle: La taille des nœuds reflète l’intensité moyenne des émotions exprimées dans les documents connexes.
- % Total: La taille du nœud reflète la contribution du volume du groupement au volume total du widget.
- % Parent: La taille du nœud reflète la contribution du volume du groupement au volume du groupement parent.
- Taille constante: Tous les nœuds ont la même taille.
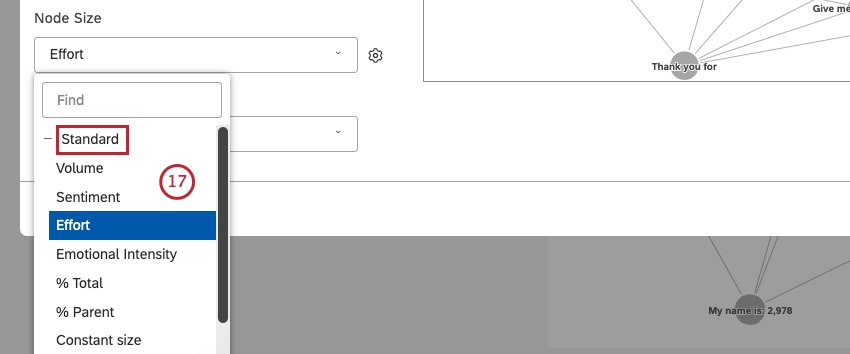
- Si vous sélectionnez l’option Taille constante , vous pouvez également modifier la taille globale du nœud (facultatif). Cliquez sur l’icône en forme de roue dentée située à côté.

- Sélectionnez un chiffre entre 10 (taille la plus grande) et 1 (taille la plus petite).
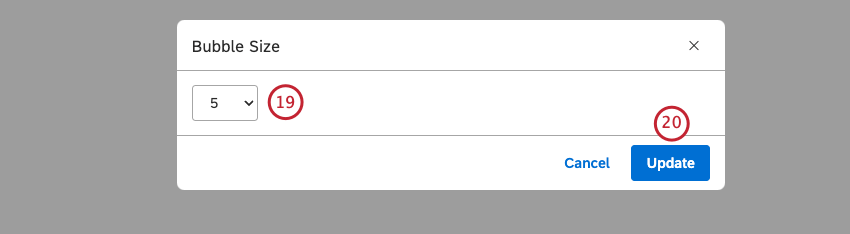 Astuce: La taille par défaut est 2.
Astuce: La taille par défaut est 2. - Cliquez sur Mettre à jour.
- Sélectionnez la palette de couleurs pour le graphique.
 Astuce: Par défaut, les nœuds sont colorés en fonction de leur sentiment moyen en utilisant 5 bandes de sentiment.
Astuce: Par défaut, les nœuds sont colorés en fonction de leur sentiment moyen en utilisant 5 bandes de sentiment. - Cochez la case Étiquettes pour afficher des étiquettes numériques à côté des éléments du rapport.
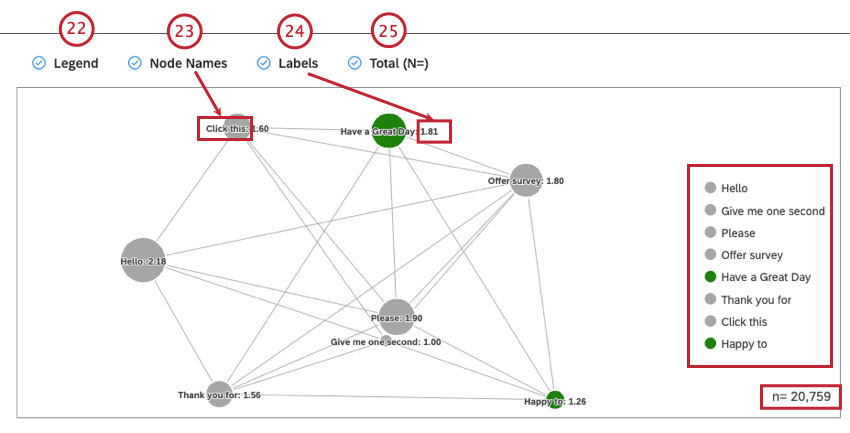 Astuce: Désélectionnez la case à cocher Étiquettes pour masquer les étiquettes numériques situées à côté des éléments du rapport.
Astuce: Désélectionnez la case à cocher Étiquettes pour masquer les étiquettes numériques situées à côté des éléments du rapport. - Cochez cette case pour afficher les noms des nœuds.
Astuce: désélectionnez cette case pour masquer les noms de nœuds.
- Cochez la case Légende pour afficher la légende du graphique. Désélectionnez la case Légende pour masquer la légende du graphique.
Astuce: les Rapports peuvent masquer et afficher des éléments de rapport spécifiques en cliquant sur ceux-ci dans une légende.
- Cochez la case Total (N=) pour afficher le nombre total de documents qui correspondent aux conditions et aux filtres du rapport.
Pour plus d’informations sur le volume des documents, voir Affichage du volume total sur les widgets (Studio).Astuce: Désélectionnez cette case pour masquer le nombre total de rapports correspondant aux conditions et aux filtres du rapport.Astuce: pour définir la valeur par défaut du tableau de bord pour les nouveaux widgets, utilisez le paramètre n= dans les propriétés du tableau de bord.
Onglet Filtres
Dans l’onglet Filtres , vous pouvez restreindre davantage les données du rapport. Pour plus d’informations sur les propriétés des filtres des widgets, voir Appliquer des filtres à un widget.