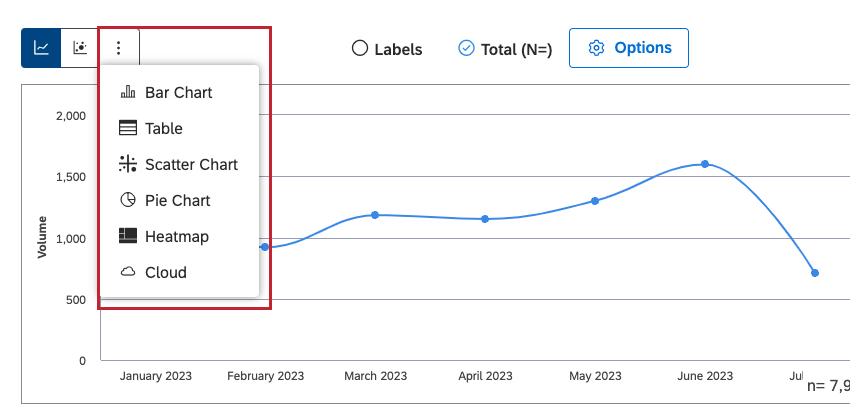Widget Ligne (Studio)
À propos du widget Line dans XM Discover
Le widget de ligne est une visualisation de rapport Studio qui vous permet d’afficher une variété de données en fournissant des paramètres flexibles pour chacun des deux axes verticaux et un axe horizontal.
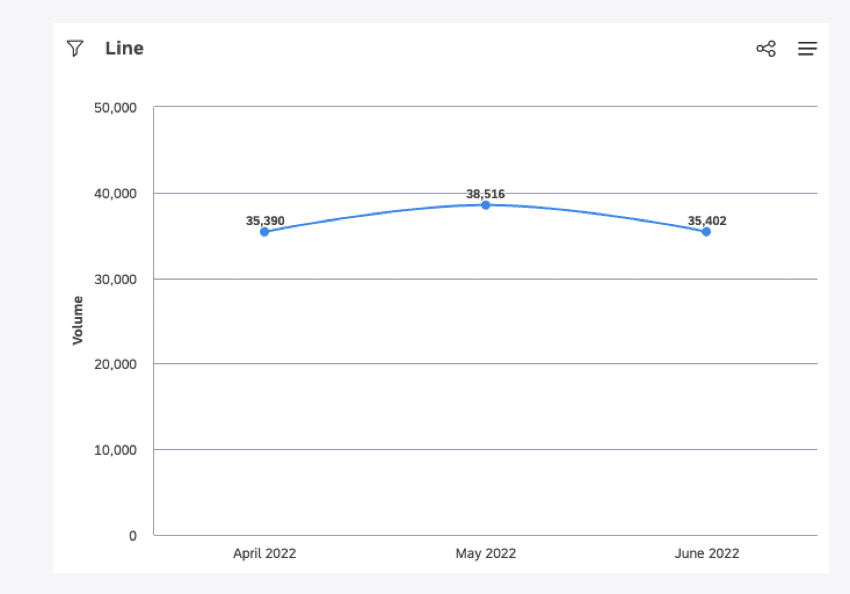
Pour en savoir plus sur la modification des propriétés des widgets et bien plus encore, voir la page Widgets (XM Discover).
Options de mise en forme du widget de ligne
Vous pouvez sélectionner les options de mise en forme de widget de ligne suivantes dans l’onglet Visualisation :
- Diagramme à courbes : présentez les éléments du rapport sous la forme d’une série de points de données reliés par une ligne droite.
- Diagramme à bulles : présentez les éléments du rapport sous forme de bulles.
Vous pouvez également cliquer sur Plus de graphiques et sélectionner l’un des types de widgets suivants tout en conservant les paramètres actuels du rapport (le cas échéant) :
- Diagramme à barres
- Tableau
- Diagramme à nuage de points
- Diagramme circulaire
- Carte thermique
- Cloud
Pour plus d’informations sur les options de mise en forme du widget de ligne, voir la section Ajout d’un widget de ligne ci-dessous.
Ajout d’un widget de ligne
Onglet Propriétés
Vous pouvez modifier les propriétés du widget de ligne telles que le fournisseur de contenu, le compte, le projet, la description du graphique linéaire et le texte alternatif dans l’onglet Propriétés.
Pour en savoir plus sur l’ajout d’un widget, voir Ajout d’un widget.
Onglet Visualisation
Vous pouvez définir les paramètres du rapport dans l’onglet Visualisation.
- Sélectionnez l’onglet Visualisation.
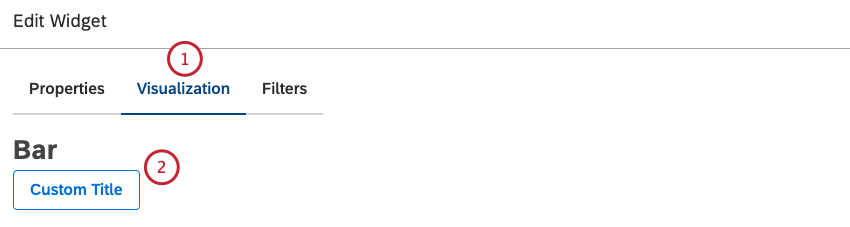
- Pour saisir votre propre titre de widget, cliquez sur Titre personnalisé.
- Saisissez un titre de rapport personnalisé dans la zone.
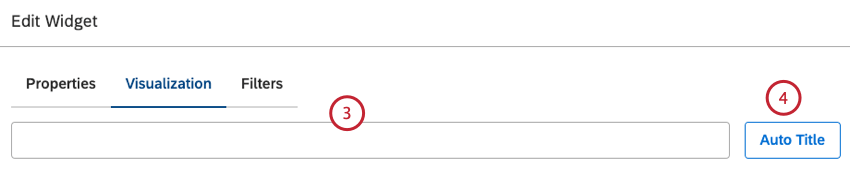
- Vous pouvez également cliquer sur Titre automatique pour conserver le titre du rapport généré automatiquement.
- Vous pouvez activer le bouton à bascule Période sur Période pour activer la comparaison des périodes actuelles et historiques et comparer les données sur deux périodes. Pour plus d’informations, voir Reporting sur périodes.
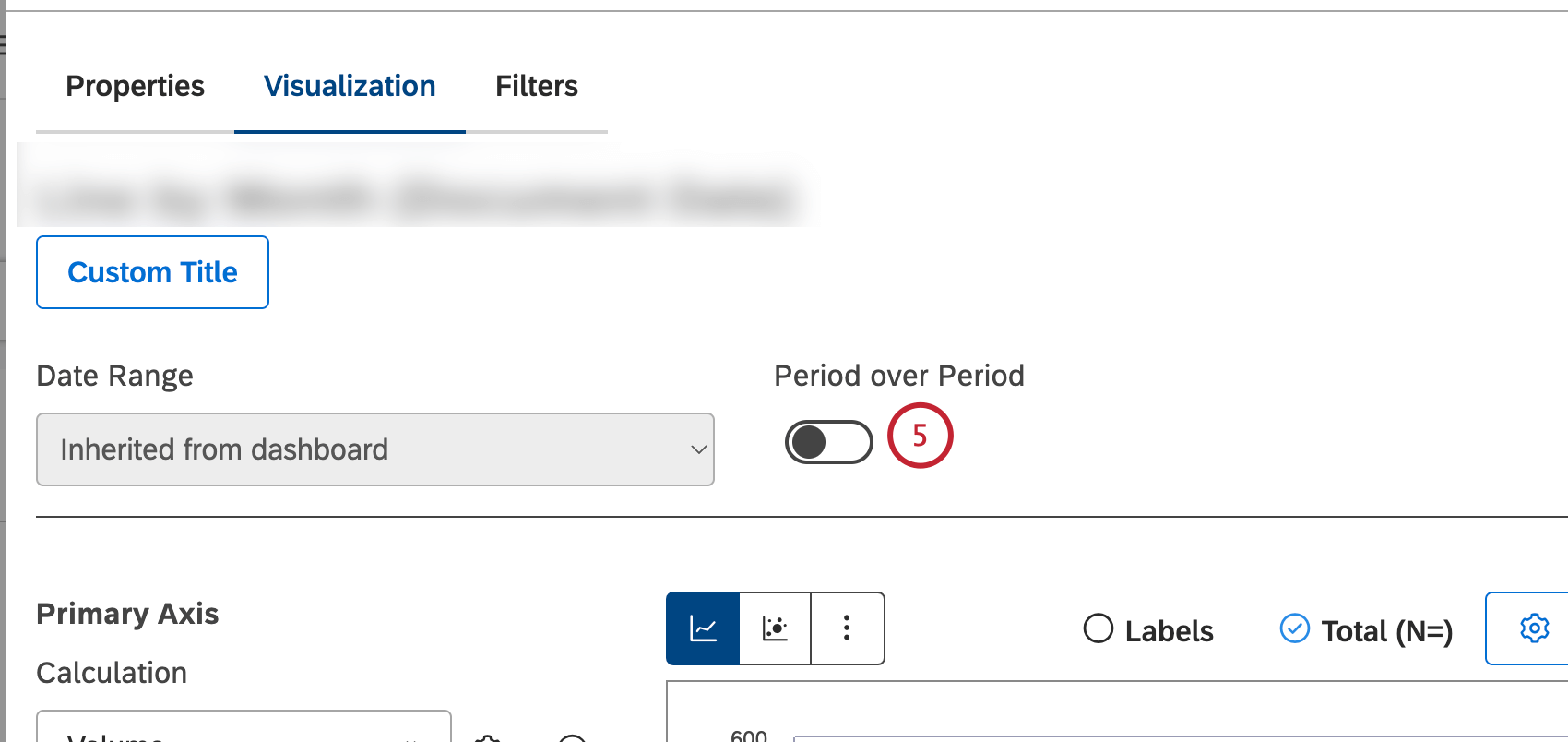
- Dans la section Axe principal, vous pouvez sélectionner 1 des métriques suivantes selon lesquelles les regroupements sélectionnés doivent être triés le long de l’axe principal : Standard, Métriques, Attributs, Scorecards ou Alphanumérique. Les options de calcul qui ne sont probablement pas utiles sont grisées. Un calcul est grisé lorsqu’il est vide ou ne contient qu’une seule valeur sous les filtres actuels (au niveau du widget et au niveau du tableau de bord). Cela devrait vous aider à concentrer vos rapports sur les indicateurs les plus significatifs sans avoir à appliquer la méthode d’essai et d’erreur. Vous pouvez sélectionner des calculs grisés si nécessaire. Pour un aperçu des calculs disponibles, voir Calculs (Studio).
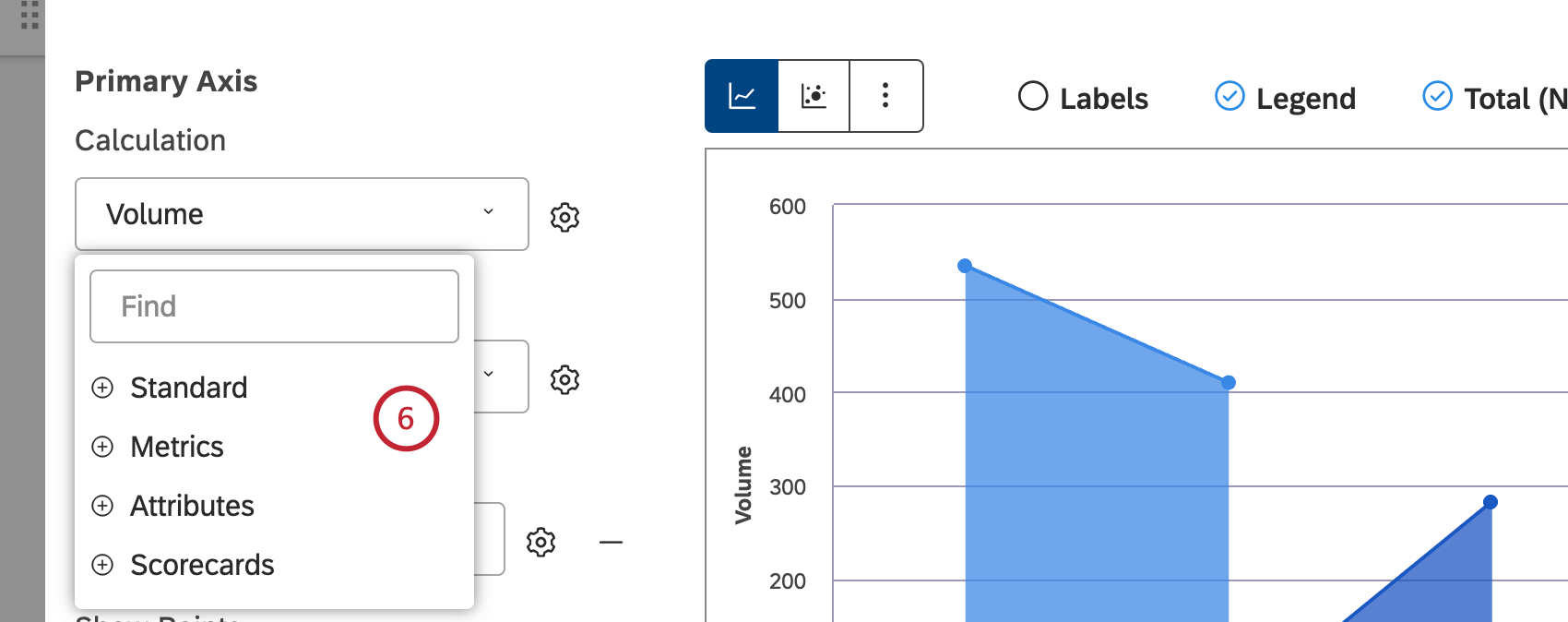
- Vous pouvez trier la métrique Standard par 1 des options suivantes : Volume à trier en fonction du nombre de documents liés aux regroupements sélectionnés, Sentiment pour trier par sentiment moyen des phrases des documents liés aux regroupements sélectionnés, Effort pour trier par le score d’effort moyen des phrases des documents liés aux groupes sélectionnés, Intensité émotionnelle à trier par l’intensité émotionnelle parent des phrases des documents liés aux regroupements sélectionnés, % du volume total par rapport à l’élément par rapport au volume total par rapport à l’élément.
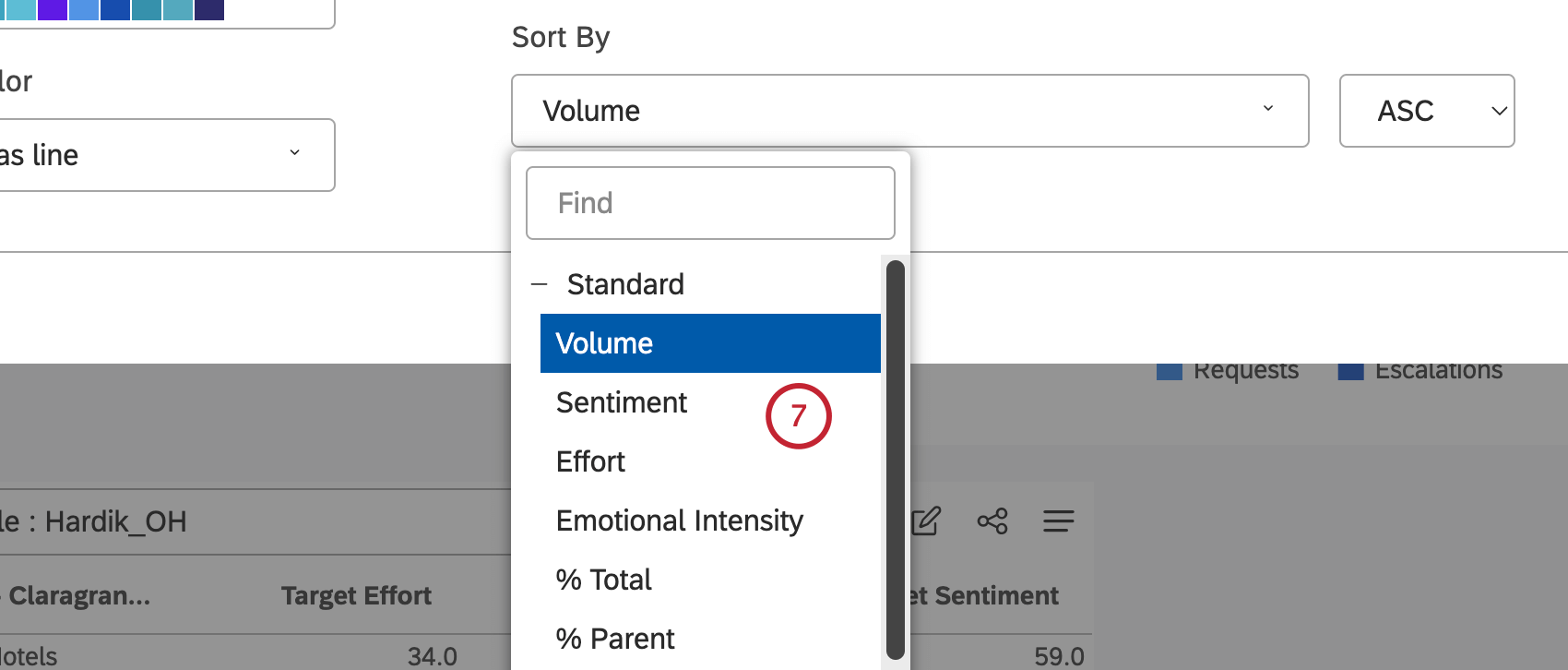
- Vous pouvez trier la métrique Métriques en fonction d’une métrique définie dans Studio.
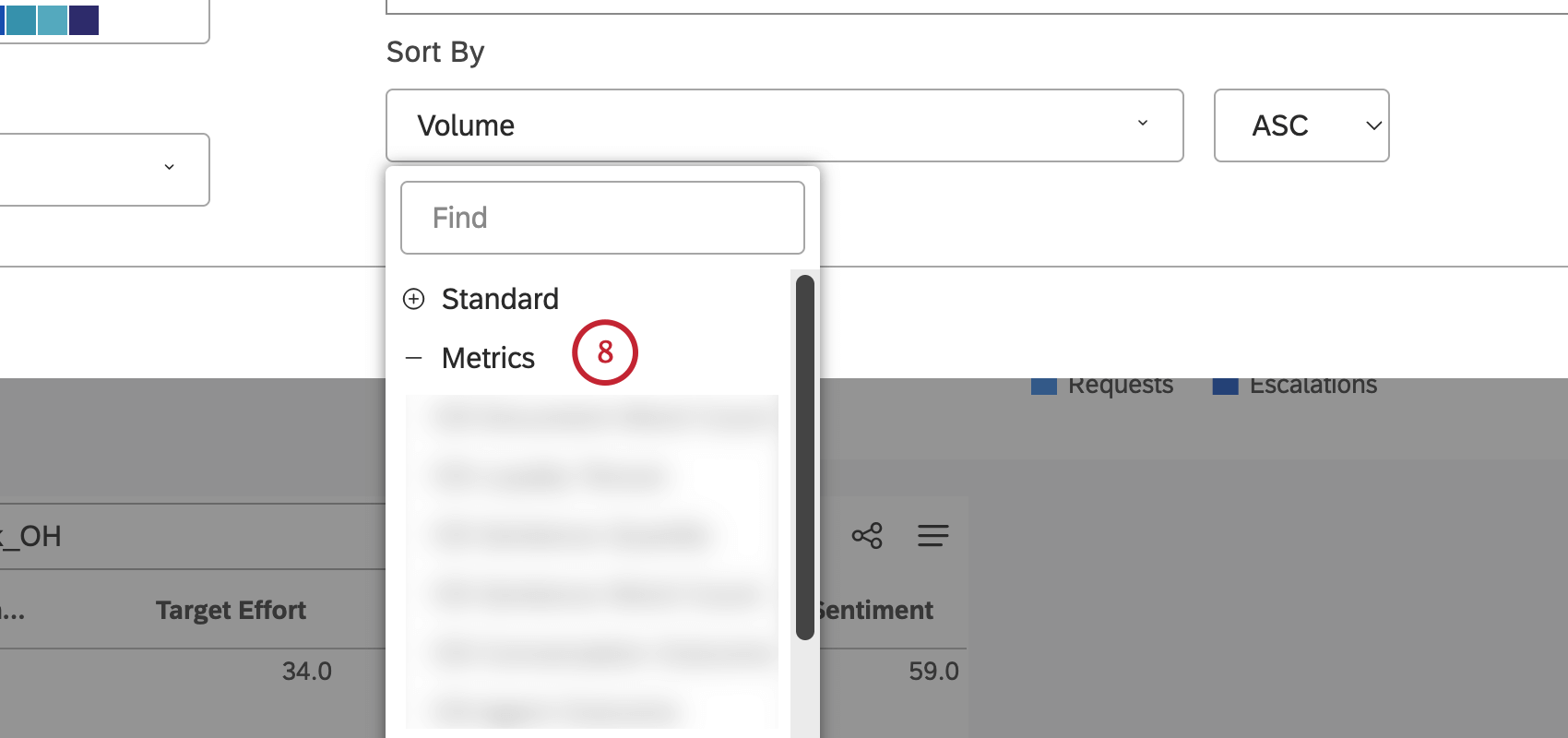
- Vous pouvez trier la métrique Attributs par moyennes d’un attribut numérique.
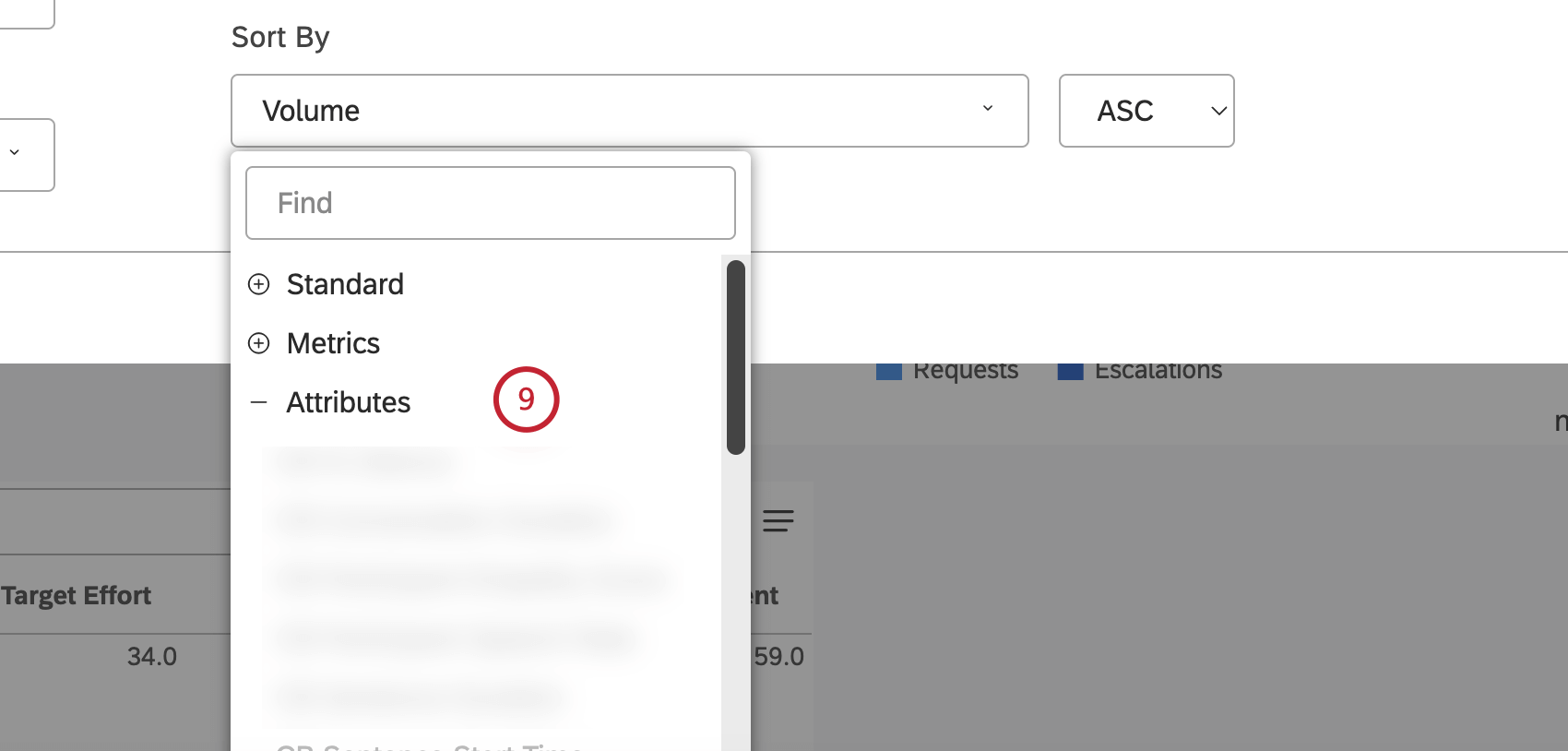
- Vous pouvez trier la métrique Scorecards en fonction des résultats du scorecard sélectionné : % Réussite : Trier en fonction du pourcentage de documents ayant dépassé la cible de la rubrique sélectionnée ou % d’échec : Trier en fonction du pourcentage de documents ayant échoué à la cible de la rubrique sélectionnée.
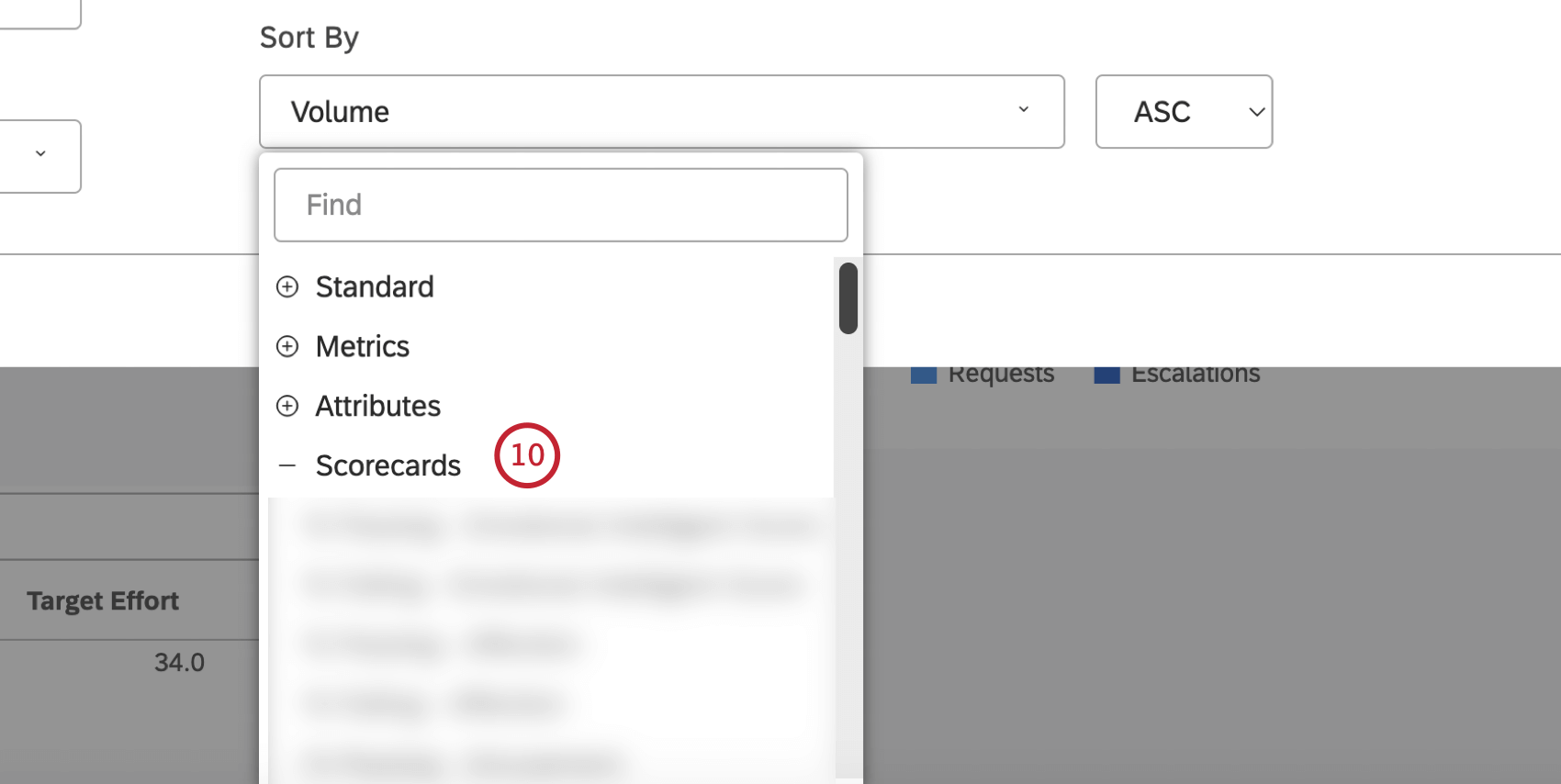
- La métrique alphanumérique peut être triée par regroupements principaux de manière alphanumérique, selon l’ordre naturel.
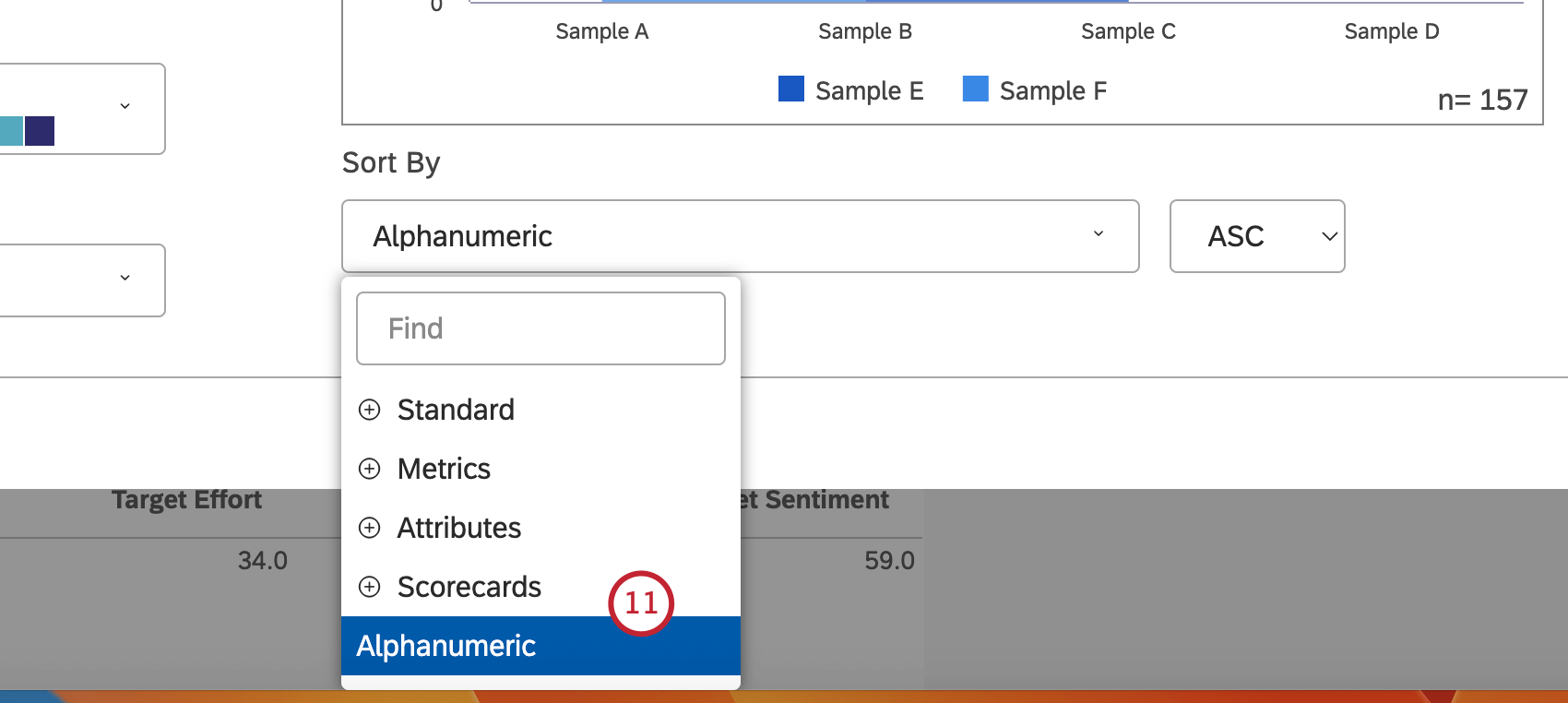
- Sélectionnez ASC pour appliquer le tri croissant ou DESC pour appliquer le tri décroissant.
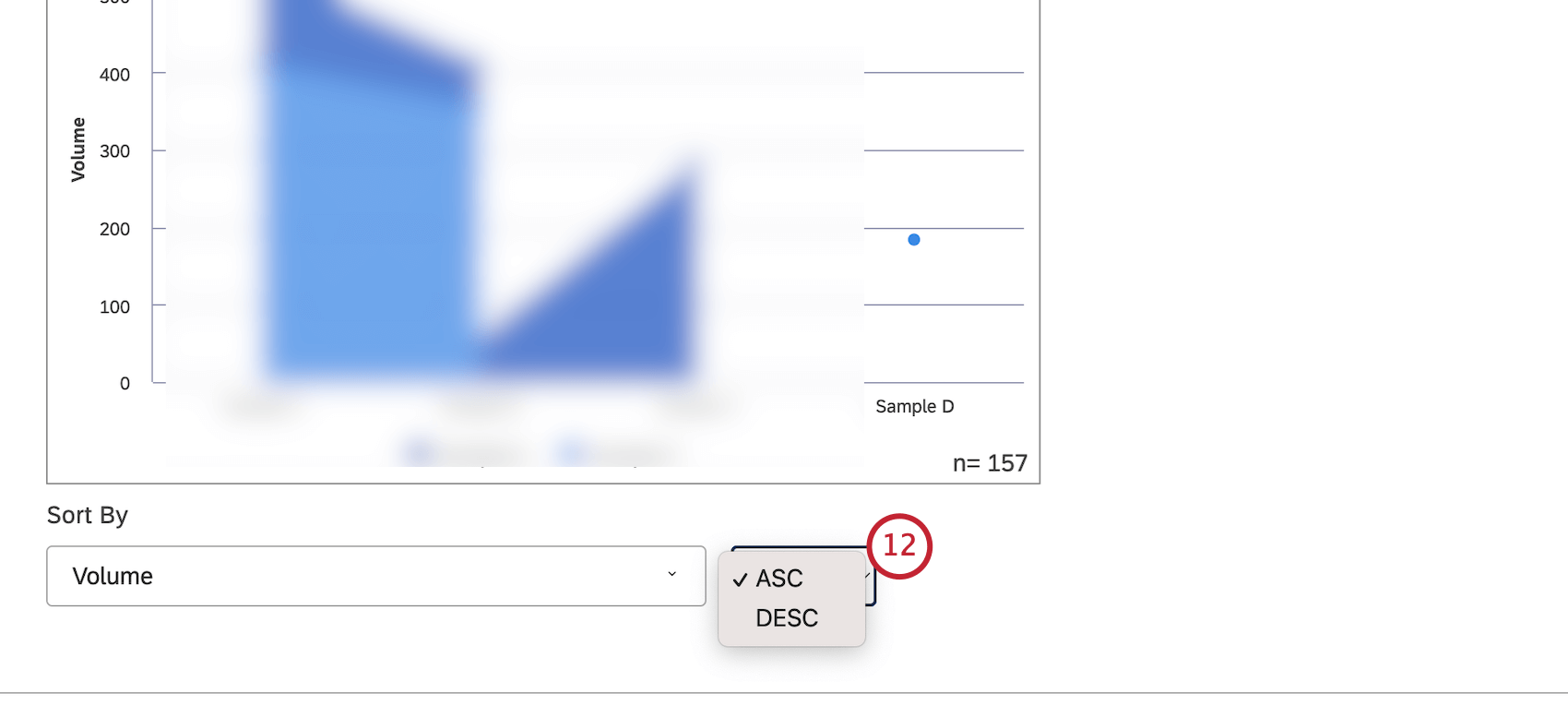
- Cliquez sur l’icône plus (+) pour ajouter jusqu’à 5 calculs. Ces calculs seront tracés sous forme de lignes indépendantes partageant le même axe. Lorsque les tendances sont basées sur des mesures sans volume (comme les scores NPS®), gardez à l’esprit que les valeurs nulles ne sont pas affichées sous forme de zéros, mais qu’elles ne sont pas affichées du tout.
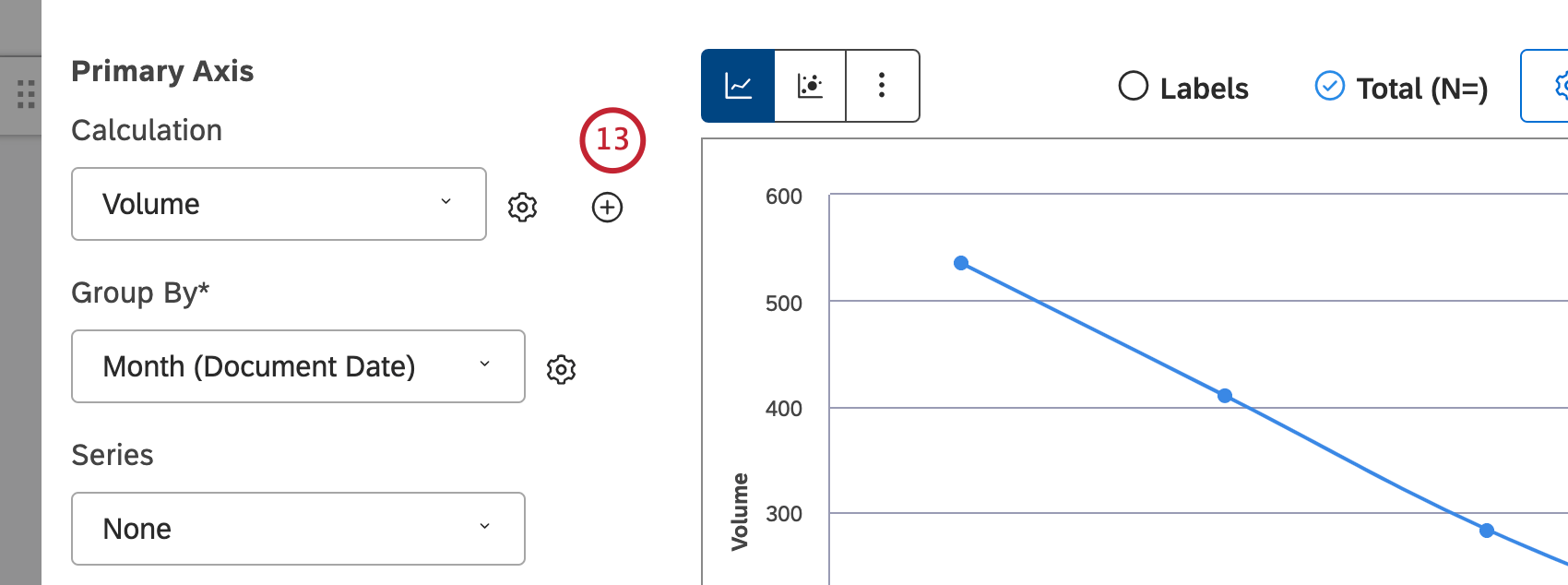
- Après avoir sélectionné un calcul, cliquez sur l’icône d’engrenage en regard de celui-ci pour définir des paramètres supplémentaires. Vous pouvez définir des options par défaut pour les calculs basés sur des attributs spécifiques dans la section Projets.
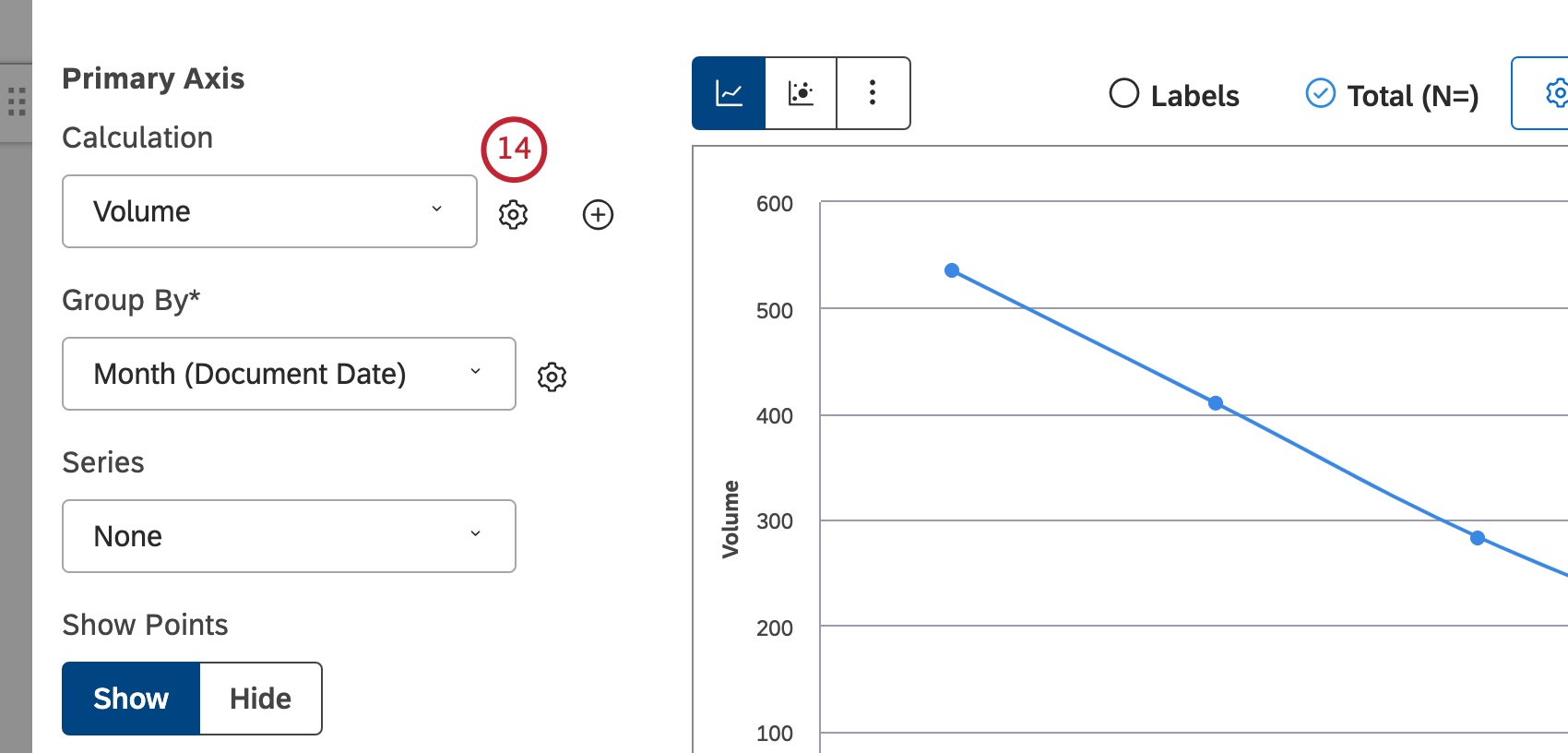
- Pour plus d’informations sur la définition des options de calcul, voir Calculs (Studio).
- Sélectionnez l’option de regroupement des données pour votre rapport. Pour une synthèse des regroupements de données disponibles, voir Regroupement de données. Utilisez la fonction de recherche pour rechercher tout ce que vous souhaitez regrouper. Les options de regroupement qui ne sont probablement pas utiles sont grisées pour votre commodité. Un regroupement est grisé lorsqu’il est vide ou ne contient qu’une seule valeur sous les filtres actuels (au niveau du widget et du tableau de bord). Cela devrait vous aider à concentrer vos rapports sur les regroupements de données les plus significatifs sans avoir à recourir à la méthode d’essai et d’erreur. Vous pouvez sélectionner des regroupements grisés si nécessaire.
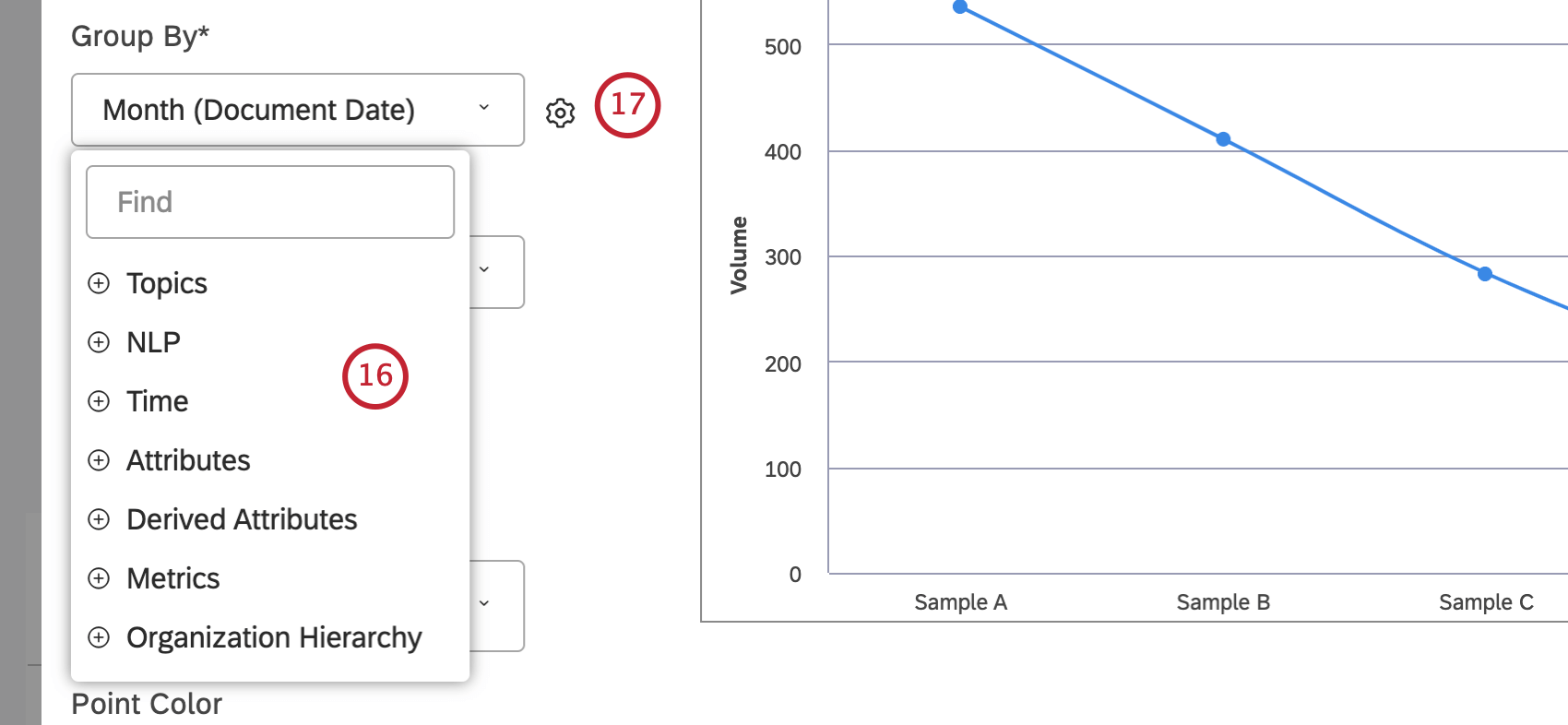
- Après avoir sélectionné une option de regroupement, cliquez sur l’icône d’engrenage en regard de celle-ci pour configurer le sous-ensemble de données à inclure dans ce regroupement pour le rapport. Pour une synthèse des options de regroupement disponibles, voir Options de regroupement.
- Si vous sélectionnez la visualisation de rapport de diagramme à bulles, vous pouvez définir la taille de la bulle pour refléter 1 des métriques supplémentaires suivantes : Standard, Métriques ou Attributs. Pour la métrique Standard, vous pouvez sélectionner Volume si vous voulez que la taille de la bulle reflète le nombre d’enregistrements associés, Sentiment si vous voulez que la taille de la bulle reflète le sentiment moyen des phrases des enregistrements associés, Taille constante (par défaut) si vous voulez que toutes les bulles soient de la même taille ou Effort si vous voulez que la taille de la bulle reflète le score d’effort moyen des phrases des enregistrements associés. Vous pouvez ajuster la taille globale de la bulle en cliquant sur l’icône en forme d’engrenage et en sélectionnant un nombre de 10 (taille la plus grande) à 1 (taille la plus petite). La taille par défaut est 5. Pour la mesure Métriques, la taille de la bulle reflète la valeur d’une mesure de Case supérieure, Case inférieure, Satisfaction, Filtré ou Mathématiques personnalisées. Pour la métrique Attributs, la taille de la bulle reflète la valeur calculée d’un attribut sélectionné.
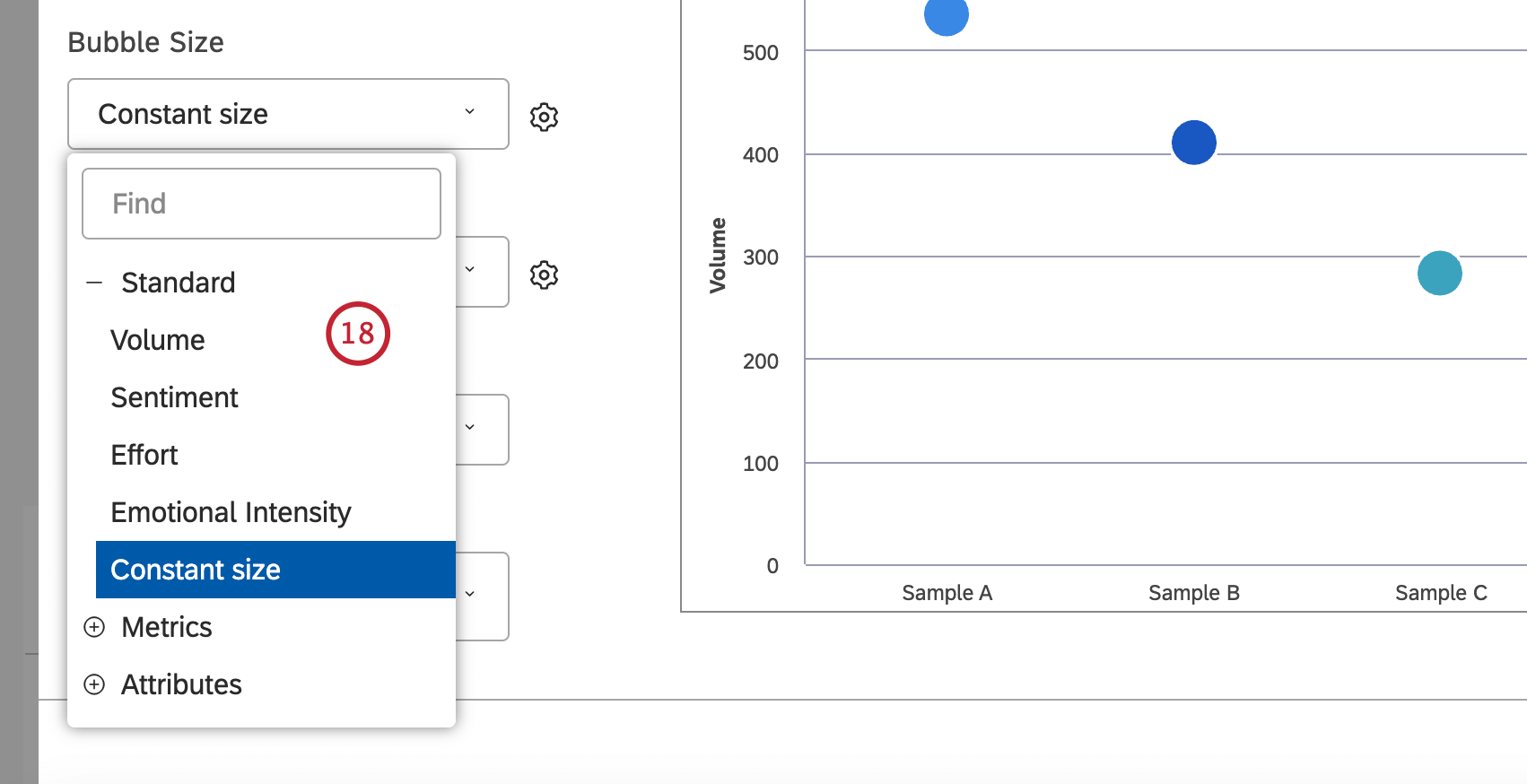
- Vous pouvez sélectionner une option secondaire pour regrouper des groupes de données ou laisser le sélecteur Série vide pour utiliser uniquement le regroupement principal. Le regroupement de séries est activé automatiquement si vous activez le commutateur Période surActivé ou si le regroupement secondaire est automatiquement défini sur Période sur période. Si vous sélectionnez plusieurs calculs, le regroupement secondaire est automatiquement défini sur Calculs.
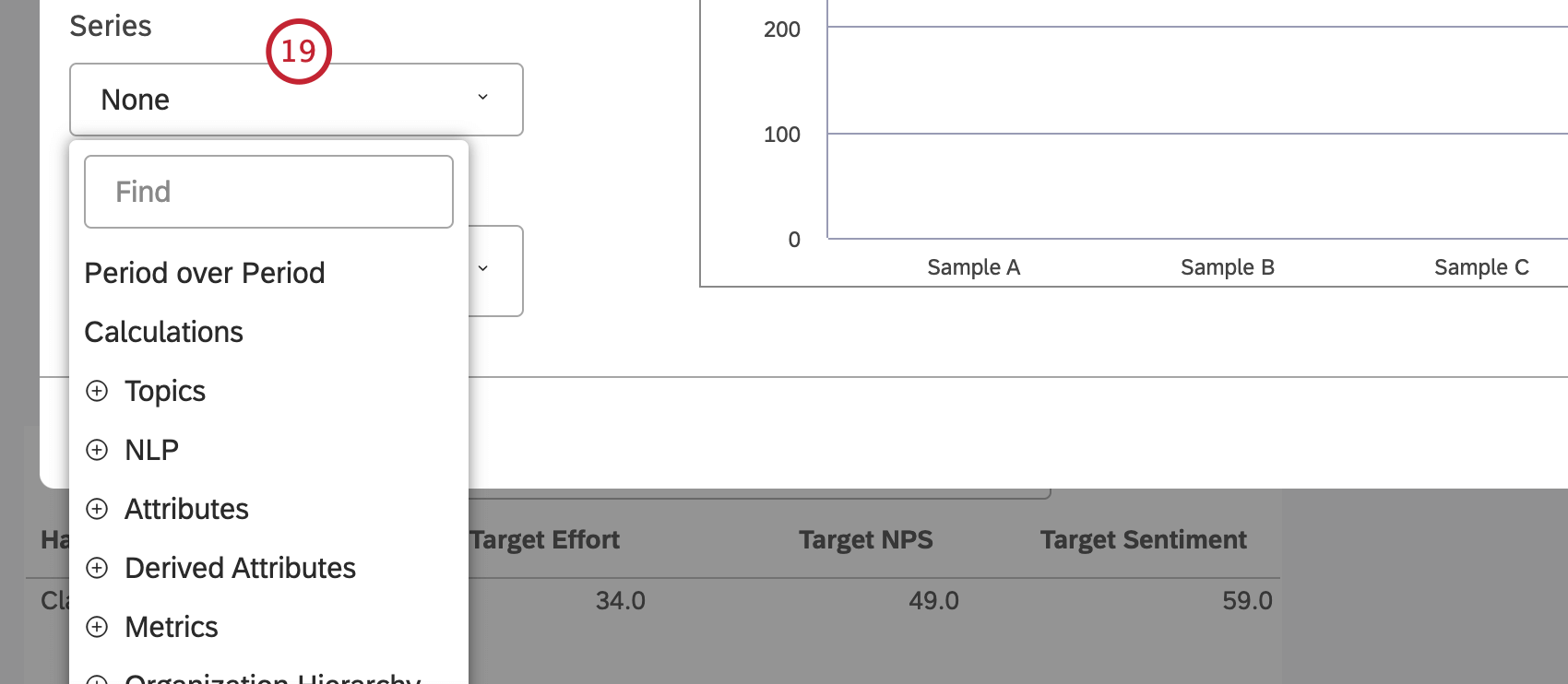
- L’activation du regroupement Série vous permet de transformer votre graphique linéaire en graphique à aires empilées pour une meilleure visualisation des relations partielles/entières. Pour ce faire, cliquez sur l’icône en forme d’engrenage en regard de l’option Série.
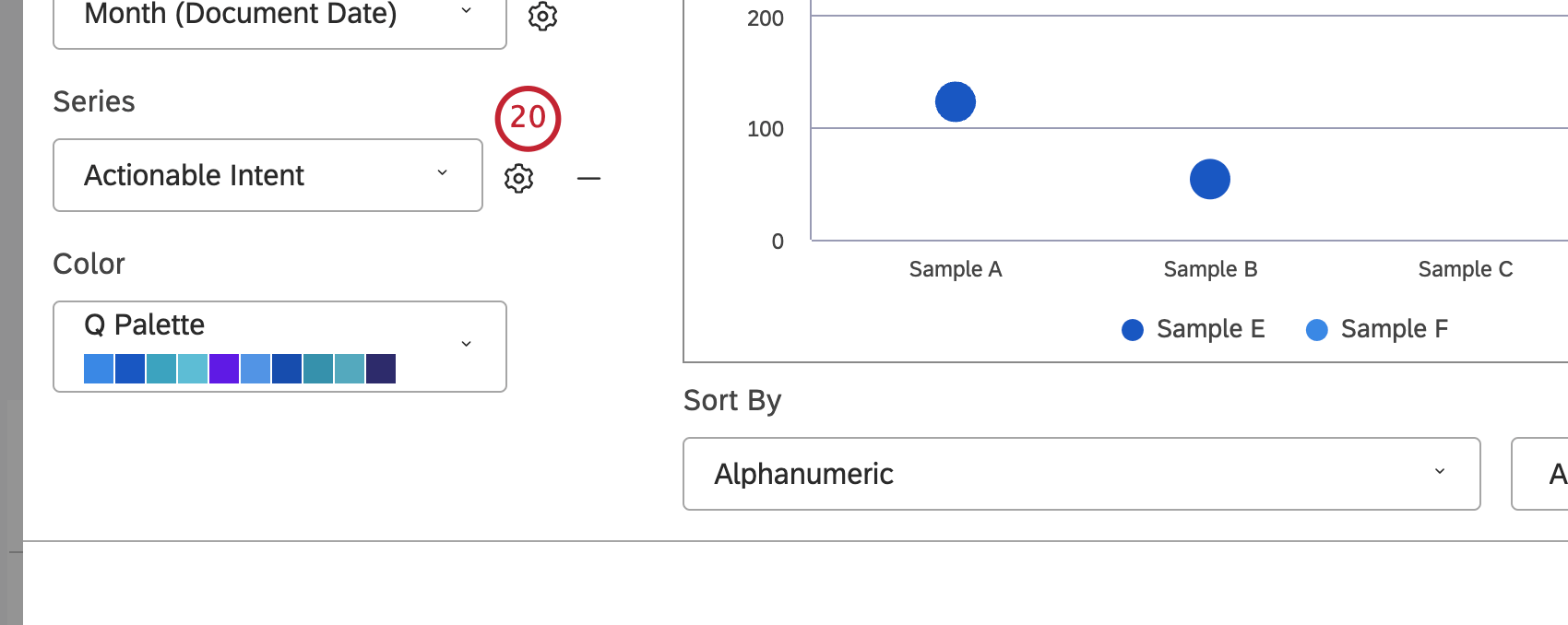
- Sélectionnez Empilé dans le menu de la section Type de pile. Voir Empilement de 100 % et Taille d’empilement pour plus d’informations sur l’empilement des widgets de ligne.
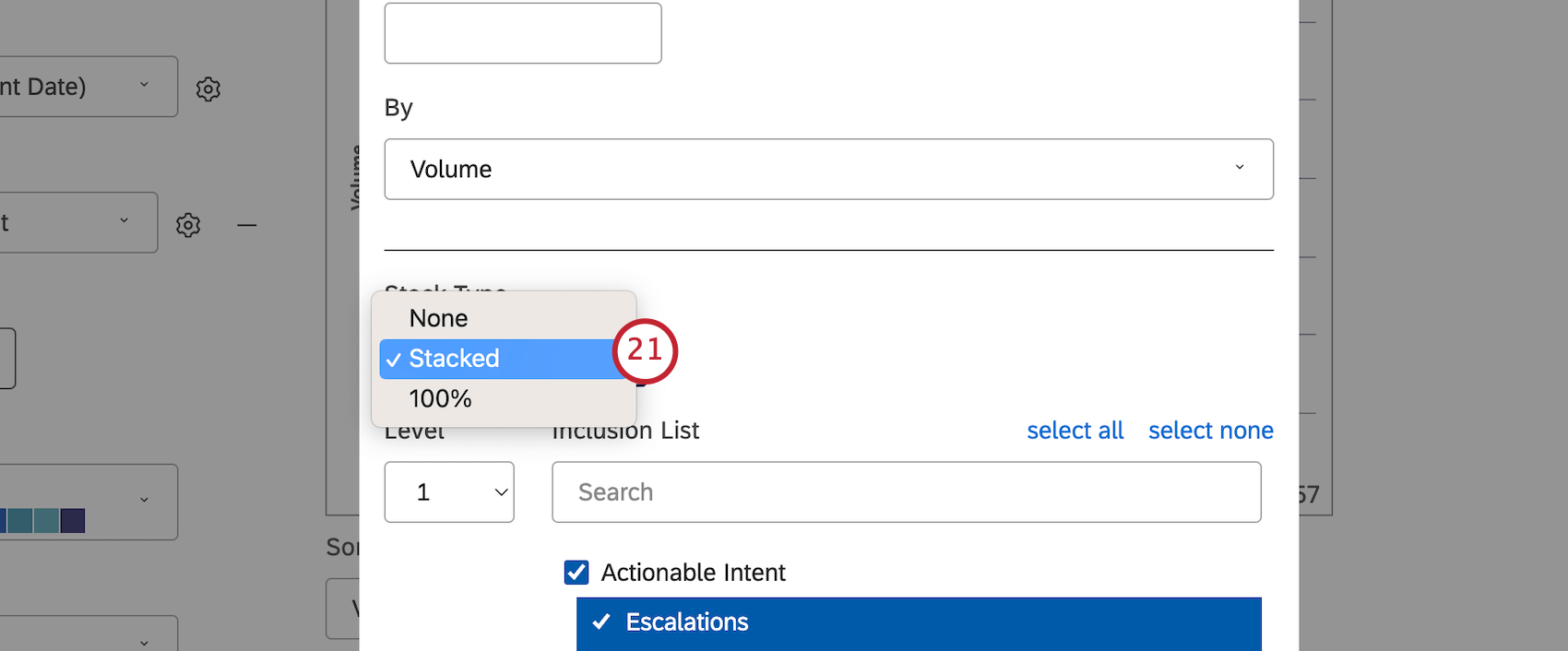
- Si le regroupement primaire est effectué par une option de TLN, le regroupement secondaire n’est pas disponible pour des raisons de performance. Lorsqu’un widget comporte deux regroupements : un regroupement basé sur le temps suivi d’un deuxième regroupement de toute nature, Studio normalise l’affichage des sous-groupes sur les périodes. Voir Meilleures pratiques des rapports de tendance (Studio) pour plus de détails.
- Lors de l’exécution de la comparaison entre la période actuelle et la période historique en mode Graphique linéaire, vous pouvez définir le regroupement secondaire sur Ligne pointillée pour une visualisation améliorée.
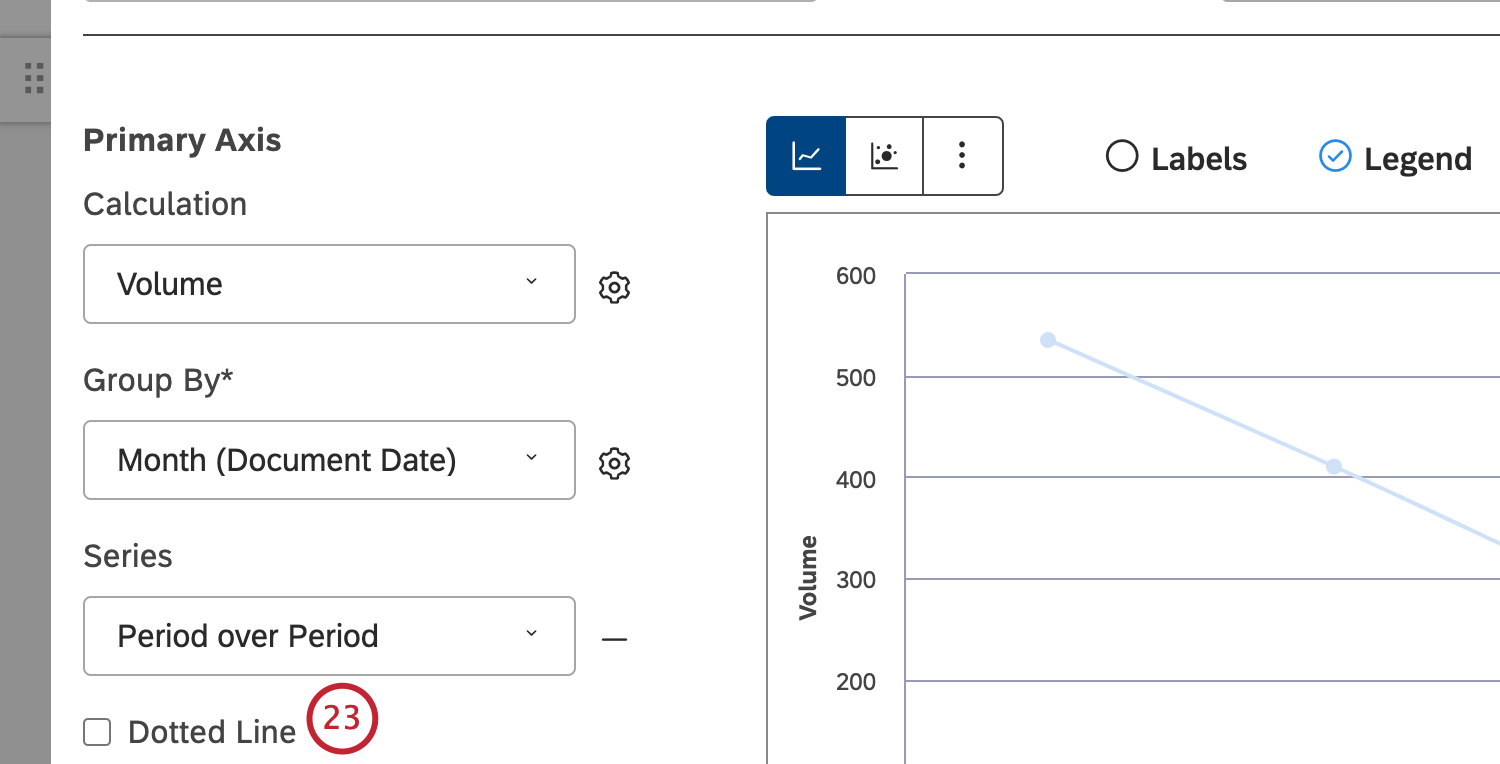
- Vous pouvez ajouter un axe secondaire qui vous permet de tracer une métrique secondaire au-dessus du graphique. Pour ajouter un axe secondaire, cliquez sur Ajouter un axe secondaire. Pour supprimer un axe secondaire, cliquez sur Supprimer l’axe secondaire.
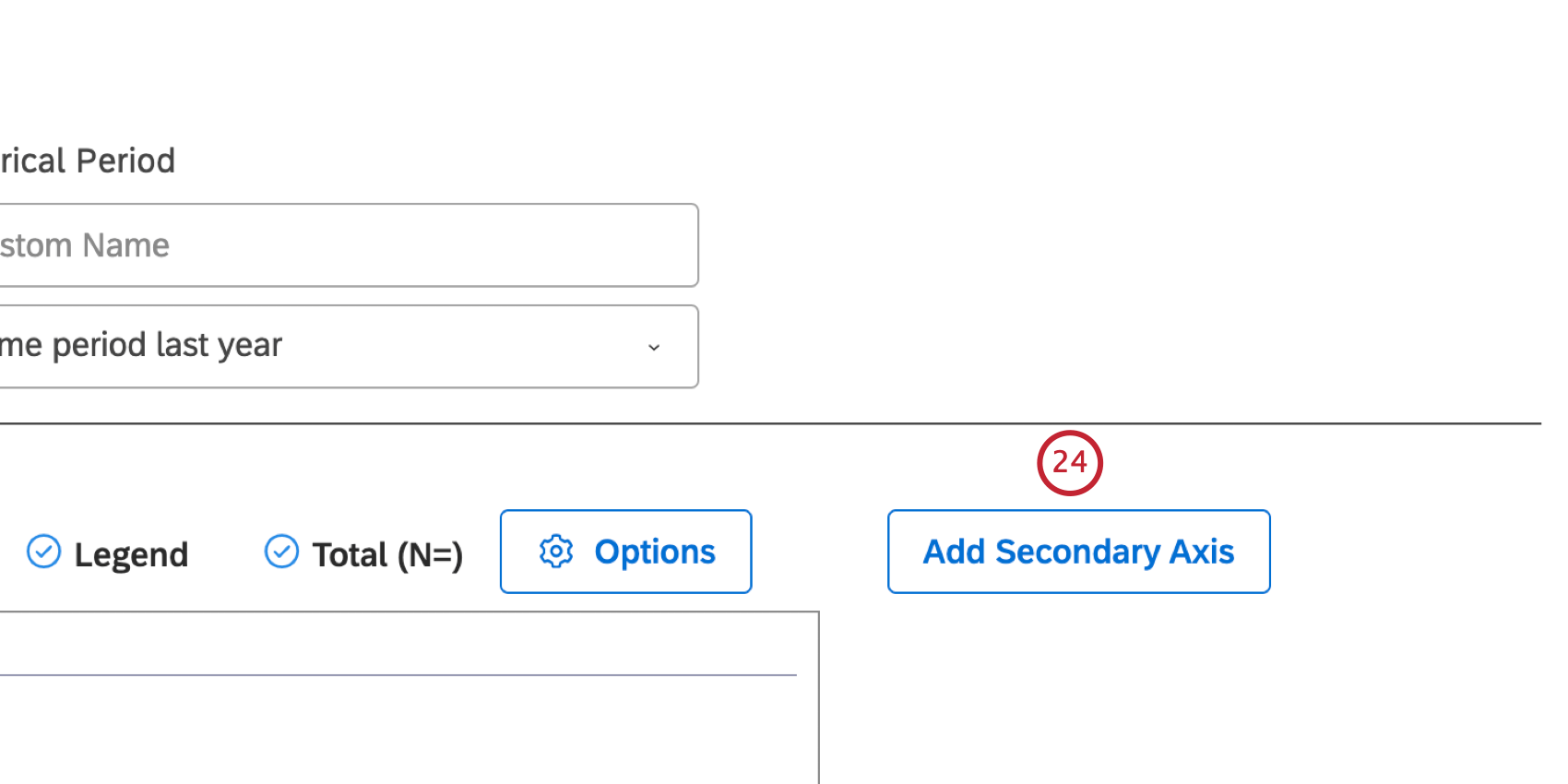
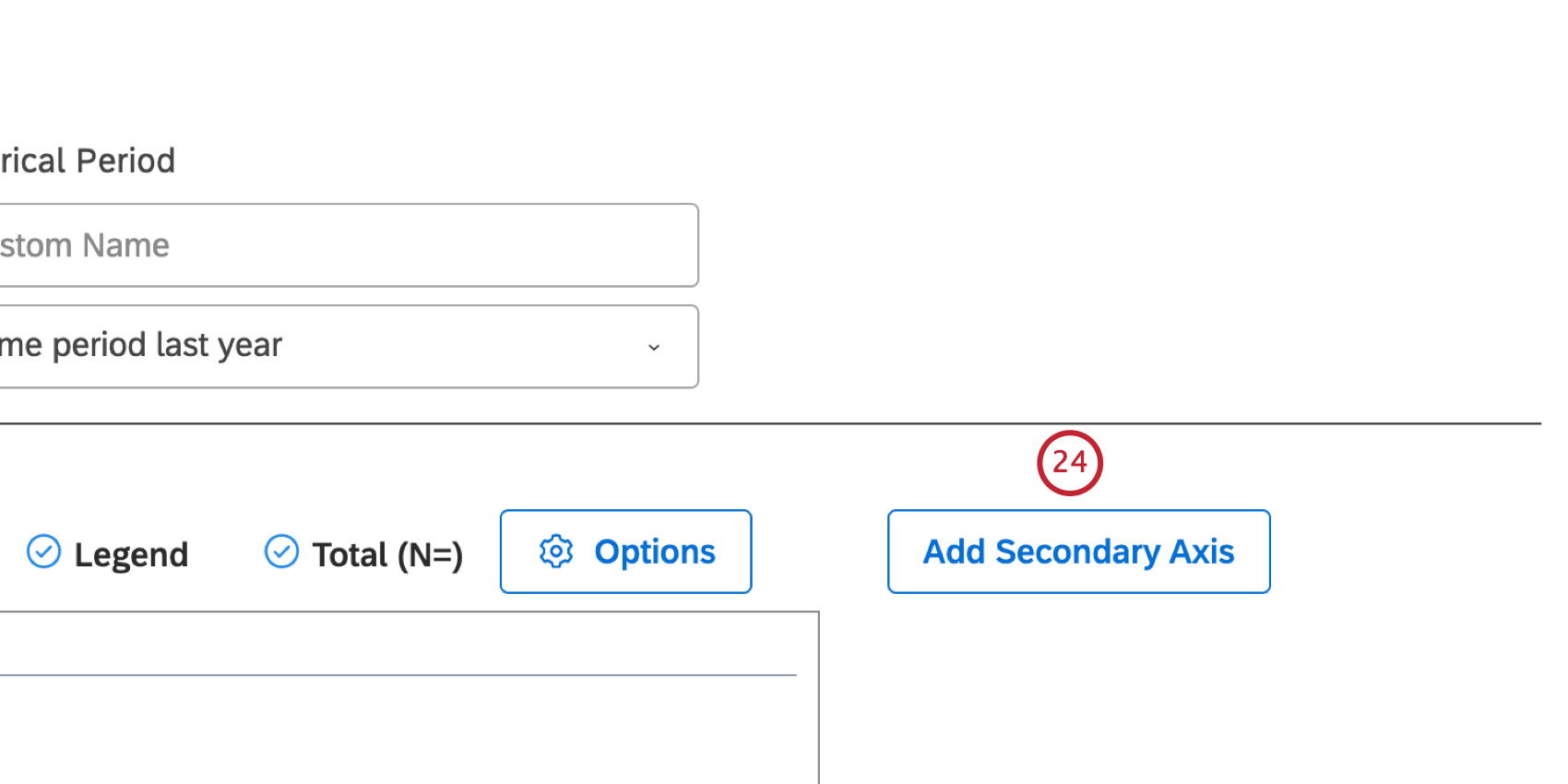
- Sélectionnez l’option de mise en forme Diagramme linéaire pour présenter les éléments de rapport sous la forme d’une série de points de données reliés par une ligne droite.
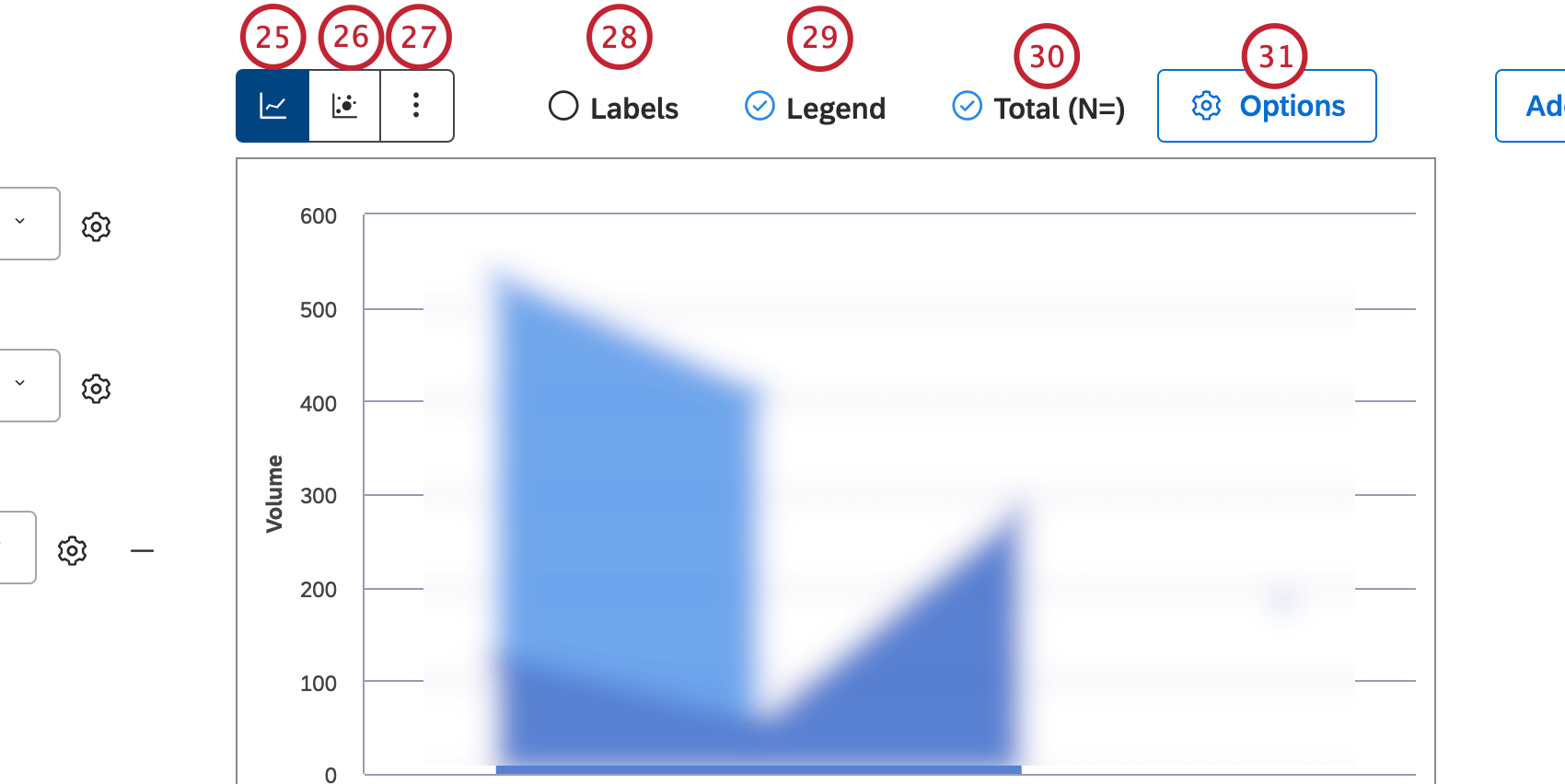
- Sélectionnez l’option de mise en forme Diagramme à bulles pour présenter les éléments de rapport sous forme de bulles.
Astuce Qualtrics : vous pouvez également définir la taille de la bulle pour refléter les mesures associées.
- Cliquez sur Plus de graphiques pour basculer vers d’autres types de widgets tout en conservant les paramètres actuels du rapport (le cas échéant).
- Cochez la case Étiquettes pour afficher les étiquettes numériques en regard des éléments de rapport. Décochez la case Étiquettes pour masquer les étiquettes numériques en regard des éléments de rapport.
- Cochez la case Légende pour afficher une légende du diagramme. Décochez la case Légende pour masquer une légende de diagramme.
Astuce Qualtrics : les visualiseurs peuvent masquer et afficher des éléments de rapport spécifiques en cliquant dessus dans une légende.
- Vous pouvez regrouper visuellement des regroupements secondaires au sein de leurs groupes parents tout en affichant uniquement les noms des regroupements principaux le long de l’axe. Cochez la case Total (N=) pour afficher le nombre total de documents qui correspondent aux conditions et filtres du rapport. Pour plus d’informations sur le volume de documents, voir Affichage du volume total sur les widgets (Studio). Décochez la case Total (N=) pour masquer le nombre total de documents qui correspondent aux conditions et filtres du rapport.
Astuce Qualtrics : cette option n’est disponible que lorsque des regroupements principaux et secondaires sont sélectionnés sans empilement.Astuce Qualtrics : pour définir la valeur par défaut au niveau du tableau de bord pour les nouveaux widgets, utilisez le paramètre n= dans les propriétés du tableau de bord.
- Cliquez sur Options pour définir les limites des axes principal et secondaire et ajouter des lignes de référence.
- Dans la fenêtre Options avancées, vous pouvez définir les limites inférieure (Minimum) et supérieure (Maximum) pour chaque axe. Dans la section Options de l’axe principal, sélectionnez l’une des options suivantes : Automatique pour définir automatiquement les limites en fonction des données du rapport ou Fixe pour spécifier la limite manuellement.
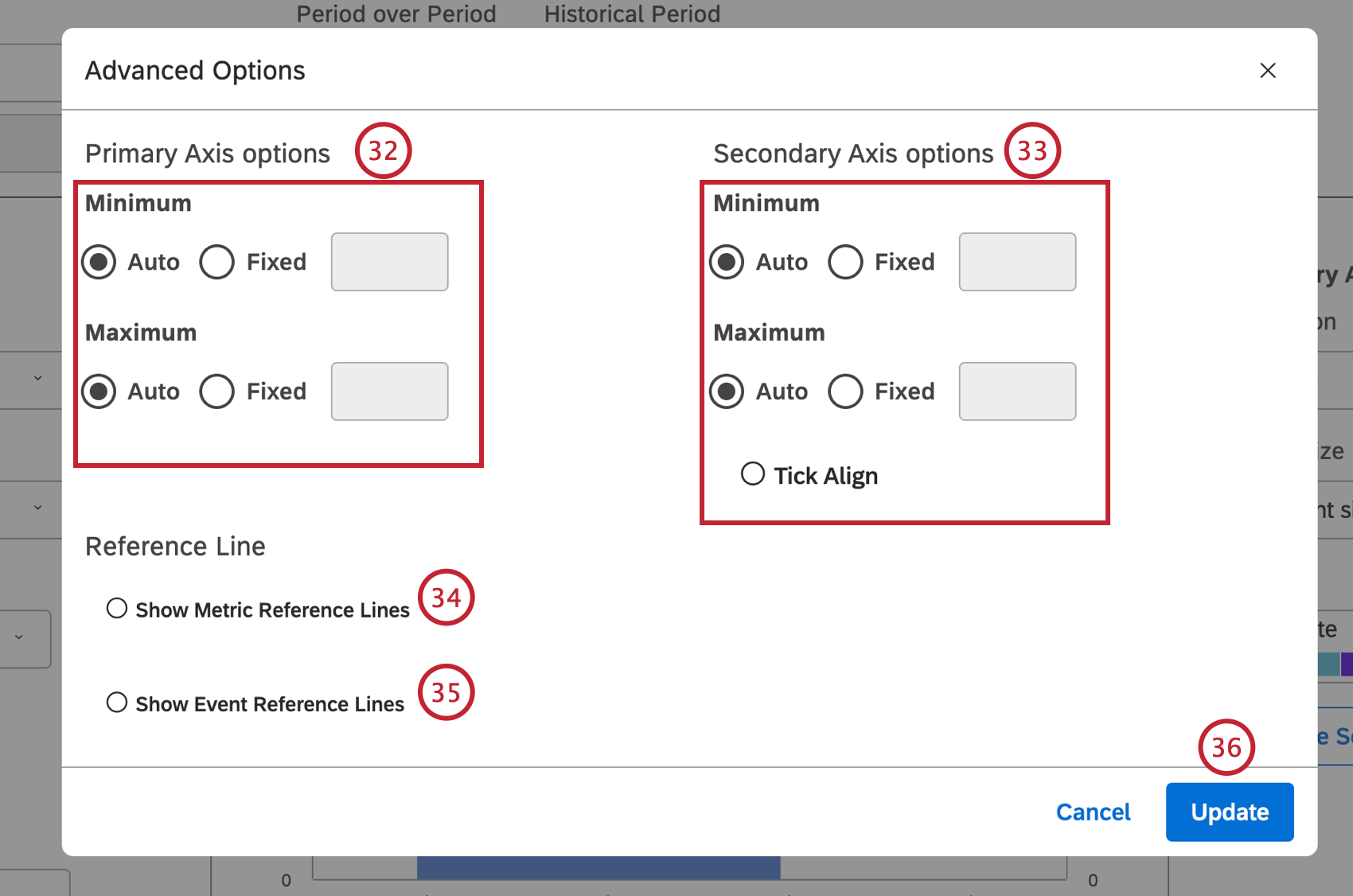
- Dans la section Options de l‘axe secondaire, sélectionnez l’une des options suivantes : Automatique pour définir automatiquement les limites en fonction des données du rapport, Fixe pour spécifier la limite manuellement ou Cocher l’alignement pour lier les valeurs de l’axe secondaire aux lignes de quadrillage de l’axe principal (pour une meilleure visualisation).
- Sélectionnez Afficher lignes de référence de métrique si vous exécutez un rapport de tendance pour ajouter des valeurs métriques statiques à un rapport. Pour plus d’informations, voir Ajout d’une ligne de référence de métrique.
- Sélectionnez Afficher les lignes de référence de l’événement pour ajouter des événements et des périodes à un rapport de tendances. Pour plus d’informations, voir Ajout d’une ligne de référence d’événement.
- Cliquez sur Mettre à jour dans la fenêtre Options avancées.
- Cliquez sur Afficher pour afficher les points de données. Cliquez sur Masquer pour afficher les points de données.
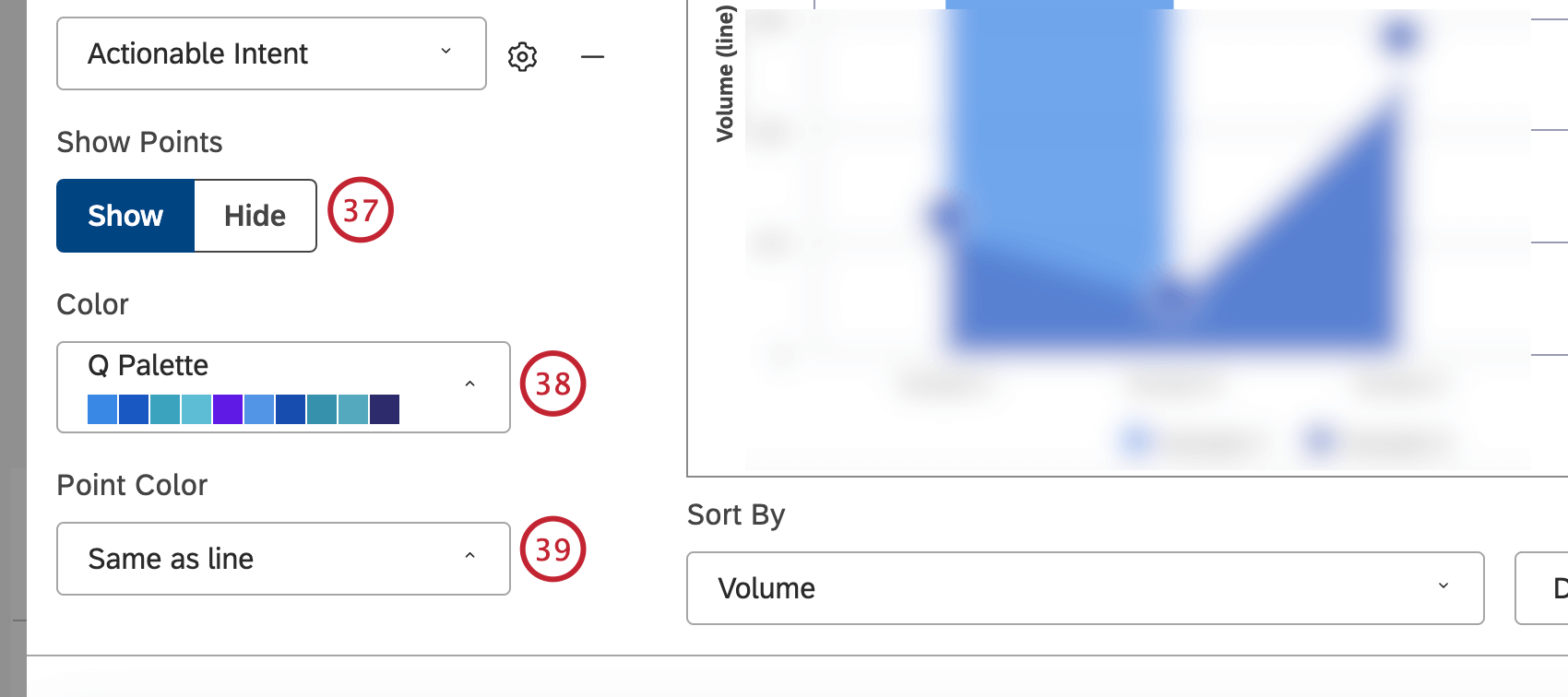
- Vous pouvez également ajuster les couleurs du rapport. Sélectionnez la palette de couleurs pour les données de la période en cours tracées le long de l’axe vertical principal.
- Sélectionnez la couleur des points de données pour le graphique linéaire.
- Sélectionnez la palette de couleurs pour la période historique. Pour ce faire, le commutateur Période sur période doit être défini sur Activé.
Astuce Qualtrics : l’option Éclaircir utilise la version plus claire de la couleur de la période actuelle.
Onglet Filtres
Dans l’onglet Filtres, vous pouvez affiner davantage les données de l’état. Pour en savoir plus sur les propriétés des filtres de widget, voir Application de filtres à un widget.
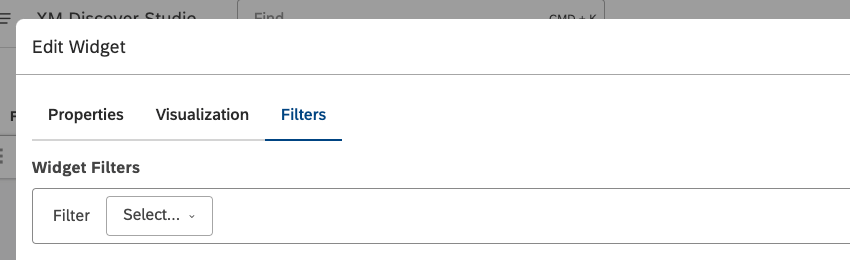
Reporting période après période
Le reporting périodique vous permet de comparer les données entre deux périodes. Pour plus d’informations sur le reporting par période, voir Reporting sur périodes consécutives (Studio).
Options de calcul du widget
Vous pouvez générer des rapports sur un certain nombre de calculs dans vos données, y compris le volume, les métriques et les attributs, etc. Pour plus d’informations, voir Calculs (Studio).