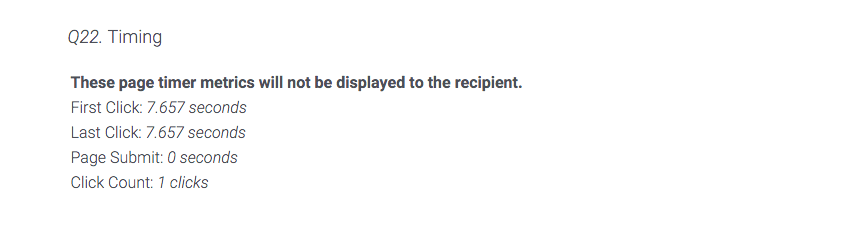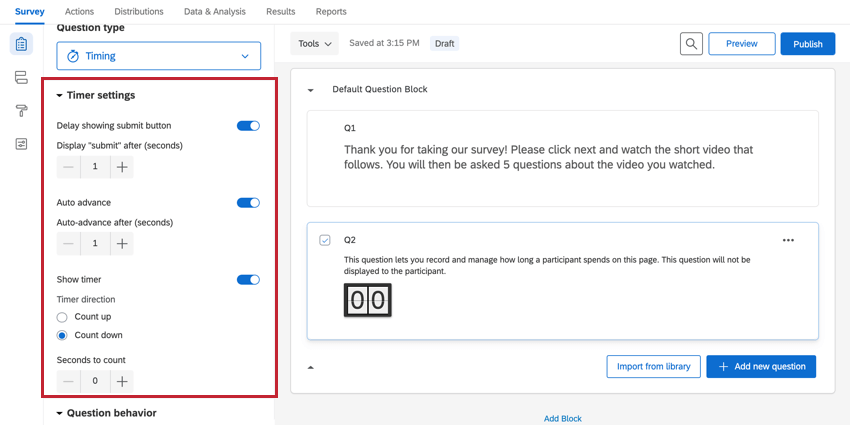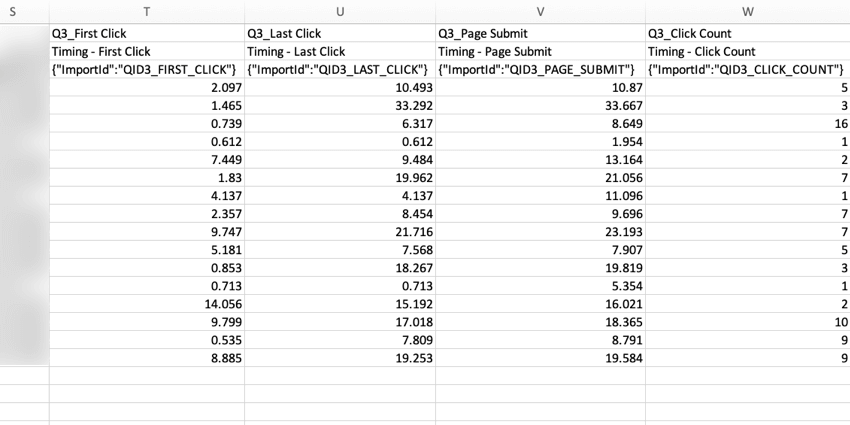Question chronomètre
À propos des questions Chronomètre
La question Chronomètre est une question cachée qui peut être ajoutée sur n’importe quelle page de votre enquête pour suivre et gérer le temps qu’un répondant passe sur cette page.
La plupart des utilisateurs emploient la fonction Chronomètre en parallèle d’autres questions. Par exemple, si vous avez une vidéo que les répondants doivent regarder, vous pouvez utiliser une question Chronomètre pour que le bouton Suivant reste masqué jusqu’à ce que le répondant ait eu suffisamment de temps pour terminer la vidéo. Ou bien, avec une question sous forme de tableau matriciel, vous pouvez enregistrer le temps que le répondant passe sur la page et, s’il n’y passe pas assez de temps, utiliser une fonction branche à l’élément réponses éliminatoires de l’enquête.
Options de chronomètre
Une question Chronomètre peut être ajoutée à tout moment de votre enquête. Cette question sera masquée aux répondants et permettra d’enregistrer 4 mesures principales :
- Premier clic : Combien de secondes au total la page a été visible avant que le répondant ne clique la première fois.
- Dernier clic : Nombre total de secondes pendant lesquelles la page a été visible avant que le répondant ne clique pour la dernière fois (sans compter le clic sur le bouton suivant).
- Soumission de la page : Combien de secondes au total s’écoulent avant que la personne interrogée ne clique sur le bouton Suivant (c’est-à-dire le temps total qu’elle passe sur la page).
- Nombre de clics : Nombre total de fois où le répondant a cliqué sur la page.
Outre l’enregistrement de ces décomptes, les options suivantes sont disponibles dans le volet d’édition des questions :
Retarder l’affichage du bouton « Envoyer »
Vous pouvez utiliser cette option pour masquer le bouton Suivant pendant un certain nombre de secondes, pour éviter que les répondants n’avancent trop rapidement dans l’enquête. Après avoir activé cette option, une option Afficher “soumettre” après (secondes) apparaîtra et vous permettra de déterminer combien de temps un répondant doit rester sur une page avant que le bouton suivant n’apparaisse. Ce compteur se réinitialise si le répondant quitte et rouvre l’enquête ou accède à une autre page, puis y revient.
Lorsqu’il est désactivé, le bouton Suivant s’affiche sur l’écran du répondant, il peut ainsi poursuivre l’enquête à sa guise.
Progression automatique
Vous pouvez utiliser cette option pour faire avancer automatiquement les répondants vers la page suivante de l’enquête après un certain nombre de secondes. Après avoir activé cette option, une option Avance automatique après (secondes) apparaît, dans laquelle vous pouvez déterminer le temps que le répondant peut passer sur la page avant qu’elle n’avance automatiquement. Ce compteur se réinitialise si le répondant quitte et rouvre l’enquête ou accède à une autre page, puis y revient.
Lorsque l’option est désactivée, les répondants peuvent rester autant de temps sur la page qu’ils le souhaitent.
Afficher le chronomètre
Avec cette option, un minuteur est présent sur la page des répondants pour les aider à savoir combien de temps ils passent sur une page donnée de l’enquête. Vous pouvez choisir de présenter un chronomètre (le temps avance) ou un compte à rebours (le temps est décompté). Pour le compte à rebours, vous pouvez choisir la durée à partir de laquelle il se déclenche.
Chronométrer une question ou une série de questions
Pour connaître le temps passé sur une question particulière ou sur un ensemble de questions, vous devrez isoler la question Chronomètre sur la même page que les questions que vous souhaitez. Il y a deux façons de procéder.
Utiliser des blocs en tant que sauts de page
- Cliquez sur Ajouter un bloc.
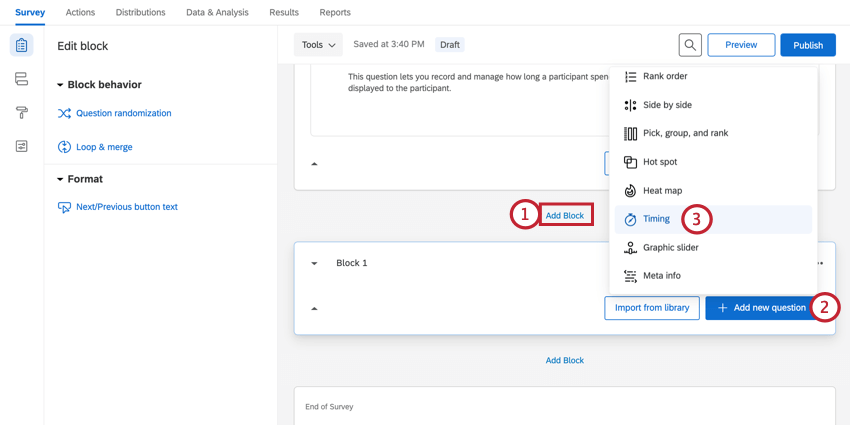
- Cliquez sur Ajouter une nouvelle question.
- Sélectionnez Chronomètre.
- Dans le même bloc, cliquez sur Ajouter une nouvelle question pour ajouter la ou les questions que vous souhaitez chronométrer. Assurez-vous de n’ajouter que les questions qui vous intéressent dans ce bloc.
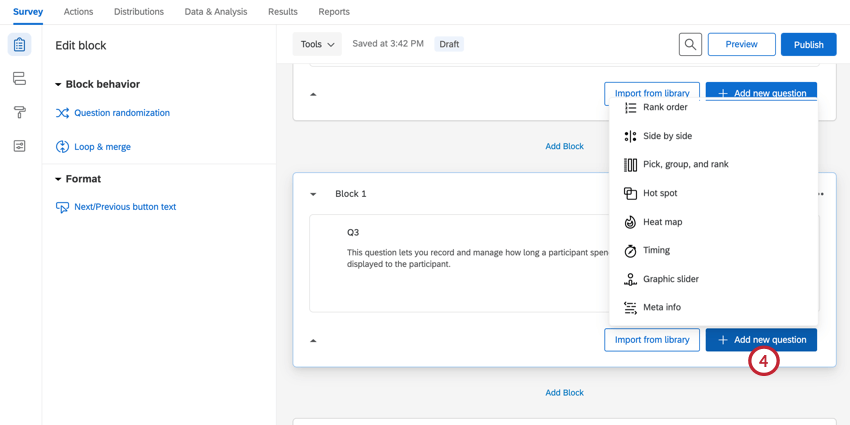
Utilisation des sauts de page manuels
- Construisez tout le contenu de votre enquête en un seul bloc. Sélectionnez ensuite la question en dessous du saut de page en cochant la case à côté du numéro de la question.
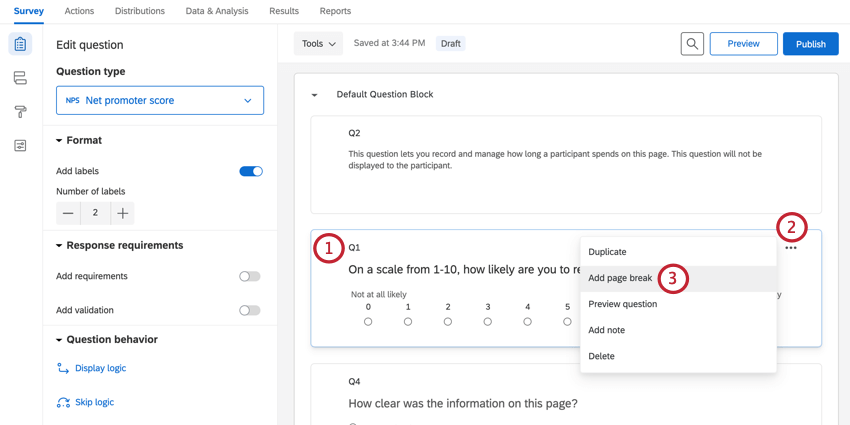
- Cliquez sur les 3 points dans le coin supérieur droit de la question.
- Sélectionnez Ajouter un saut de page.
- Répétez les étapes 1 à 3 pour autant de sauts de page que vous devez ajouter dans un bloc. Chaque section de saut de page que vous souhaitez suivre devra avoir sa propre question Chronomètre
Analyse des données
Une fois vos réponses collectées, Qualtrics propose différentes méthodes pour créer des rapports à la fois sur la plateforme et en dehors de celle-ci. À partir de l’onglet Données et analyse, vous pouvez visualiser et manipuler les réponses de votre enquête sur une base individuelle.
Format des données téléchargées
Les informations sur le chronomètre sont affichées dans l’ensemble des données téléchargées et montrent les 4 mesures enregistrées, arrondies à la milliseconde la plus proche, pour chaque participant.