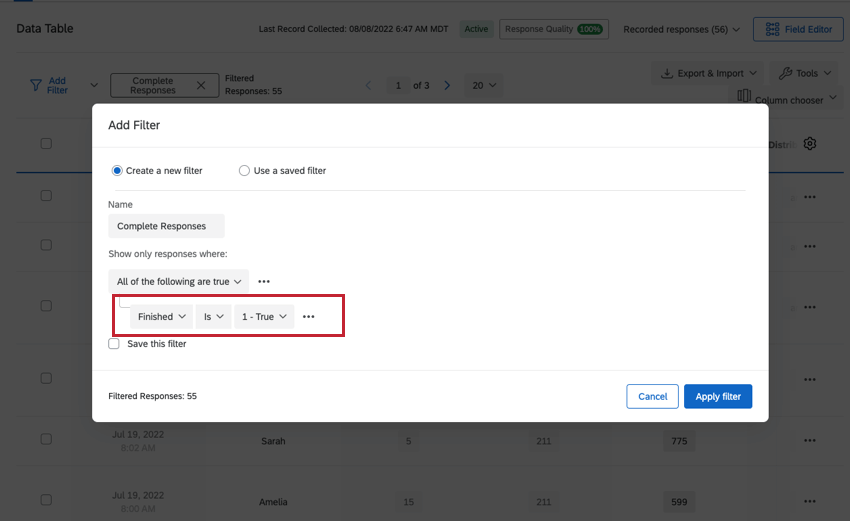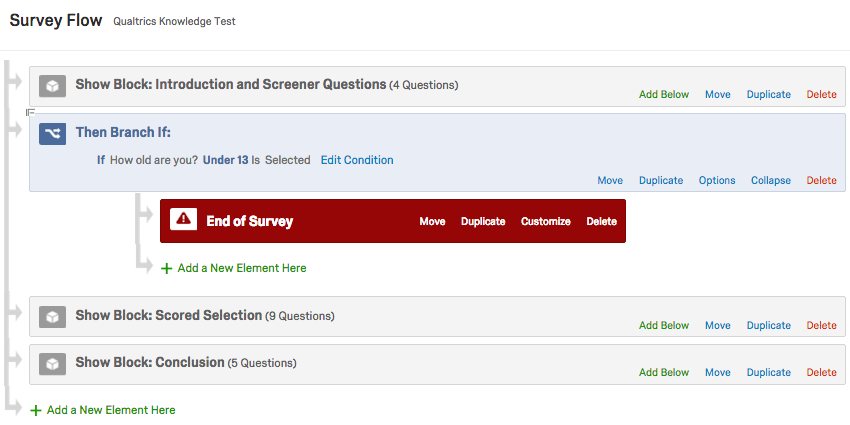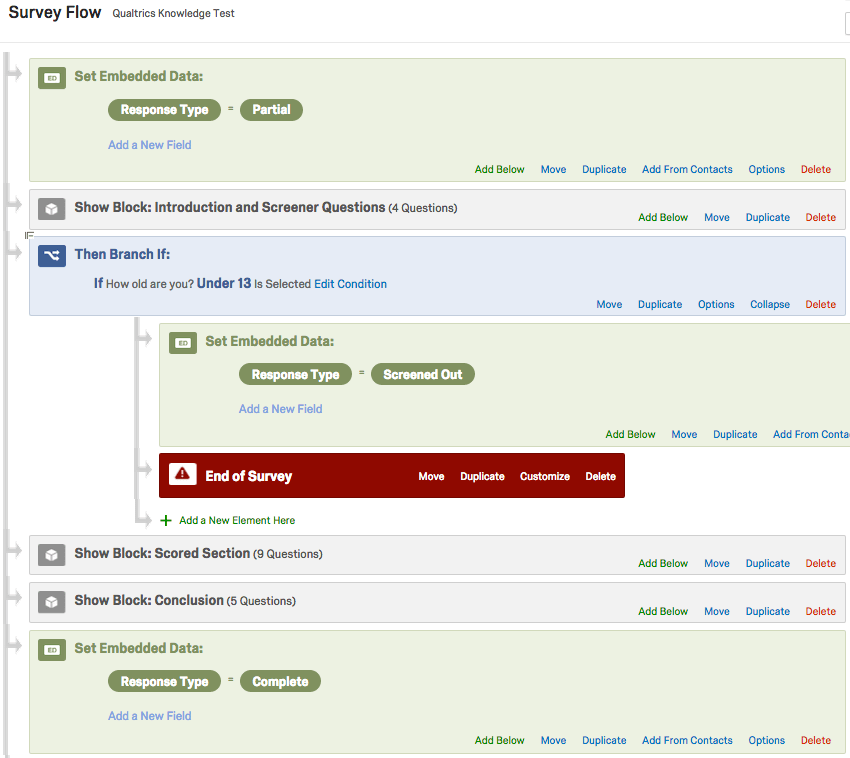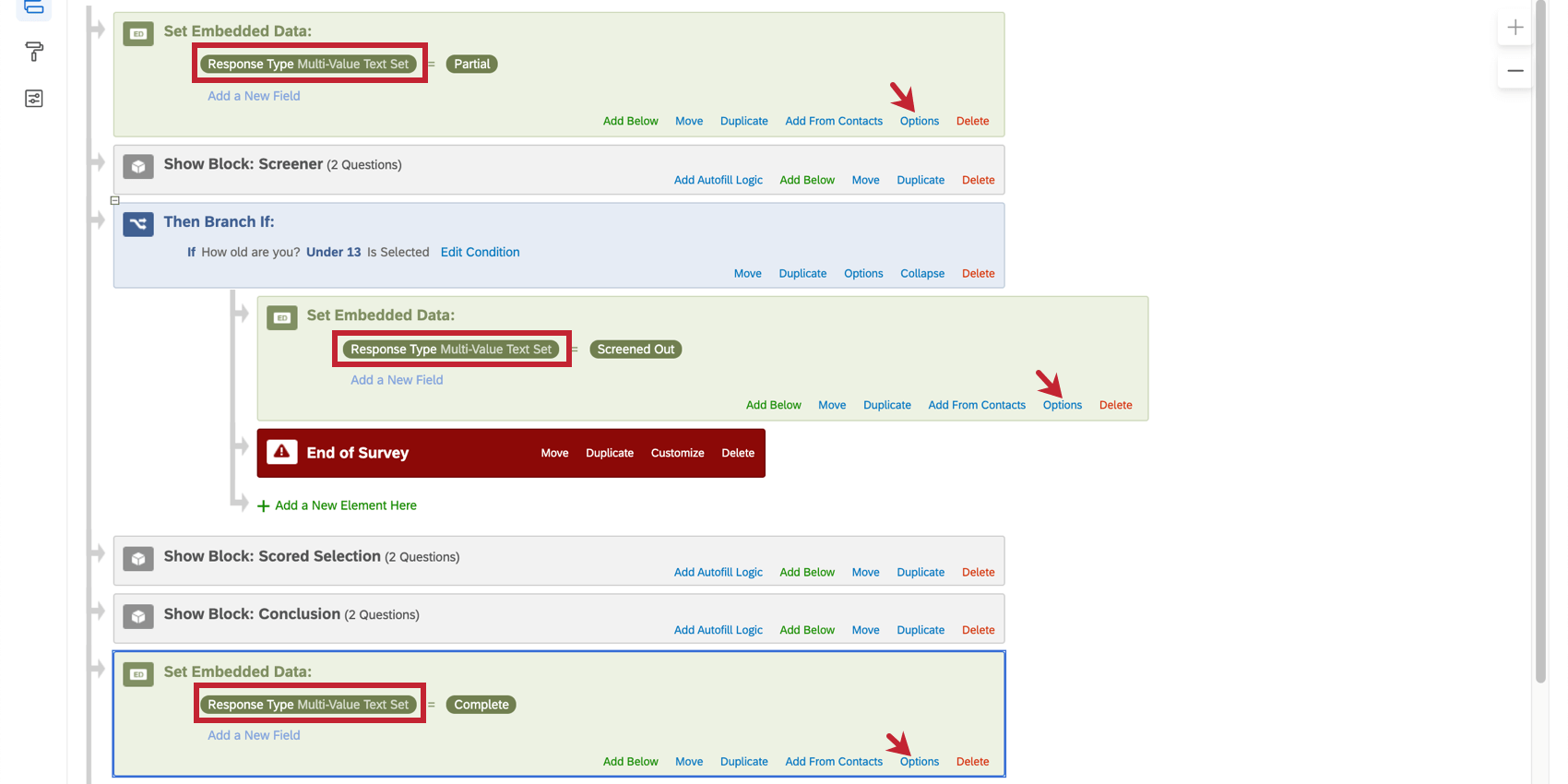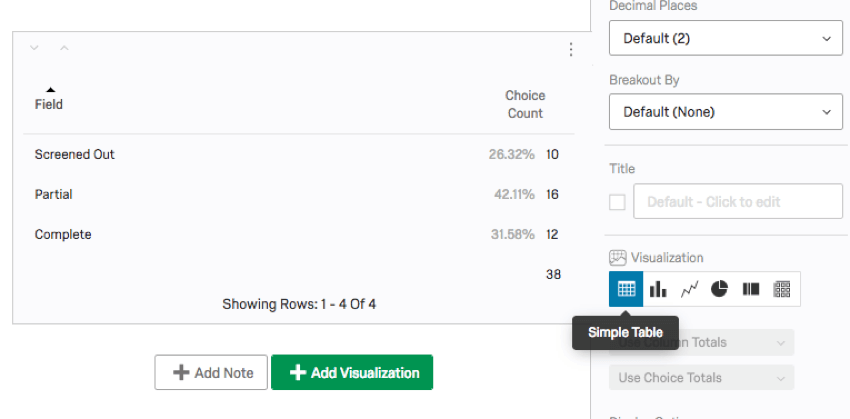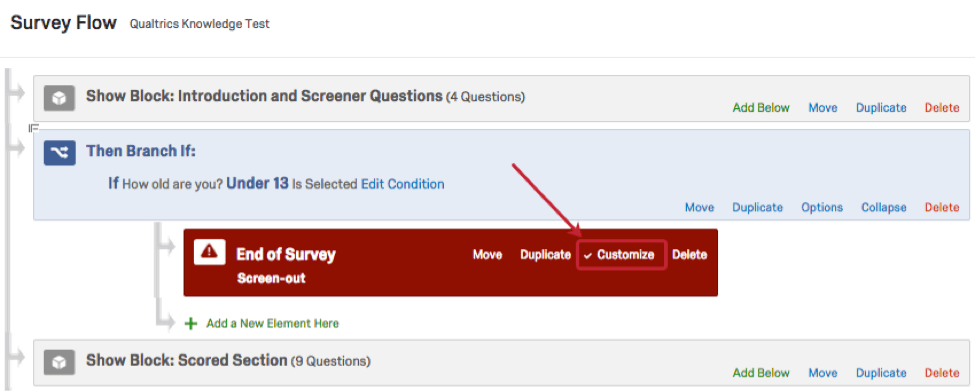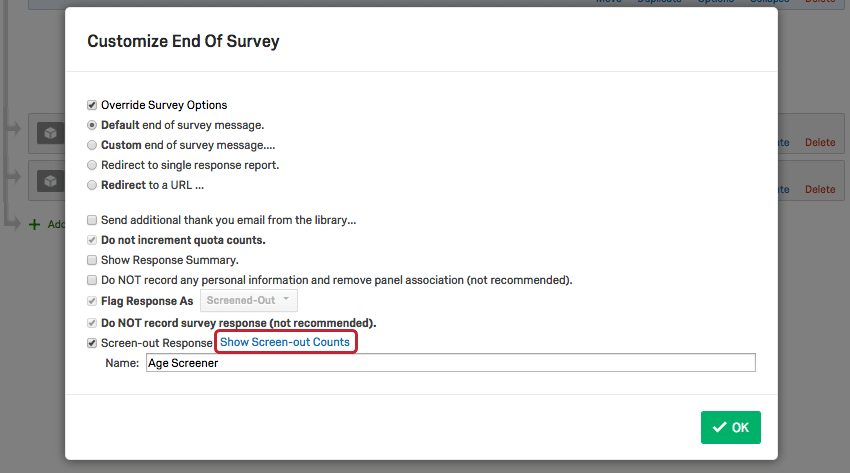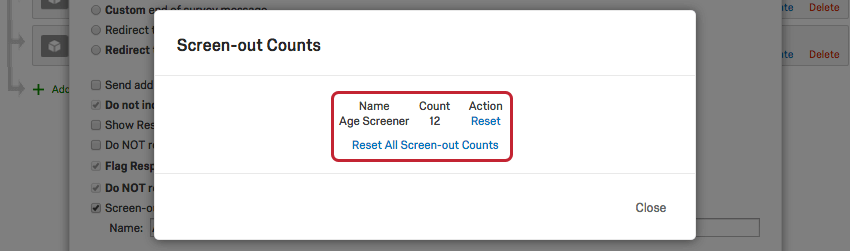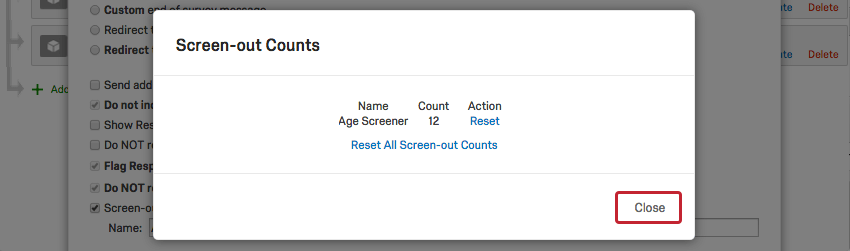Gestion des réponses éliminatoires
À propos de Réponses éliminatoires Manager
Que se passe-t-il lorsqu’un répondant ne remplit pas les conditions requises pour répondre à l’enquête ? Par défaut, toutes les réponses soumises, quelles que soient les questions auxquelles elles répondent, sont enregistrées et considérées comme “complètes”. Toutes les réponses collectées seront prises en compte dans le calcul de la limite de réponses fixée par votre licence.
Outre le comportement par défaut, il existe trois méthodes alternatives pour traiter les réponses éliminatoires :
- Enregistrez toutes les réponses, mais signalez celles qui sont éliminatoires avec la mention données intégrées pour faciliter l’identification et le filtrage dans les résultats.
- Les réponses éliminatoires ne sont pas enregistrées et ne sont pas prises en compte dans la limite de réponses fixée par votre licence.
- Ne pas tenir compte des réponses éliminées, mais comptabiliser le nombre de répondants éliminés à différents moments de l’enquête (également appelée “Rapports d’incidence”, cette méthode est une fonction supplémentaire qui n’est pas incluse dans la licence standard de Qualtrics).
Cette page détaille le comportement par défaut des réponses éliminées et présente les méthodes de gestion des réponses éliminatoires dans le flux d’enquête.
Enregistrement des réponses éliminatoires
Par défaut, Qualtrics enregistre toute personne interrogée qui parvient à un point final de l’enquête comme une réponse complète. Cela inclut les personnes qui répondent à toutes les questions, ainsi que celles qui répondent à quelques questions et sont ensuite renvoyées à la fin d’enquête logique de passage, logique d’affichageou logique de branche. Toutes ces réponses sont incluses dans les résultats et dans l’ensemble de données téléchargées, et sont considérées comme des réponses “complètes”. Pour en savoir plus sur ce qui n’est pas considéré comme une réponse complète, consultez la page Réponses incomplètes à l’enquête.
Exemple : Dans cette image, le filtre n’affiche que les personnes dont le statut “Terminé” est “Vrai”. Après avoir sélectionné “Appliquer le filtre”, seules les réponses complètes seront affichées dans le tableau de données.
Le nombre de réponses indiqué ci-dessus (52) se réfère à toutes les personnes interrogées qui sont arrivées jusqu’à la fin de l’enquête.
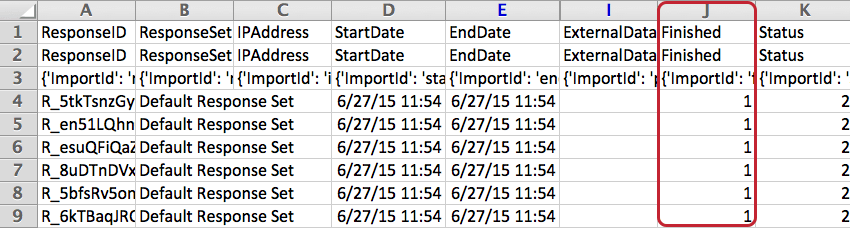
Dans la colonne Fini des données d’enquête téléchargées, “1” désigne toute personne interrogée qui a atteint un point final de l’enquête. Les colonnes F, G et H sont masquées pour rendre la capture d’écran plus lisible.
Réponses éliminatoires D’ENQUÊTE Flux d’enquête
Les méthodes de gestion des réponses éliminées, telles que le marquage, la suppression et le décompte des réponses éliminées, sont toutes traitées dans le module de gestion des réponses flux d’enquête. Pour utiliser l’une ou l’autre de ces méthodes, vous devez d’abord filtrer les répondants à l’aide du flux d’enquête. Ce processus se déroule en deux étapes :
- Saut à la corde les répondants ont une longueur d’avance sur la fin de l’année bloc de questions ils répondent actuellement
- L’utilisation d’un Branche dans le flux d’enquête pour Fin d’enquête pour ces répondants.
Pour sauter les répondants à la fin d’un bloc de questions
- Accédez à l’onglet Enquête et sélectionnez la question qui entraînera l’exclusion des personnes interrogées.
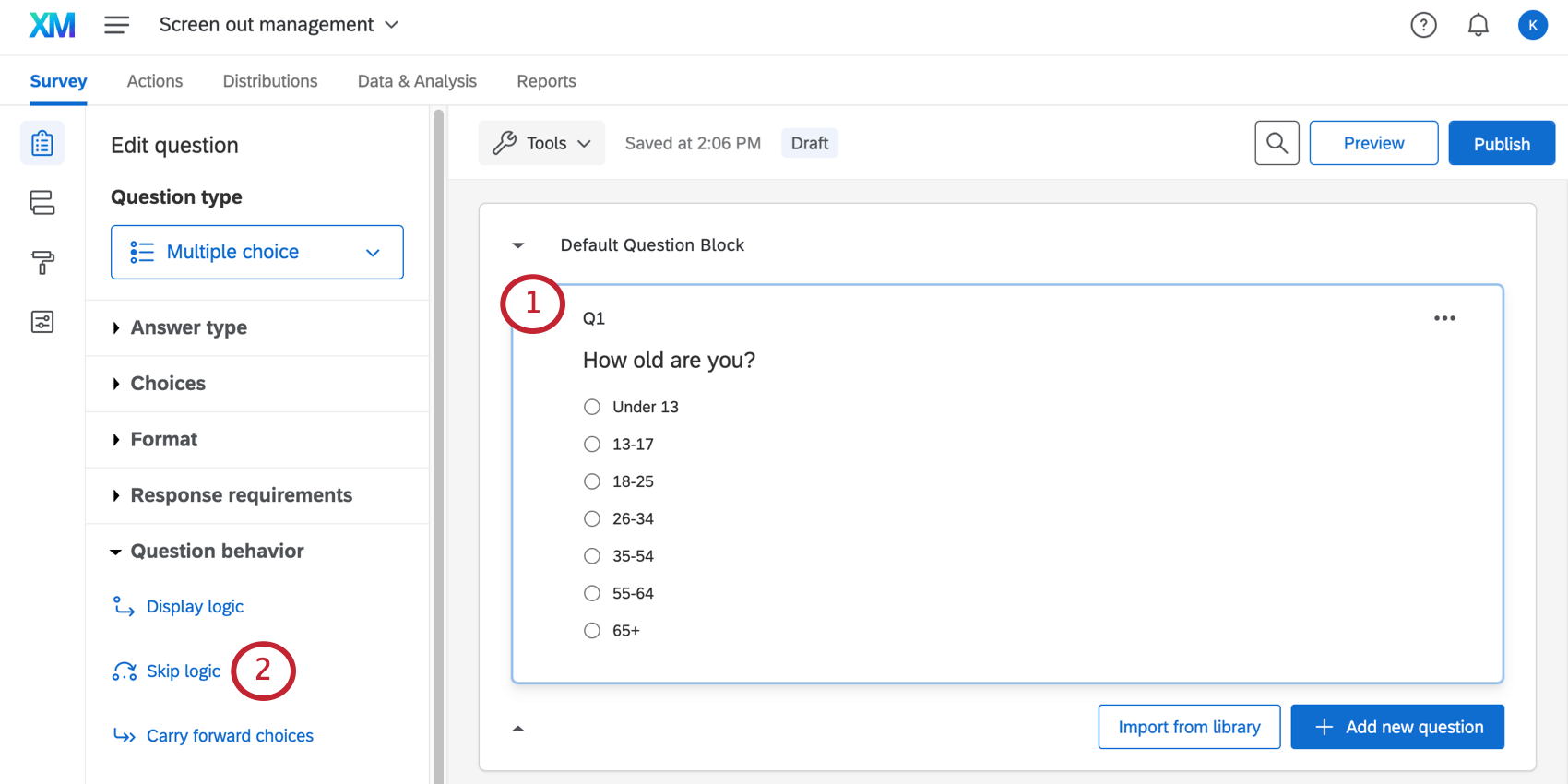
- Ouvrez le menu du comportement des questions (à gauche, ou en cliquant avec le bouton droit de la souris sur la question) et choisissez Logique de passage.
- Ensemble logique afin que les personnes éliminatoires soient déplacées vers la fin du Bloc.
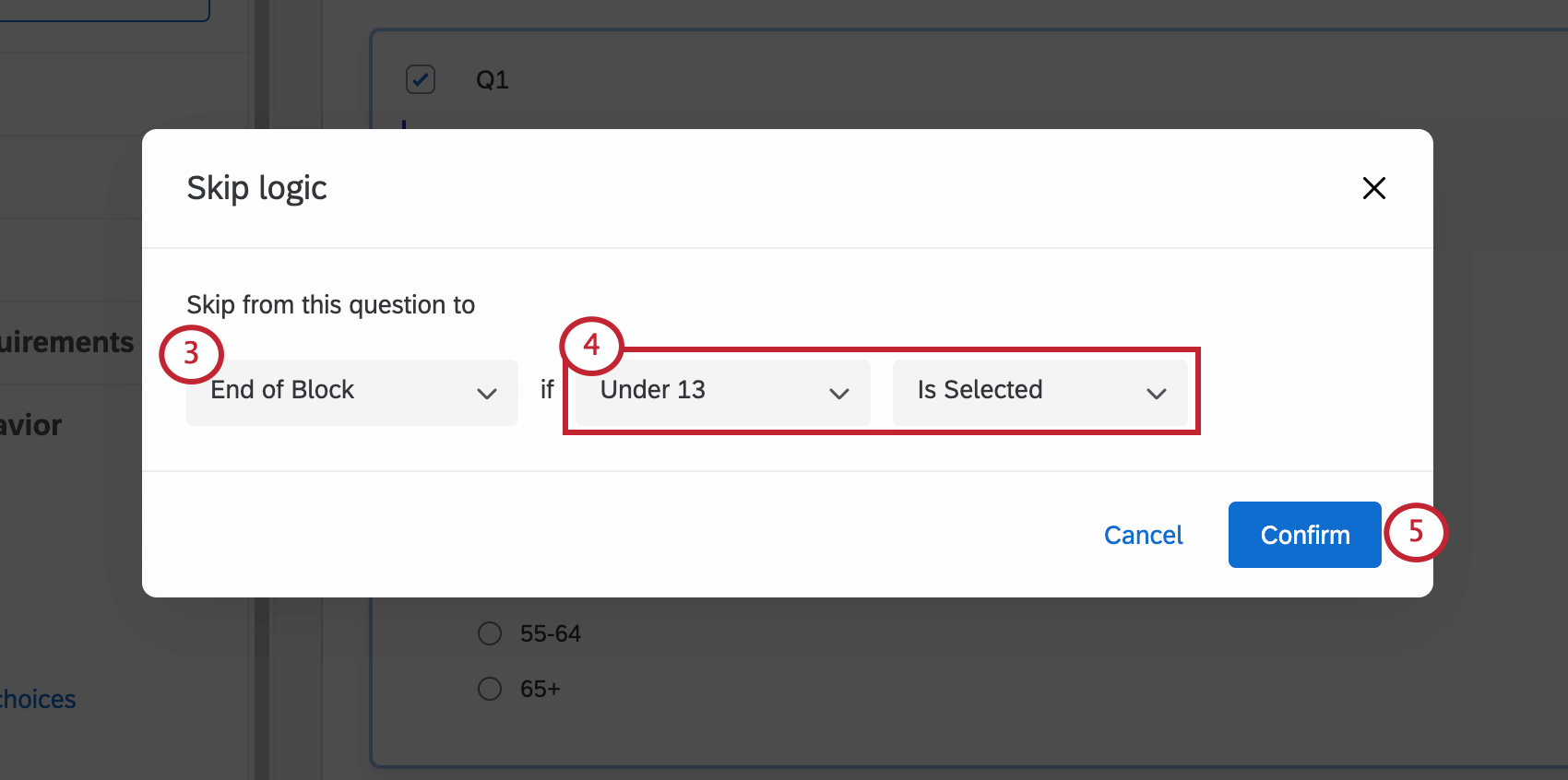
- Déterminer les critères de ceux qui devraient être passés à la fin du bloc. Dans ce cas, il s’agit de toute personne âgée de moins de 13 ans.
- Cliquez sur Confirmer.
Brancher les répondants hors de l’enquête
Maintenant que les répondants éliminés ont été dispensés des questions auxquelles ils ne répondent plus, nous pouvons utiliser le Flux d’enquête pour les exclure de l’enquête.
- Accédez à votre flux d’enquête dans l’onglet Enquête.
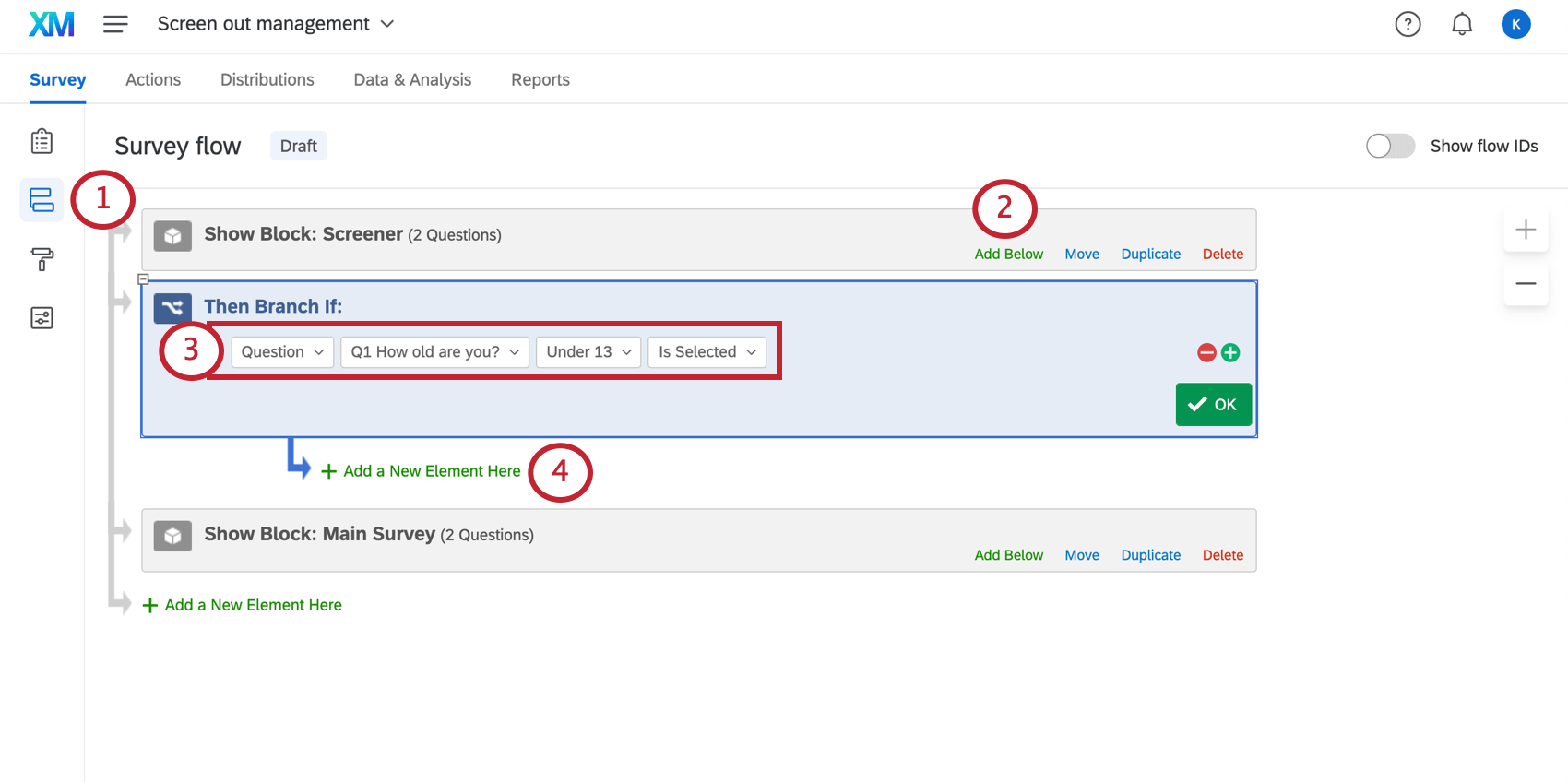
- Cliquez sur Ajouter ci-dessous dans l’écran bloc de questions qui contient les questions de sélection.
- Choisir et mettre en place logique afin d’identifier les personnes qui devraient être éliminées de l’enquête.
- Cliquez sur Add a New Element Here (Ajouter un nouvel élément) sous la branche.
- Sélectionnez Fin d’enquête.
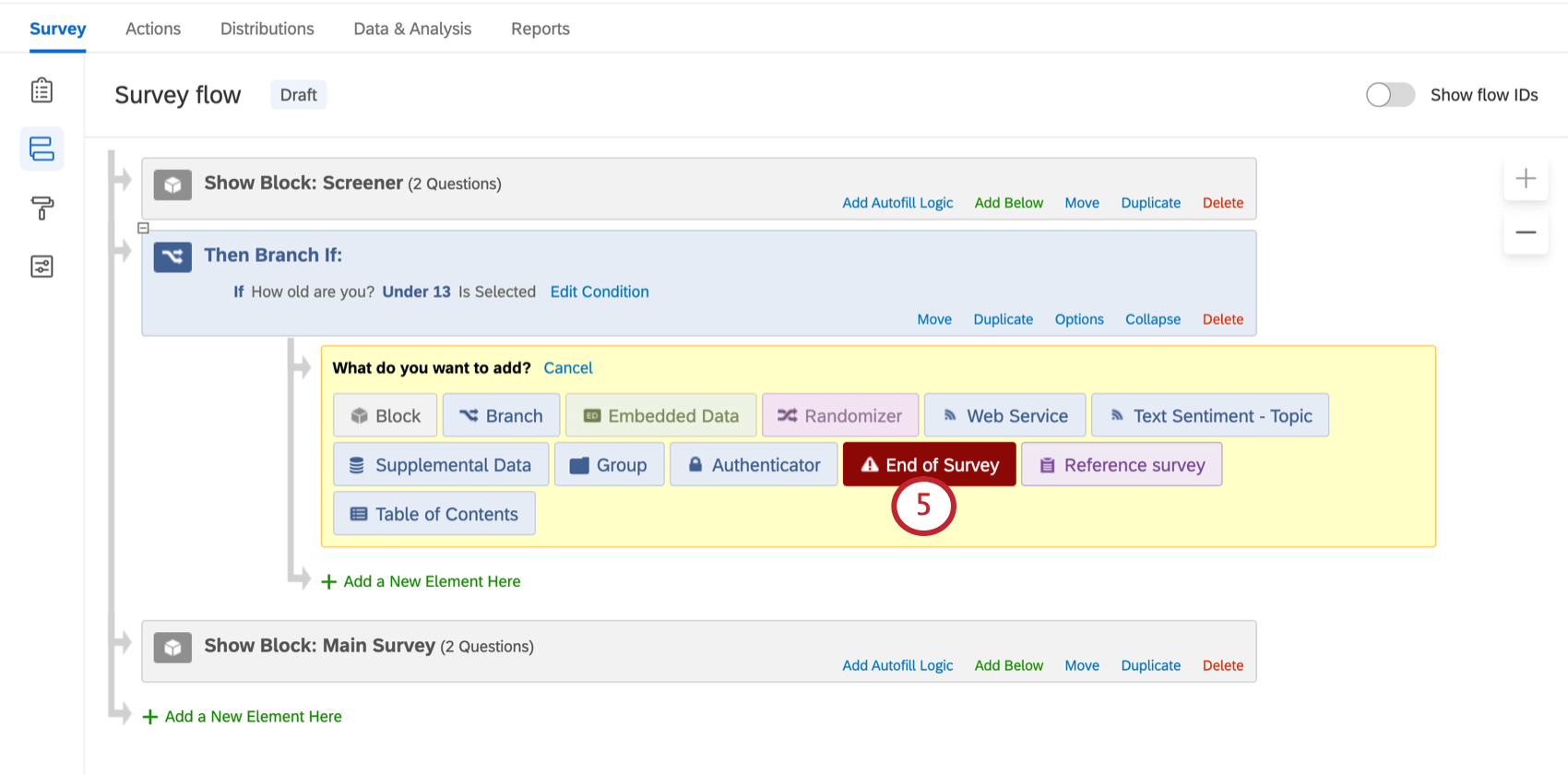
Grâce aux étapes ci-dessus, les répondants sont désormais éliminés dans le flux d’enquête et non plus par une simple logique de passage. Cette méthode permet de signaler, de supprimer ou de comptabiliser ces réponses. Voir les sections suivantes pour plus d’informations sur la mise en œuvre de ces options.
Signalement des réponses éliminatoires
Un scénario courant pour traiter les réponses éliminatoires consiste à les enregistrer dans l’ensemble de données et à les marquer avec la mention données intégrées pour une identification facile et un filtrage rapide des données.
Les données intégrées sont toutes les informations que vous choisissez d’enregistrer avec les réponses à l’enquête en plus des réponses aux questions de l’enquête. Dans ce cas, vous pouvez enregistrer un champ de données intégré sous le nom de “Type de réponse” et lui attribuer la valeur “Partiel”, “Enquête éliminatoire” ou “Complet”, en fonction de l’endroit où la personne interrogée quitte l’enquête.
Pour signaler les réponses éliminatoires
- Filtrer les réponses éliminatoires à l’aide du flux ENQUÊTE, comme décrit ci-dessus.
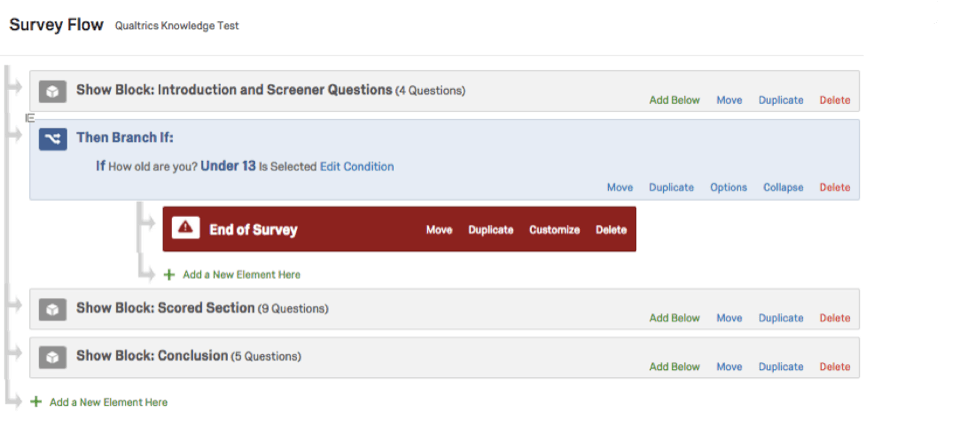
- Cliquez sur Ajouter un nouvel élément ici en dessous de la fin d’enquête.
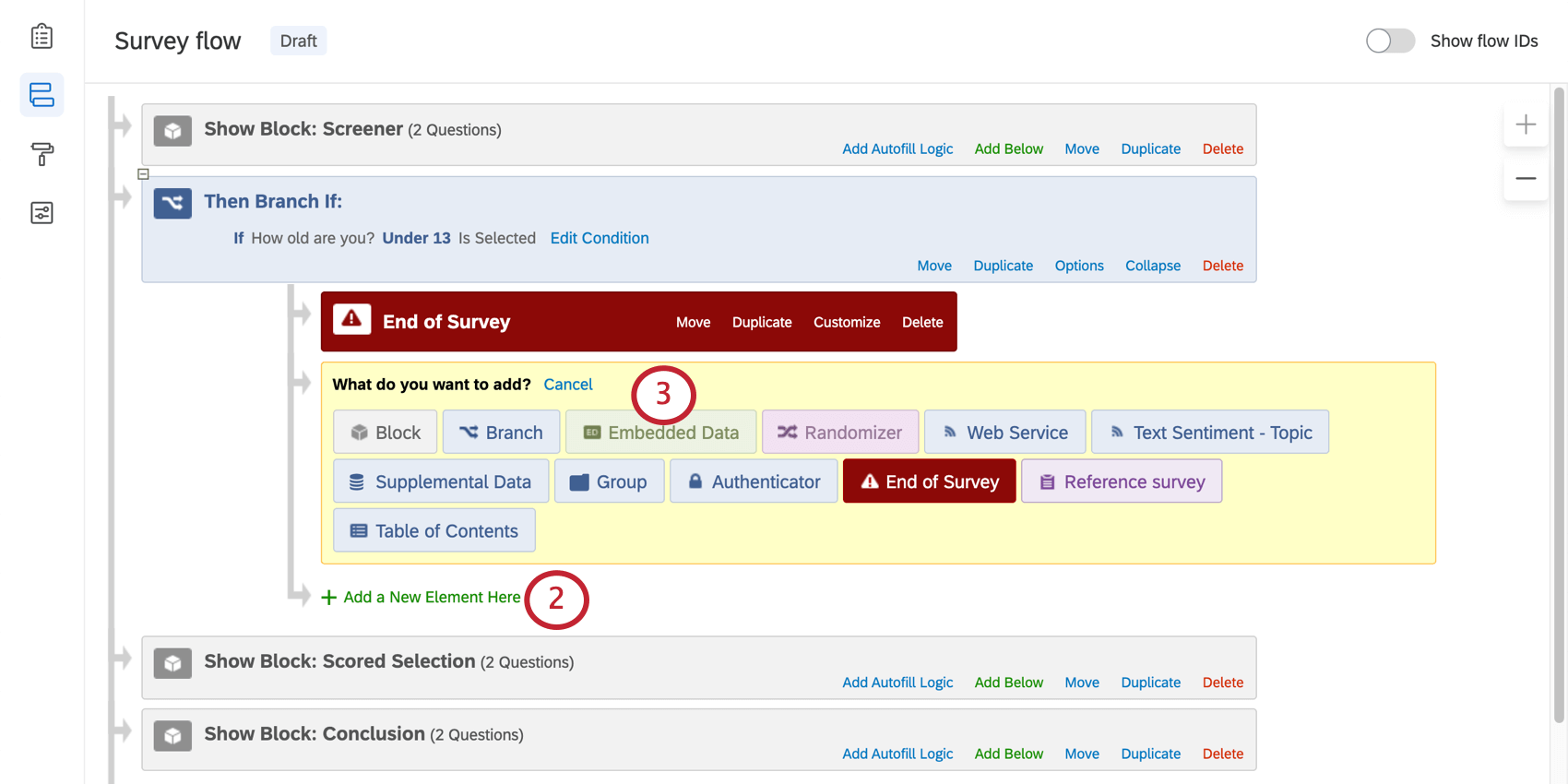
- Choisir .
- Cliquez n’importe où sur l’élément de données intégré et appuyez sur la touche ↑ pour le déplacer directement au-dessus de la fin d’enquête, ou cliquez sur Déplacer pour faire glisser l’élément vers le haut.
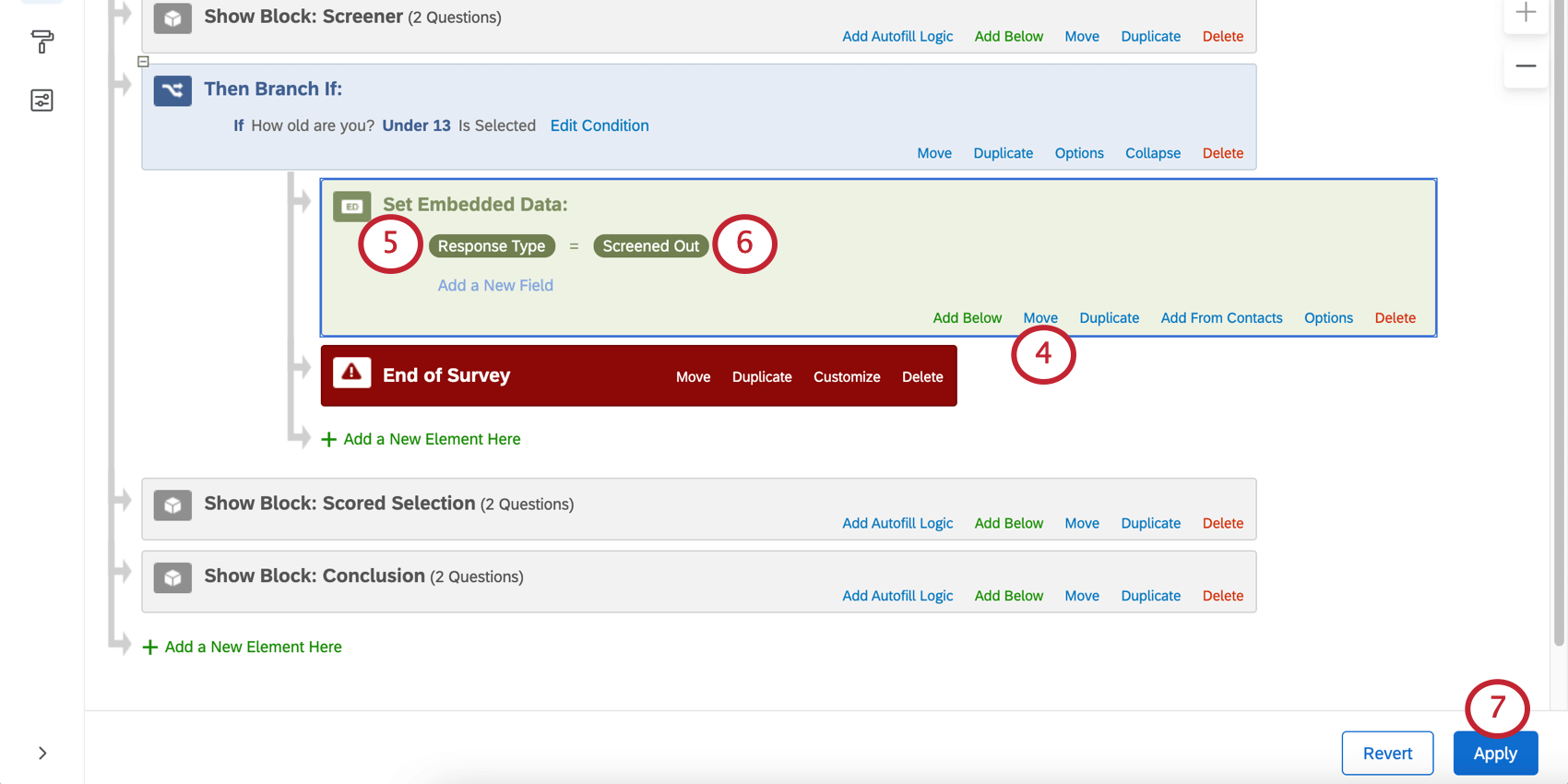
- Type de champ de données intégrées : Type de champ de données intégrées : Nom de champ de données intégrées.
- Cliquez sur Définir une valeur maintenant, puis tapez un champ de données intégrées.
- Appliquez les modifications à votre flux d’enquête.
Dans les résultats, les données intégrées sont rapportées avec les questions de l’Enquête. Dans l’exemple ci-dessus, un champ intitulé “Type de réponse” sera inclus dans les données, avec des entrées “Réponses éliminatoires” pour les personnes interrogées qui ont répondu à l’enquête de cette manière.
Les données intégrées peuvent également être placées à d’autres points du flux d’enquête pour suivre les autres endroits où les répondants quittent l’enquête.
Exemple de marquage des réponses
Supposons que nous souhaitions attribuer les valeurs Partiel, Complet et Rejeté à nos répondants. Notre flux d’enquête pourrait ressembler à ceci :
Tous les répondants au début de l’enquête se voient attribuer un “Type de réponse” de “Partiel”. Pour ceux qui sont éliminés après les questions éliminatoires, le “Type de réponse” passe de “Partiel” à “Exclu”. Pour ceux qui terminent l’enquête dans son intégralité, le “Type de réponse” passe de “Partiel” à “Complet”. Les personnes qui ne terminent pas l’enquête conserveront un “Type de réponse” de “Partiel”.
La dernière étape consiste à s’assurer que le type de données intégrées est bien un ensemble de textes à valeurs multiples.
Avec le Flux ENQUÊTE DUX FLUX D’ENQUÊTE ci-dessus, un tableau tel que le suivant visualisation pourrait être incluse dans votre Rapportsle nombre de personnes interrogées dans chacune des trois catégories est indiqué dans le tableau ci-dessous.
Rejet des réponses éliminatoires
Dans certaines situations, il se peut que vous ne souhaitiez pas enregistrer les réponses des personnes exclues de l’enquête. En rejetant ces réponses, vous vous assurez qu’elles ne sont pas prises en compte dans les limites de réponses de votre licence.
Pour écarter les réponses éliminatoires
- Filtrer les réponses éliminatoires à l’aide du flux ENQUÊTE, comme décrit ci-dessus.
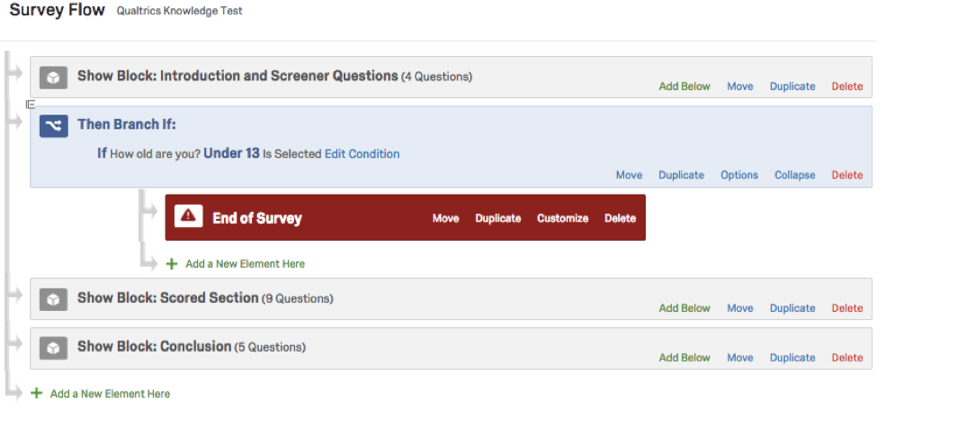
- Cliquez sur Personnaliser à la fin d’une enquête.
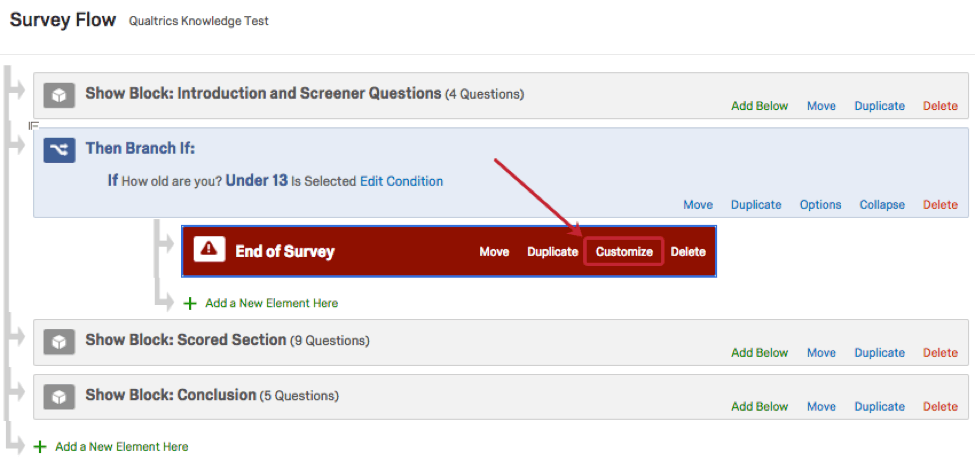
- Activer l’annulation des options de l’enquête.
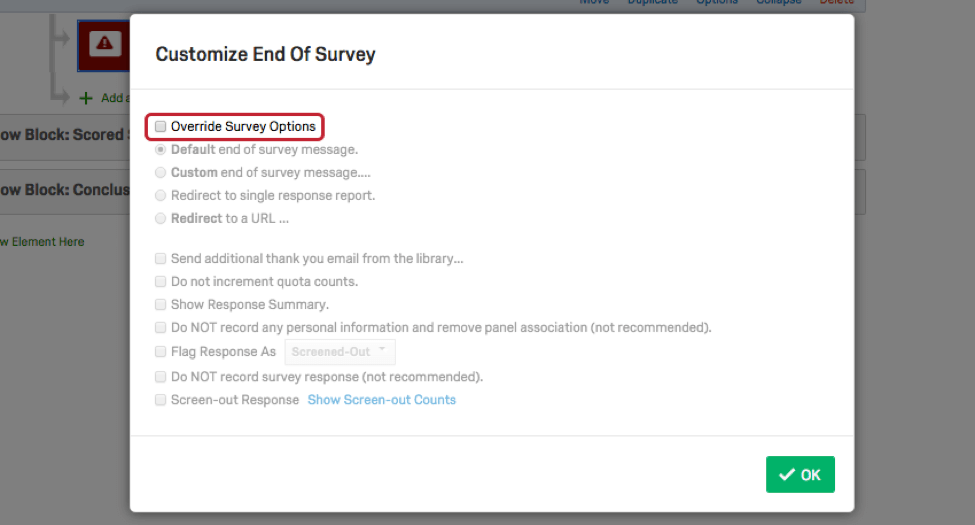
- Sélectionnez Ne PAS enregistrer la réponse de l’enquête.
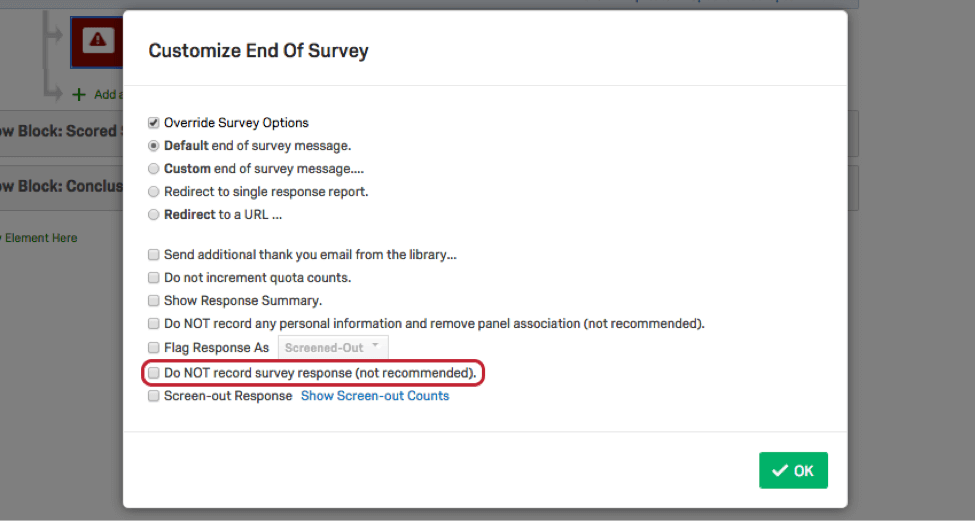
- Cliquez sur OK et enregistrez le flux.
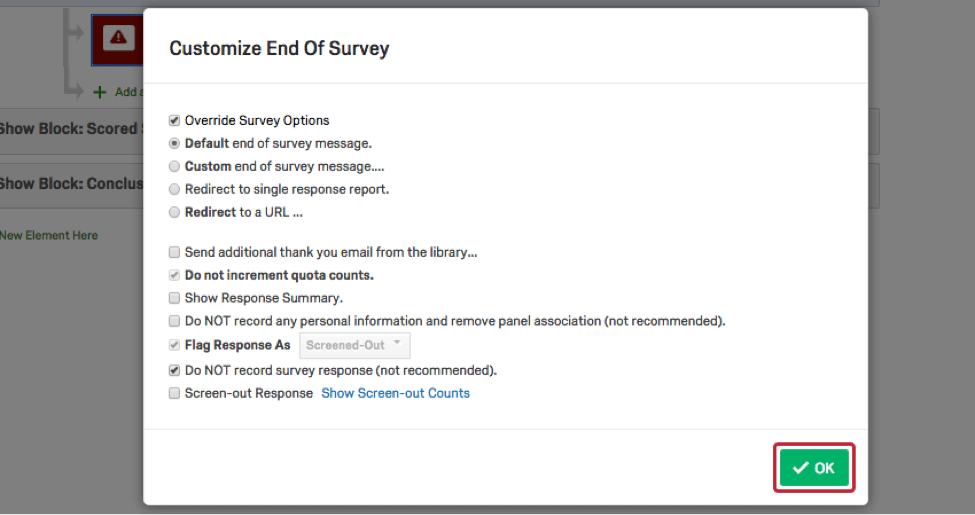
Autoriser le décompte des réponses éliminées
Le décompte représente le meilleur des deux mondes : les réponses éliminatoires ne sont pas enregistrées dans les résultats, ce qui permet de limiter le nombre total de réponses nécessaires pour chaque projet, et un décompte permet d’identifier le nombre de réponses éliminatoires à chaque point.
Cette option, connue sous le nom de Rapports d’incidence, n’est pas incluse dans la licence standard de Qualtrics. Vous pouvez vérifier si elle est disponible pour votre compte en suivant les étapes ci-dessous. Si vous avez accès à l’option “Réponses éliminatoires” à l’étape 3, votre compte a activé les Rapports d’incidence.
Pour comptabiliser les réponses éliminatoires
- Filtrer les réponses éliminatoires à l’aide du flux ENQUÊTE, comme décrit ci-dessus.
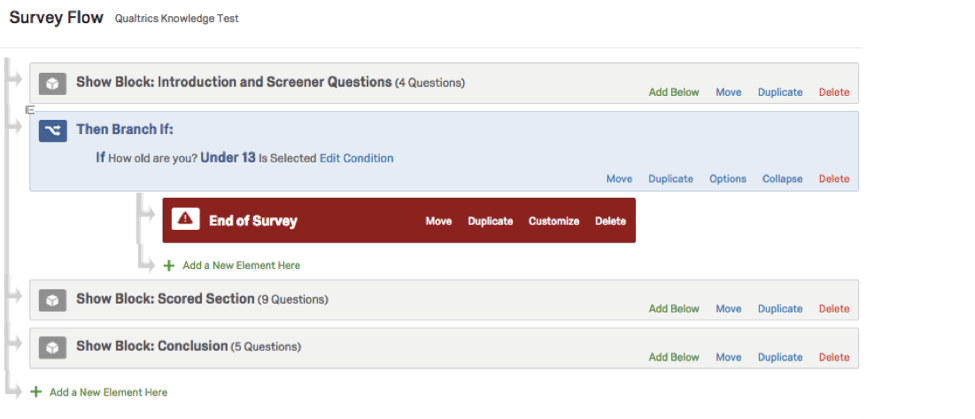
- Cliquez sur Personnaliser à la fin d’une enquête.
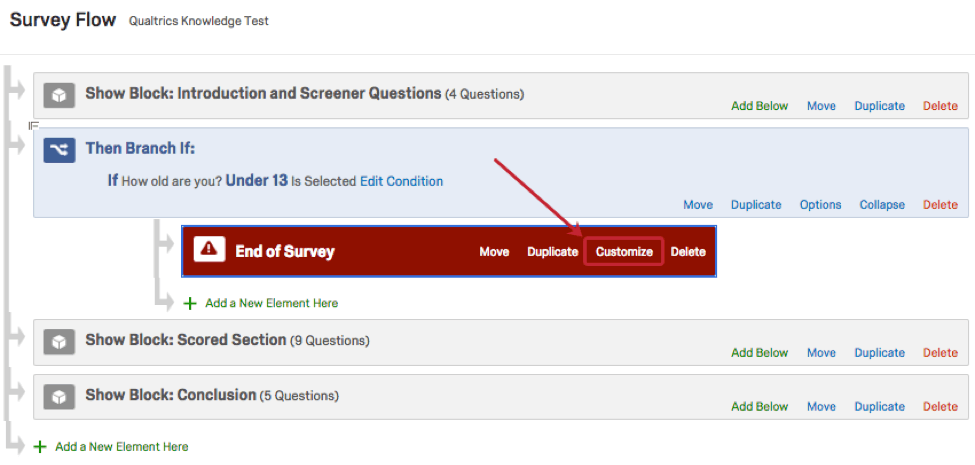
- Activer l’annulation des options de l’enquête.
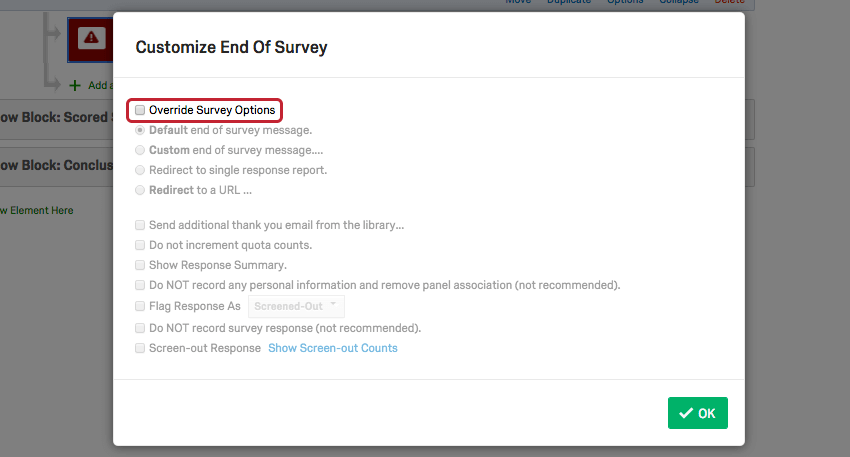
- Sélectionnez Réponses éliminatoires et saisissez un nom pour les réponses éliminatoires. Ce nom vous aidera à analyser les réponses éliminatoires.
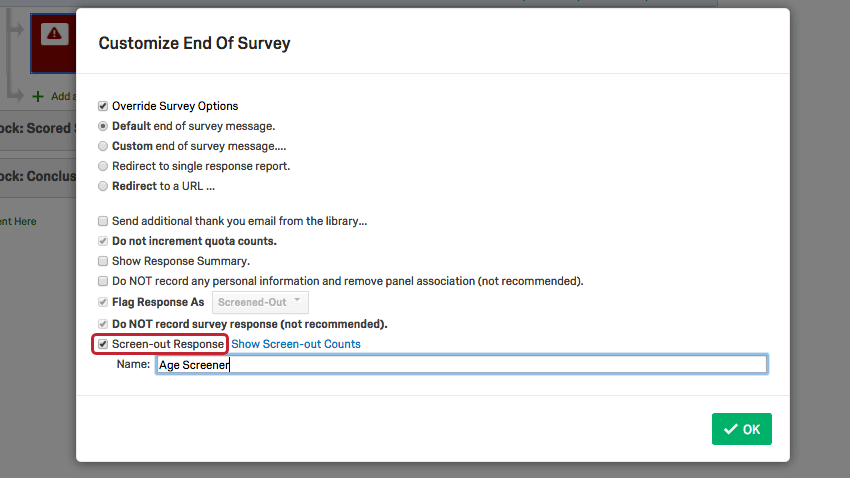
- Cliquez sur OK et enregistrez le flux.
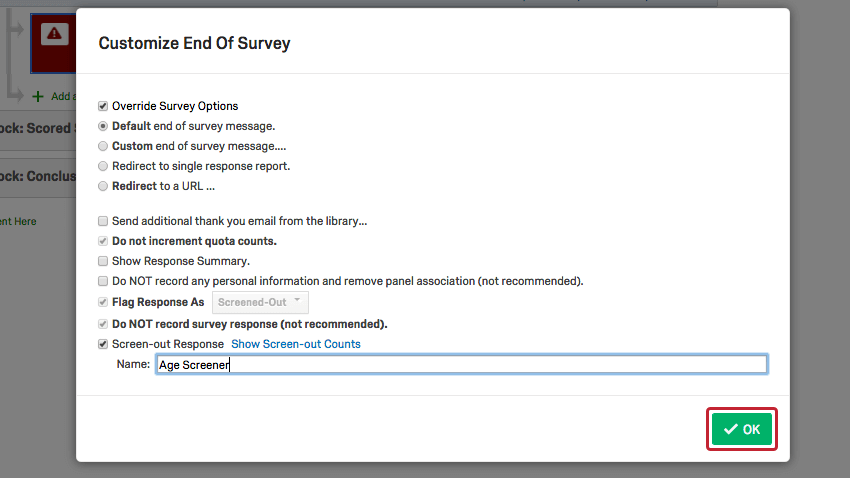
Les réponses des personnes qui terminent l’enquête à ce stade ne seront pas sauvegardées, mais un décompte de ces personnes sera effectué.
Les étapes ci-dessus montrent la création d’un point de sortie général pour capturer toutes les personnes interrogées qui quittent l’Enquête. Pour comptabiliser les raisons pour lesquelles chaque personne interrogée s’est exclue, suivez les étapes de la section Dépistage des personnes interrogées dans le flux d’enquête et les étapes ci-dessus, mais créez une branche distincte pour chaque condition d’exclusion, avec un nom d’exclusion différent pour chacune d’entre elles.
Pour consulter vos réponses éliminatoires
Utilisation des réponses éliminatoires avec le Qualtrics Mailer
Si vous envoyez votre enquête par e-mail via Qualtrics et que vous éliminez les réponses dans le flux d’enquête (soit en comptabilisant les réponses éliminées, soit en rejetant les réponses éliminées), vous pouvez identifier les contacts qui ont été éliminés.
- Accédez à la section Emails dans l’onglet Distributions.
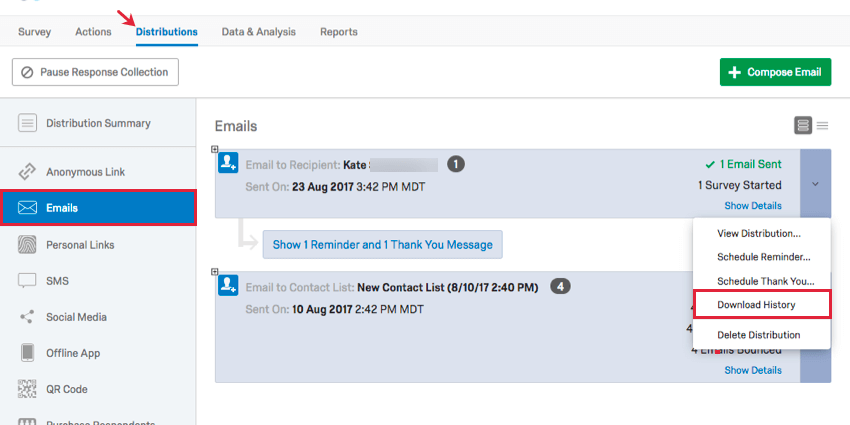
- Cliquez sur la flèche du menu déroulant à droite de votre distribution de courrier électronique.
- Choisissez Télécharger l’historique.
- Dans la colonne Statut du fichier CSV, vérifiez la présence de “Réponses éliminatoires” ou de l’un de vos noms d’exclusion personnalisés.
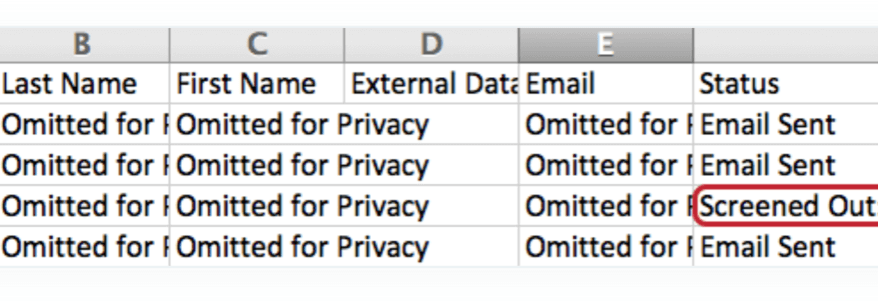
La question de historique de distribution fournit une Liste de tous les contacts auxquels vous avez envoyé l’enquête par e-mail, ainsi qu’un certain nombre d’autres détails. La colonne Statut indique les personnes éliminatoires.
Types de projets dans lesquels cette fonction est disponible
Toutes les fonctions de la gestion des réponses éliminatoires ne sont pas incluses par défaut dans toutes les licences. Toutefois, lorsque ces fonctions sont activées, elles peuvent être utilisées avec les types de projets suivants :
  ;