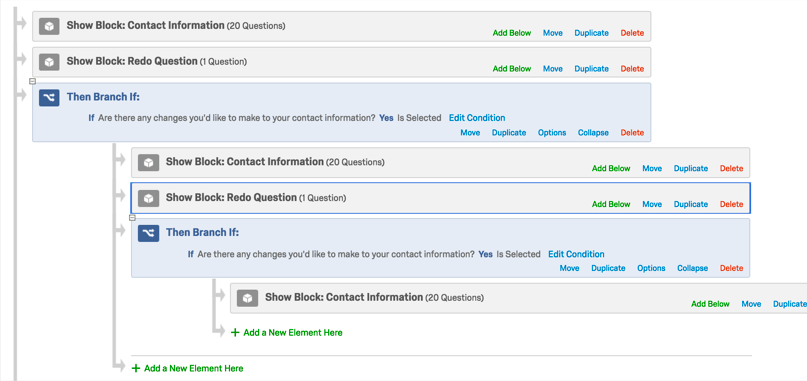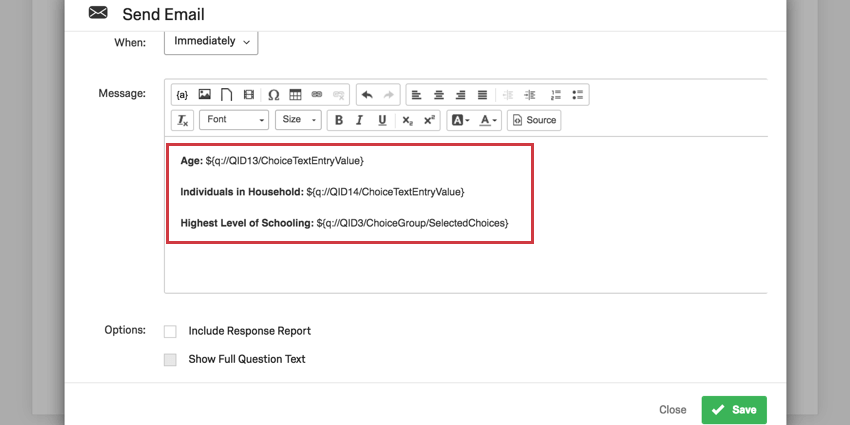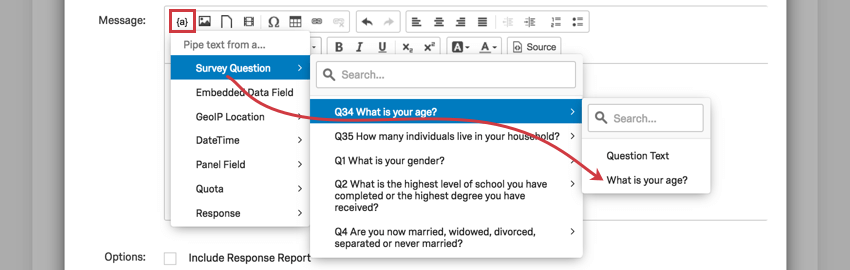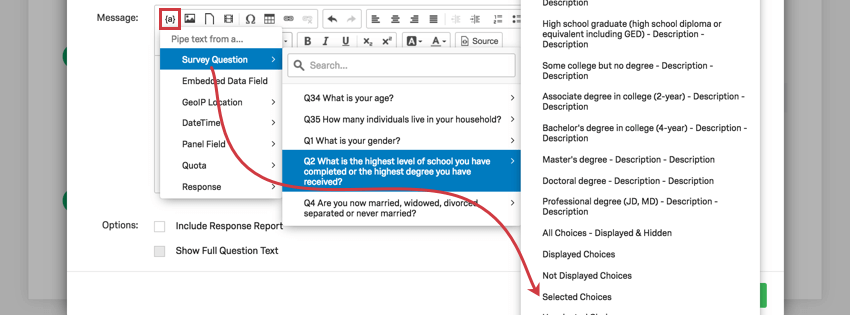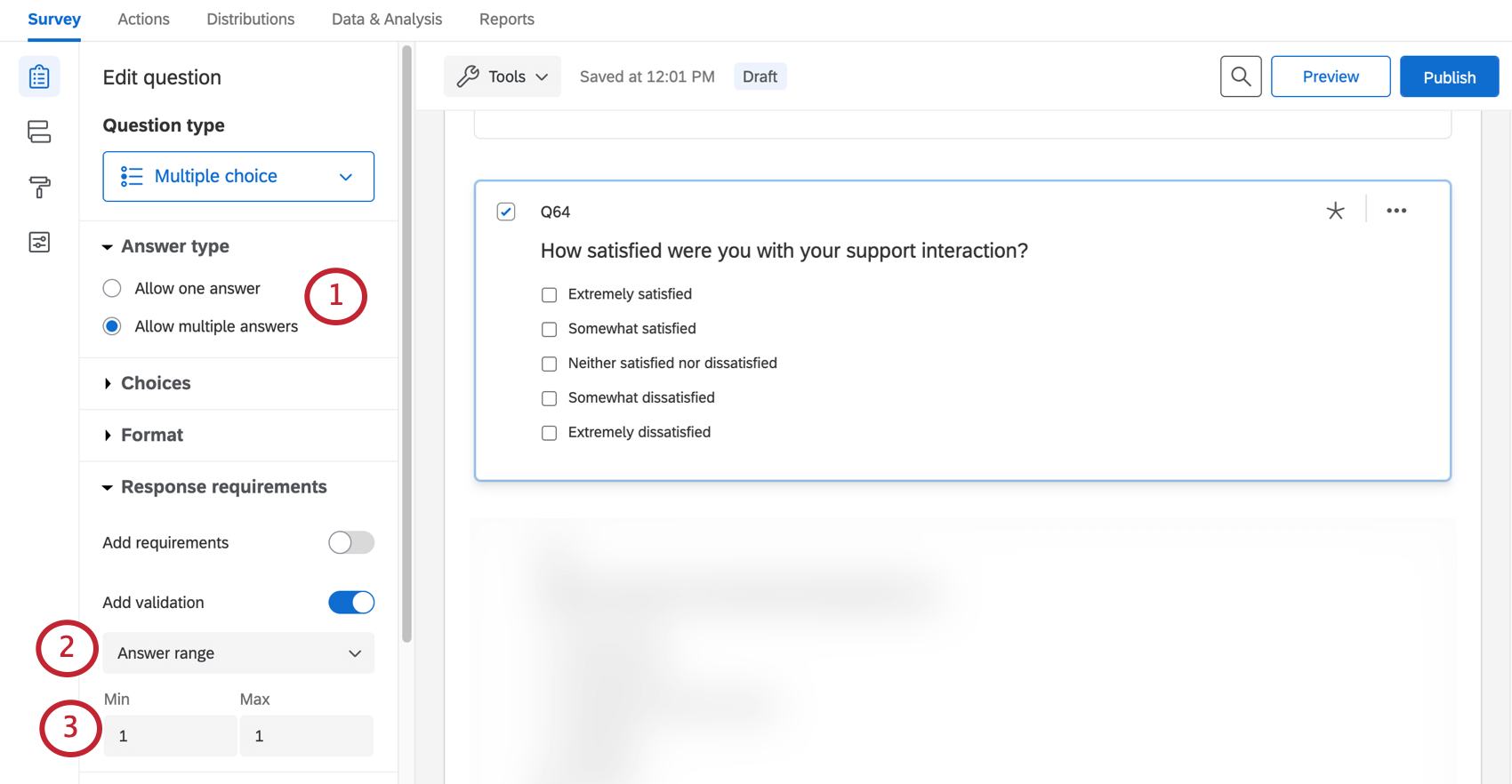Conseils et astuces pour l’enquête
À propos de l’enquête Conseils et astuces
Cette page présente quelques-uns des conseils et astuces les plus courants qui peuvent améliorer votre enquête. Chacune d’entre elles est facile à mettre en œuvre et peut considérablement aider votre étude, en fonction du format que vous essayez d’atteindre.
Création d’un bouton de soumission
L’ajout d’un bouton d’envoi à votre enquête peut indiquer clairement aux personnes interrogées qu’elles se trouvent sur la dernière page de l’enquête. Les personnes interrogées dans le cadre d’enquêtes dotées de boutons ” Retour ” savent ainsi qu’il s’agit de leur dernière chance d’apporter des modifications. La technologie de l’information peut également rassurer les personnes interrogées qui sont fatiguées et qui envisagent d’abandonner en leur disant qu’il ne leur reste plus que quelques questions à poser.
Cette configuration permet de s’assurer que le bouton d’envoi se trouve uniquement sur la dernière page de votre enquête, et non sur chaque page de votre enquête.
- Au bas de votre enquête, cliquez sur Ajouter un bloc.
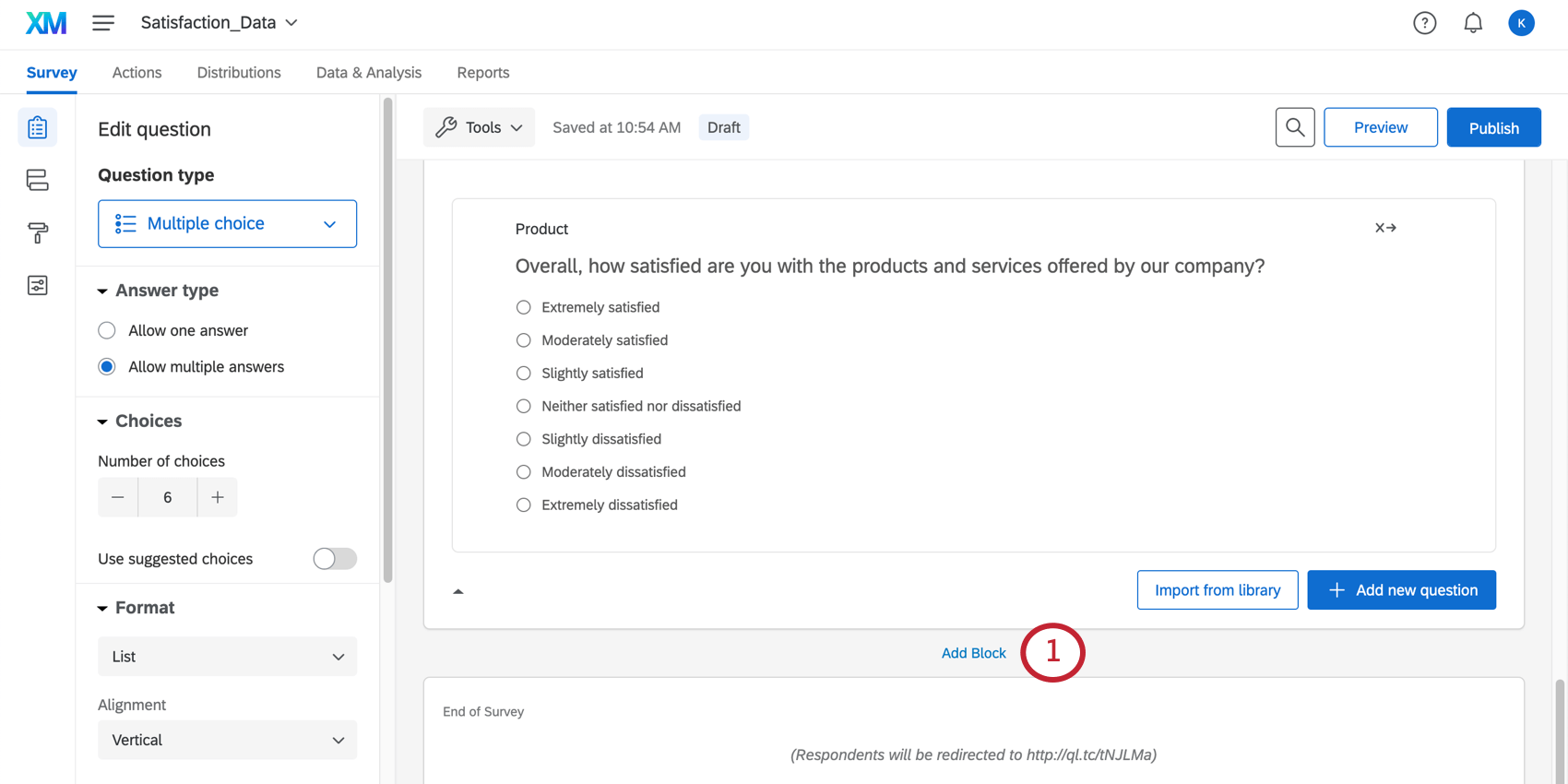
- Déplacez dans ce bloc la ou les questions qui figurent sur la dernière page de votre enquête. Les questions peuvent être glissées et déposées.
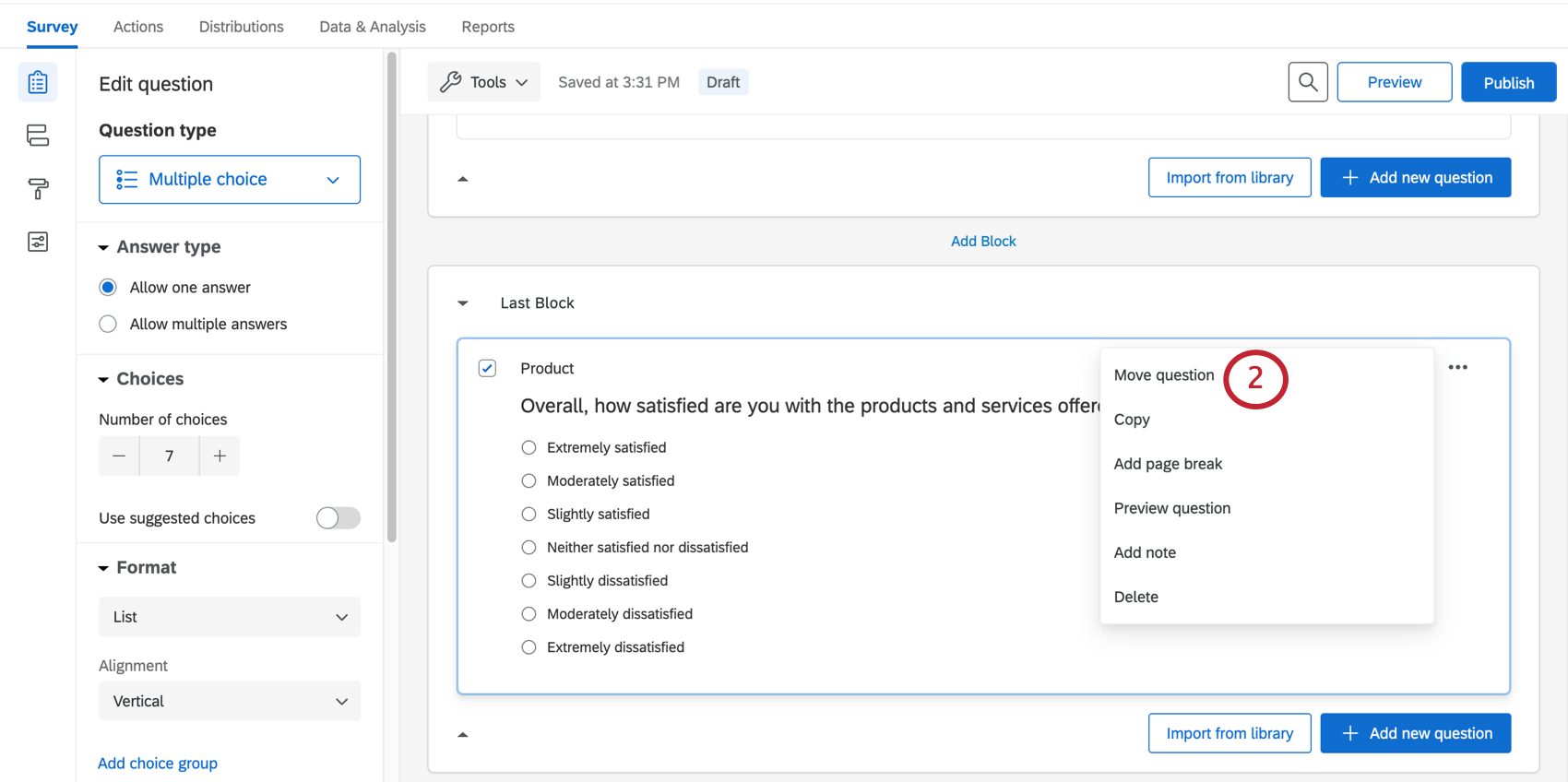
- Cliquez sur votre bloc final.
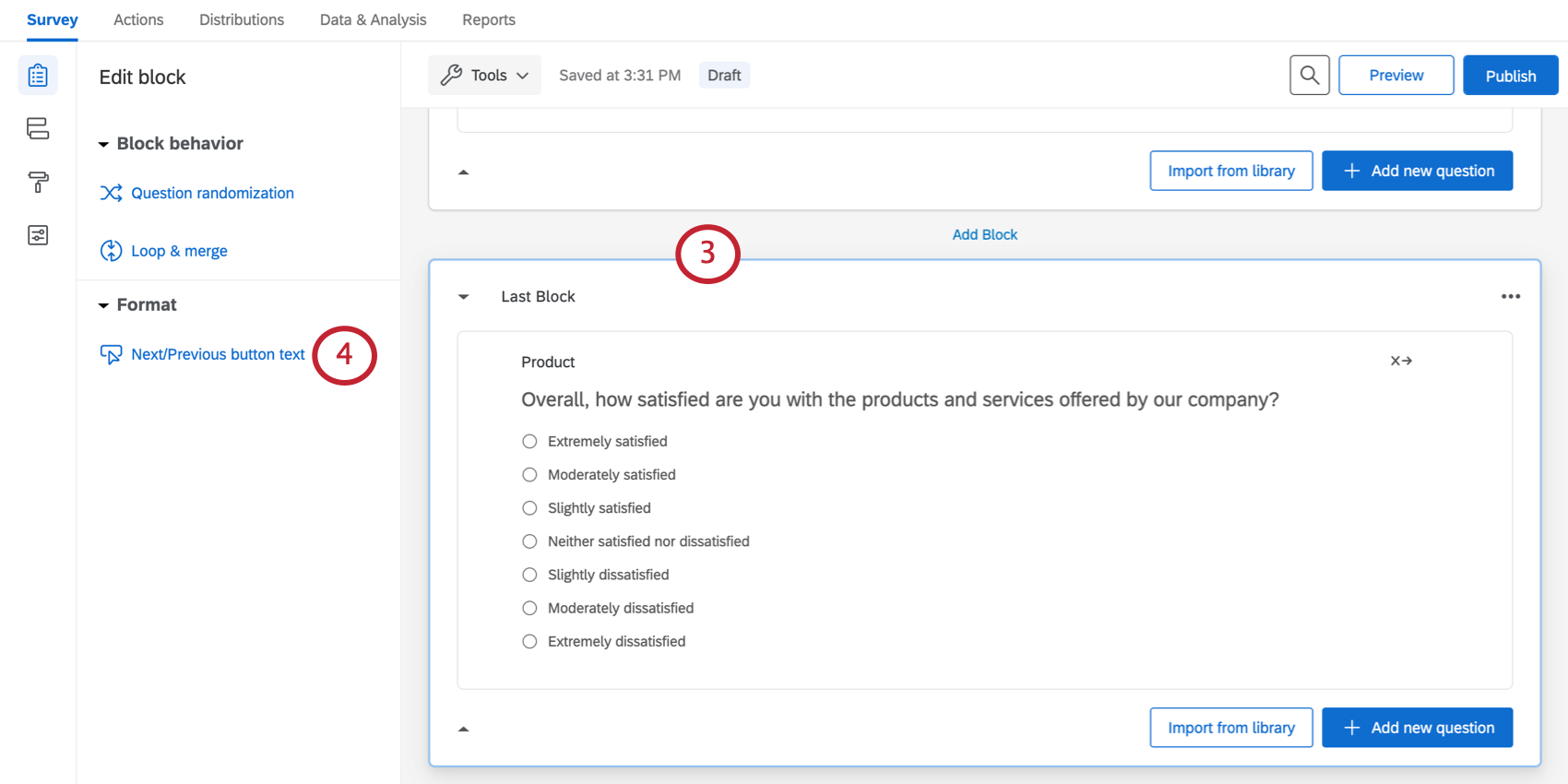
- Cliquez sur le texte du bouton Suivant / Précédent.
- Dans le champ Texte du bouton Suivant, tapez Soumettre.
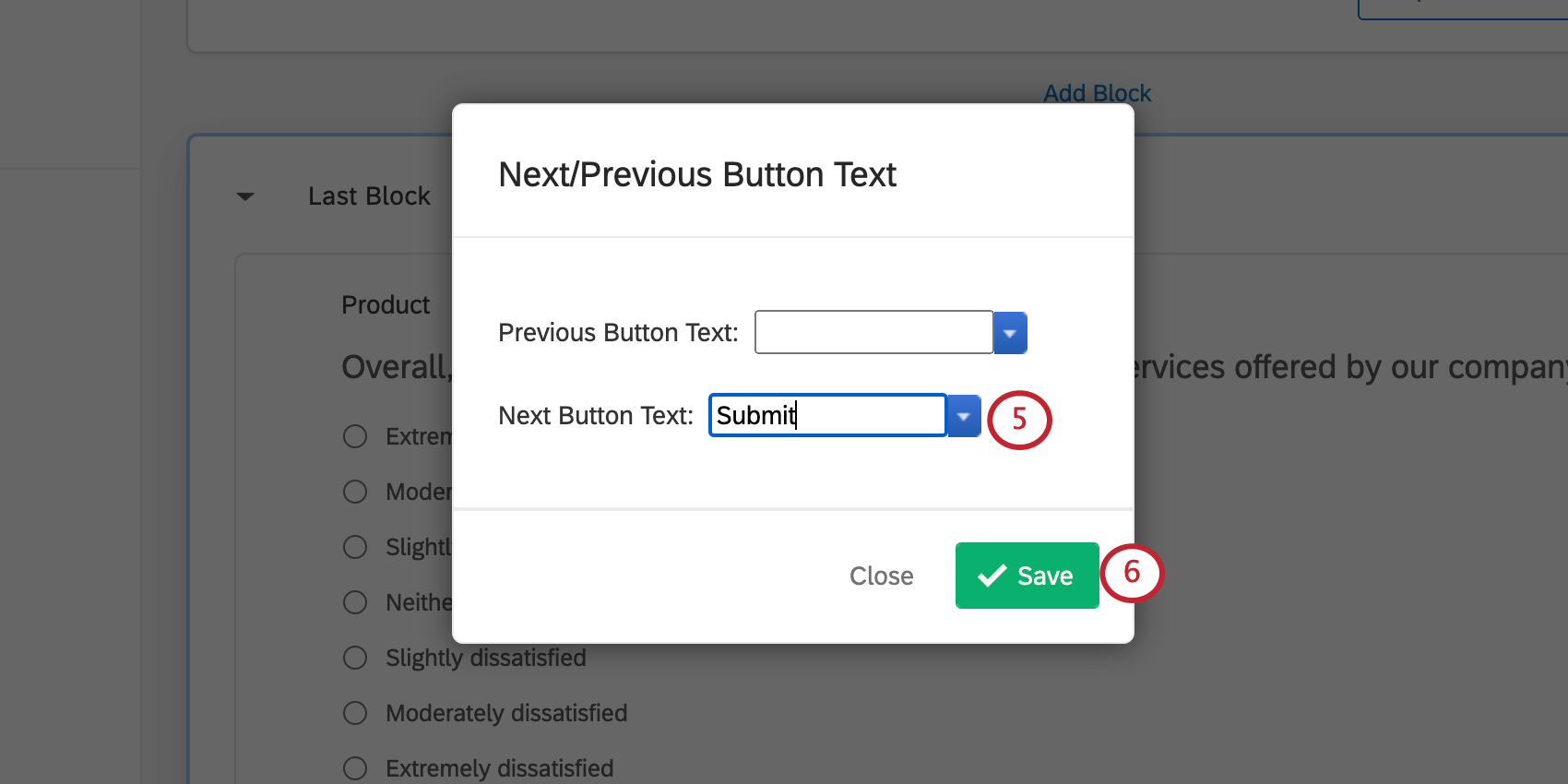
- Cliquez sur Enregistrer.
Faire en sorte qu’une question en ligne par courrier électronique soit soumise immédiatement
Vous pouvez intégrer une question d’enquête dans votre invitation. Une fois que le répondant a cliqué sur une réponse dans l’e-mail, il est redirigé vers l’enquête, où il peut passer manuellement aux autres questions. Toutefois, lorsque votre enquête ne comporte qu’une seule question, vous souhaitez probablement que cette question soit soumise et que la réponse soit collectée. Cette section vous apprend à le faire avec le moins de retard possible.
- Dans votre enquête, cliquez sur Ajouter une nouvelle question.
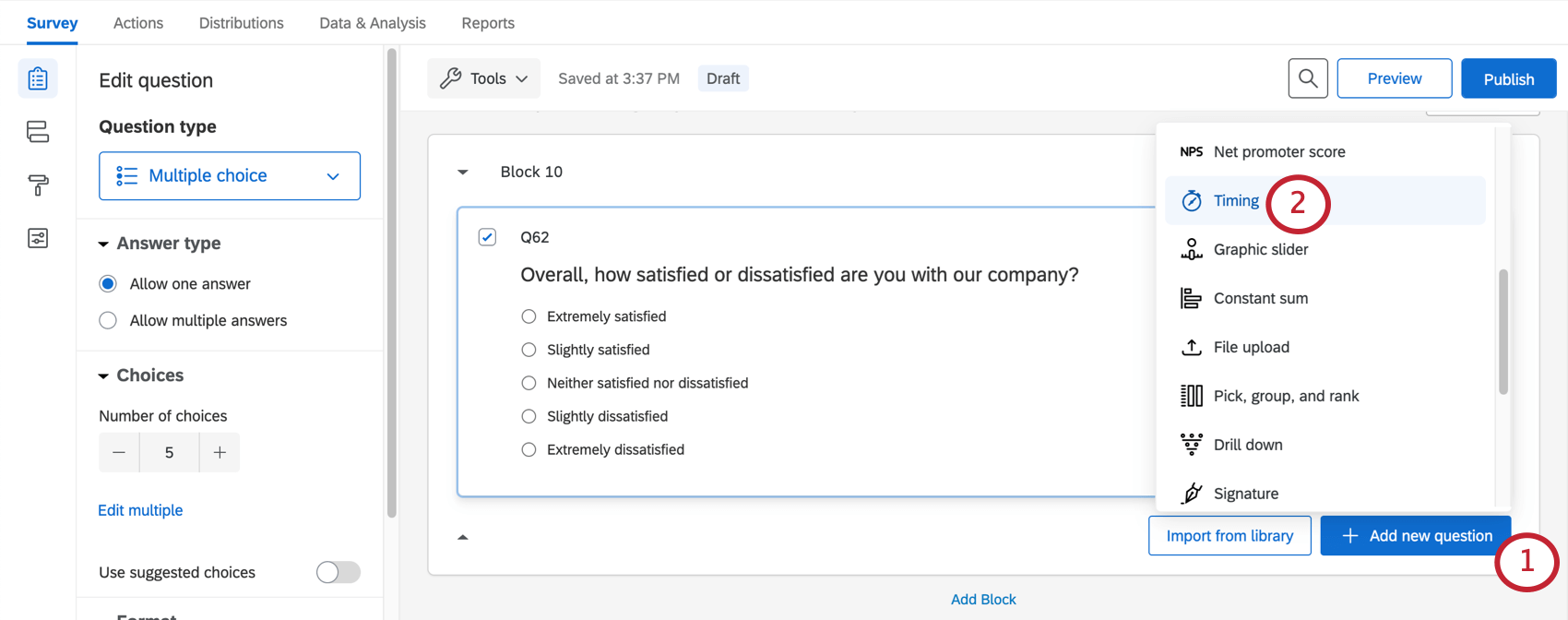
- Sélectionnez Chronomètre.
- Activer l’avance automatique.
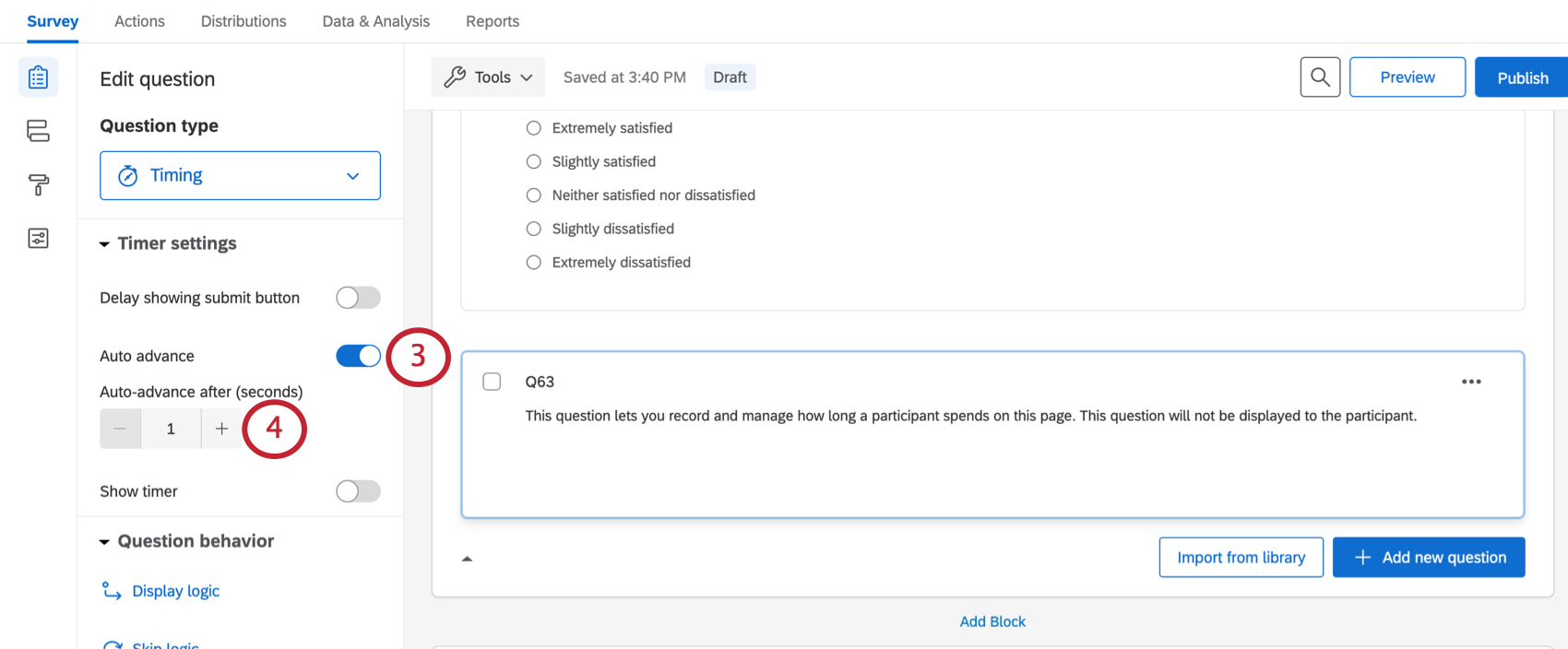
- Régler les secondes sur 1.
Astuce : Ces valeurs ne peuvent pas comporter de décimales. Nous avons choisi 1 car c’est la période la plus courte que vous pouvez saisir, mais vous pouvez modifier ce chronomètre si vous le souhaitez.
- Allez dans l’onglet ” Distribution “.
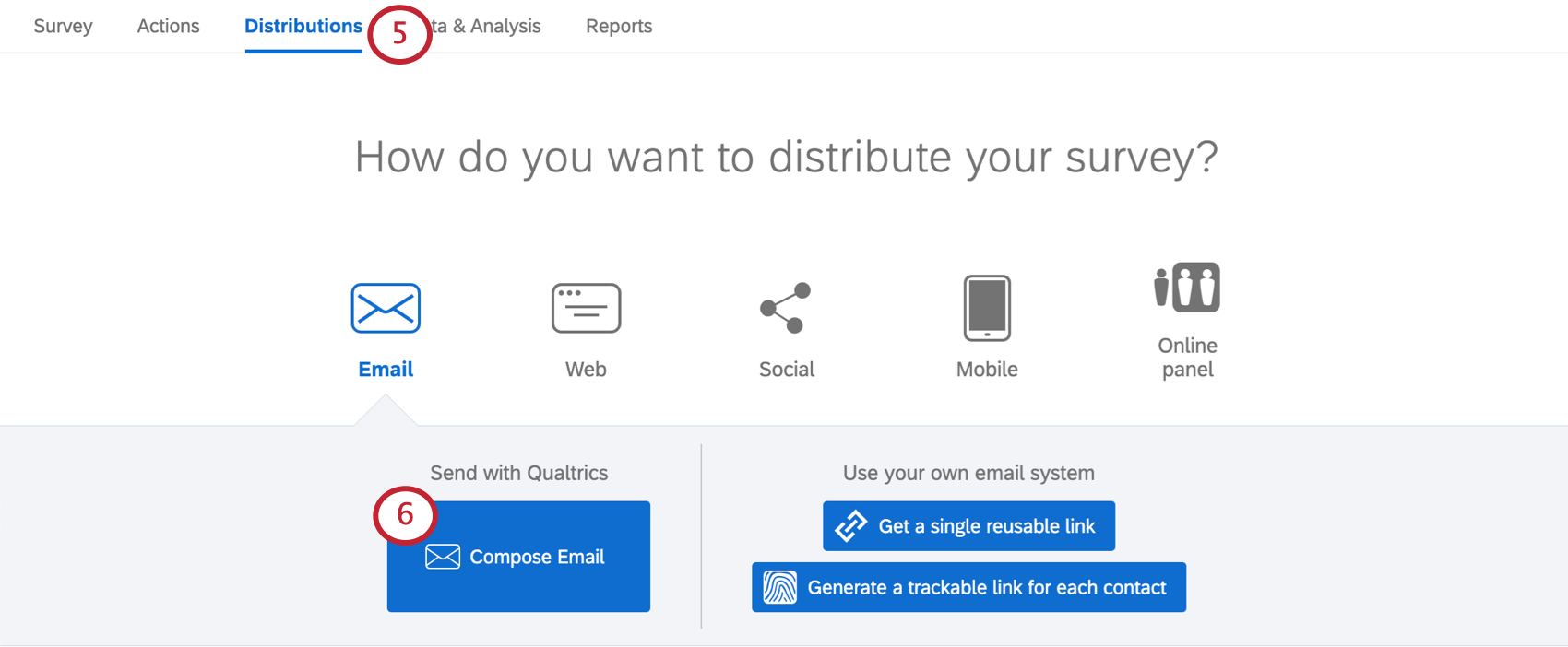
- Sélectionnez l’option e-mail.
- Utilisez le bouton “inline email” pour ajouter votre question à l’email dans le format souhaité.
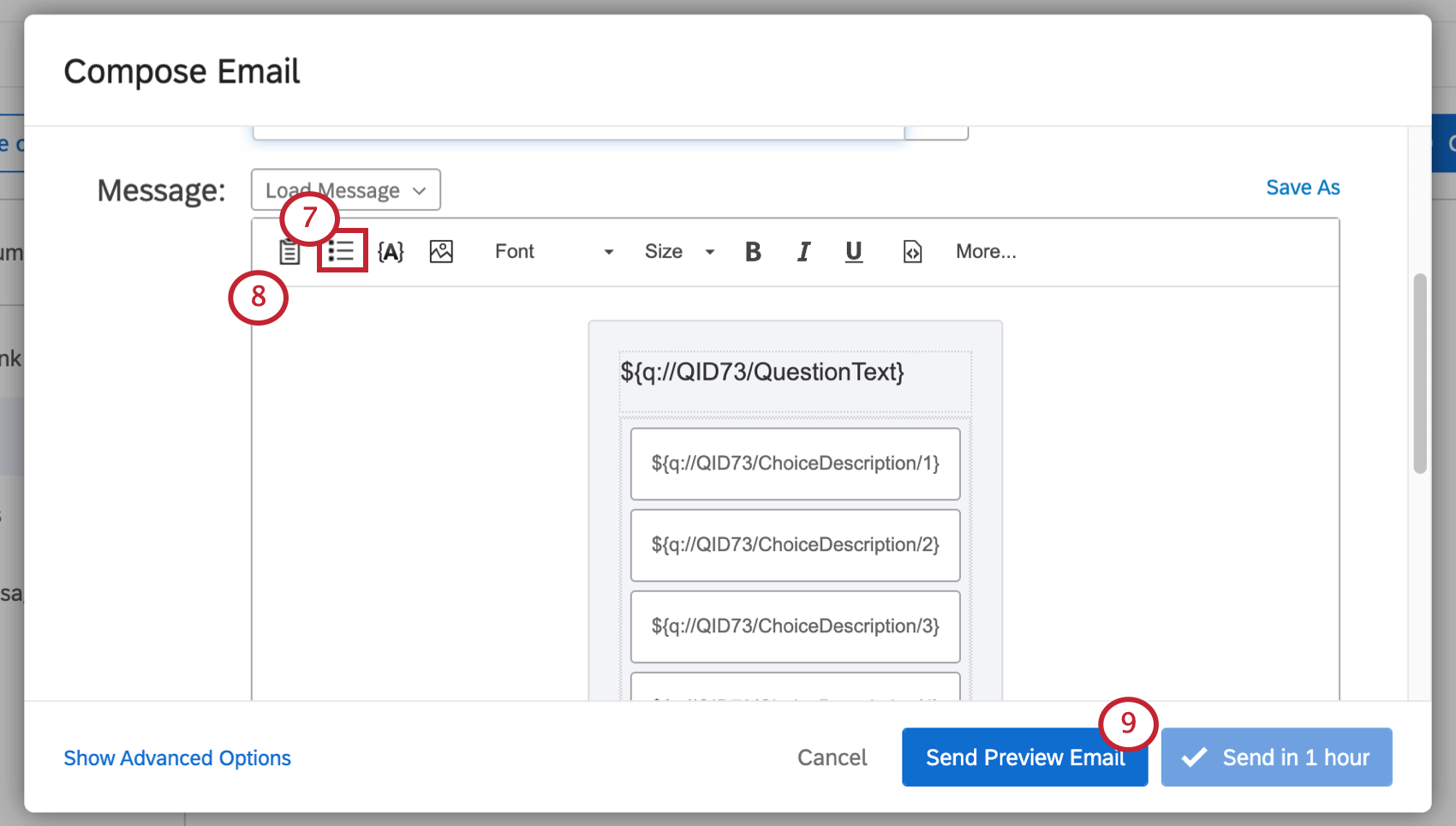
- Personnalisez votre information comme vous le souhaitez jusqu’à ce qu’elle soit prête à être envoyée ou programmée.
- Le bouton Envoyer un courriel de prévisualisation vous permet de tester cette configuration sans l’envoyer officiellement à votre liste de contacts.
Permettre aux personnes interrogées de refaire des parties de l’enquête
Les
boutons ” Retour “ et la table des matières peuvent être un excellent moyen de permettre aux utilisateurs de revenir en arrière et de modifier leurs réponses. Mais parfois, il serait bon de pouvoir simplement demander : “Voulez-vous refaire cette section ?” et, en fonction de leur réponse, de les renvoyer. Cela peut être par souci de clarté ou parce qu’il y a des sections que nous voulons que les répondants refassent, et d’autres que nous ne voulons pas qu’ils refassent.
Dans cette section, vous apprendrez comment renvoyer un répondant dans une section après qu’il ait consenti à la refaire. Lorsque les répondants réintègrent le bloc pour effectuer leurs modifications, ils voient leurs réponses précédentes et ont la possibilité de les modifier.
- Cliquez sur Ajouter un bloc pour créer des blocs supplémentaires si nécessaire.
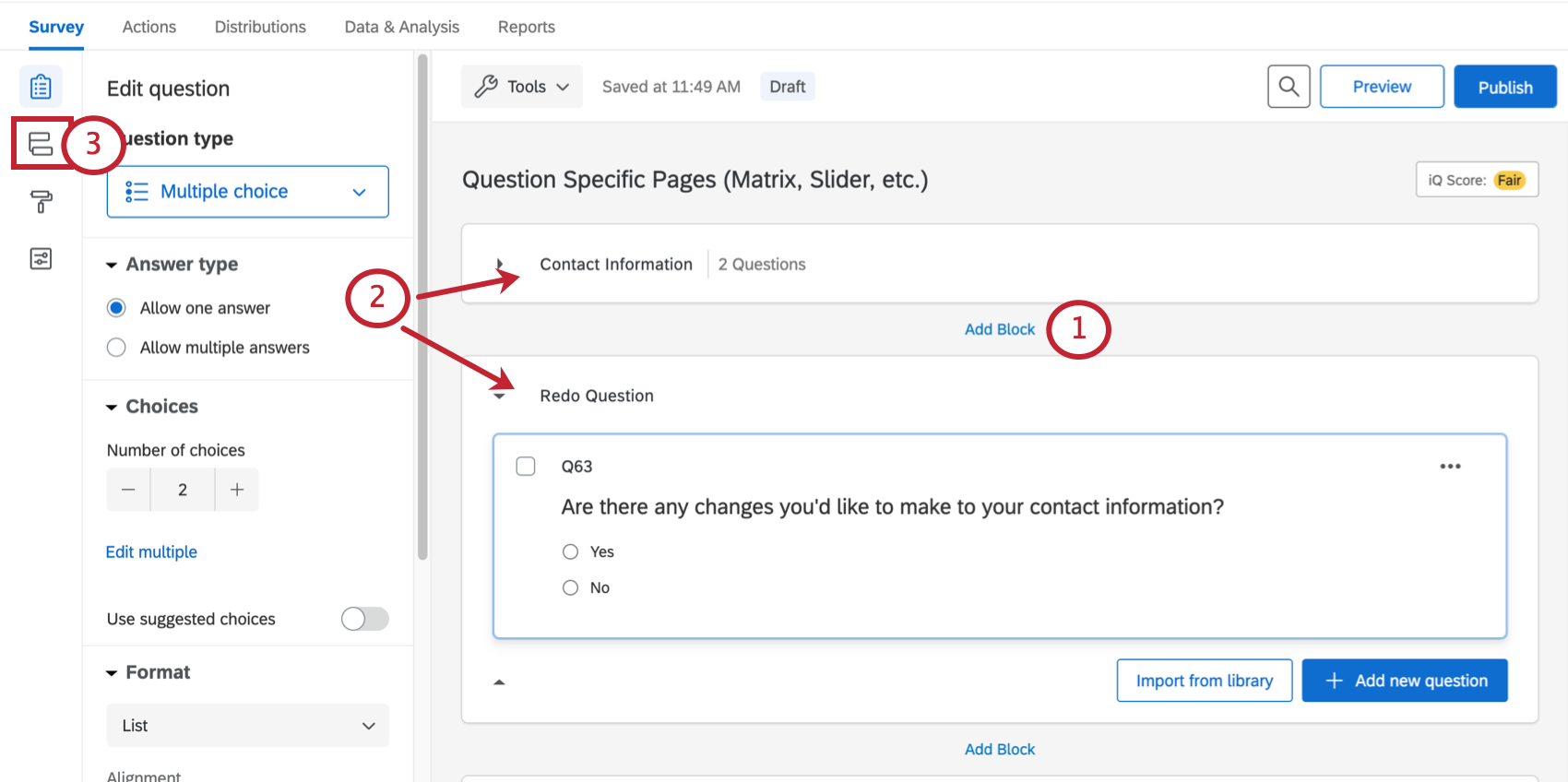
- Créez un bloc séparé pour la section qui peut être répétée et pour la question demandant si le répondant souhaite refaire cette section.
- Accédez au flux ENQUÊTE.
- Sous votre bloc de questions, cliquez sur Ajouter un nouvel élément ici et sélectionnez Branche.
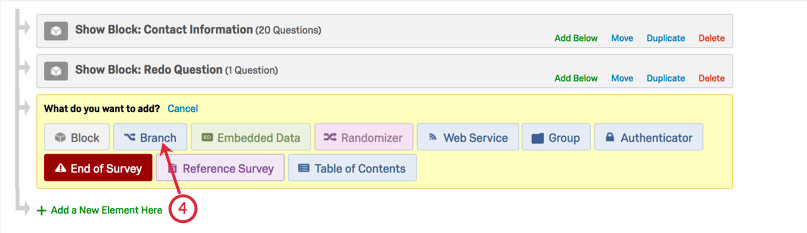
- Ensemble de conditions pour que les réponses doivent sélectionner Oui en réponse à la question de savoir s’ils souhaitent ou non refaire la section.
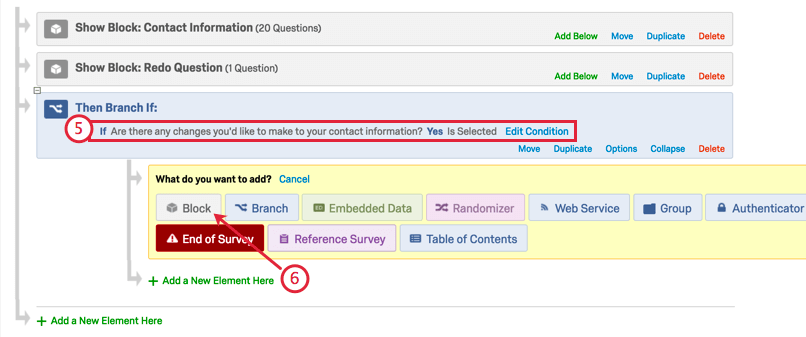
- En retrait sous la branche, cliquez sur Ajouter un nouvel élément ici et sélectionnez Bloc.
- Dans le menu déroulant, sélectionnez le bloc que vous souhaitez que les répondants puissent refaire.
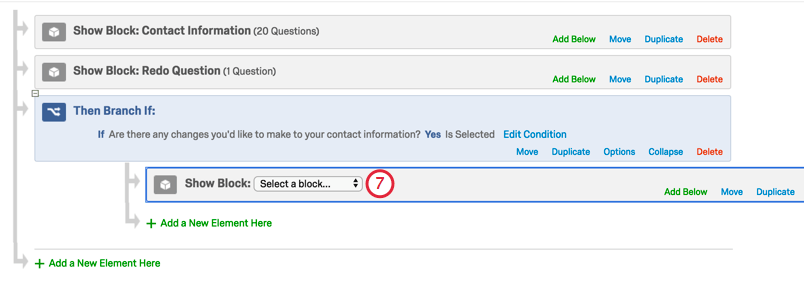
- Lorsque vous avez terminé, cliquez sur Appliquer.
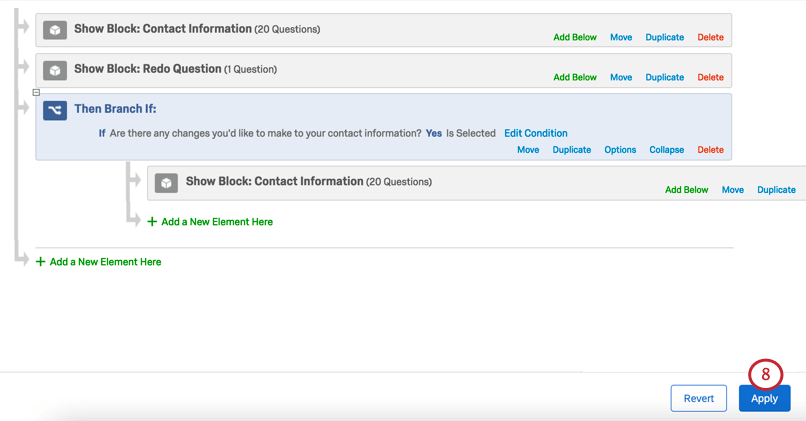
Astuce : Souhaitez-vous que les répondants puissent revenir plusieurs fois à la même section ? Vous pouvez continuer à ajouter des éléments sous votre branche pour refléter cela. Veillez à ne pas inclure la question à refaire dans la dernière boucle.
Toutefois, il n’est pas possible d’offrir au répondant un nombre infini de possibilités de retour en arrière ; il convient alors d’utiliser un bouton ” Retour ” ou une table des matières contenant des instructions claires.
Rapports de réponses personnalisés
Lors de la création d’une tâche e-mail ou d’un déclencheur e-mail, vous pouvez choisir d’inclure un rapport de réponse, qui contient toutes les réponses que vos répondants ont fournies dans l’enquête. Cependant, il peut arriver que vous souhaitiez exclure certaines questions, exclure des données intégrées ou des informations de notation, ou encore inclure de nouvelles opérations mathématiques dans le rapport.
Bien que vous ne puissiez pas personnaliser votre rapport de réponse, vous pouvez modifier le corps de votre tâche e-mail ou de votre déclencheur pour qu’il ne contienne que les informations souhaitées. Grâce au texte inséré, vous pouvez déterminer les réponses à inclure dans l’e-mail.
Dans l’exemple ci-dessus, le champ Âge est suivi du texte inséré pour la question où le répondant indique son âge. Cela affichera le texte exact que le répondant a tapé pour cette question, par exemple 23.
Dans ce même exemple, le Niveau d ‘études le plus élevé est suivi du texte inséré pour les Choix retenus pour la question où le répondant est invité à indiquer son niveau d’études. Le texte exact de la réponse sélectionnée par le répondant s’affiche, par exemple : “Maîtrise”.
Permettre aux répondants de désélectionner des réponses dans une question à choix multiple
Par défaut, Qualtrics ne permet aux répondants que de modifier leur réponse à une question à choix multiple à réponse unique, et non de la désélectionner complètement. Il peut arriver que vous souhaitiez que les personnes interrogées puissent désélectionner leur réponse à une question à choix multiple. Cela peut être utile dans les situations où la question est facultative. La section ci-dessous vous explique comment activer les choix de réponses désélectionnables sur votre question à choix multiple.
- Modifiez le type de réponse de votre question à choix multiple pour autoriser les réponses multiples.
- Sous Conditions requises pour les réponses, ajoutez la validation et sélectionnez Plage de réponses.
- Saisissez le chiffre 1 dans les cases Min et Max.