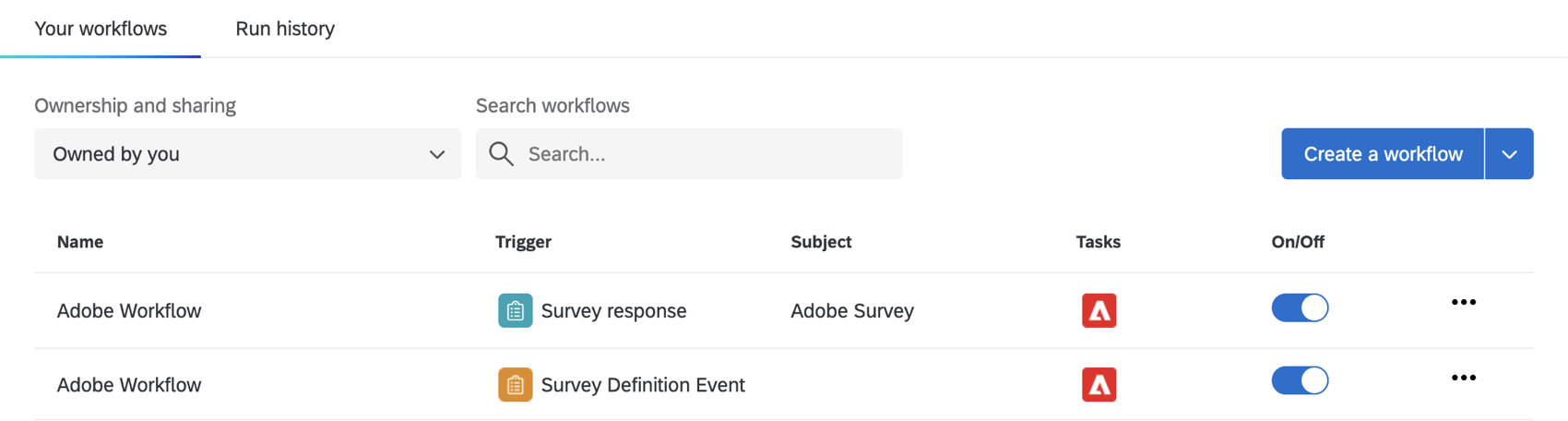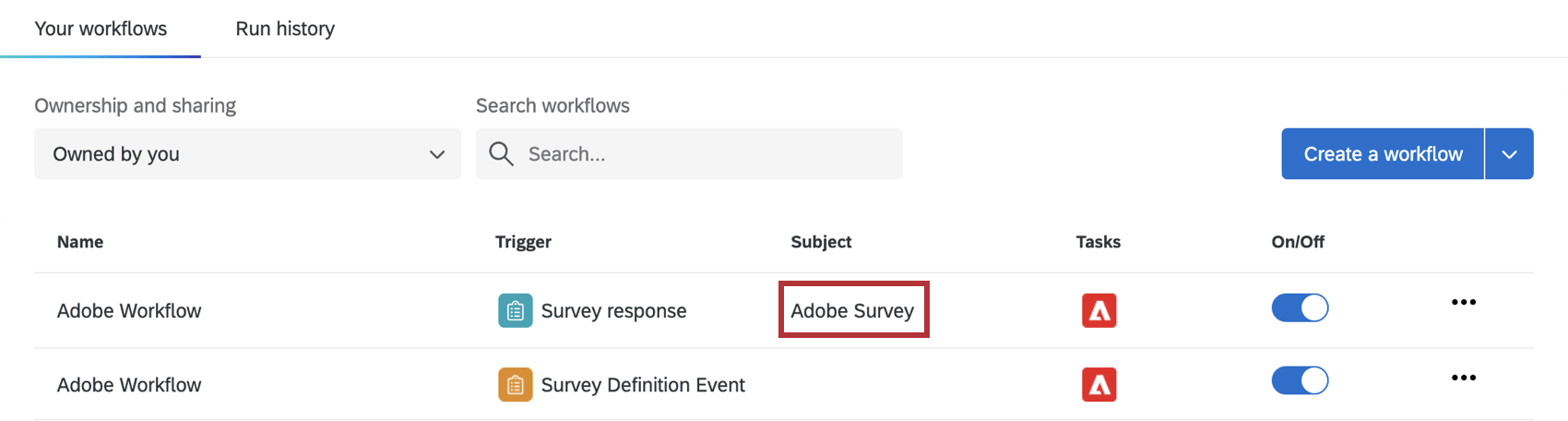Guide de migration vers Adobe Analytics
À propos de la migration vers Adobe Analytics
Qualtrics Website Feedback supporte actuellement une extension bidirectionnelle avec Adobe Analytics, qui permet à la fois le ciblage des interceptions en fonction des variables d’Adobe Analytics, ainsi que l’échange de données Qualtrics en retour vers Adobe.
L’extension permettant de renvoyer les données Qualtrics à Adobe est actuellement basée sur la technologie Adobe data connector. Adobe a annoncé la fin de la durée de vie de la technologie des connecteurs de données pour les extensions, à compter du 1er août 2021. Alors que de nouveaux connecteurs de données ne pourront pas être créés après le 1er août, les connecteurs de données existants continueront à fonctionner au moins jusqu’au 31 décembre. Cette mesure ne concernera que les enquêtes qui envoient actuellement des données Qualtrics à Adobe. Cela n’ affectera pas les intégrations capturant les données Adobe des sites web dans Qualtrics.
Qualtrics a développé une nouvelle extension Adobe Analytics utilisant les flux de travail, qui contient deux nouvelles tâches qui renverront les données Qualtrics à Adobe :
- Tâche de classification: Cette tâche permet aux utilisateurs de télécharger des champs d’enquête dans la suite de rapports Adobe à des fins de cartographie. Cette tâche est exécutée chaque fois qu’une enquête est publiée.
- Tâche de téléchargement des données: Cette tâche envoie les données de réponses à la suite de rapports Adobe. Cette tâche est exécutée chaque fois qu’une réponse à l’enquête est soumise.
Dans le cadre de la migration, Qualtrics créera automatiquement les flux de travail ci-dessus pour chaque enquête actuellement activée pour la synchronisation des données Adobe Analytics et comportant des réponses Adobe. Les utilisateurs n’auront à configurer qu’un petit nombre de champs, tels que les informations d’authentification et les identifiants Adobe.
Flux DE TRAVAIL créés automatiquement
Dans le cadre de la migration, Qualtrics a automatiquement créé deux nouveaux flux de travail Adobe pour toutes les enquêtes existantes qui utilisent actuellement un connecteur de données pour envoyer les données de réponses à Adobe. Les utilisateurs devront saisir leurs informations d’authentification Adobe pour que ces flux de travail soient activés. Tant que ces informations d’authentification n’auront pas été saisies, la page Flux de TRAVAIL affichera des flux de travail incomplets.
Activation de la nouvelle intégration d’Adobe Analytics
Pour activer la nouvelle intégration d’Adobe analytics, vous devrez activer les deux nouveaux flux de travail générés par Qualtrics.
- Accédez à la page Flux de travail.
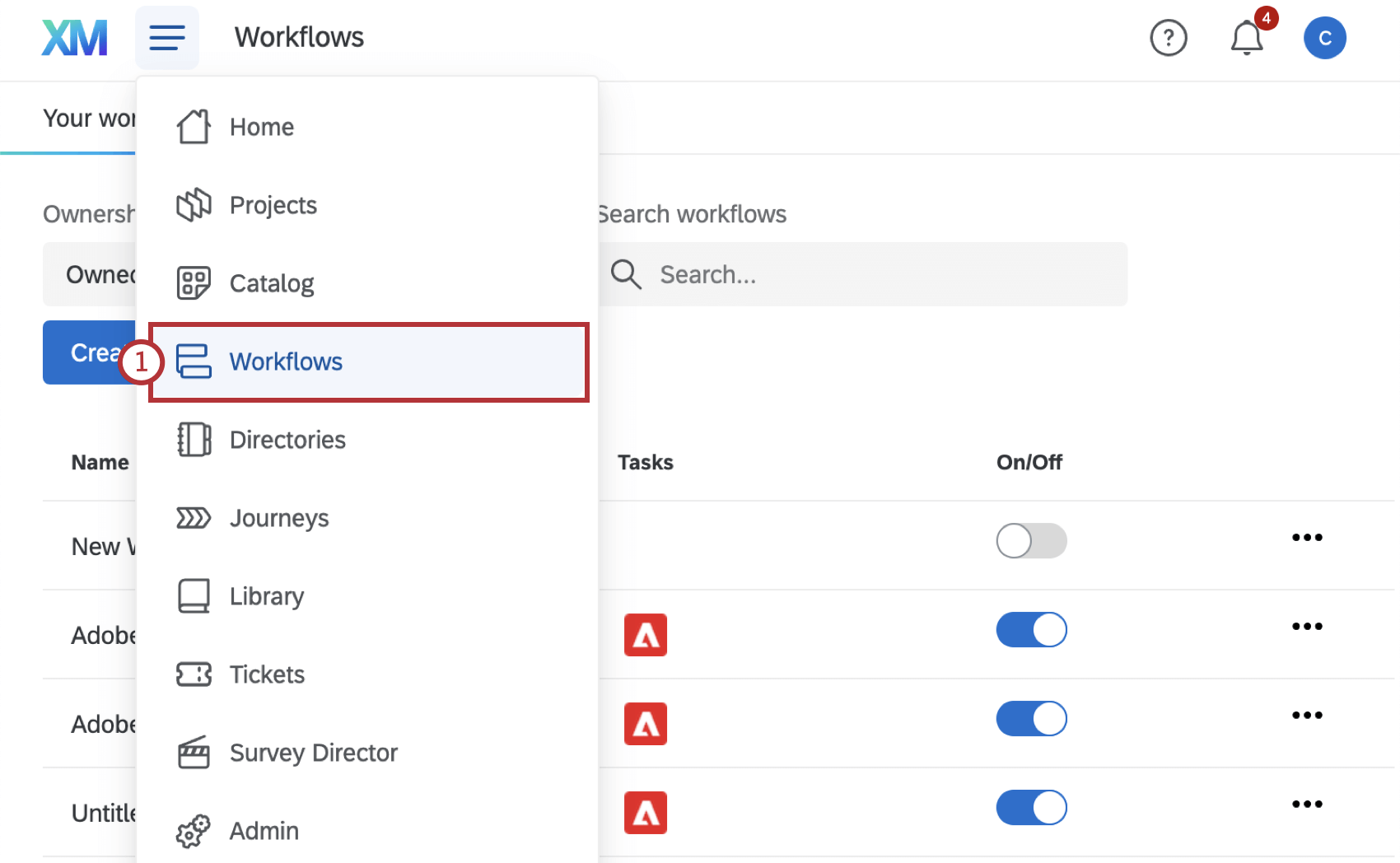
- Cliquez sur le flux de travail “Définition de l’enquête” créé par Qualtrics.
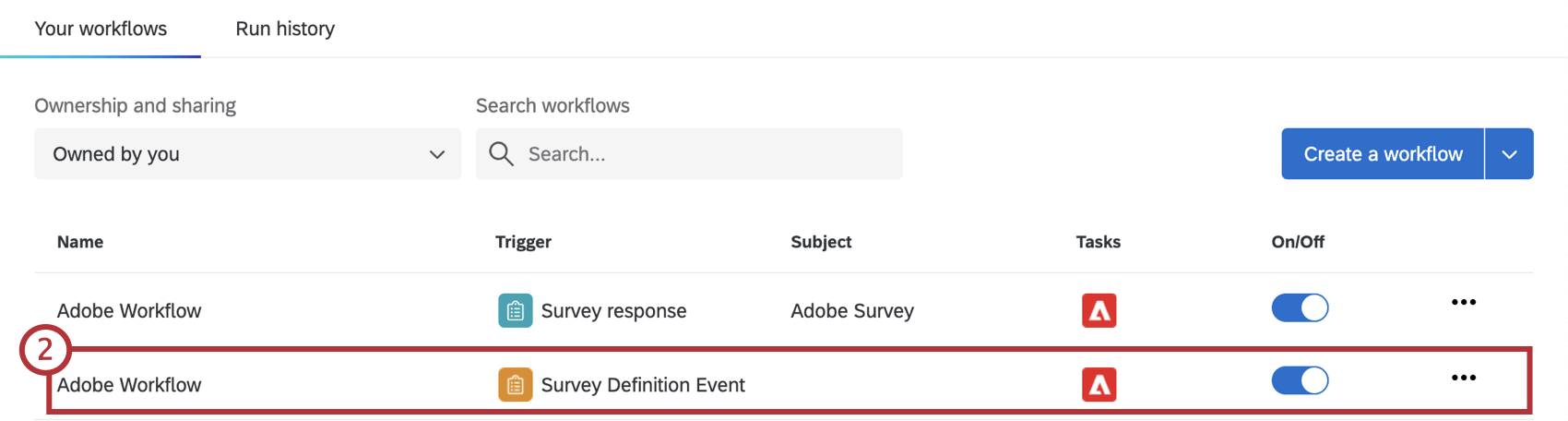 Astuce : Cliquez sur Instructions étape par étape dans le coin supérieur droit pour afficher ces instructions lors de la création de votre flux de travail.
Astuce : Cliquez sur Instructions étape par étape dans le coin supérieur droit pour afficher ces instructions lors de la création de votre flux de travail. - Choisissez de lancer le flux de travail lorsque l’enquête est activée, fermée ou publiée.
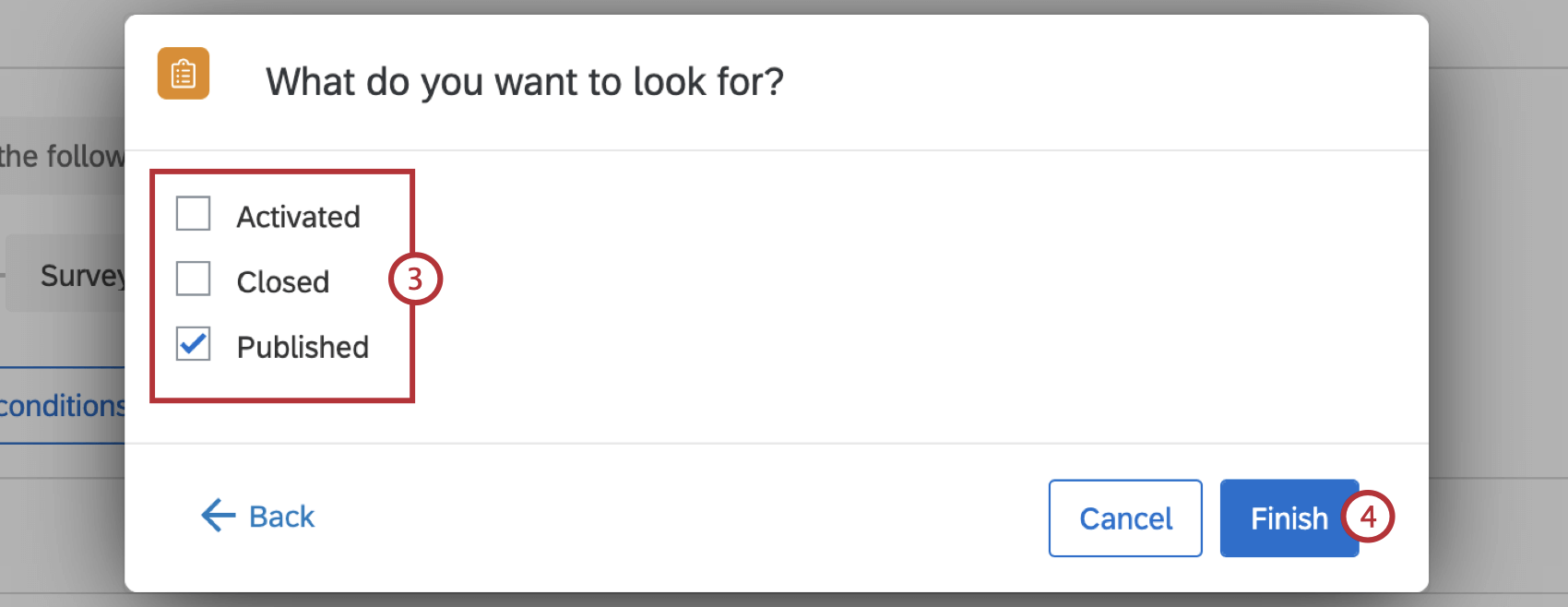 Astuce : Qualtrics recommande de lancer ce flux de travail uniquement lorsque l’enquête est publiée.
Astuce : Qualtrics recommande de lancer ce flux de travail uniquement lorsque l’enquête est publiée. - Cliquez sur Terminer .
- Les conditions du flux de travail seront automatiquement configurées pour démarrer le flux de travail uniquement lorsque l’ID de l’enquête correspond au projet d’enquête correct. Cliquez sur Modifier les conditions si vous souhaitez effectuer des ajustements supplémentaires. Voir Création de conditions pour en savoir plus sur la création et l’ajustement des conditions.
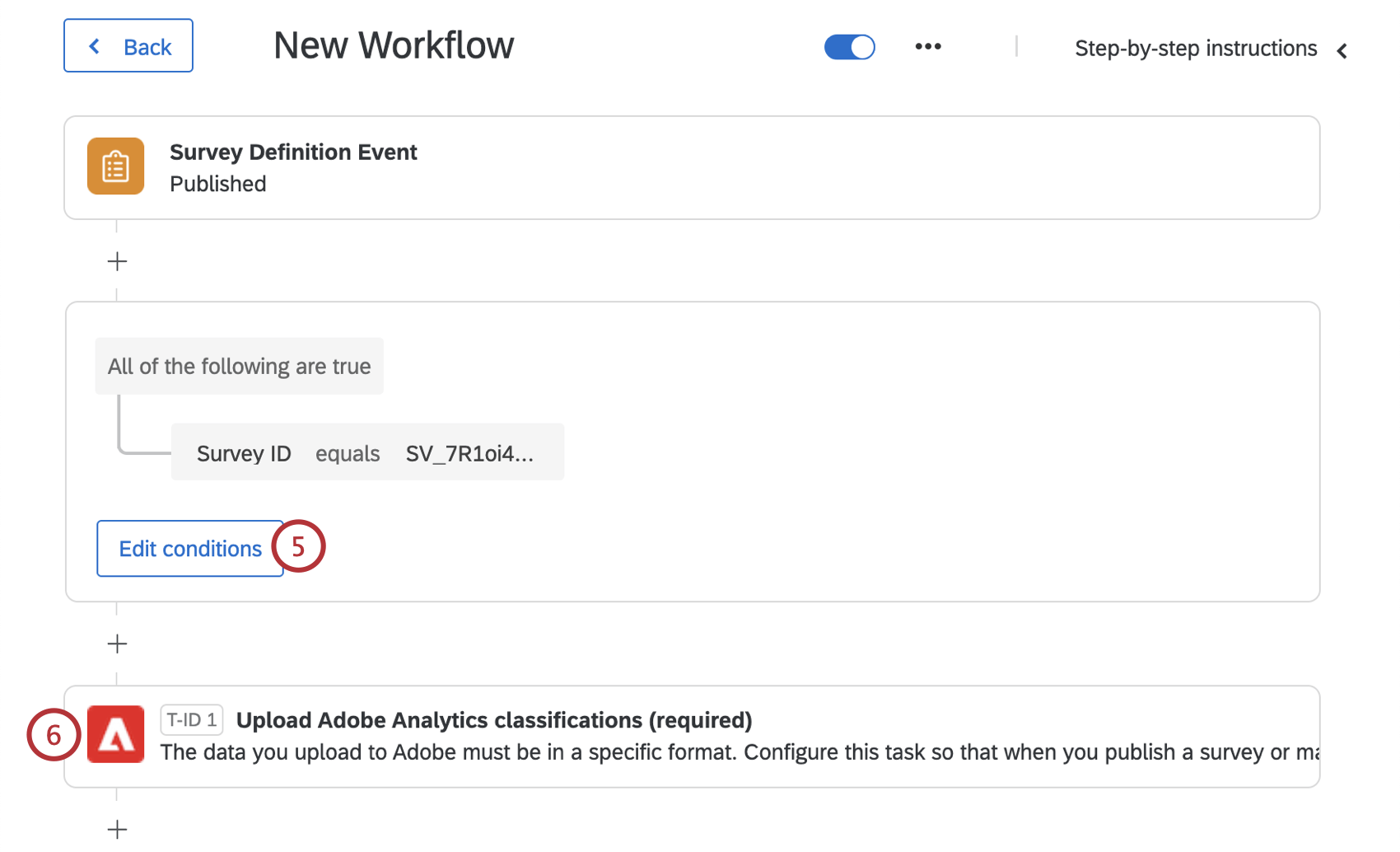
- Sélectionnez la tâche Télécharger les classifications Adobe Analytics .
- Sélectionnez votre compte ou cliquez sur Ajouter un compte utilisateur si vous n’avez pas encore ajouté de compte Adobe.
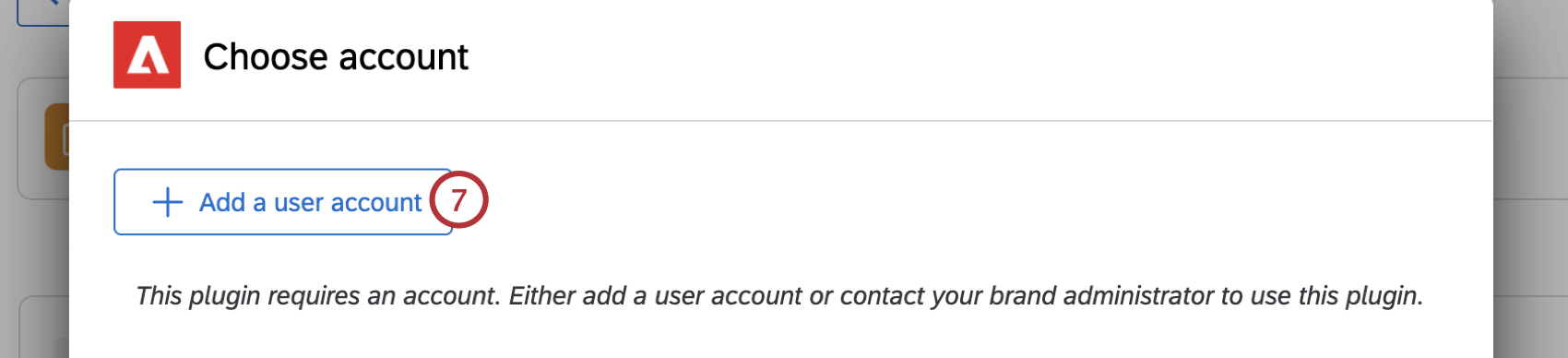 Attention : Si vous n’avez pas encore créé de compte pour vous authentifier auprès d’Adobe, il vous sera demandé de fournir les informations d’identification Adobe que vous avez obtenues dans la section Secrets d’authentification Adobe.
Attention : Si vous n’avez pas encore créé de compte pour vous authentifier auprès d’Adobe, il vous sera demandé de fournir les informations d’identification Adobe que vous avez obtenues dans la section Secrets d’authentification Adobe. - Saisissez les détails de votre compte Adobe.
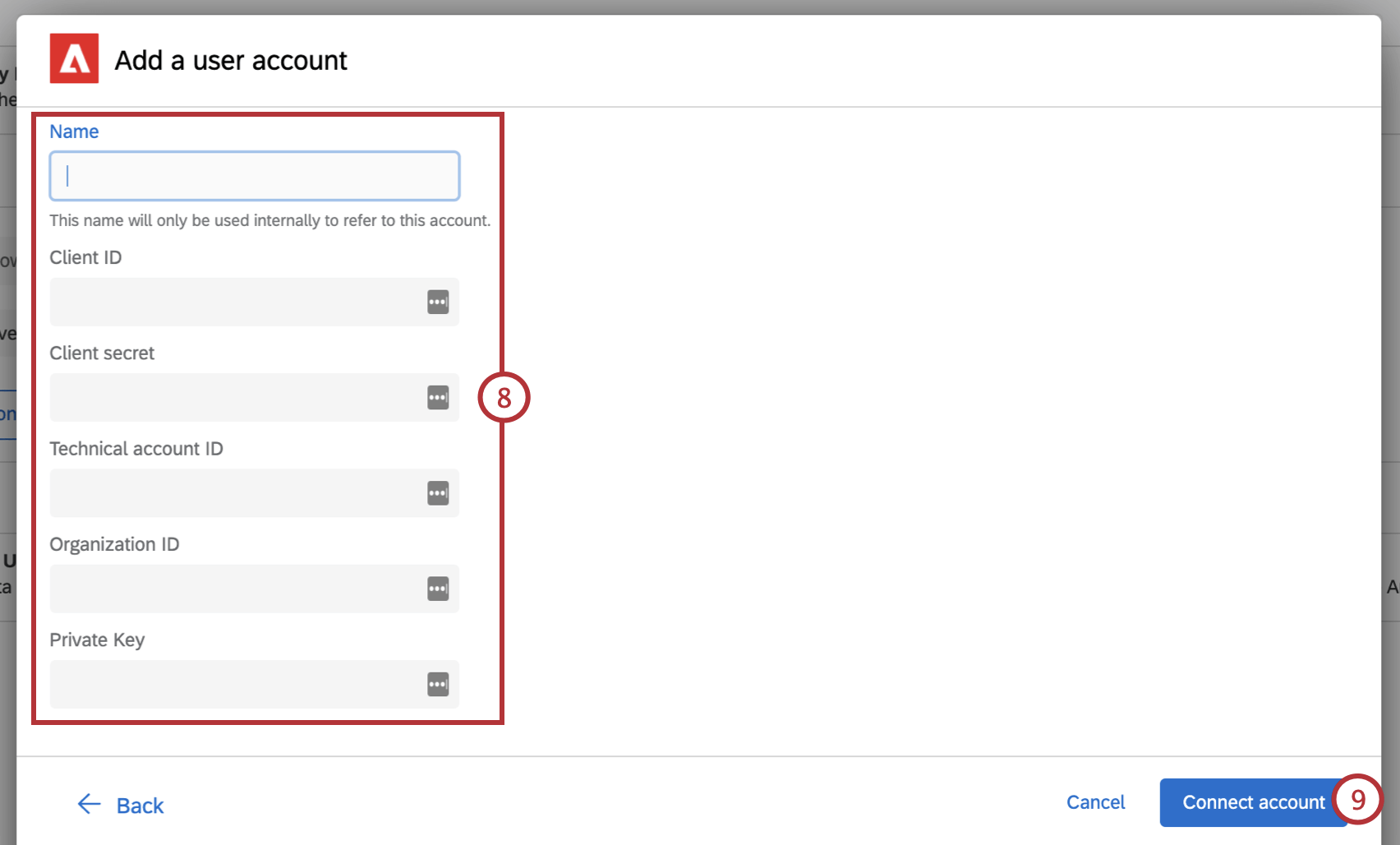
- Sélectionnez Connecter le compte.
- Une fois votre compte sélectionné, cliquez sur Suivant.
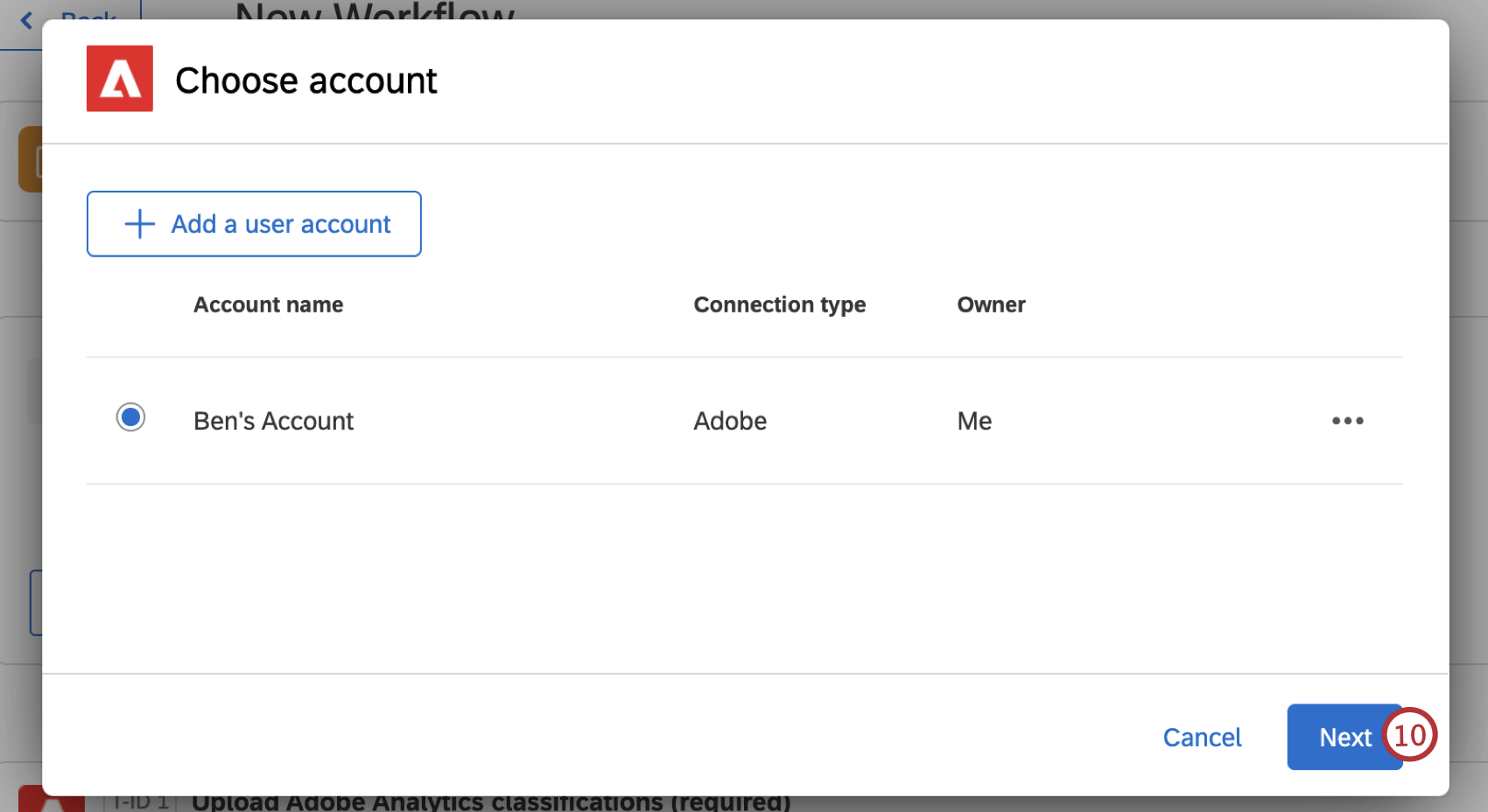
- Vérifiez que l’ID de la suite de rapports et la variable de la liste de réponses sont corrects et correspondent à ce que vous voyez dans votre compte Adobe.
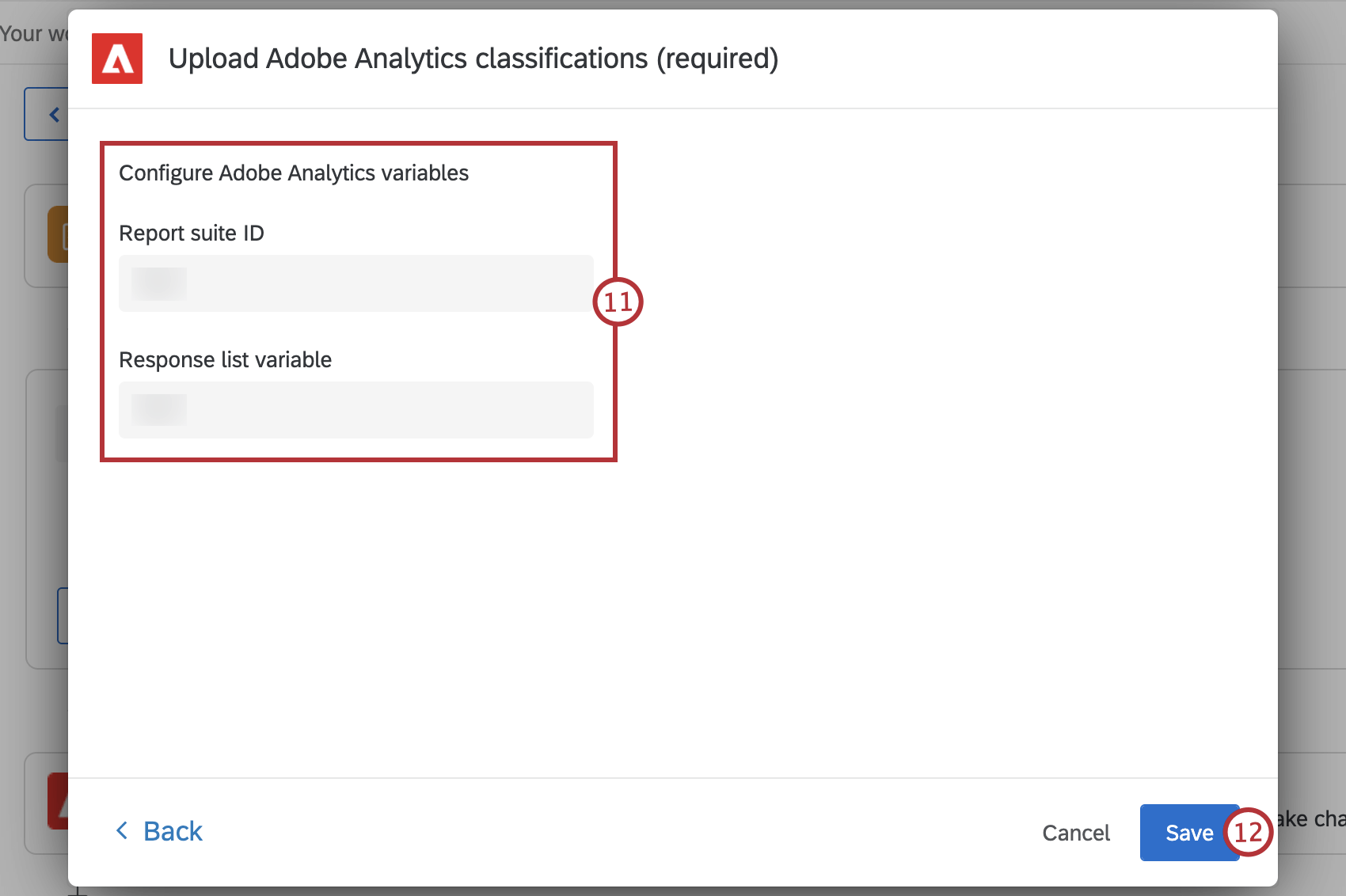
- Cliquez sur Enregistrer.
- Une fois votre flux de travail sauvegardé, cliquez sur Le dos.
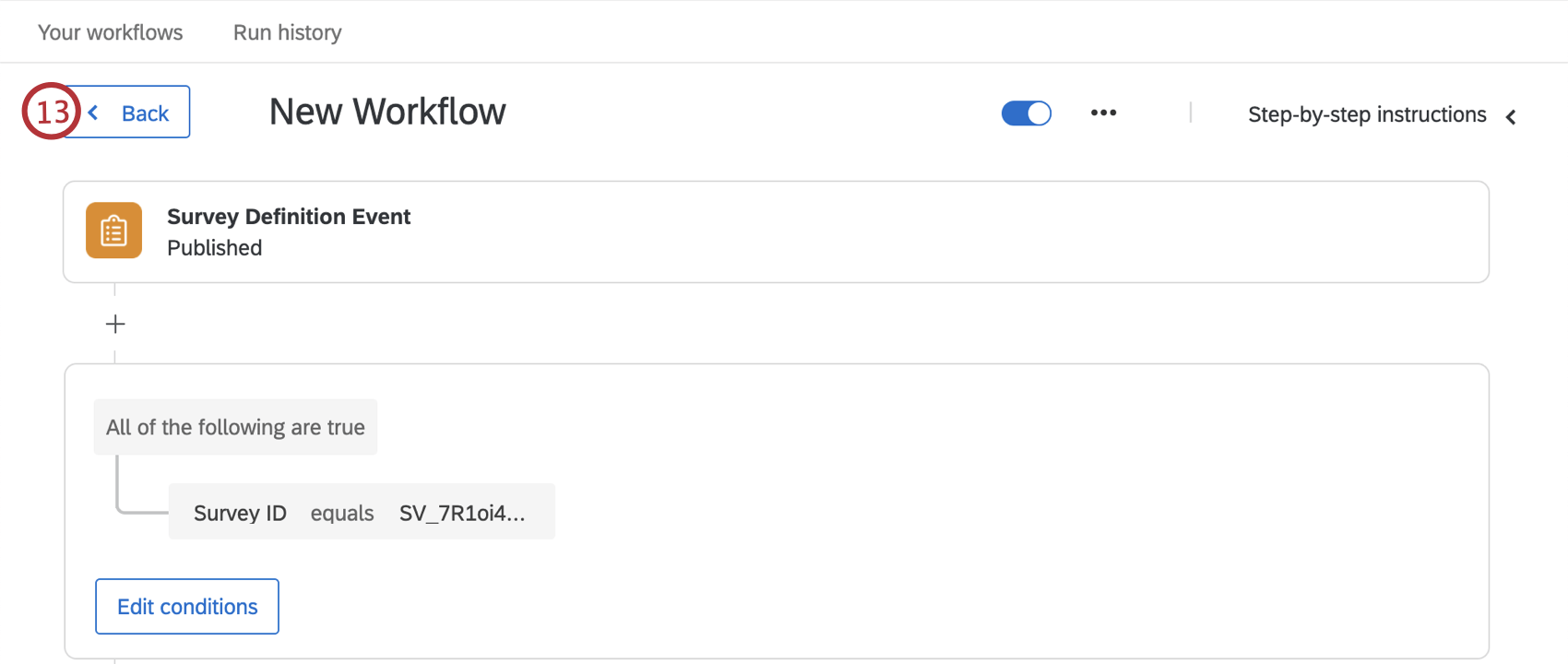
- Sélectionnez le flux de travail “Réponse à l’enquête” créé par Qualtrics.
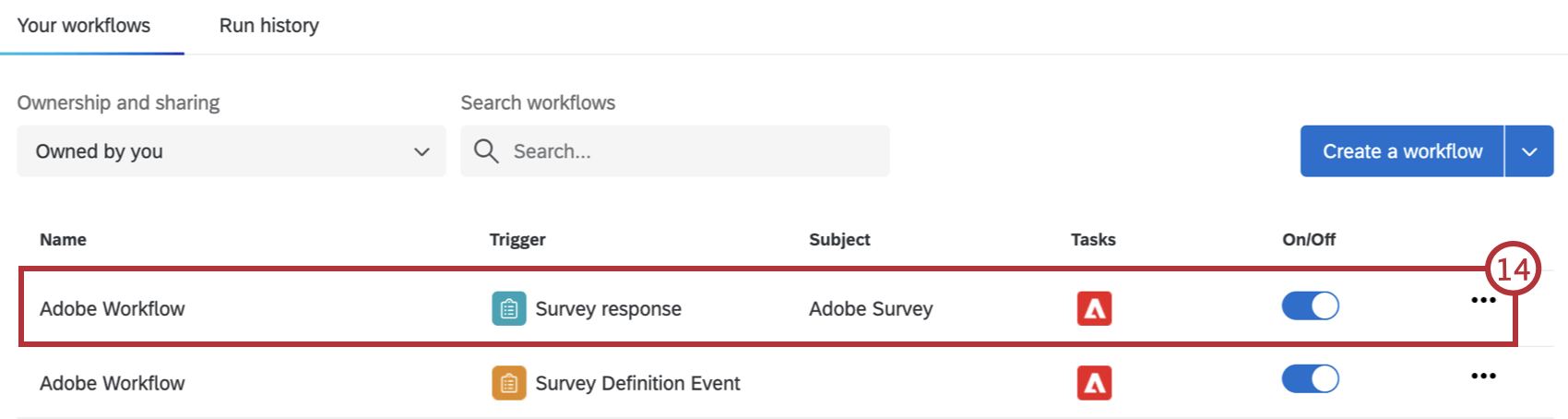
- Sélectionnez la réponse de l’Enquête.
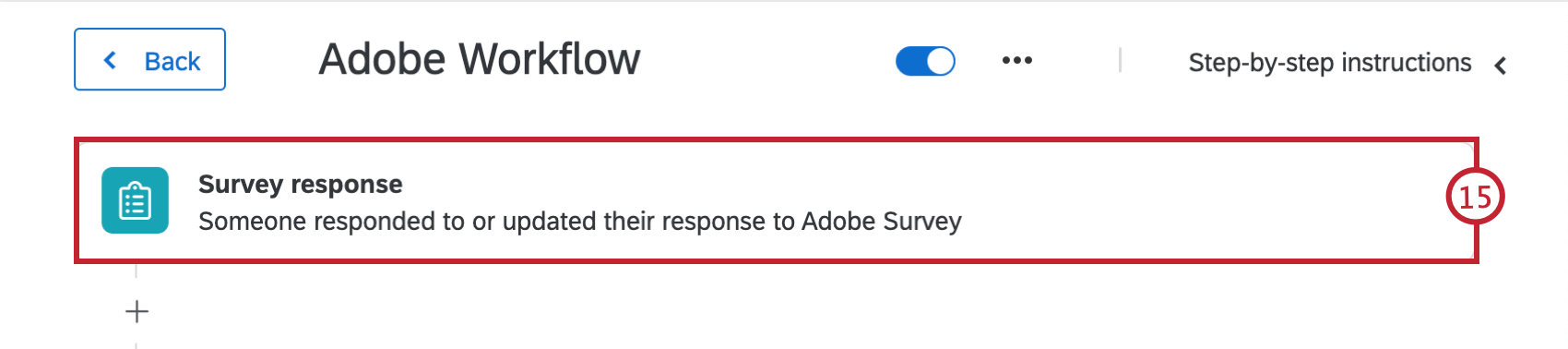
- Confirmez que le bon projet d’enquête est sélectionné dans la liste déroulante.
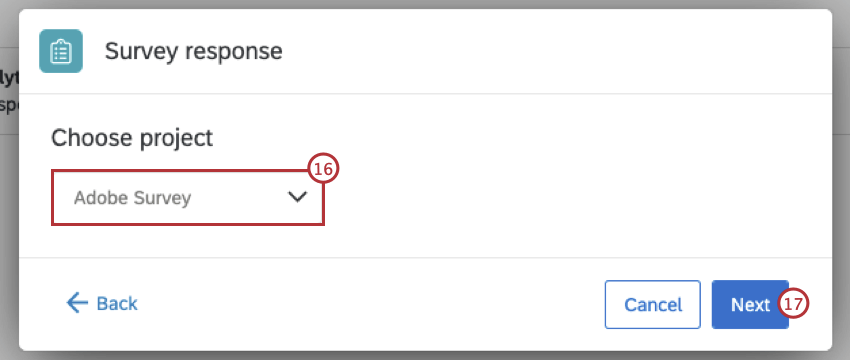
- Cliquez sur Suivant.
- Choisissez de démarrer le flux de travail lorsqu’une nouvelle réponse d’enquête est créée, lorsqu’une réponse existante est mise à jour via l’API, ou les deux.
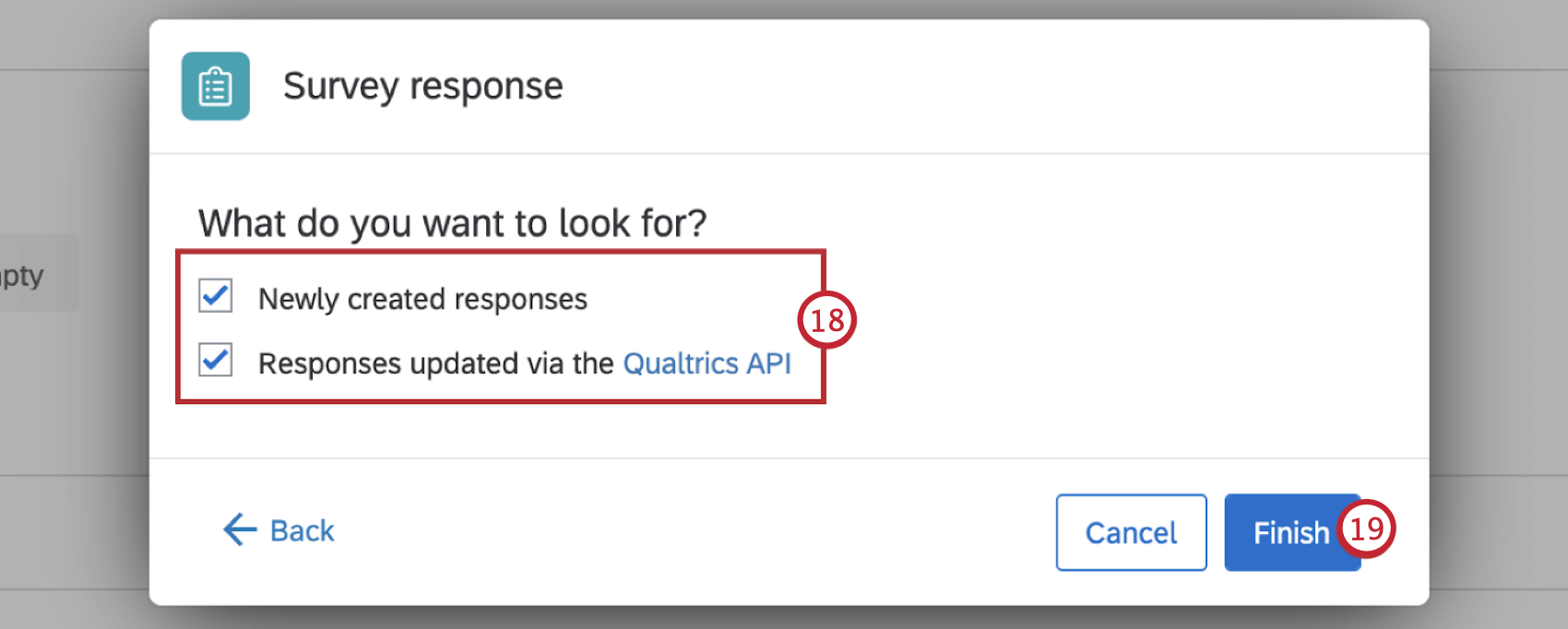
- Cliquez sur Terminer .
- Sélectionnez la tâche Envoyer les données à Adobe Analytics .
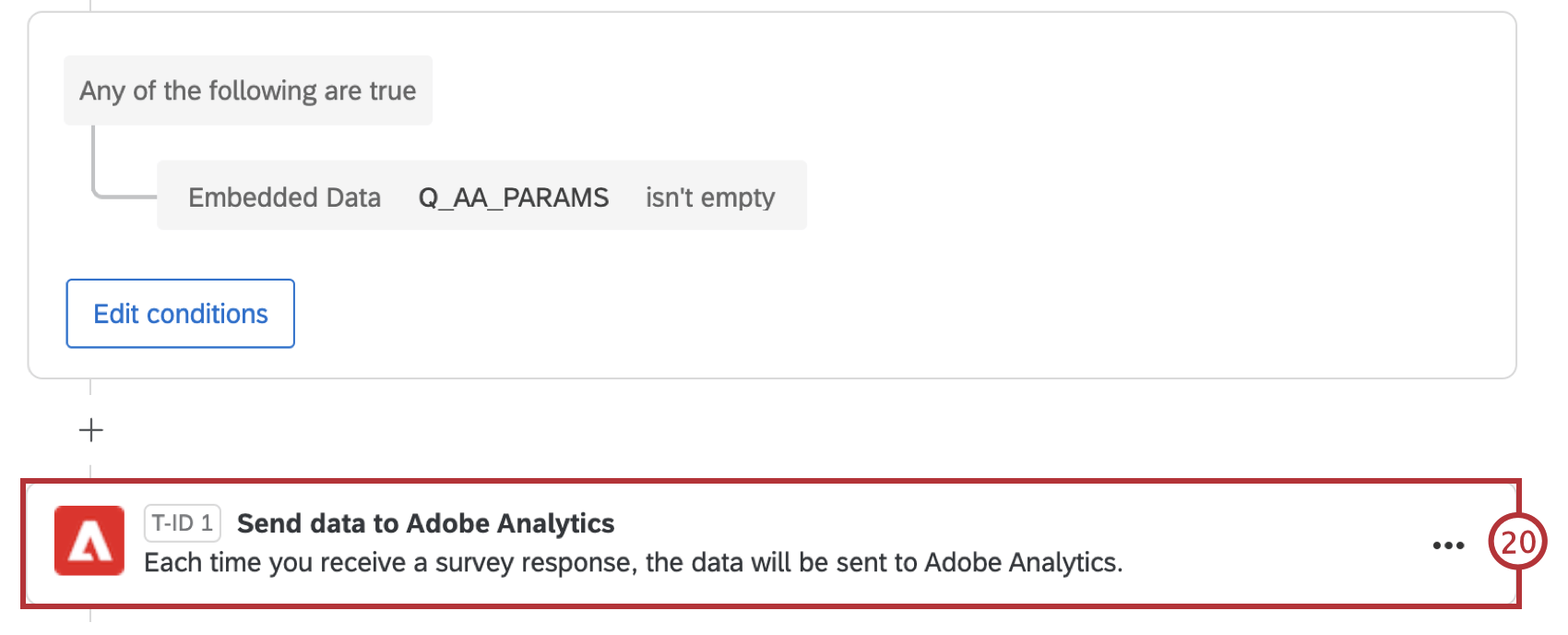
- Sélectionnez votre compte ou cliquez sur Ajouter un compte utilisateur si vous n’avez pas encore ajouté de compte Adobe. Suivez les étapes 8 à 9 pour connecter un nouveau compte utilisateur.
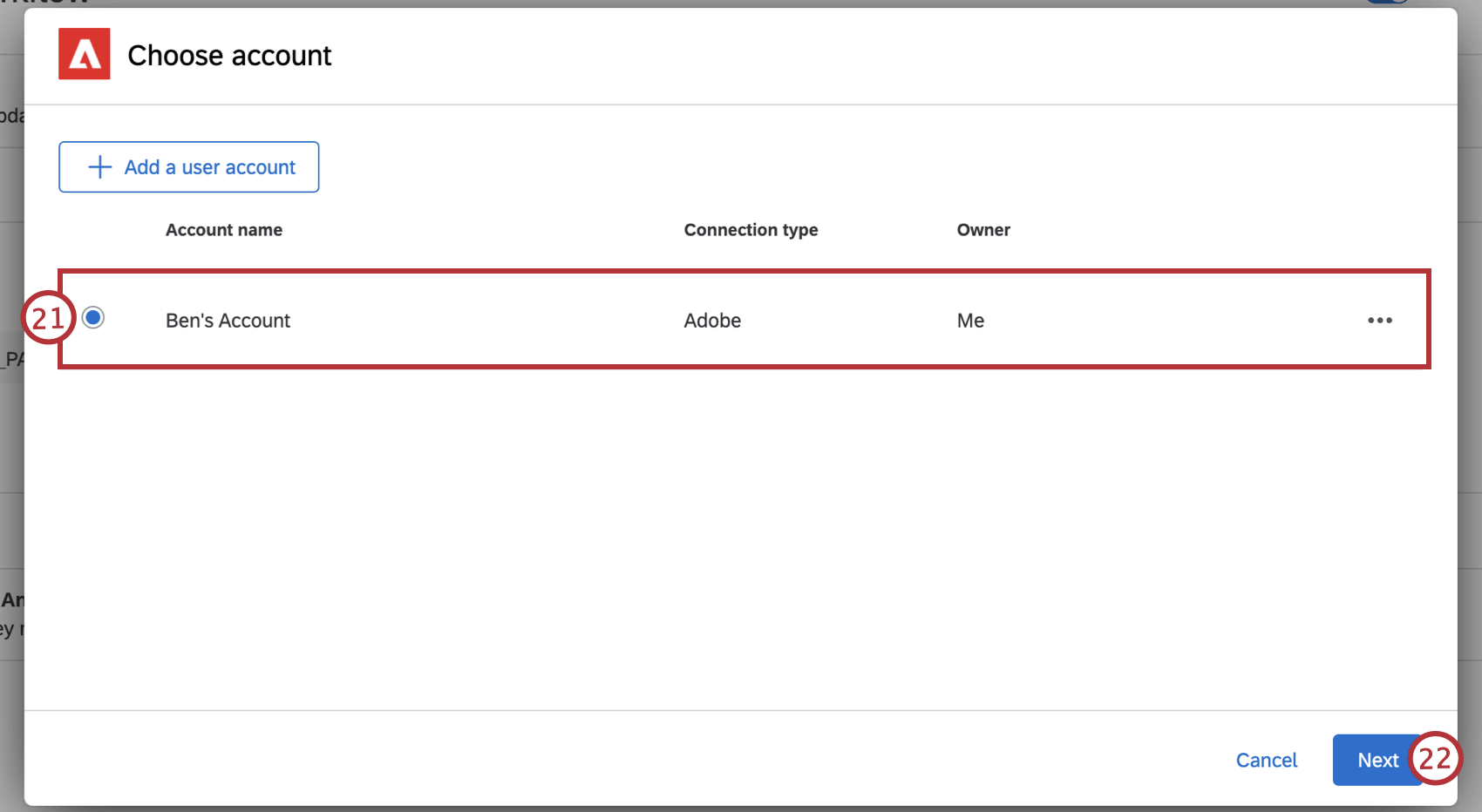
- Cliquez sur Suivant.
- Vérifiez que l’ID de la suite de rapports, la variable de la liste de réponses et la variable de l’ID de la réponse sont correctes et correspondent à ce que vous voyez dans votre compte Adobe.
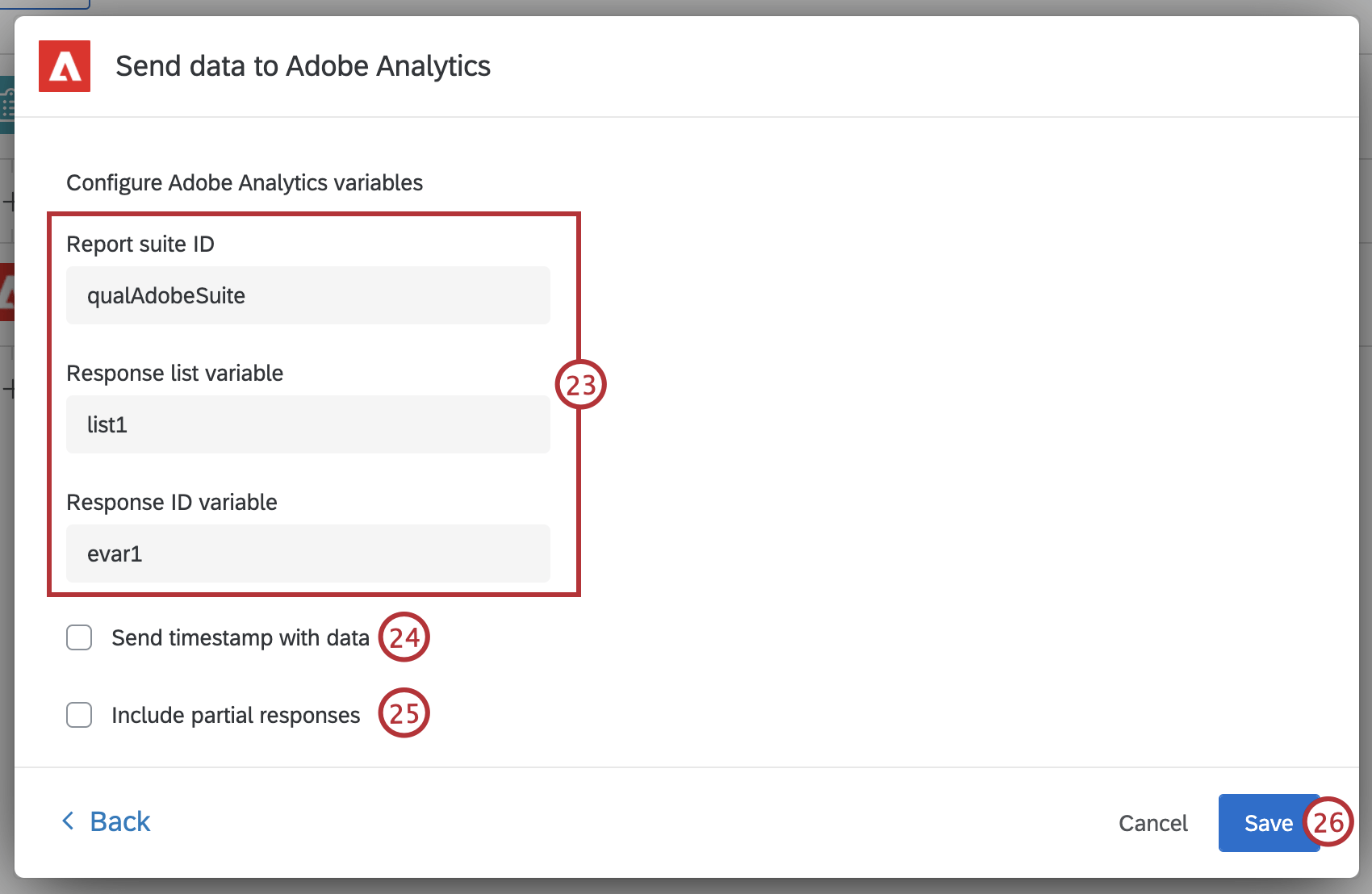
- Cochez la case Envoyer l’horodatage avec les données si le paramètre “Horodatage requis” est activé dans votre suite de rapports. Vous pouvez vérifier ces paramètres dans votre compte Adobe. Pour plus d’informations, voir la documentation d’Adobe sur l’horodatage.
- Cochez la case Inclure les réponses partielles si vous souhaitez que des réponses partielles soient envoyées à votre suite de rapports. Consultez les événements de réponse à l’enquête pour en savoir plus sur le lancement d’un flux de travail pour les réponses incomplètes.
- Cliquez sur Enregistrer.
- Retournez à la page Flux DE TRAVAIL et activez les deux flux de travail en les activant dans la colonne On/Off.
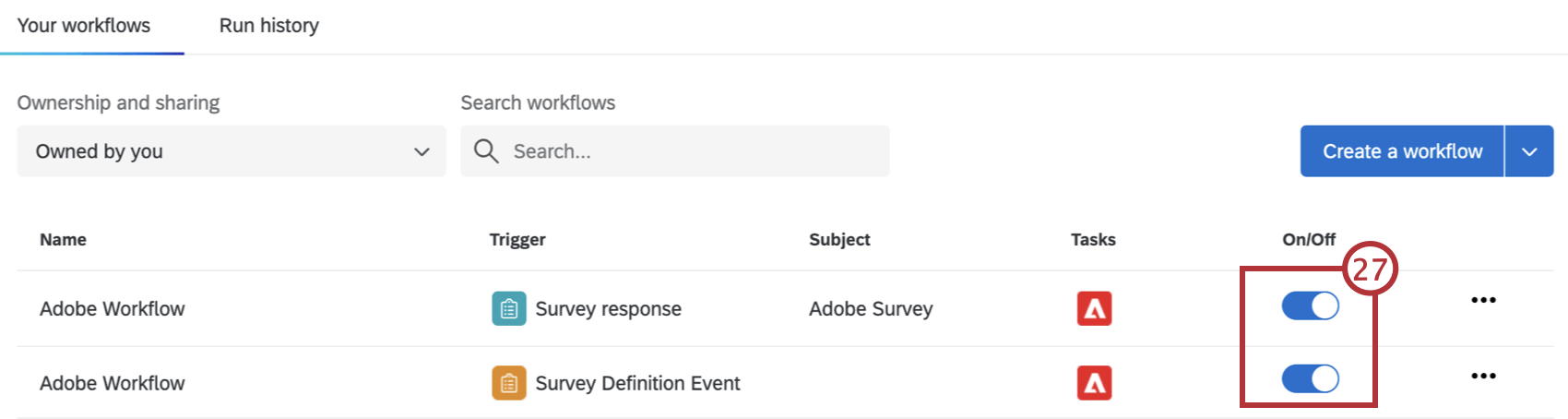
- Testez le fonctionnement de l’intégration en effectuant l’une des opérations suivantes :
- Accédez à votre Website Feedback Intercept et répondez à quelques réponses test.
- Aperçu de l’enquête et réponses tests.
Astuce : Si vous apercevez votre enquête sans accéder à l’Interceptibilité, vous devrez coder en dur une valeur pour votre champ de données intégré Q_AA_PARMS. Par exemple : {“marketingCloudVisitorID” : “test123”}.
- Revenez à la page Flux DE TRAVAIL et cliquez sur Historique des exécutions.
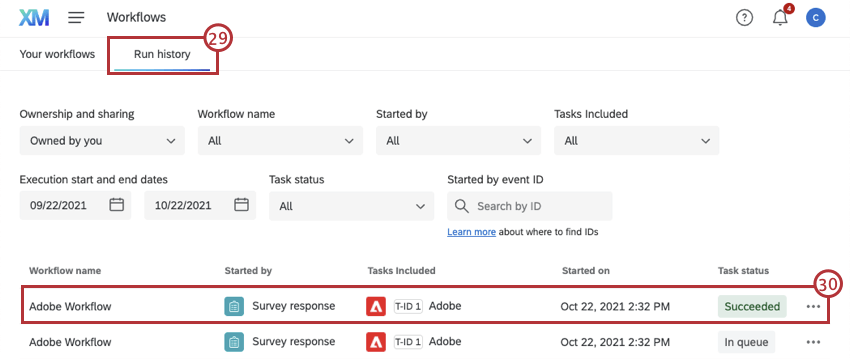
- Assurez-vous que le flux de travail de l’évènement de réponse à l’enquête a été exécuté pour chaque réponse à l’enquête test que vous avez soumise et que son statut est “Réussi”.
Astuce : L’affichage des flux de travail dans l’Historique des exécutions peut prendre quelques minutes.
Suppression des anciens connecteurs de données Adobe
Une fois que vous avez activé les nouveaux flux de travail pour l’envoi de données Qualtrics à Adobe, vous devez supprimer vos anciens connecteurs de données Adobe.
- Accédez à la page Projets .
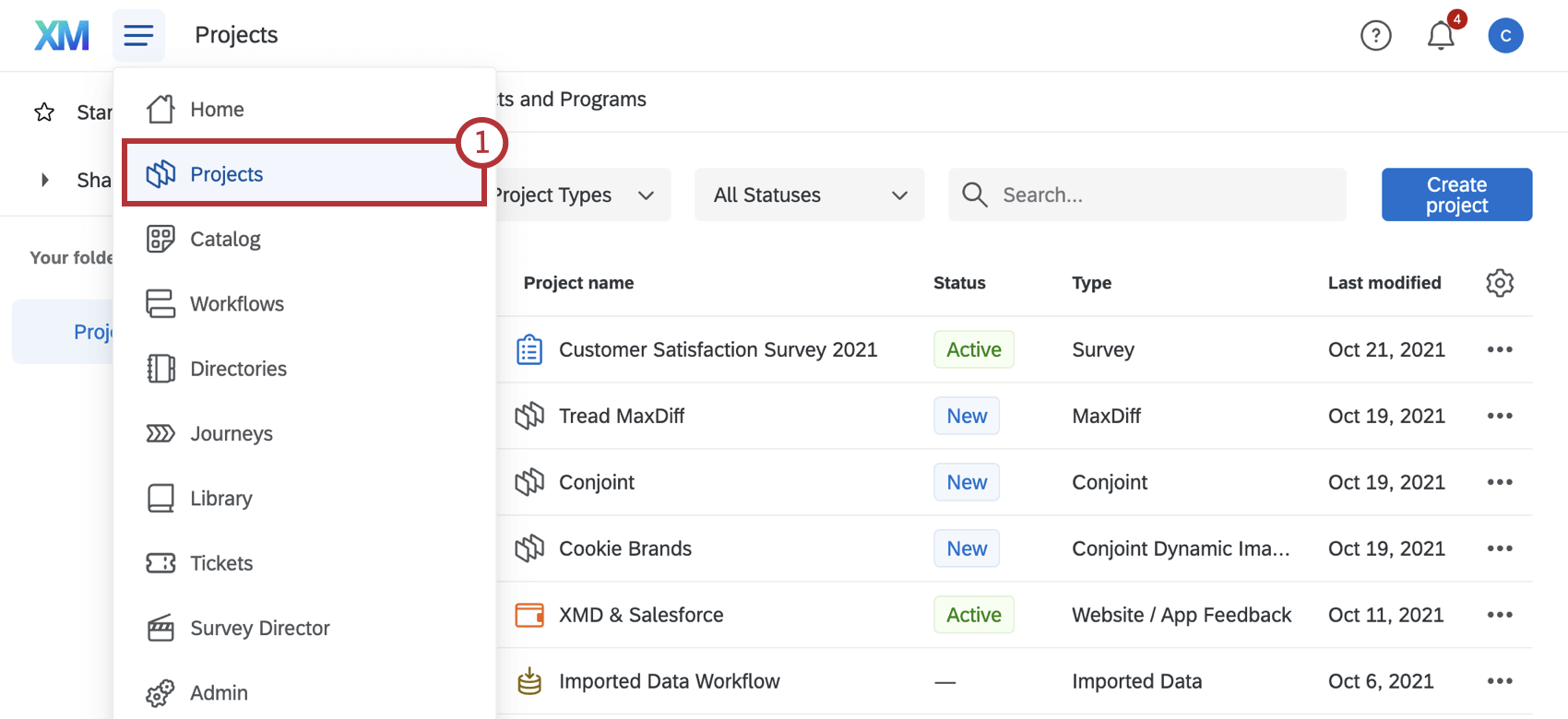
- Cliquez sur le projet d’enquête avec le connecteur de données.
- Aller à Options de l’enquête.
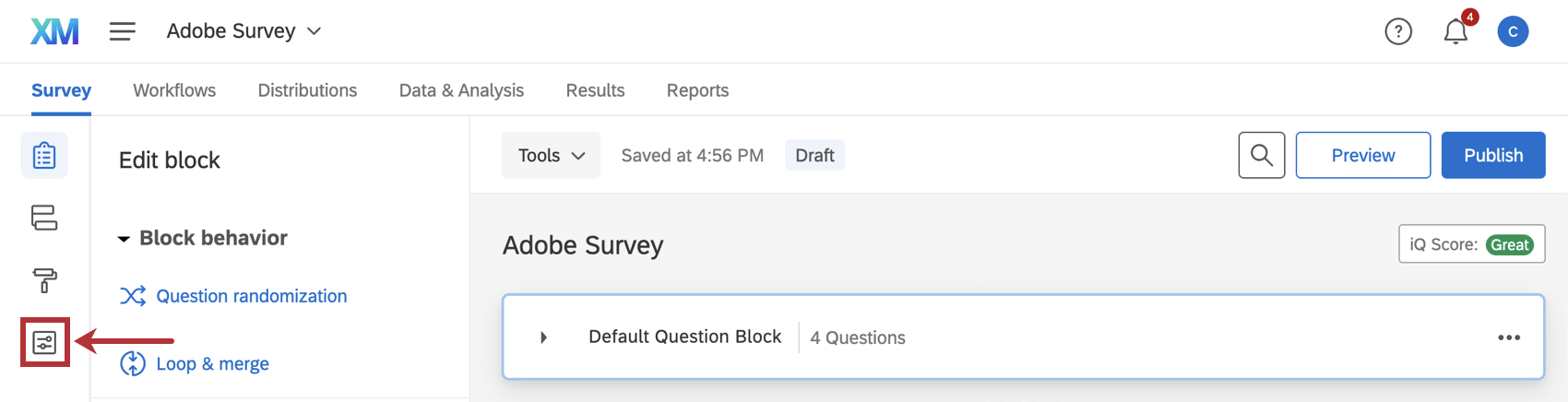
- Cliquez sur Adobe Analytics . Cette option se trouve sous “Options avancées” en bas de page.
Attention: Si un message d’erreur apparaît, cliquez sur OK. Ce message peut apparaître parce qu’Adobe a abandonné sa technologie de connecteur de données. - Décochez les intégrations sélectionnées. Les connecteurs de données apparaîtront comme “inconnus” car Adobe a abandonné sa technologie de connecteurs de données.
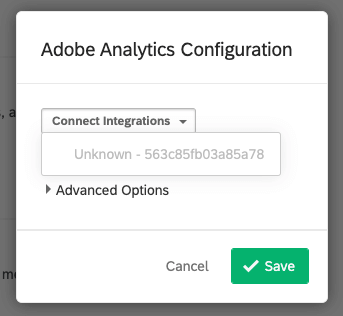
- Cliquez sur Enregistrer.
Secrets de l’authentificateur Adobe
Vous devrez fournir vos identifiants Adobe pour permettre à Qualtrics de s’authentifier auprès de la suite de rapports Adobe Analytics. Cette opération est nécessaire lors de l’activation de vos nouveaux flux de travail Adobe Analytics.
OBTENIR LES SECRETS D’AUTHENTIFICATION D’ADOBE
Vous devrez fournir les paramètres suivants dans Qualtrics lorsque vous configurerez vos flux de travail Adobe et créerez un compte pour interagir avec Adobe Analytics.
- Client ID : L’identifiant du client fourni dans la console Adobe dans le cadre des détails de l’identifiant.
- Secret du client : le secret du client fourni dans la console Adobe dans le cadre des détails de l’accréditation.
- Compte technique : L’identifiant du compte technique fourni dans la console Adobe dans le cadre des détails de l’identifiant.
- Identifiant de l’organisation : l’identifiant de l’organisation fourni dans la console Adobe dans le cadre des détails de l’identifiant. Cet identifiant est une chaîne alphanumérique de 24 caractères, suivie de @AdobeOrg.
- Clé privée : La clé qui correspond à la clé publique attachée à la connexion de votre compte de service.
Attention : Veillez à copier l’intégralité du contenu du fichier de clé privée d’Adobe, y compris les sections “—–BEGIN PRIVATE KEY—–” et “—–END PRIVATE KEY—–“.
CRÉATION DE SECRETS D’AUTHENTIFICATION ADOBE
Si vous n’avez pas encore de secrets d’authentification, suivez les étapes suivantes pour les créer. Pour plus d’informations, consultez la documentation d’assistance d’Adobe.
- Accédez à la page des projets de votre compte Adobe.
- Cliquez sur Créer un nouveau projet.
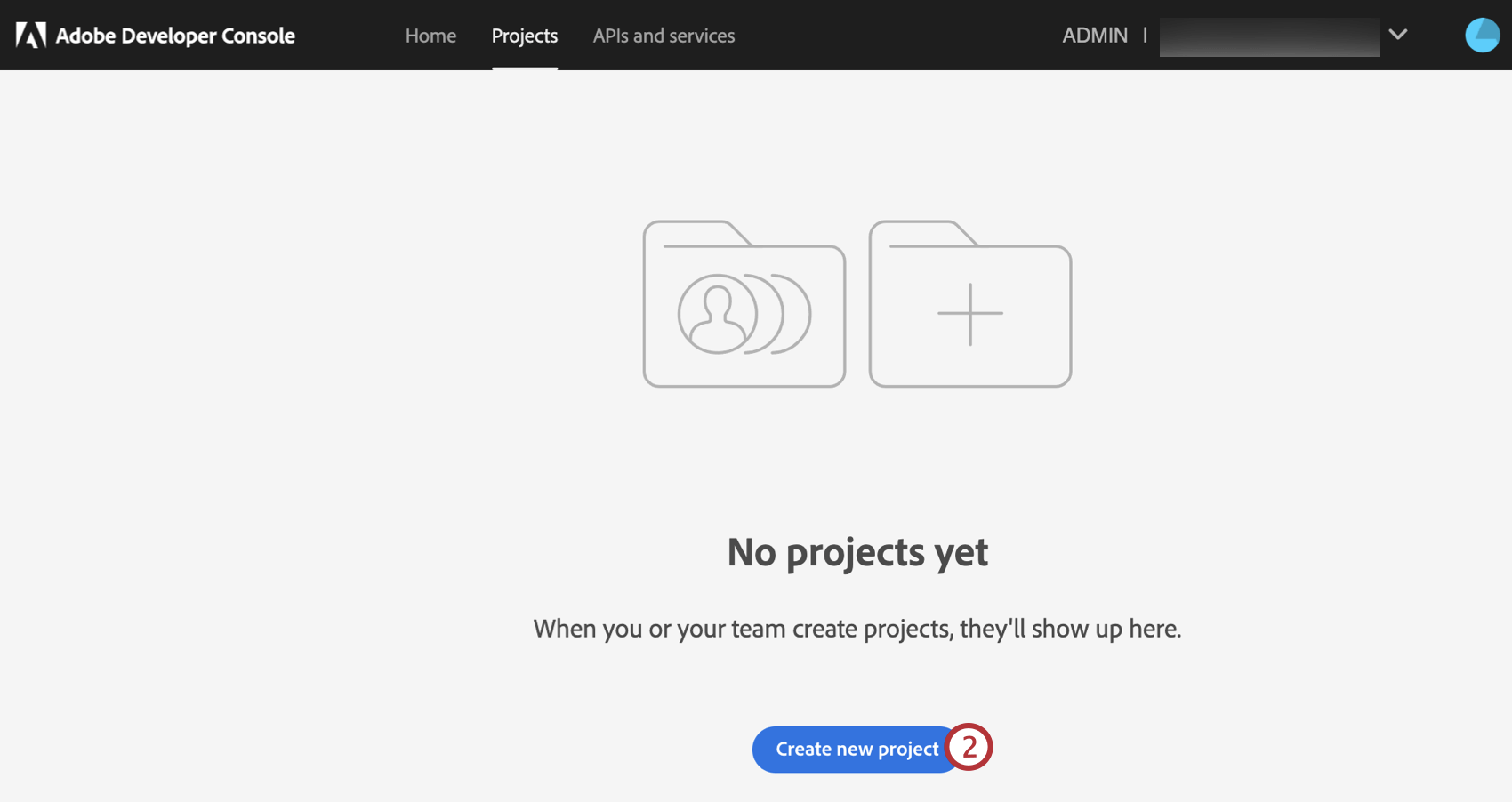
- Cliquez sur Ajouter une API.
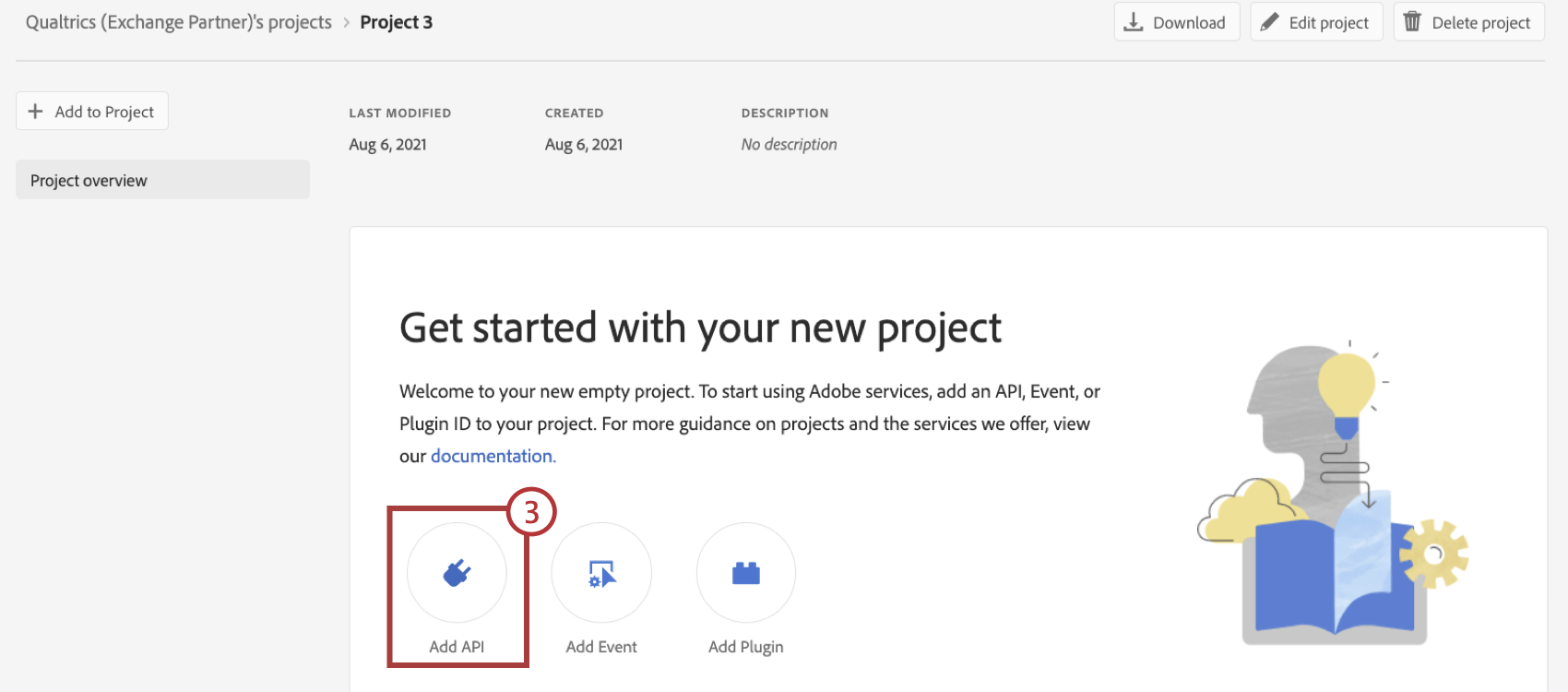
- Sélectionnez “Adobe Analytics”.
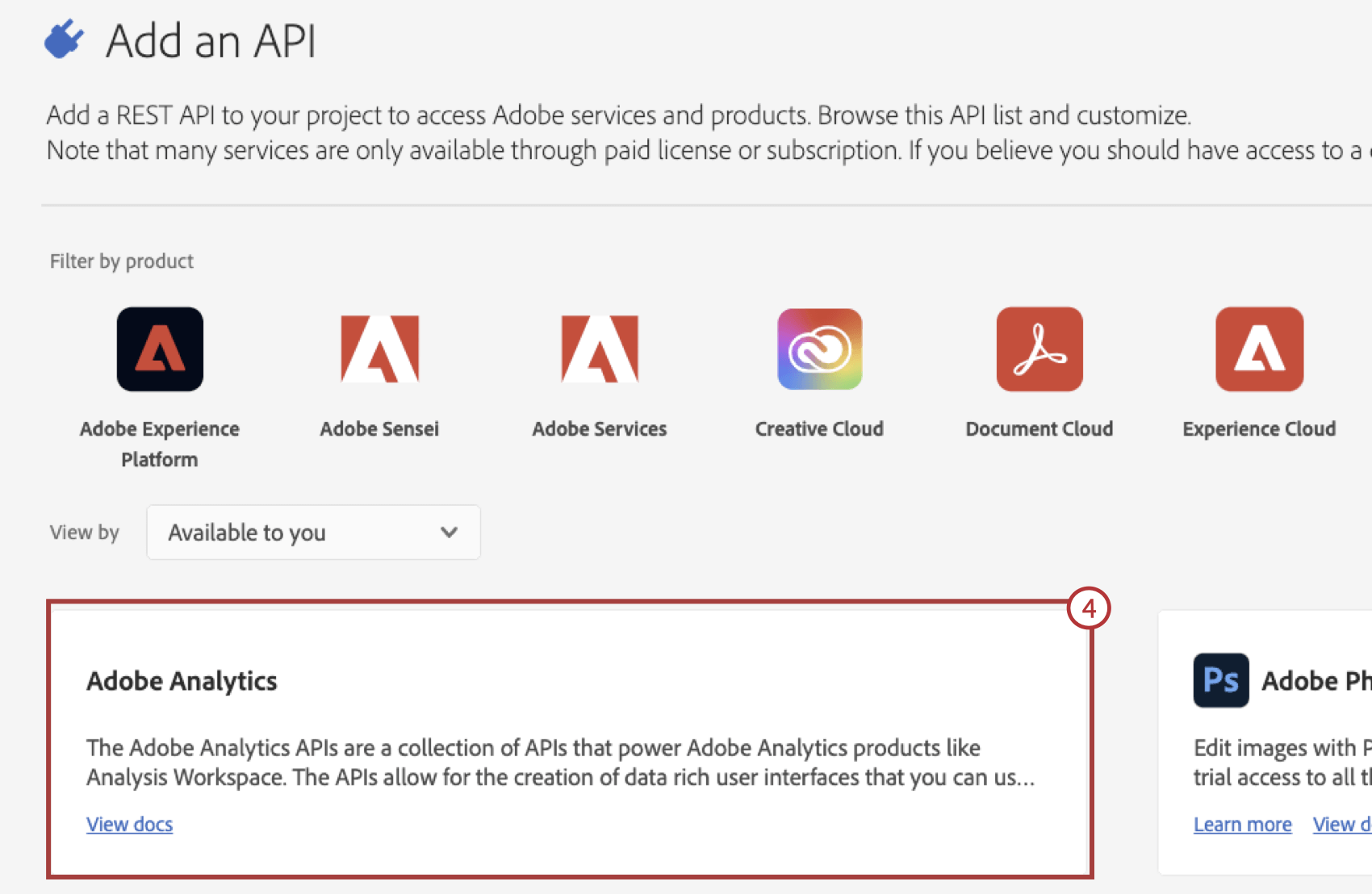
- Choisissez Compte de service (JWT ) comme méthode d’authentificateur.
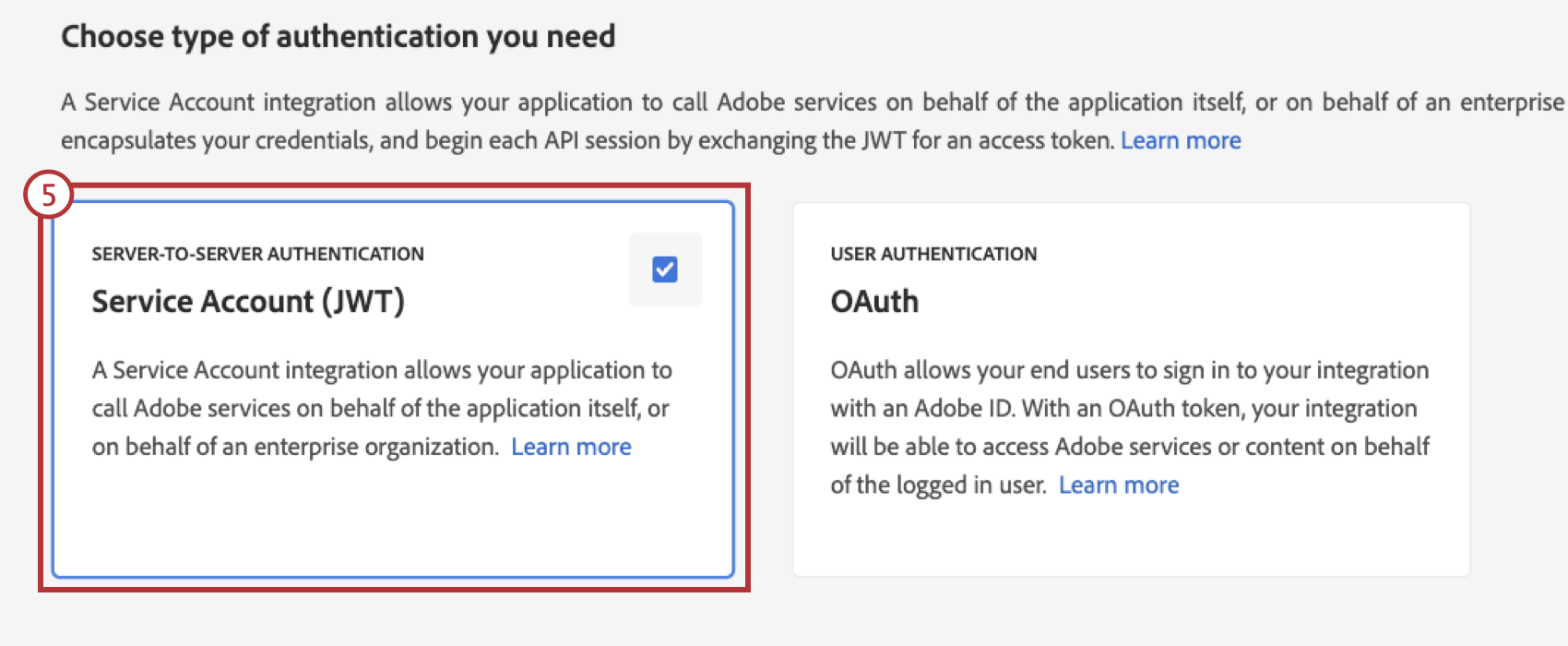
- Cliquez sur Suivant.
- Choisissez si vous souhaitez qu’Adobe génère une paire de clés pour vous ou si vous souhaitez télécharger votre clé publique.
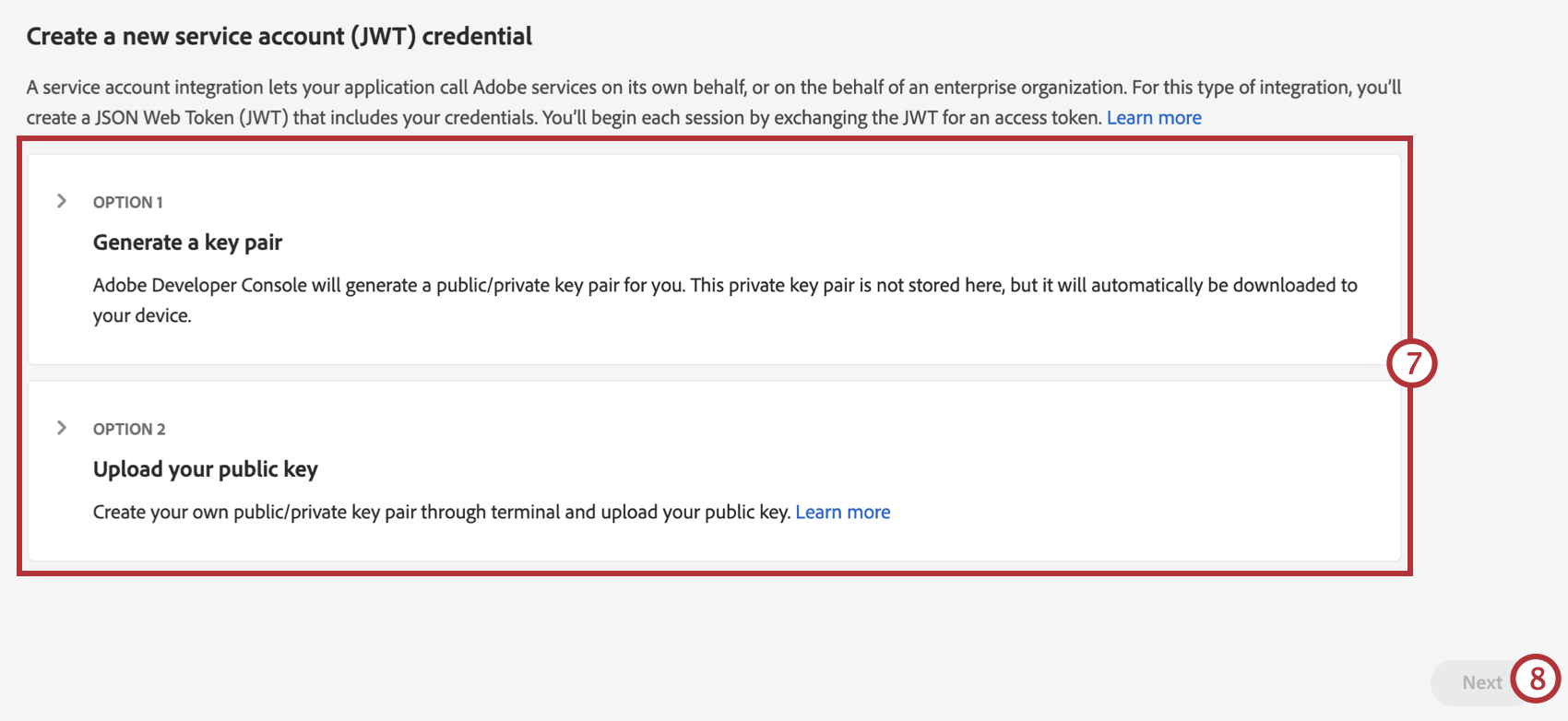 Astuce : si vous demandez à Adobe de générer une paire de clés pour vous, conservez cette clé privée en lieu sûr pour l’utiliser lors de la configuration du flux de travail Adobe Analytics dans Qualtrics.
Astuce : si vous demandez à Adobe de générer une paire de clés pour vous, conservez cette clé privée en lieu sûr pour l’utiliser lors de la configuration du flux de travail Adobe Analytics dans Qualtrics. - Cliquez sur Suivant.
- Sélectionnez un profil de produit qui a été configuré pour les autorisations Adobe Analytics. Pour que l’intégration de Qualtrics fonctionne, le profil de produit que vous sélectionnez doit disposer d’autorisations pour les fonctions suivantes :
- Outils d’analyse : Web Services et Analysis Espace de travail Access ou Rapports & ; Analytics Access.
- Outils de la suite de rapports : Classifications.
- Enregistrez votre API.