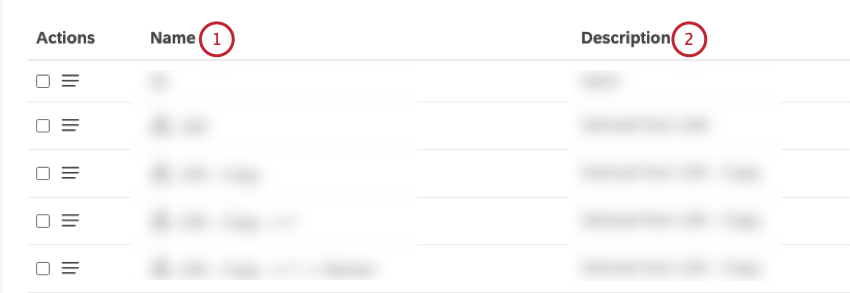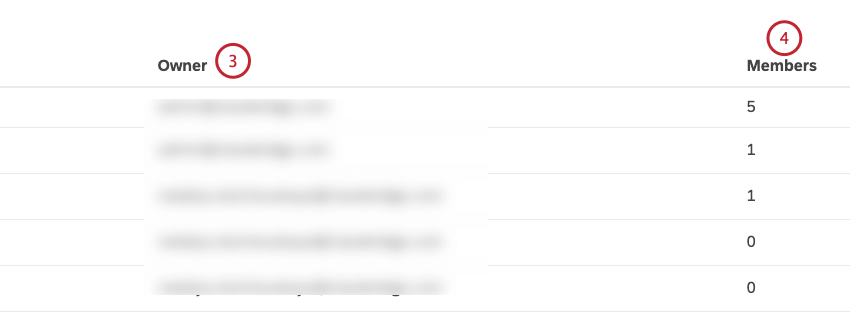Groupes (Discover)
À propos des groupes dans XM Discover
Un groupe est un ensemble d’utilisateurs avec lesquels vous pouvez partager vos tableaux de bord, livres, filtres et mesures. Dans Studio, vous pouvez créer, modifier, manager et supprimer des groupes.
Pour plus d’informations sur la gestion des utilisateurs et des groupes, voir Gestion des utilisateurs.
Vue d’ensemble de la page Utilisateurs & ; Groupes
Vous pouvez gérer les utilisateurs et les groupes sur la page Utilisateurs & ; Groupes.
Pour accéder à la page Utilisateurs et groupes , cliquez sur l’icône de profil dans la zone de navigation supérieure de Studio et sélectionnez Utilisateurs et groupes dans le menu.
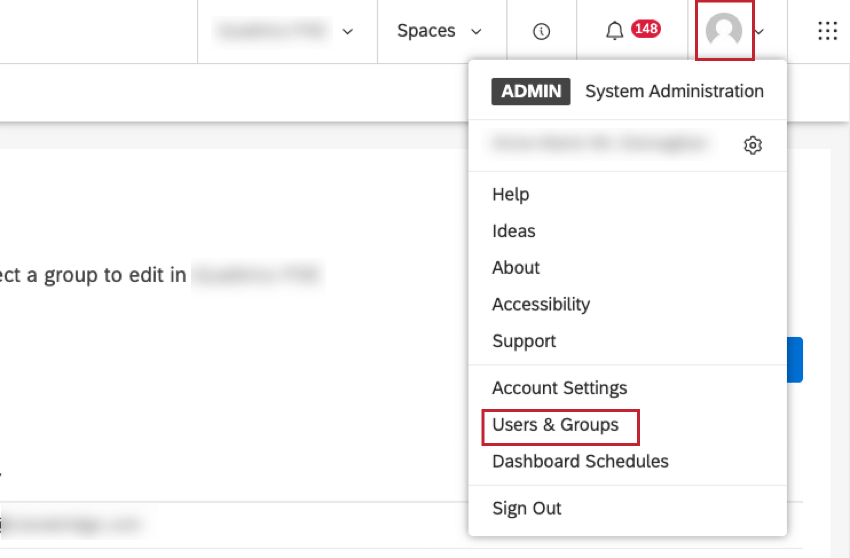
Onglet Utilisateurs
Vous pouvez effectuer les opérations suivantes dans l’onglet Utilisateurs:
- Cliquez sur Informations sur les licences pour afficher ou masquer les informations sur les licences, telles que le nombre de sièges utilisés.
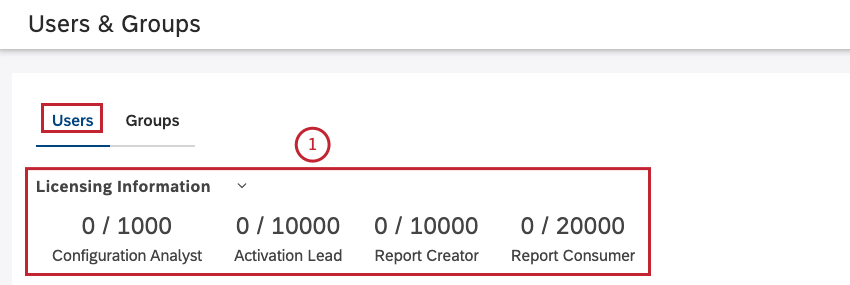
- Recherchez des utilisateurs en saisissant l’une des options suivantes dans le champ Rechercher des utilisateurs, puis en sélectionnant l’une des options correspondantes dans le menu :
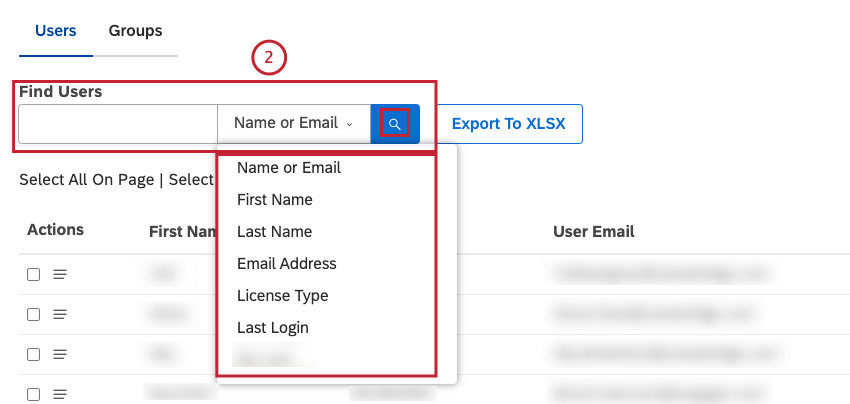
- Nom ou adresse e-mail
- Prénom
- Nom
- Adresse e-mail
- Type de licence
- Dernière connexion
- Nom du
groupeQtip: Les filtres de recherche et de colonne ont un lien ET.
- Afficher les filtres de recherche et de colonne actuellement appliqués.
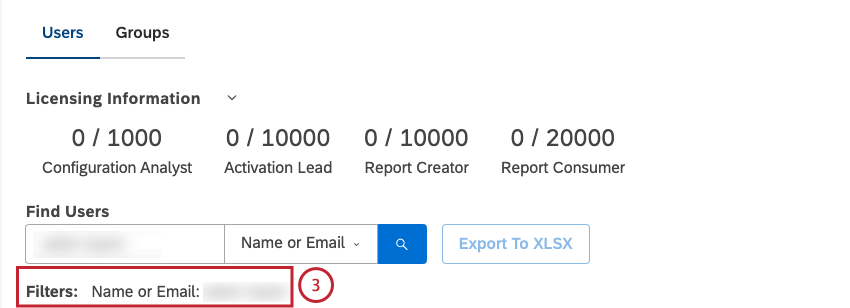
- Cliquez sur le bouton Nouvel utilisateur pour créer et enregistrer un nouvel utilisateur.
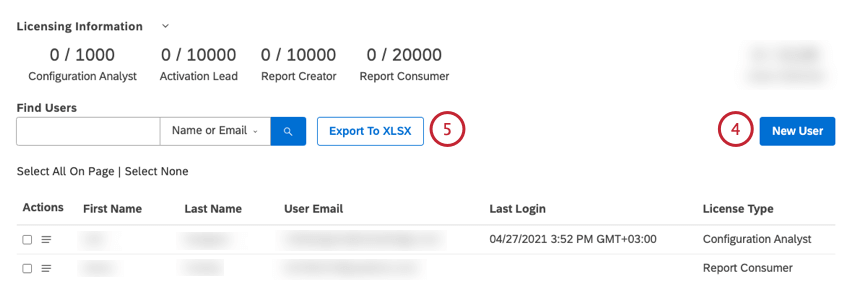
- Cliquez sur Exporter vers XLSX pour exporter les utilisateurs vers un fichier Microsoft Excel (XLSX).
Astuce : Si un filtre de recherche ou de colonne est appliqué, seuls les résultats filtrés sont exportés.
- Sélectionnez 1 ou plusieurs utilisateurs pour effectuer des actions en bloc.
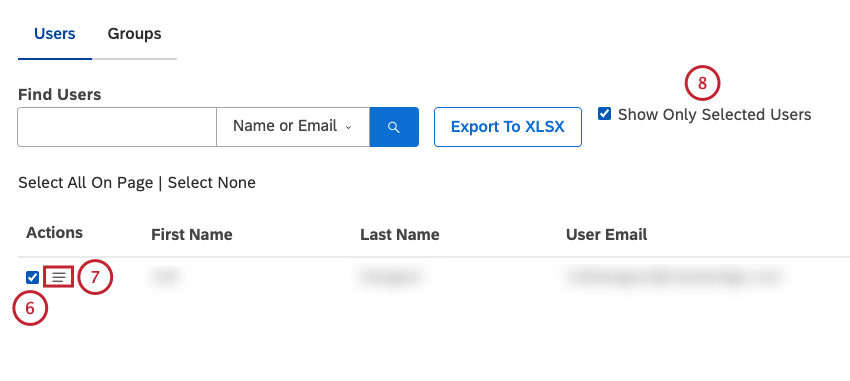
- Cliquez sur le menu des actions pour afficher un menu qui présente les options permettant de manager 1 ou plusieurs utilisateurs.
- Cochez la case Afficher uniquement les utilisateurs sélectionnés pour n’afficher que les utilisateurs que vous avez sélectionnés dans le tableau.
- Filtrez les utilisateurs par 1 ou plusieurs colonnes. Survolez le titre d’une colonne et cliquez sur l’icône de filtre qui apparaît. Spécifiez votre condition de filtre et cliquez sur Appliquer. Pour supprimer un filtre de colonne, ouvrez la condition du filtre et cliquez sur Effacer.
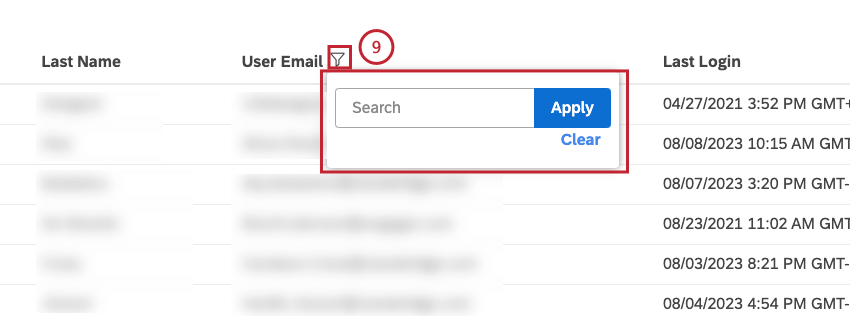 Astuce: Les filtres à colonnes multiples et votre requête de recherche ont un lien ET.
Astuce: Les filtres à colonnes multiples et votre requête de recherche ont un lien ET.
Vous pouvez consulter les informations suivantes sur les utilisateurs dans le tableau de l’onglet Utilisateurs :
- Prénom : Prénom de l’utilisateur
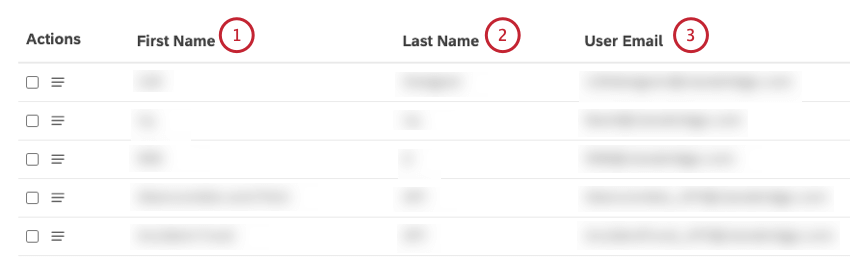
- Nom de famille : Nom de famille de l’utilisateur
- Email de l’utilisateur : Courriel de l’utilisateur (sert de nom de connexion)
- Dernière connexion : Dernière fois que l’utilisateur a accédé à Studio
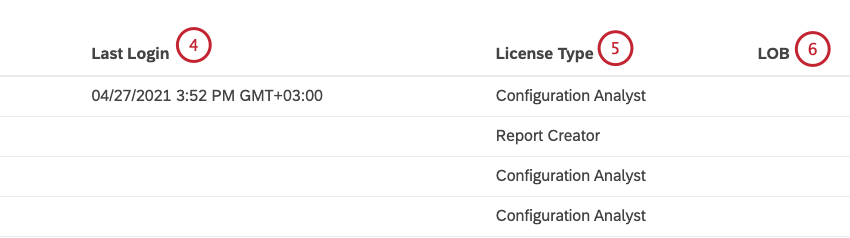
- Type de licence : Licence d’utilisateur
- Le propriétaire du compte peut ajouter un champ personnalisé à toutes les propriétés du compte de l’utilisateur. Seul le propriétaire du compte peut modifier le nom du champ personnalisé, mais les utilisateurs ayant le droit de gérer les paramètres sont en mesure de remplir ce champ supplémentaire. Pour plus d’informations sur les champs personnalisés, voir Propriété personnalisée dans les comptes d’utilisateurs.
Astuce: Le champ personnalisé peut être utilisé pour regrouper des utilisateurs dans la section Utilisateurs.
Onglet Groupes
Vous pouvez effectuer les opérations suivantes dans l’onglet Groupes:
- Pour plus d’informations, voir la section Modifier un groupe ci-dessous.
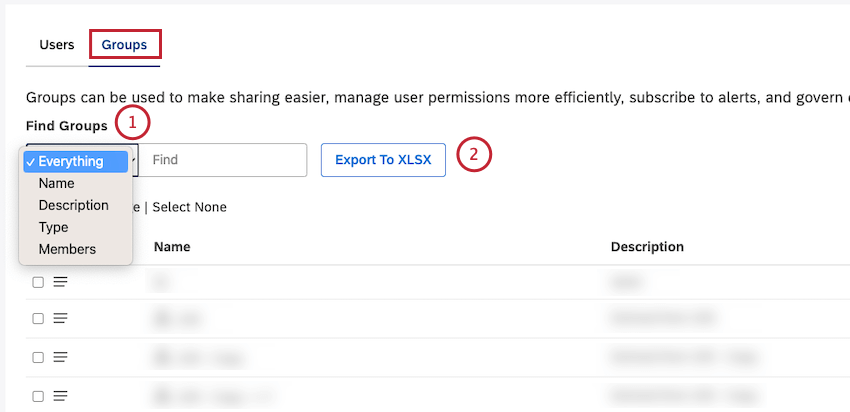
- Cliquez sur Exporter vers XLSX pour exporter les groupes vers un fichier Microsoft Excel (XLSX).
- Cliquez sur le bouton Nouveau groupe pour créer un nouveau groupe.
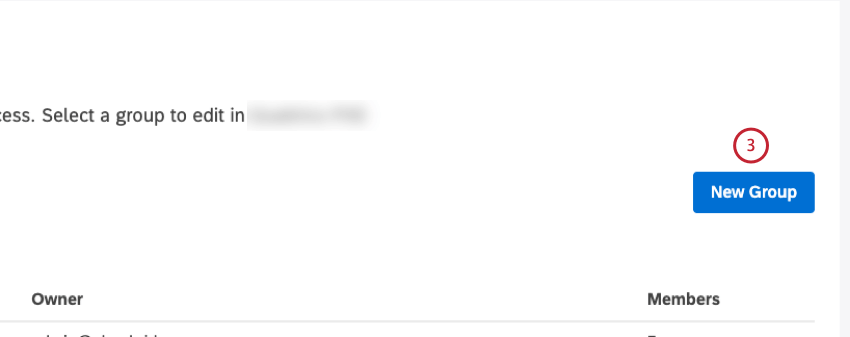
- Sélectionnez 1 ou plusieurs groupes pour effectuer des actions groupées.
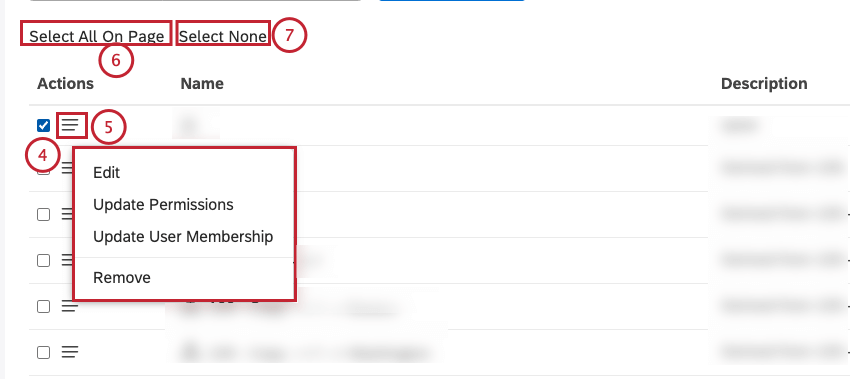
- Cliquez sur le menu des actions pour afficher un menu qui présente les options de gestion d’un ou plusieurs groupes.
- Cliquez sur Sélectionner tout sur la page pour sélectionner tous les groupes de la page.
- Cliquez sur Sélectionner aucun pour désélectionner tous les groupes sélectionnés sur la page.
Vous pouvez consulter les informations suivantes sur les groupes dans le tableau de l’onglet Groupes:
Création d’un groupe
Utilisez des groupes pour organiser les utilisateurs de Manager afin de faciliter le partage du tableau de bord et la gestion des autorisations.
- Se connecter à Studio.
- Cliquez sur licône du profil.
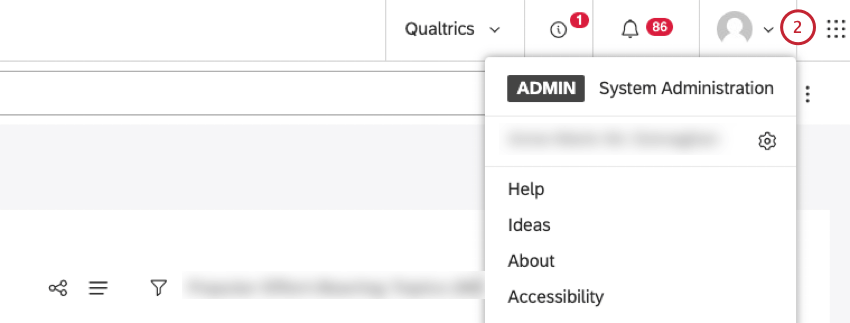
- Sélectionnez Utilisateurs et groupes.
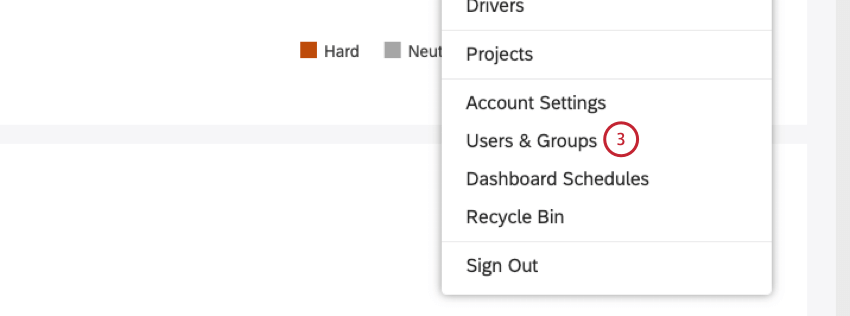
- Sélectionnez l’onglet Groupes.
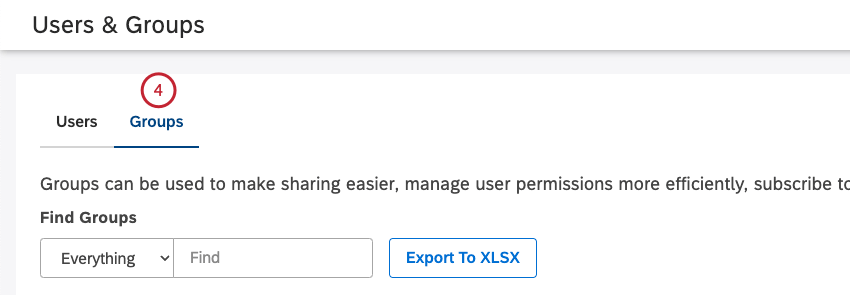
- Cliquez sur Nouveau groupe.
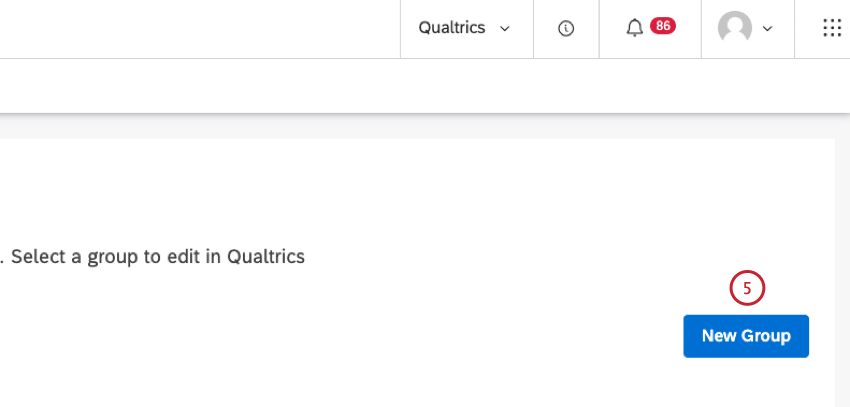
- Dans la fenêtre Détails du groupe, vous pouvez définir les propriétés du groupe. Sélectionnez l’onglet Propriétés.
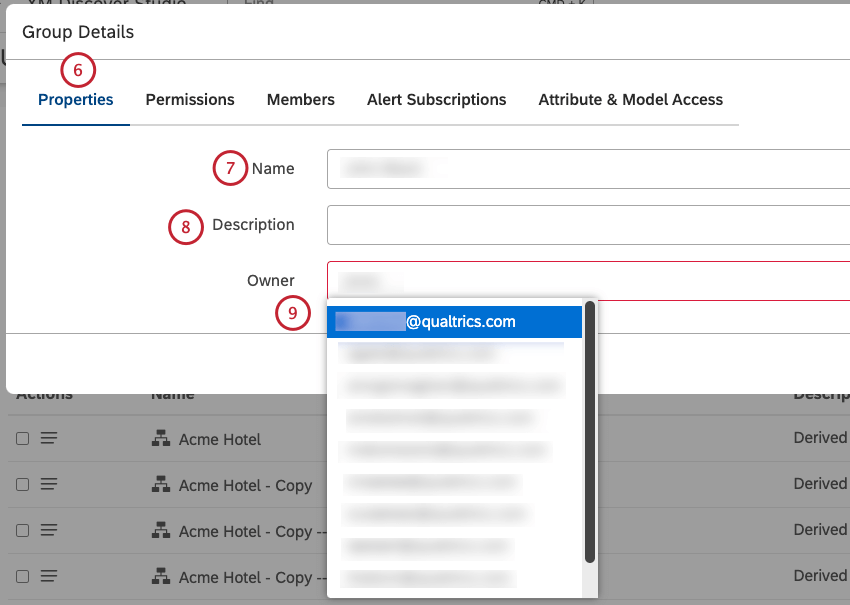
- Saisissez un nom unique pour le groupe dans la case Nom.
- Saisissez une description du groupe dans le champ Description. Cette étape est facultative.
- Saisissez l’adresse électronique de l’utilisateur ou une partie de celle-ci dans le champ Propriétaire attendez que l’adresse électronique apparaisse dans la liste et sélectionnez-la.
- Sélectionnez l’onglet Permissions .
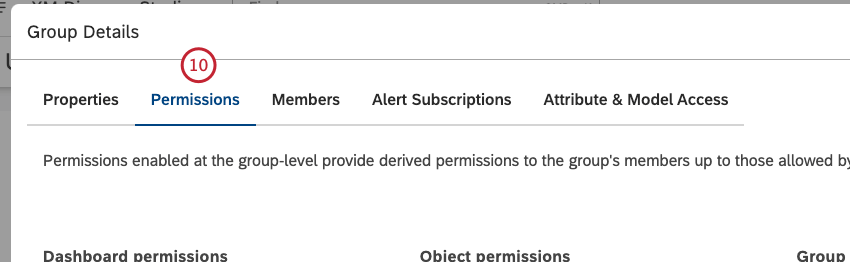
- Cochez la case située à côté du type de permission pour accorder des permissions à tous les membres actifs de ce groupe.
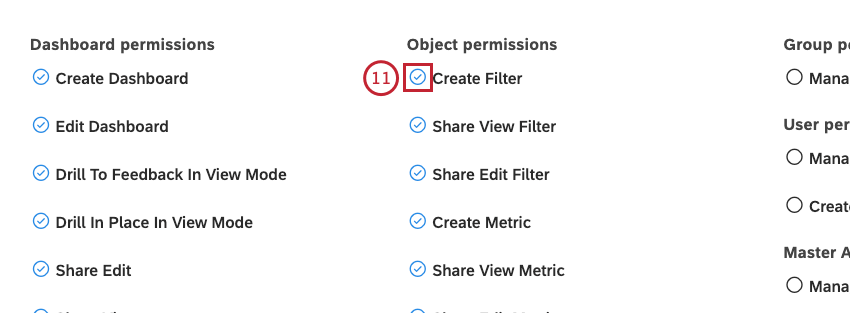 Astuce: Les autorisations de groupe n’incluent pas les autorisations liées aux connecteurs, qui sont gérées individuellement au niveau de l’utilisateur.
Astuce: Les autorisations de groupe n’incluent pas les autorisations liées aux connecteurs, qui sont gérées individuellement au niveau de l’utilisateur. - Vous pouvez cliquer sur Sélectionner tout pour sélectionner tous les types d’autorisation.
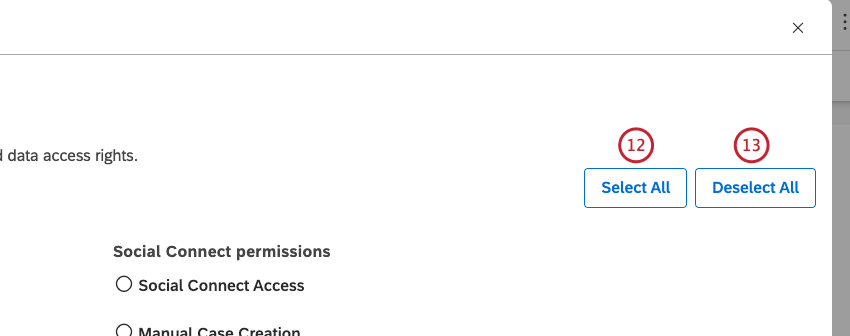
- Vous pouvez cliquer sur Désélectionner tout pour désélectionner tous les types d’autorisation.
- Sélectionnez l’onglet Membres.
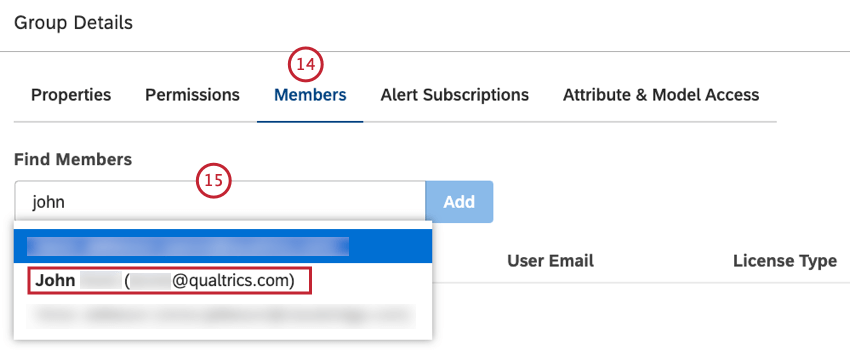
- Pour ajouter un utilisateur à un groupe, commencez à taper le prénom, le nom ou l’adresse électronique dans la zone Rechercher des membres , attendez que le nom ou l’adresse électronique apparaisse dans la liste, puis sélectionnez-le.
- Cliquez sur Ajouter.
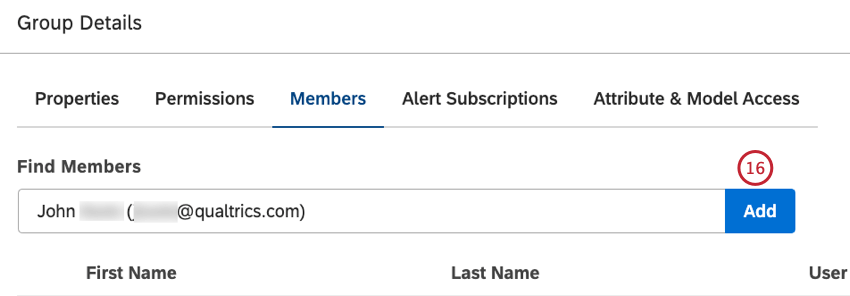 Astuce: vous pouvez ajouter et supprimer des membres du groupe à tout moment. Pour plus d’informations, veuillez consulter la section Mise à jour de l’appartenance à un groupe via la gestion des utilisateurs ci-dessous.
Astuce: vous pouvez ajouter et supprimer des membres du groupe à tout moment. Pour plus d’informations, veuillez consulter la section Mise à jour de l’appartenance à un groupe via la gestion des utilisateurs ci-dessous. - Le prénom, le nom, l’adresse électronique et le type de licence de l’utilisateur seront ajoutés dans l’onglet Membres.
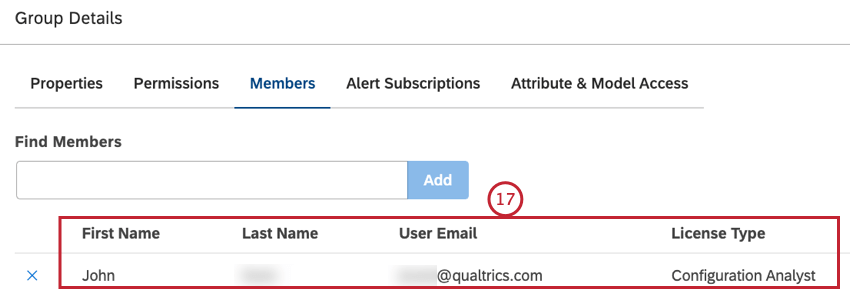
- Cliquez sur l’onglet Abonnements aux alertes où vous pouvez abonner ce groupe pour qu’il reçoive des alertes textuelles.
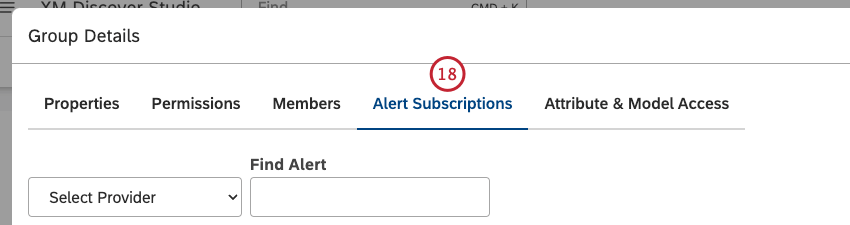
- Cliquez sur l’onglet Attribut & ; Accessibilité du modèle où vous pouvez masquer les attributs et les modèles de classification sélectionnés à tous les utilisateurs du groupe. Pour plus d’informations, veuillez consulter le site Masquage des attributs et des modèles via l’accès de groupe ci-dessous.
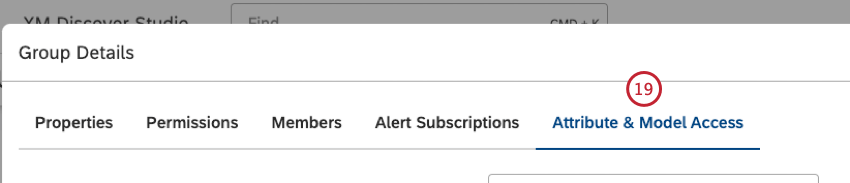
- Cliquez sur Enregistrer pour terminer la création d’un groupe.
Astuce: Après avoir créé un groupe, vous pouvez vous retirer de ce groupe en tant qu’utilisateur si vous ne souhaitez pas recevoir de notifications liées à ce groupe.
Modification d’un groupe
Après avoir créé un groupe, vous pouvez modifier ses propriétés, ses autorisations, ses membres et ses abonnements aux alertes.
- Se connecter à Studio.
- Cliquez sur licône du profil.
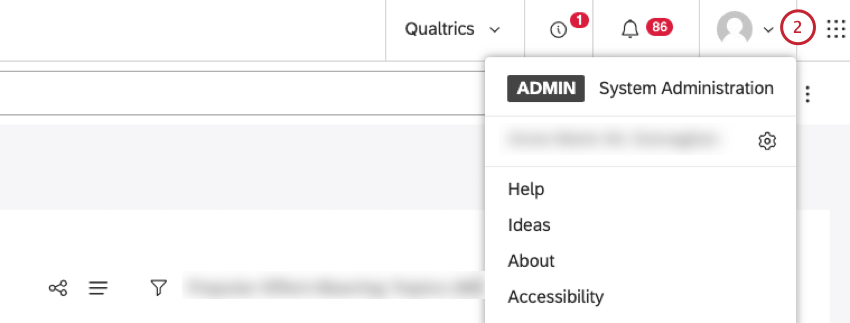
- Sélectionnez Utilisateurs et groupes.
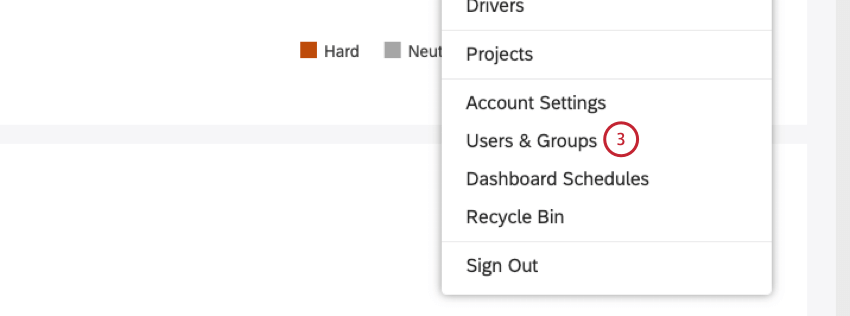
- Sélectionnez l’onglet Groupes.
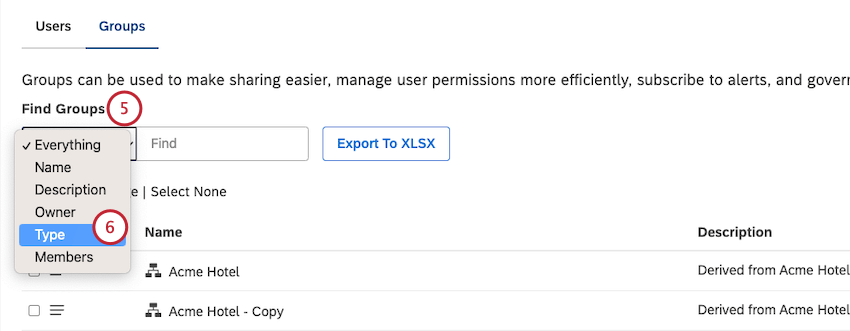
- Localisez le groupe que vous souhaitez modifier à l’aide des filtres Rechercher des groupes.
- Pour filtrer les groupes dérivés de la hiérarchie et vous concentrer sur les groupes sur lesquels vous avez un contrôle total, sélectionnez le filtre Type.
- Réglez le filtre Type sur Personnalisé.
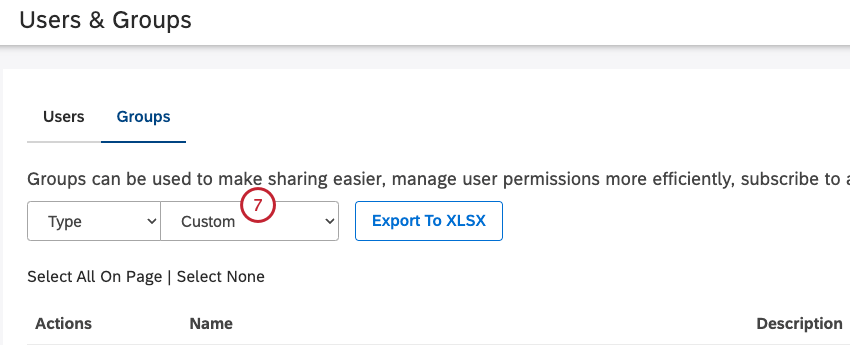
- Développez le menu d’actions suivant le groupe que vous souhaitez modifier.
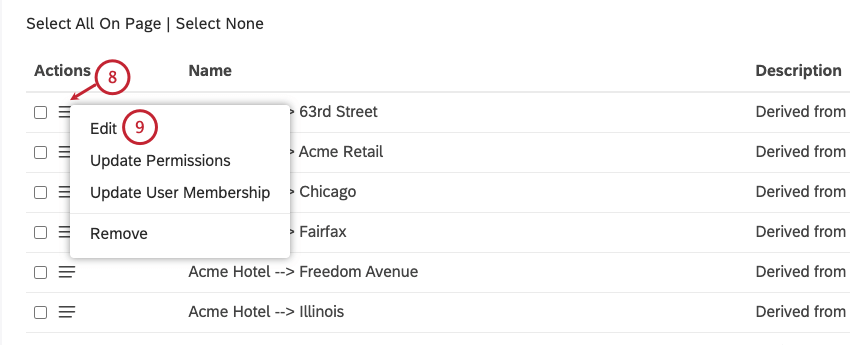
- Sélectionnez Modifier.
- Dans la fenêtre Détails du groupe, vous pouvez modifier les propriétés du groupe, les autorisations, les membres et les abonnements aux alertes.
- Cliquez sur Enregistrer.
Mise à jour de la composition des groupes
Dans Studio, vous pouvez organiser les utilisateurs en groupes pour une gestion plus pratique du partage et des autorisations. L’appartenance à un groupe est également nécessaire pour utiliser les alertes. Il existe deux façons de mettre à jour l’appartenance à un groupe :
- Via la gestion des utilisateurs: Utilisez cette option lorsque vous devez ajouter ou supprimer un ou plusieurs utilisateurs pour plusieurs groupes
- Via Group Manager: Utilisez cette option lorsque vous devez ajouter ou supprimer un ou plusieurs utilisateurs pour un ou plusieurs groupes.
Seuls les utilisateurs enregistrés peuvent être ajoutés aux groupes. Si un groupe est créé automatiquement à partir d’une hiérarchie d’organisation, sa composition ne peut être mise à jour que par l’intermédiaire d’une hiérarchie.
Lorsqu’un utilisateur rejoint un groupe, il se voit accorder toutes les autorisations du groupe qui sont autorisées par le type de licence de l’utilisateur. Ils ont accès à tous les tableaux de bord partagés avec le groupe (même s’ils ont été partagés avant que l’utilisateur ne rejoigne le groupe). Si des alertes sont configurées pour le groupe, l’utilisateur recevra toutes les alertes déclenchées pour ce groupe après son adhésion.
Lorsqu’un utilisateur quitte un groupe, il est privé des autorisations du groupe et perd l’accès aux tableaux de bord partagés avec les groupes.
Mise à jour de l’appartenance à un groupe via la gestion des utilisateurs
Vous pouvez mettre à jour l’appartenance à un groupe pour un seul utilisateur ou pour plusieurs utilisateurs.
Mise à jour de l’appartenance à un groupe pour un seul utilisateur
- Se connecter à Studio.
- Cliquez sur licône du profil.
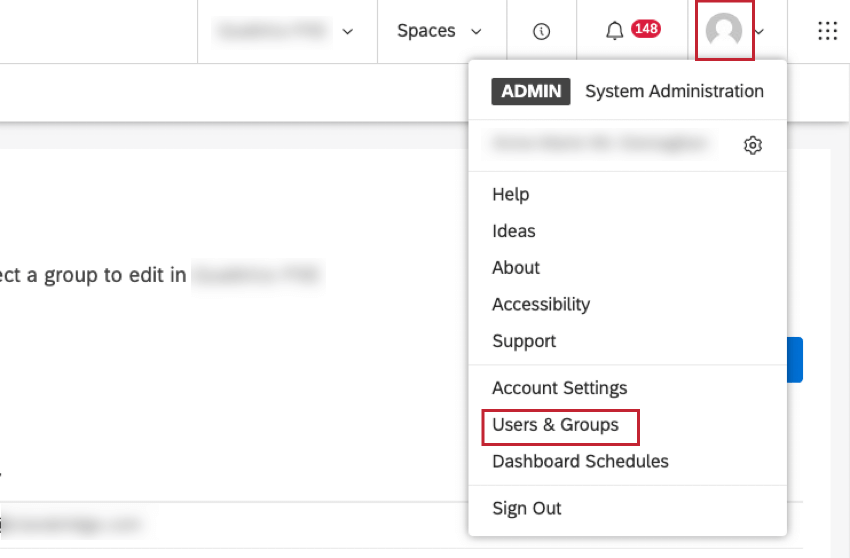
- Sélectionnez Utilisateurs et groupes.
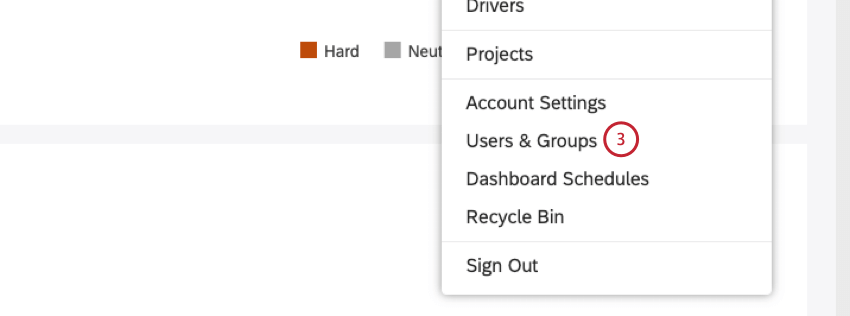
- Sélectionnez l’onglet Utilisateurs.
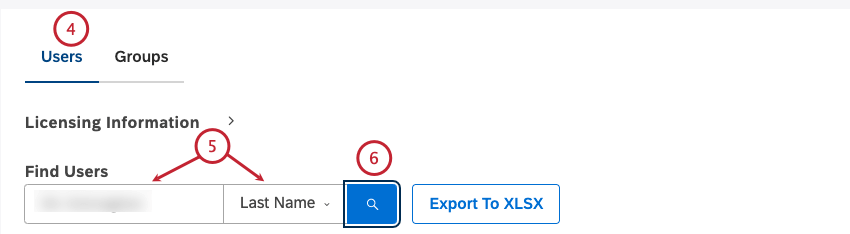
- Vous pouvez rechercher des utilisateurs en saisissant l’un des éléments suivants dans le champ Rechercher des utilisateurs, puis en sélectionnant l’option correspondante dans le menu :
- Nom ou adresse e-mail
- Prénom
- Nom
- Adresse e-mail
- Type de licence
- Dernière connexion
- Nom de groupe
- Cliquez sur le bouton Rechercher.
- Développez le menu d’actions suivant le compte d’utilisateur.
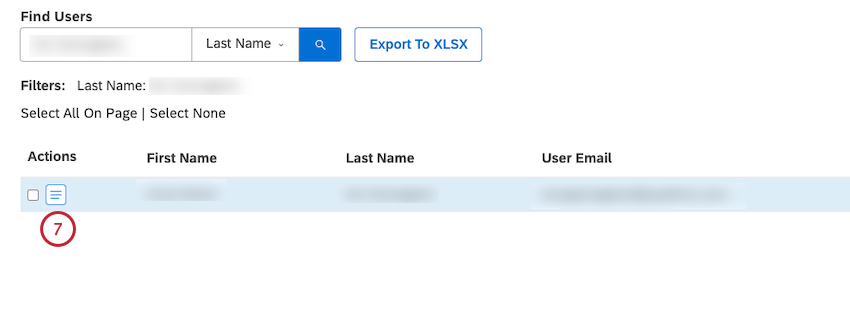
- Sélectionnez Mettre à jour les membres du groupe.
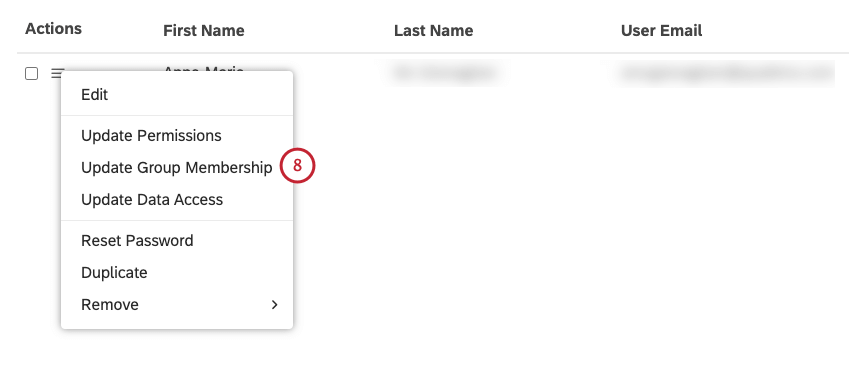
- Pour ajouter l’utilisateur à un groupe, sélectionnez le groupe dans la colonne de gauche(Groupes disponibles).
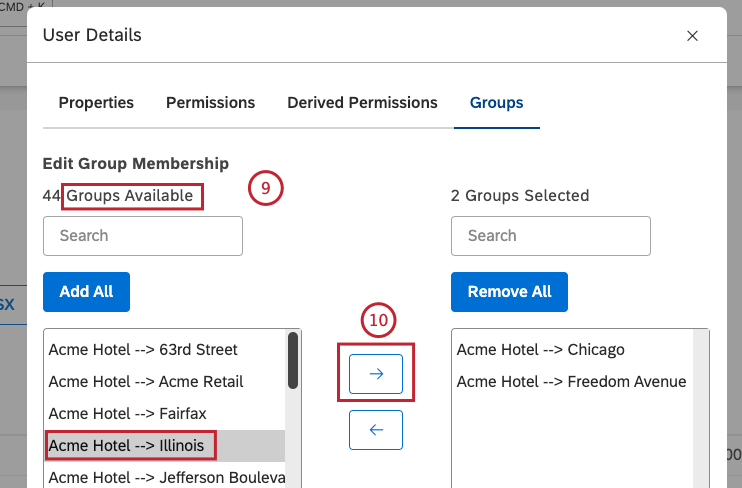
- Déplacez le groupe dans la colonne de droite(Groupes sélectionnés) en cliquant sur la flèche orientée vers la droite.
- Pour supprimer un utilisateur d’un groupe, sélectionnez le groupe dans la colonne de droite(Groupes sélectionnés).
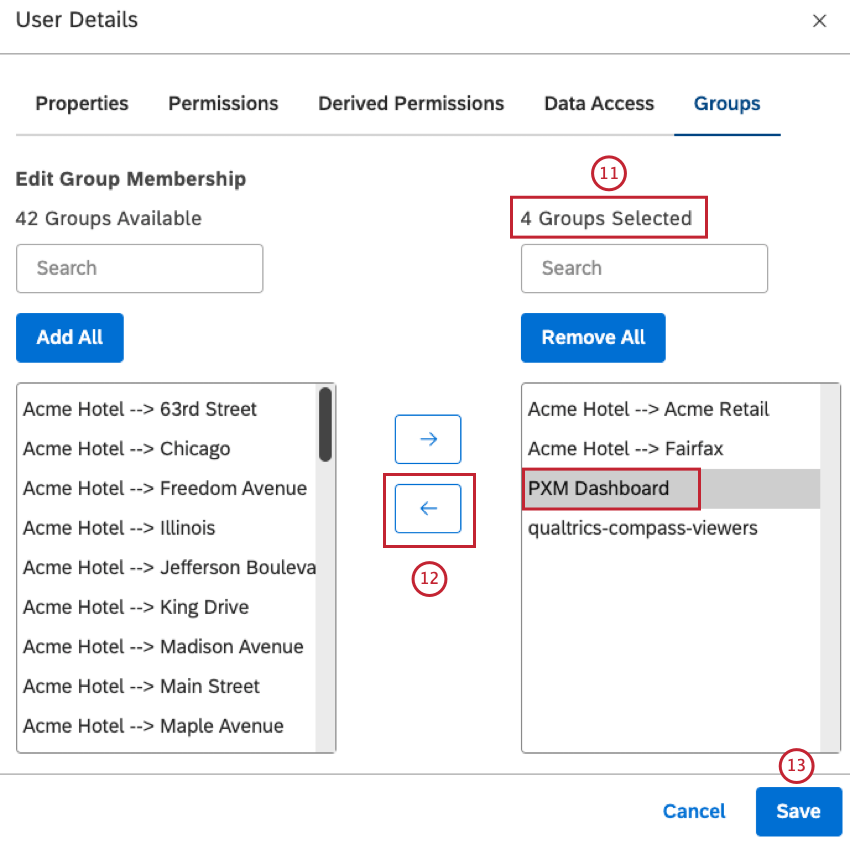
- Déplacez le groupe dans la colonne de gauche(Groupes disponibles) en cliquant sur la flèche orientée vers la gauche.
- Cliquez sur Enregistrer.
Mise à jour de l’appartenance à un groupe pour plusieurs utilisateurs
- Se connecter à Studio.
- Cliquez sur licône du profil.
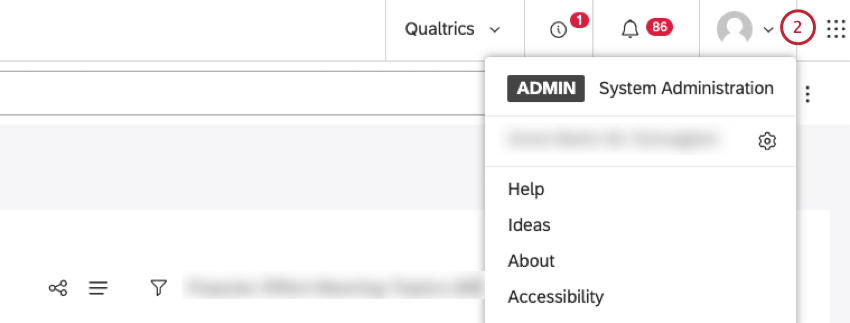
- Sélectionnez Utilisateurs et groupes.
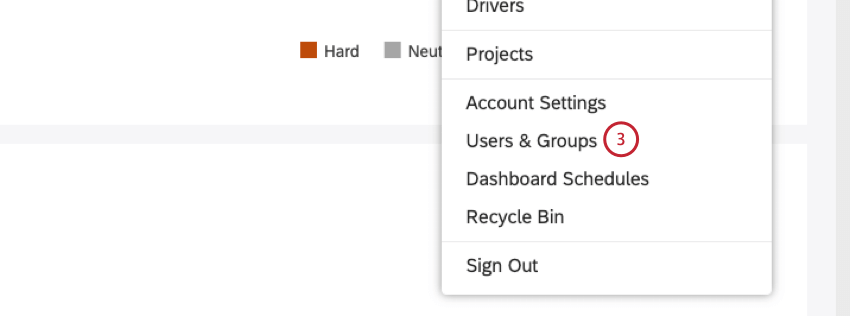
- Sélectionnez l’onglet Utilisateurs.
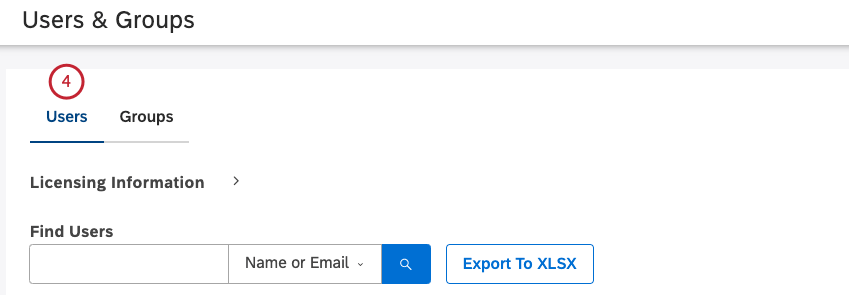
- Sélectionnez plusieurs comptes d’utilisateurs en cochant la case correspondant à chaque compte d’utilisateur dans la colonne Actions.
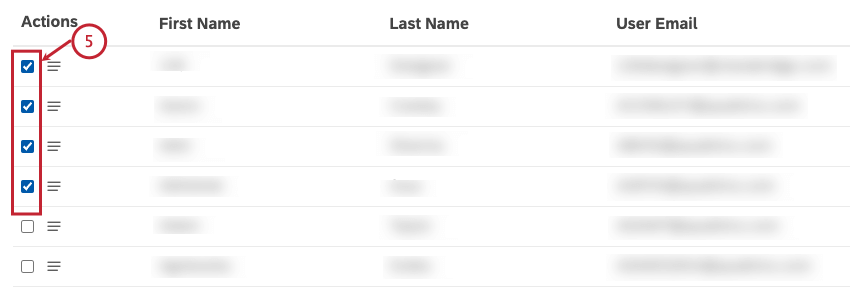
- Développez le menu d’actions suivant l’un des comptes d’utilisateur sélectionnés.
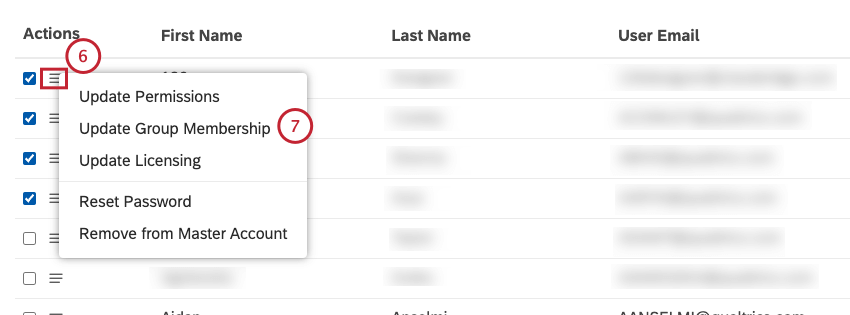
- Sélectionnez Mettre à jour les membres du groupe.
- Pour réduire la liste des groupes, commencez à taper le nom du groupe dans la zone Rechercher un groupe. Le groupe s’affiche dans la section Groupes disponibles. Cette étape est facultative.
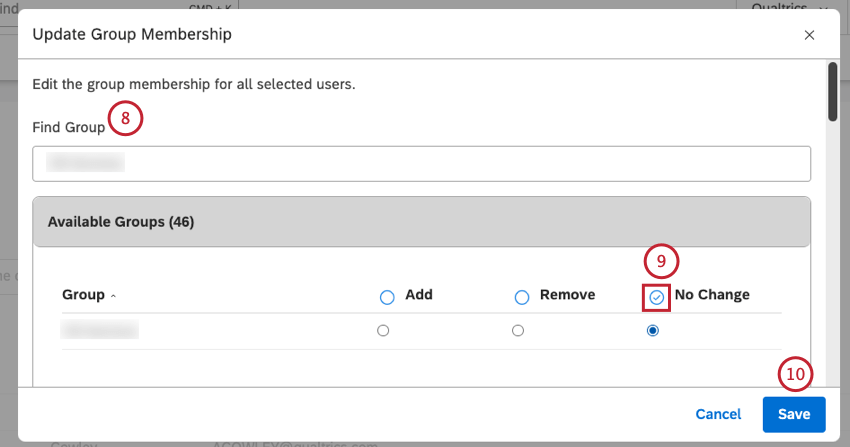
- Pour chaque groupe, sélectionnez une des options suivantes :
- Ajouter: Ajoute les utilisateurs sélectionnés au groupe.
- Supprimer: Supprime les utilisateurs sélectionnés du groupe.
- Pas de changement (par défaut) : N’apporte aucune modification.
- Cliquez sur Enregistrer.
Mise à jour de la composition des groupes par le biais de la gestion des groupes
Vous pouvez mettre à jour l’appartenance à un groupe pour un seul groupe ou pour plusieurs groupes.
Mise à jour de la composition d’un groupe unique
- Se connecter à Studio.
- Cliquez sur licône du profil.
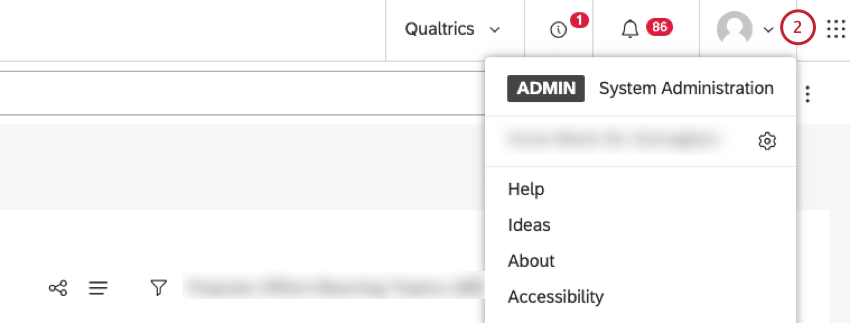
- Sélectionnez Utilisateurs et groupes.
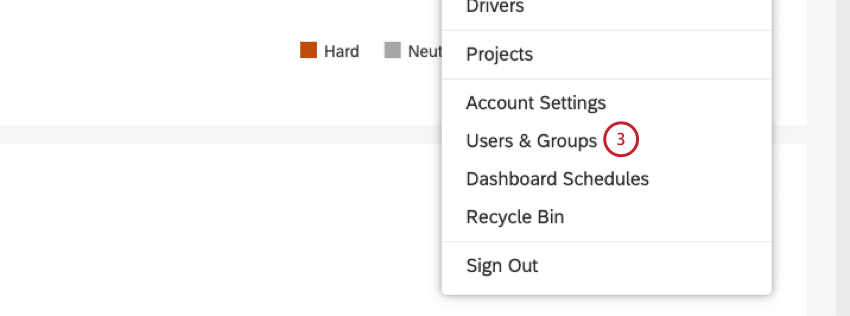
- Sélectionnez l’onglet Groupes.
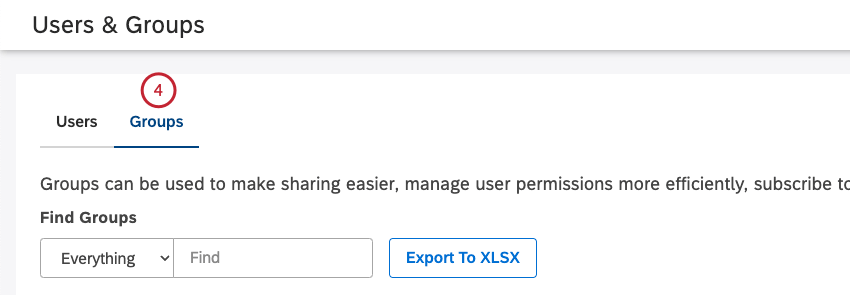
- Localisez le groupe que vous souhaitez modifier à l’aide des filtres Rechercher des groupes.
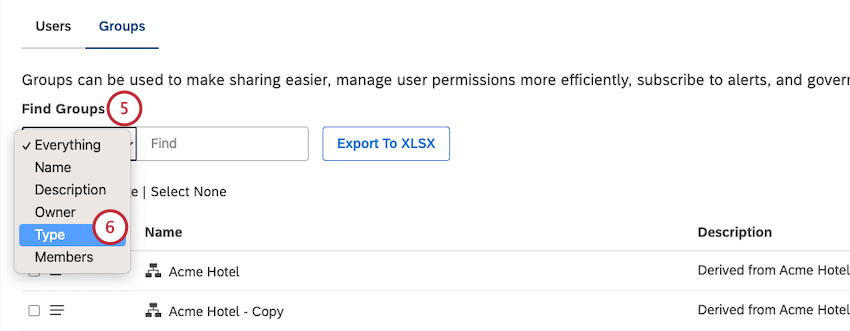
- Pour filtrer les groupes dérivés de la hiérarchie et vous concentrer sur les groupes sur lesquels vous avez un contrôle total, sélectionnez le filtre Type.
- Réglez le filtre Type sur Personnalisé.
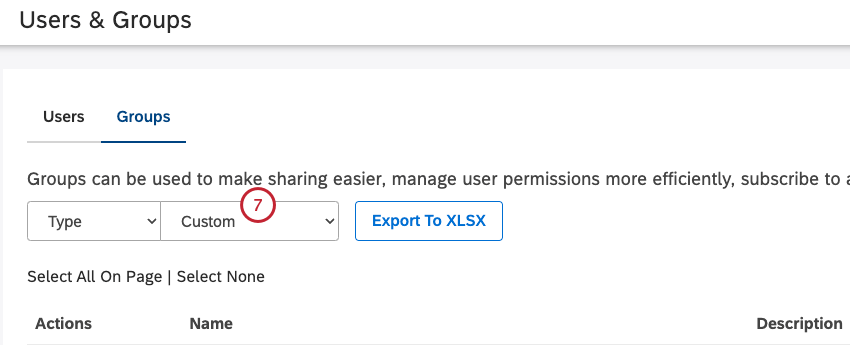
- Développez le menu d’actions suivant le groupe.
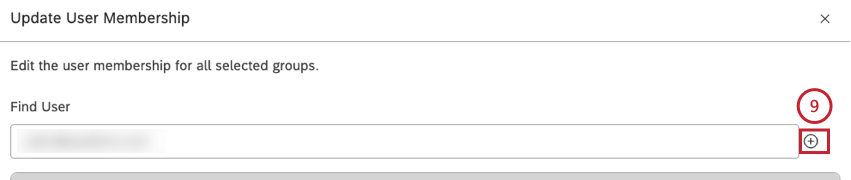
- Sélectionnez Mettre à jour l’adhésion de l’utilisateur.
- Pour ajouter une personne à un groupe, tapez son adresse électronique dans le champ de recherche.
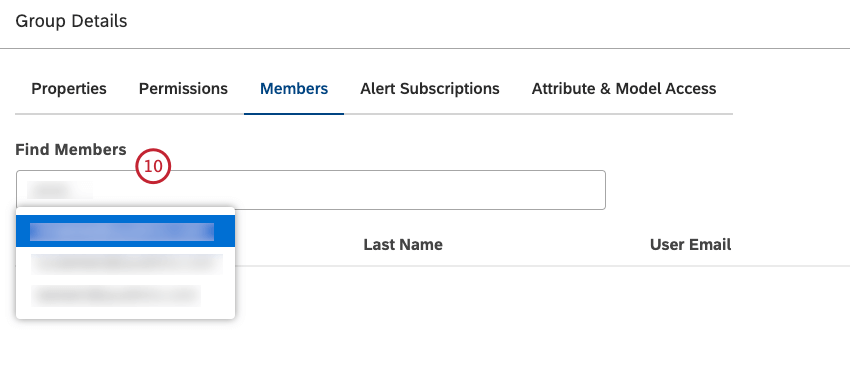
- Cliquez sur le bouton plus ( + ) qui apparaît à droite une fois qu’un courriel valide est sélectionné.
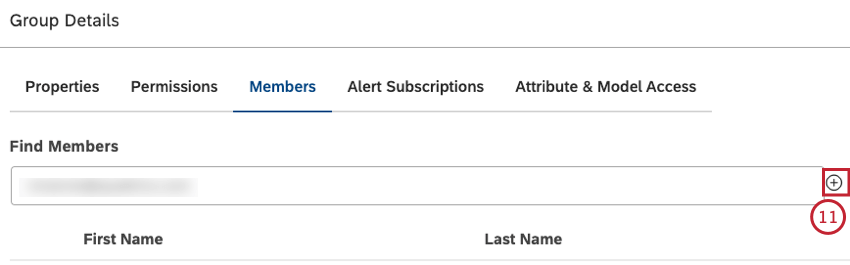
- Pour supprimer une personne d’un groupe, cliquez sur le bouton X situé à côté du nom de cette personne dans la liste des membres du groupe.
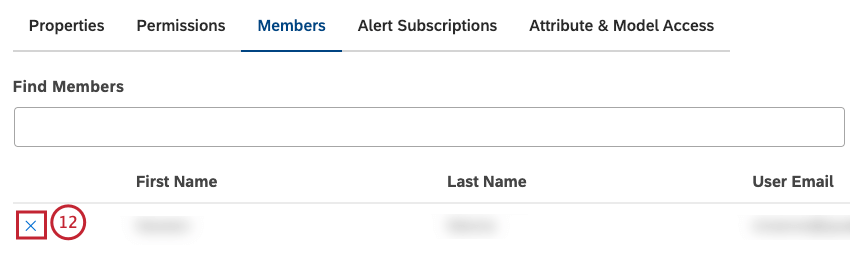
- Cliquez sur Enregistrer.
Mise à jour de l’appartenance à des groupes multiples
- Se connecter à Studio.
- Cliquez sur licône du profil.
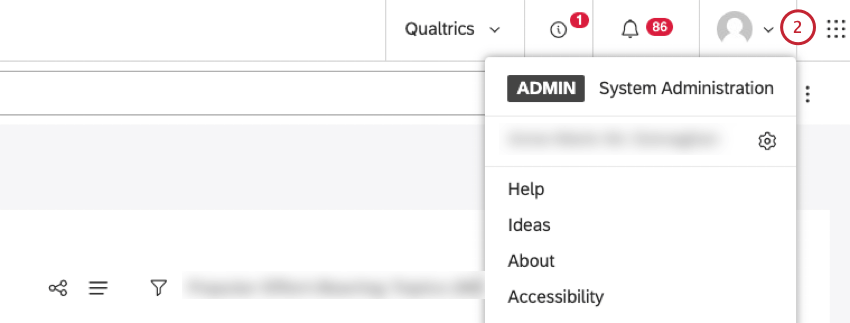
- Sélectionnez Utilisateurs et groupes.
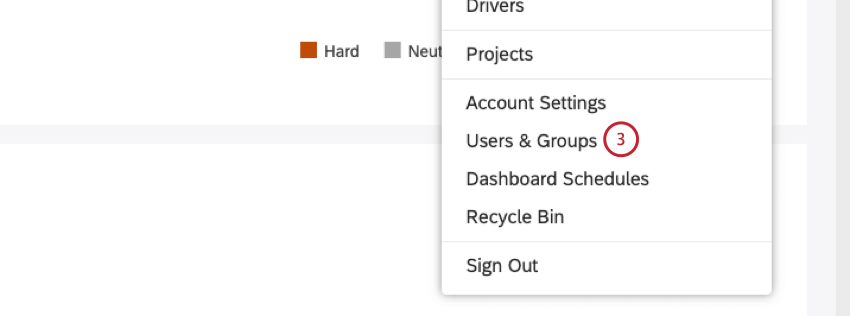
- Sélectionnez l’onglet Groupes.
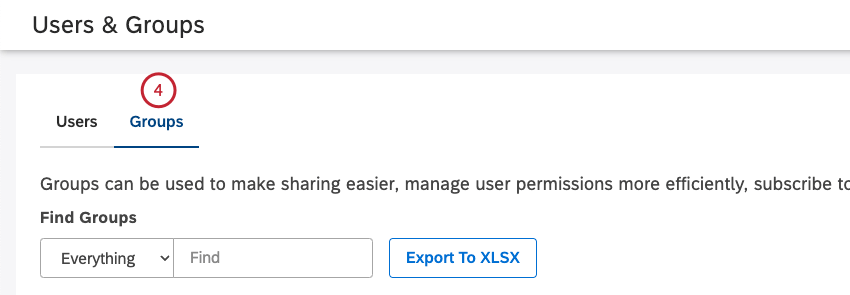
- Sélectionnez plusieurs groupes en cochant la case correspondant à chacun d’entre eux dans la colonne Actions.
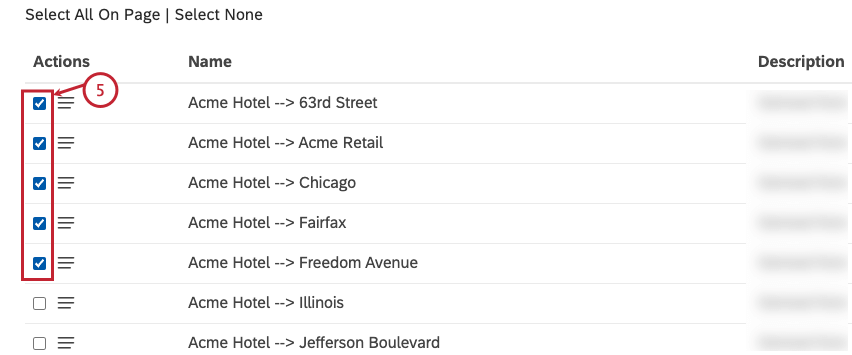
- Développez le menu d’actions suivant l’un des groupes sélectionnés.
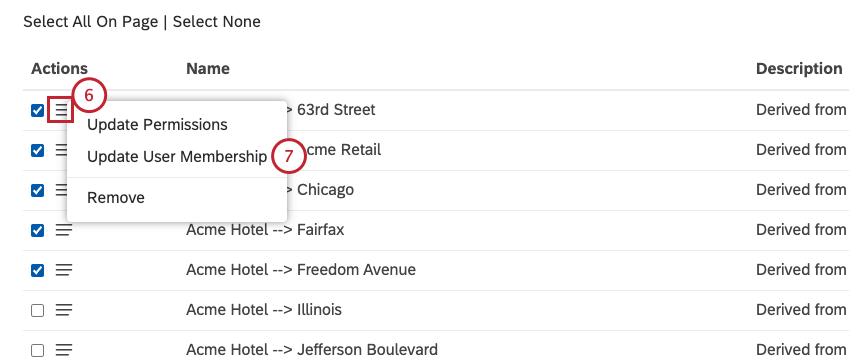
- Sélectionnez Mettre à jour l’adhésion de l’utilisateur.
- Tapez l’adresse électronique d’un utilisateur dans le champ de recherche.
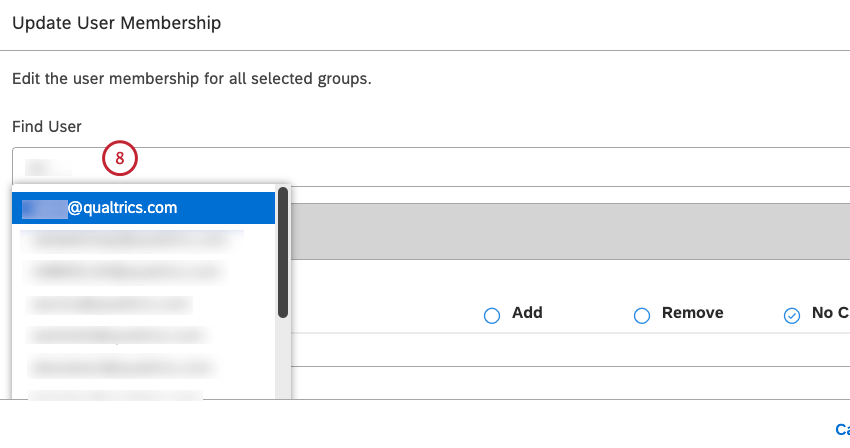
- Cliquez sur le bouton plus ( + ) qui apparaît à droite une fois qu’un courriel valide est sélectionné.
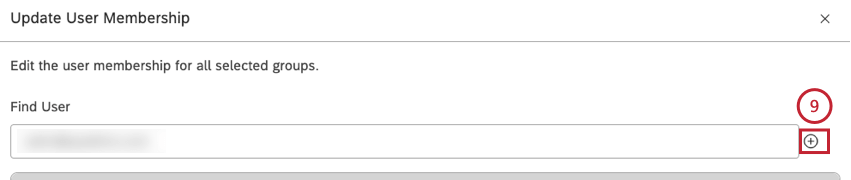
- Cela permet d’ajouter le compte d’utilisateur à la section Utilisateurs disponibles, où vous pouvez gérer son appartenance aux groupes sélectionnés.
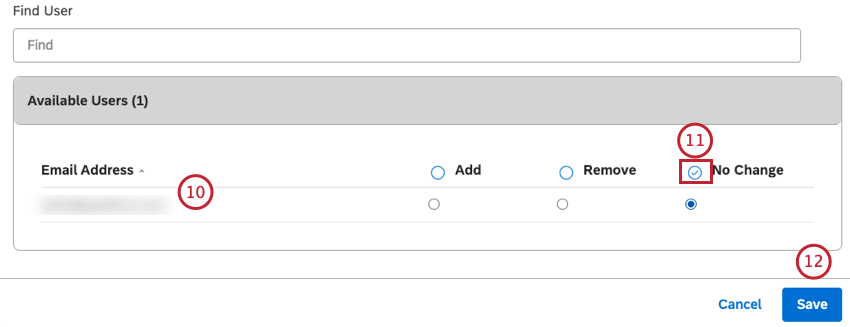 Astuce: Vous pouvez ajouter autant d’utilisateurs que nécessaire.
Astuce: Vous pouvez ajouter autant d’utilisateurs que nécessaire. - Dans la case Utilisateurs disponibles, sélectionnez une des options suivantes pour chaque utilisateur :
- Ajouter: Ajoute les utilisateurs sélectionnés aux groupes.
- Supprimer: Supprime les utilisateurs sélectionnés des groupes.
- Pas de changement (par défaut) : N’apporte aucune modification.
- Cliquez sur Enregistrer.
Exportation de groupes vers Microsoft Excel
Vous pouvez exporter les groupes Studio vers Microsoft Excel pour voir quels utilisateurs appartiennent à quels groupes.
- Se connecter à Studio.
- Cliquez sur licône du profil.
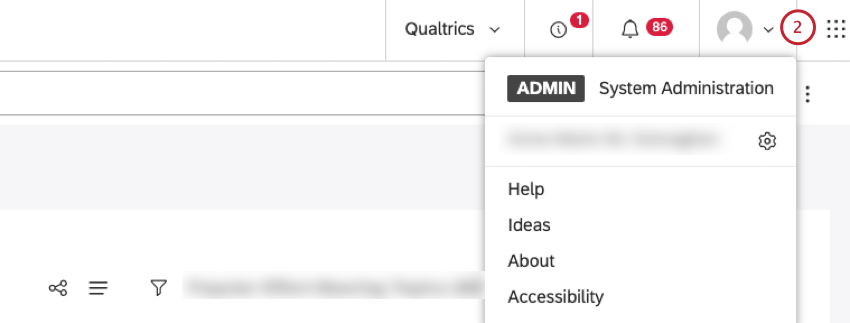
- Sélectionnez Utilisateurs et groupes.
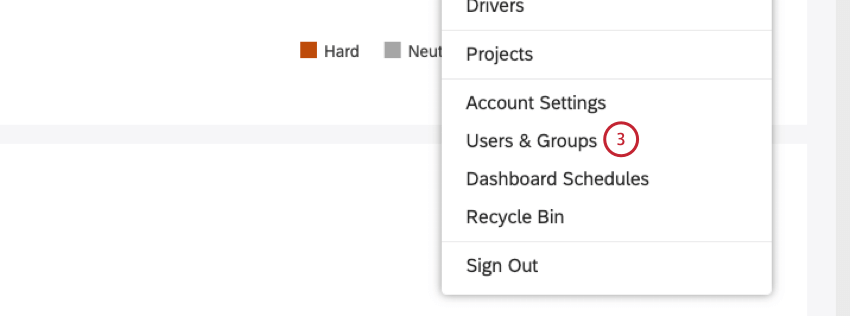
- Sélectionnez l’onglet Groupes.
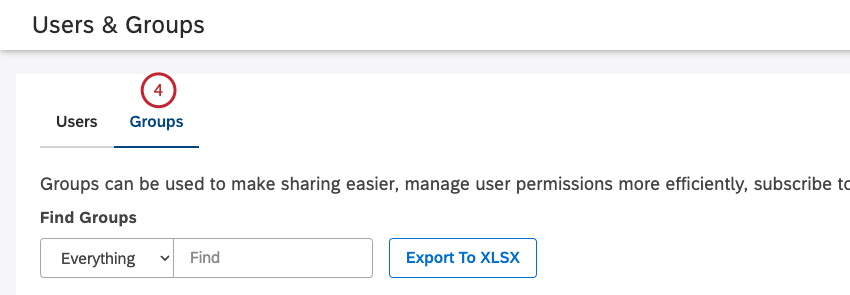
- Vous pouvez filtrer la liste des groupes en sélectionnant l’un des filtres suivants, puis en saisissant l’option correspondante dans le champ de recherche (cette opération est facultative) :
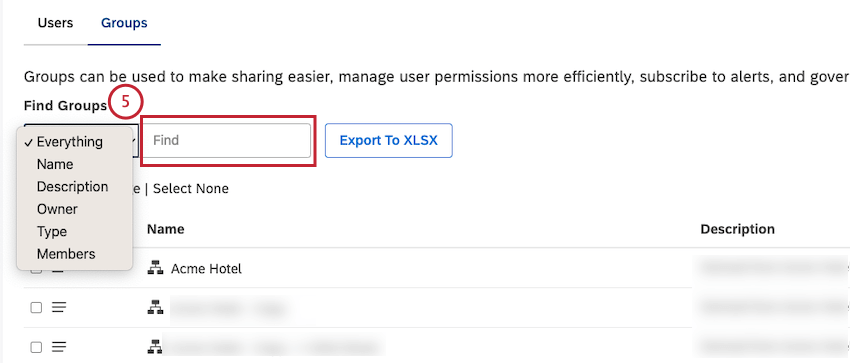
- Tout
- Nom
- Description
- Propriétaire
- Type
- MembersQtip: Si un filtre est appliqué, seuls les résultats filtrés sont exportés. Si aucun filtre n’est appliqué, tous les groupes sont exportés.
- Cliquez sur Exporter vers XLSX.
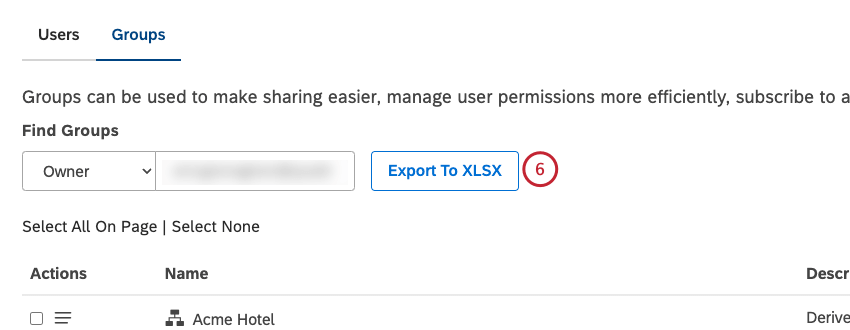
- Un message s’affiche pour confirmer que le rapport XLSX vous sera envoyé par courrier électronique.
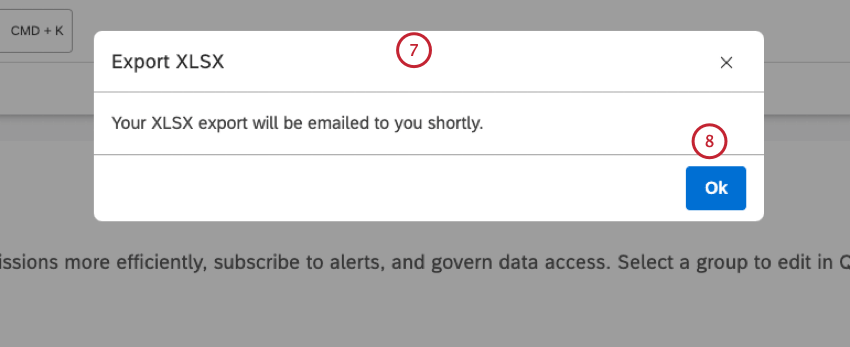
- Cliquez sur Ok.
- Une fois l’exportation terminée, le fichier vous sera envoyé par courrier électronique.
- Le nom du groupe est listé dans la colonne A sous Groupe dans le rapport XLSX.
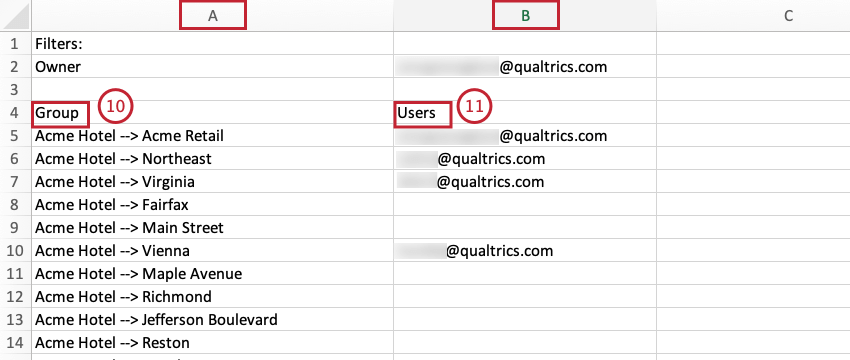
- Les adresses électroniques des utilisateurs qui appartiennent au groupe sont listées dans la colonne B sous Utilisateurs.
Masquage des attributs et des modèles de catégories par l’accès de groupe
Vous pouvez masquer les attributs sélectionnés et les modèles de catégorie à tous les utilisateurs d’un certain groupe. Les attributs et les modèles de catégorie masqués via l’accès au groupe n’apparaissent pas lorsque les membres du groupe effectuent les opérations suivantes :
- Créez des widgets, des mesures et des filtres.
- Utiliser le forage.
- Visualiser ou exporter un retour d’information à partir de l’explorateur de documents.
Les membres du groupe peuvent voir les attributs et les modèles de catégorie masqués via l’accès de groupe dans les cas suivants :
- Lorsqu’un utilisateur expérimenté partage un tableau de bord avec des rapports utilisant des attributs ou des modèles cachés. Dans ce cas, un membre du groupe ne peut pas utiliser le forage sur ces attributs ou modèles.
- Lorsqu’un utilisateur a précédemment créé un widget, une métrique ou un filtre à l’aide d’attributs ou de modèles cachés.
La gouvernance des modèles d’attributs et de catégories consiste à restreindre la visibilité du modèle d’attribut ou de catégorie lui-même dans divers affichages. La technologie de l’information ne consiste pas à contrôler les documents qu’un utilisateur particulier peut ou ne peut pas voir.
Comment donner accès aux attributs et aux modèles de catégories par l’intermédiaire de groupes ?
- Se connecter à Studio.
- Cliquez sur licône du profil.
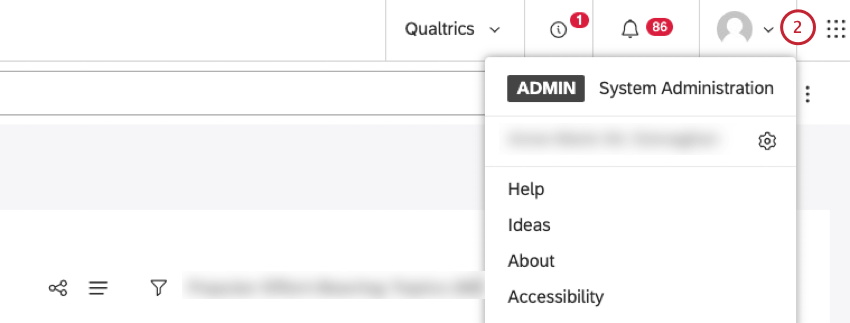
- Sélectionnez Utilisateurs et groupes.
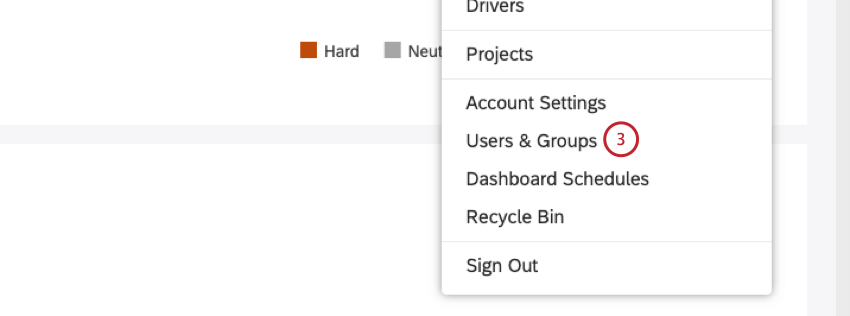
- Sélectionnez l’onglet Groupes.
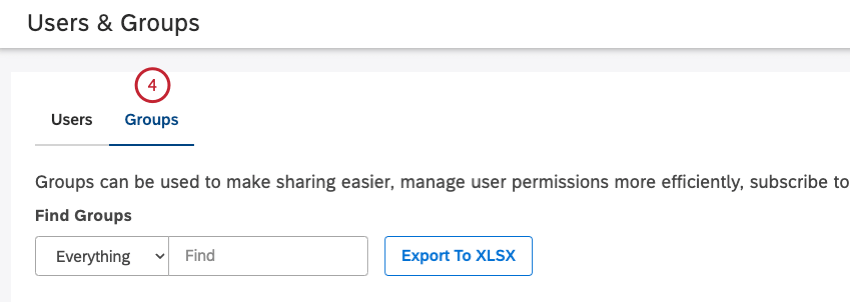
- Vous pouvez trouver le groupe que vous souhaitez modifier en sélectionnant l’un des filtres suivants, puis en saisissant l’option correspondante dans le champ de recherche : Nom, Description, Propriétaire ou Type.
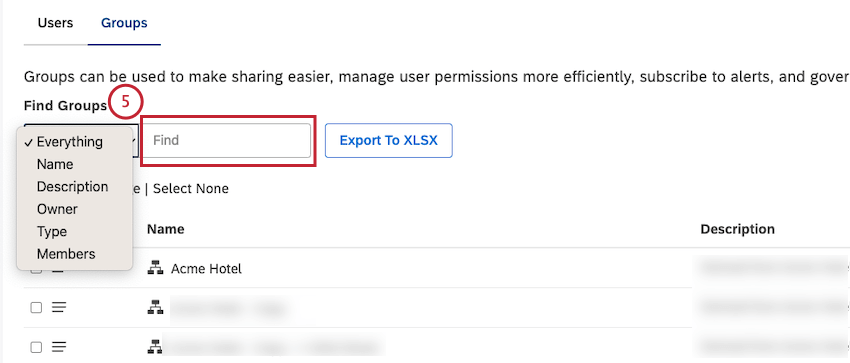
- Développez le menu d’actions suivant le groupe.
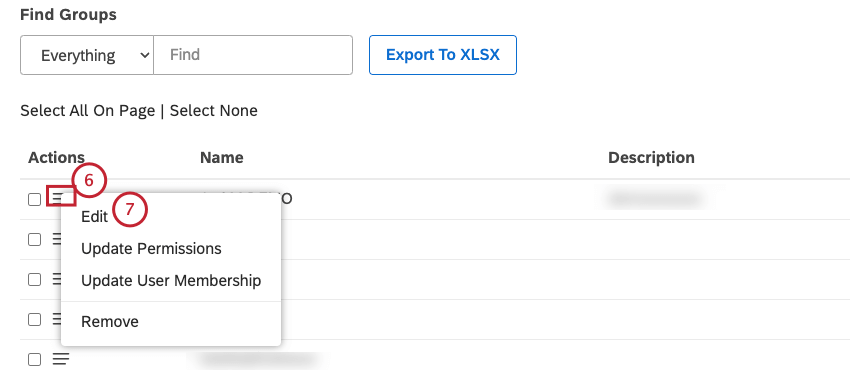
- Sélectionnez Modifier.
- Sélectionnez l’onglet Attribut et Accessibilité du modèle.
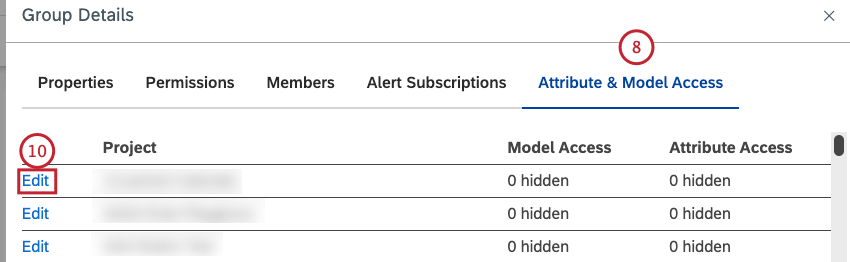
- Si vous avez accès à plusieurs fournisseurs de contenu, sélectionnez le fournisseur de contenu à utiliser. Cette étape est facultative.
- Localisez votre projet et cliquez sur le lien Modifier à côté.
- Pour masquer un modèle de catégorie, cliquez sur l’icône plus ( + ) en regard de Modèles dans la colonne de gauche.
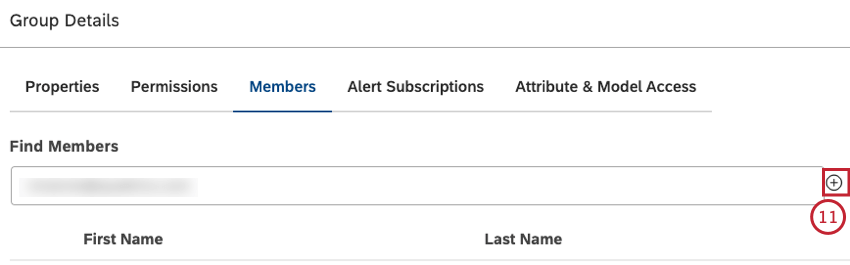
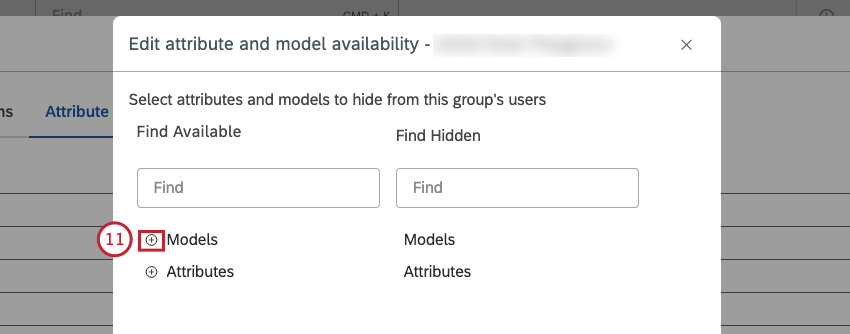
- Cliquez sur le nom du modèle que vous souhaitez masquer.
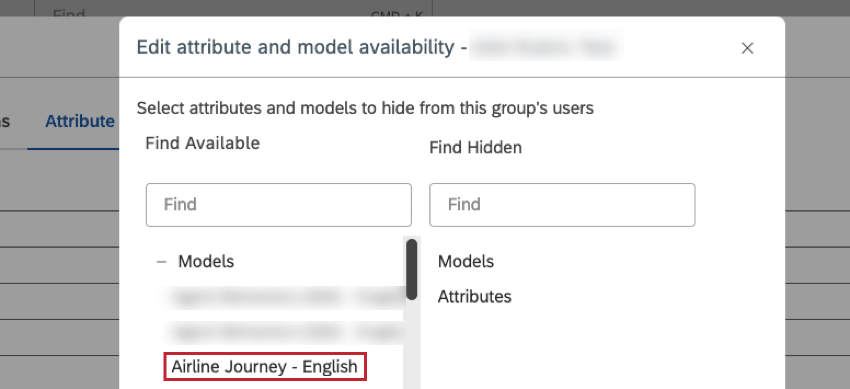
- Les modèles cachés sont déplacés dans la colonne de droite.
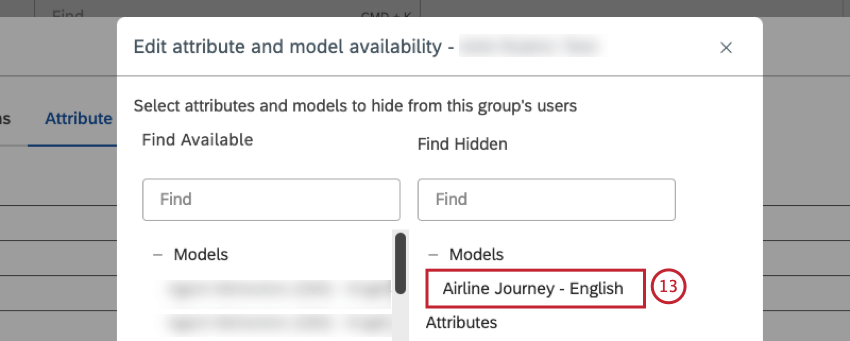
- Pour masquer un attribut, développez la pile Attributs dans la colonne de gauche.
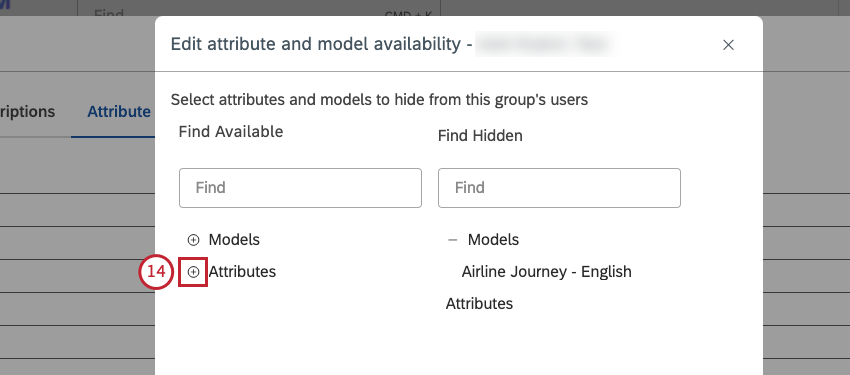
- Cliquez sur le nom de l’attribut que vous souhaitez masquer.
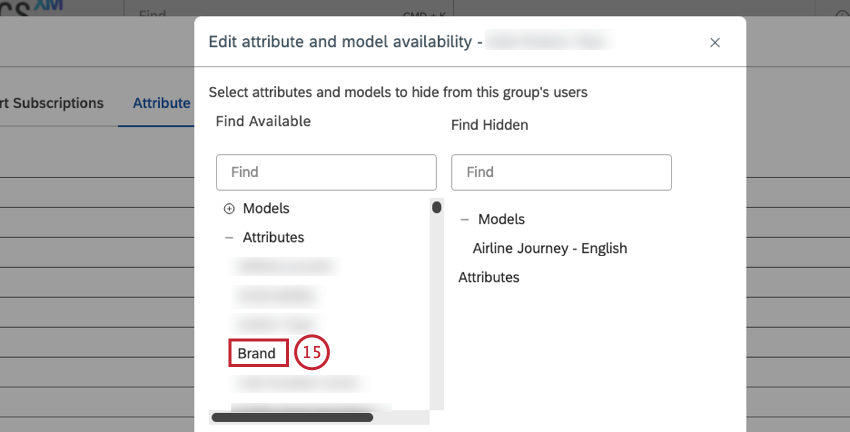
- Les attributs cachés sont déplacés dans la colonne de droite.
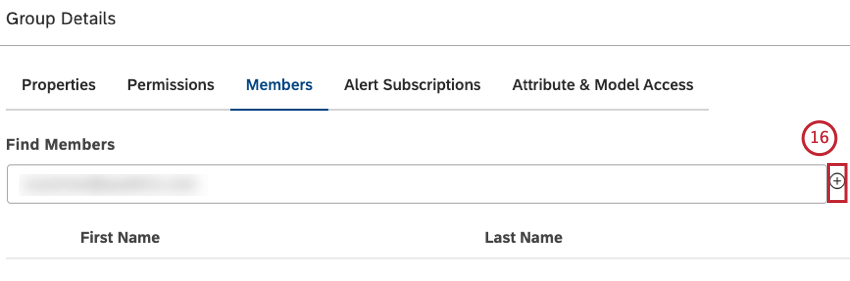
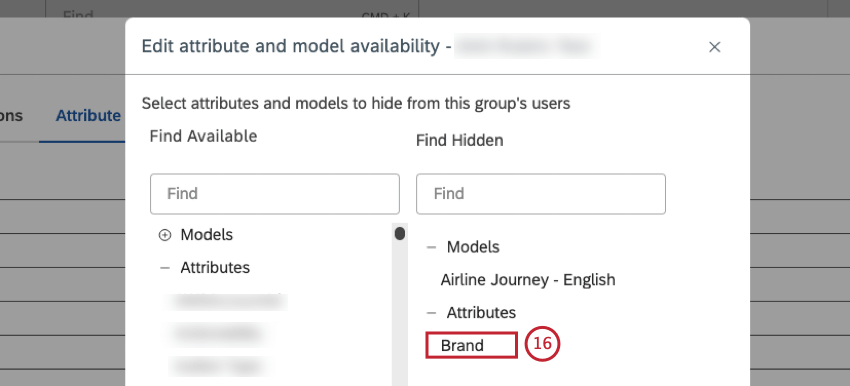
- Cliquez sur Enregistrer.
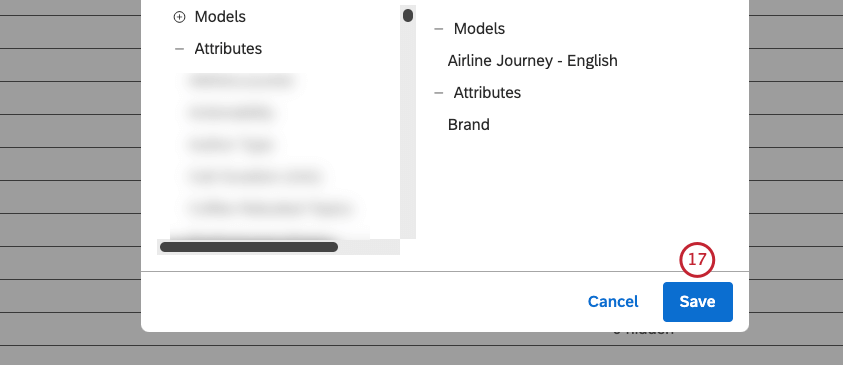
- Le nombre de modèles de catégorie cachés est indiqué dans la colonne Accès au modèle et le nombre d’attributs cachés est indiqué dans la colonne Accès à l’attribut dans l’onglet Attribut & ; Accès au modèle.
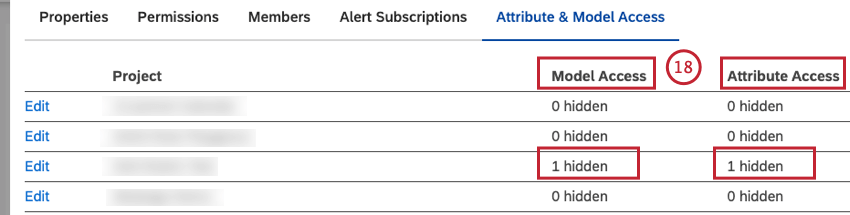
- Il existe plusieurs façons de supprimer les attributs et les modèles de catégories masqués par l’accès des groupes. Vous pouvez modifier l’accès au groupe en déplaçant les attributs ou les modèles masqués de la colonne de droite vers la colonne de gauche dans la colonne Attribut & ; Accès aumodèle.
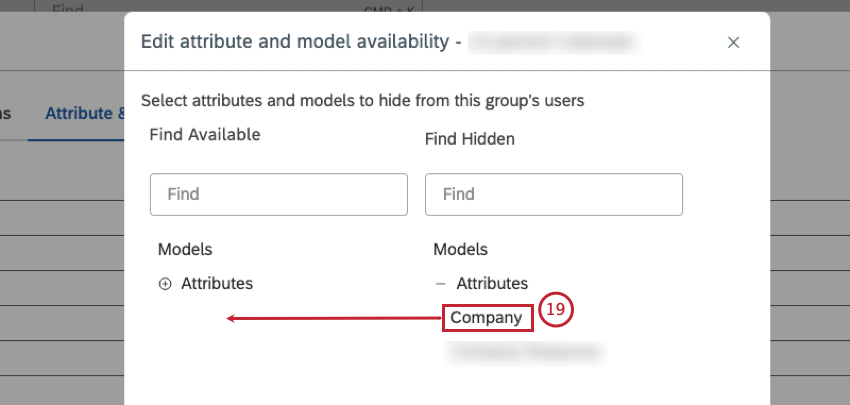
- Vous pouvez supprimer un utilisateur particulier du groupe pour annuler les restrictions d’accès.
Astuce: Pour un utilisateur appartenant à plusieurs groupes, l’ensemble d’attributs cachés et de modèles de catégories résultant est l’union des appartenances de l’utilisateur à un groupe. Si un utilisateur est membre du groupe A (avec l’attribut caché A) et du groupe B (avec l’attribut caché B), cet utilisateur ne verra pas les attributs A et B.
Suppression d’un groupe
Vous pouvez supprimer des groupes de Studio. Lorsqu’un groupe est supprimé, il se produit ce qui suit :
- Tous les membres du groupe sont privés des autorisations du groupe.
- Tous les membres du groupe perdent l’accès aux tableaux de bord partagés avec ce groupe.
- Tous les abonnements aux alertes pour ce groupe sont annulés.
- Se connecter à Studio.
- Cliquez sur licône du profil.
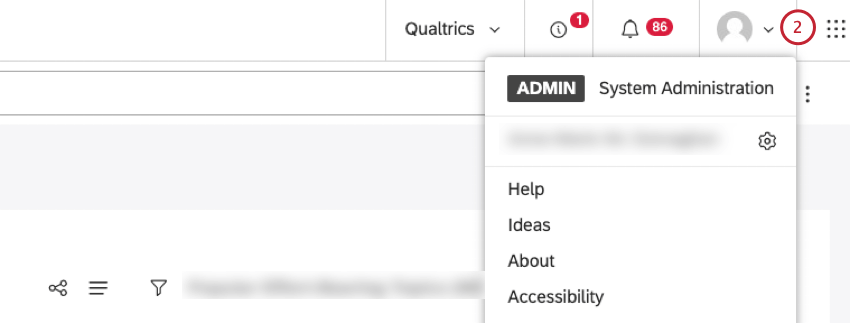
- Sélectionnez Utilisateurs et groupes.
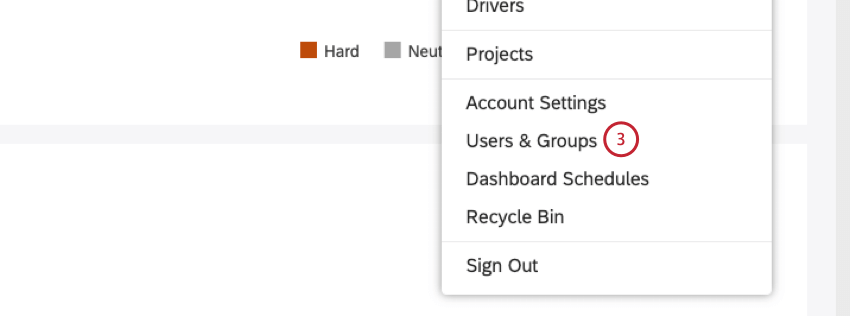
- Sélectionnez l’onglet Groupes.
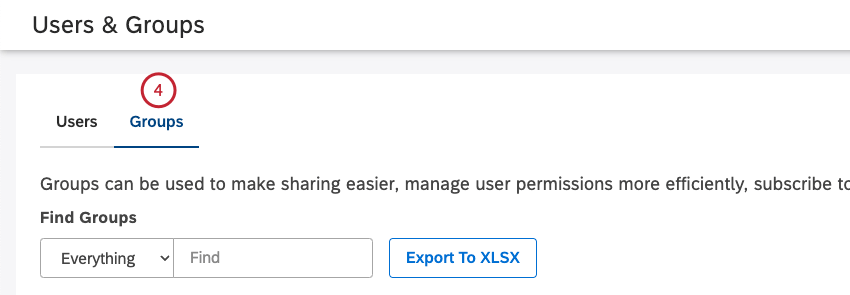
- Développez le menu dactions suivant le groupe que vous souhaitez supprimer.
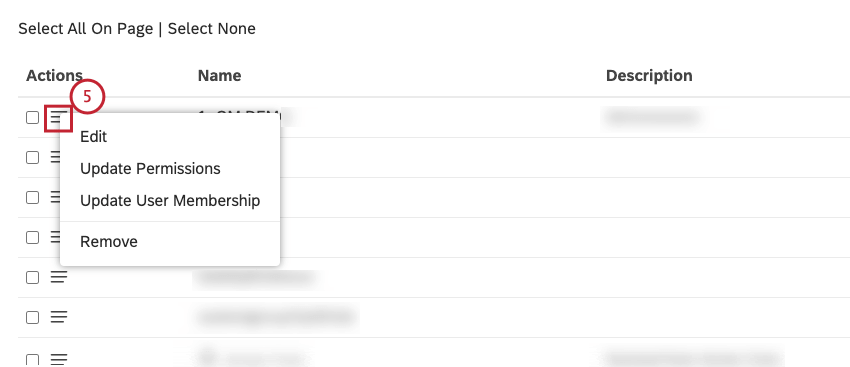
- Si vous souhaitez supprimer plusieurs groupes, cochez chacune des cases à gauche.
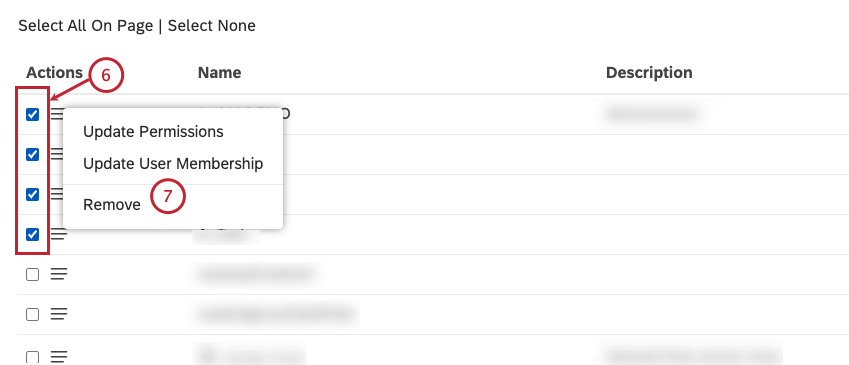
- Sélectionnez Supprimer.
- Cliquez sur Supprimer pour confirmer la suppression du ou des groupes.
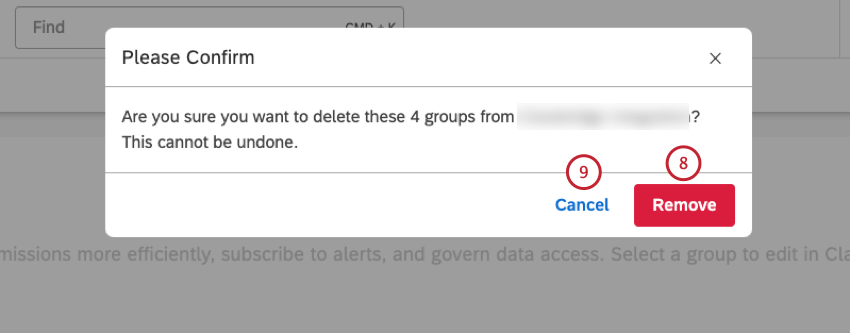
- Cliquez sur Annuler pour annuler cette action.
Suppression des groupes dérivés de la Hiérarchie
- Se connecter à Studio.
- Cliquez sur licône du profil.
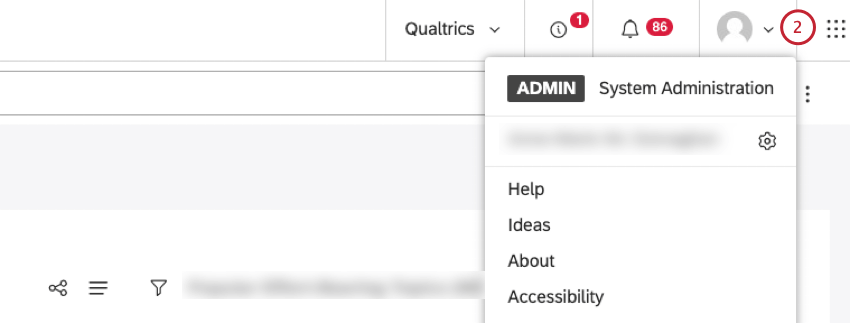
- Sélectionnez Paramètres du compte.
- Sélectionnez l’onglet Organisation.
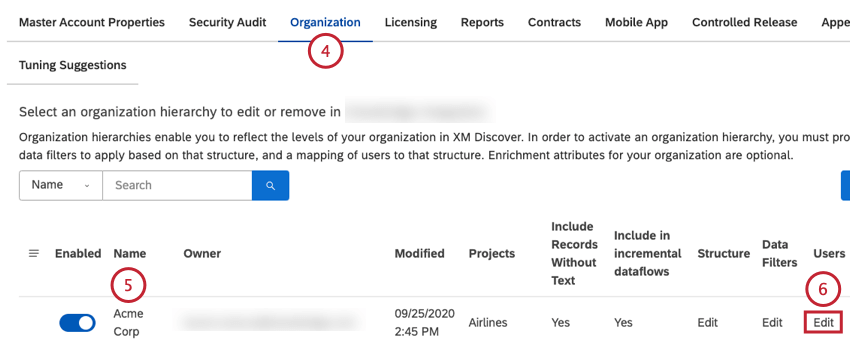
- Localisez la hiérarchie de l’organisation dans la liste.
- Cliquez sur le lien Modifier dans la colonne Utilisateurs.
- Cliquez sur Supprimer les groupes.
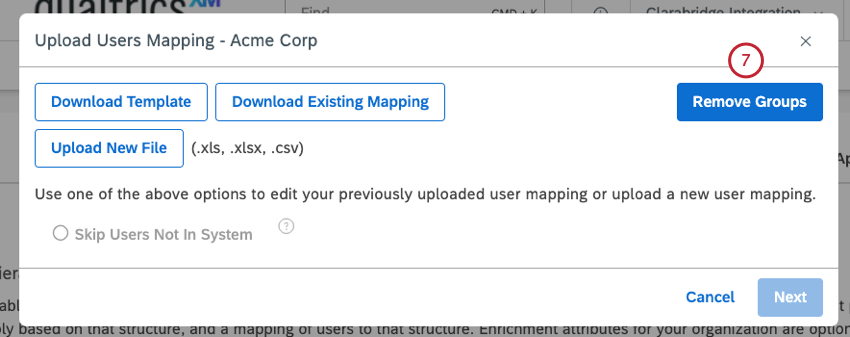
- Cliquez sur Ok pour confirmer que vous souhaitez supprimer tous les groupes dérivés de cette hiérarchie d’organisation.
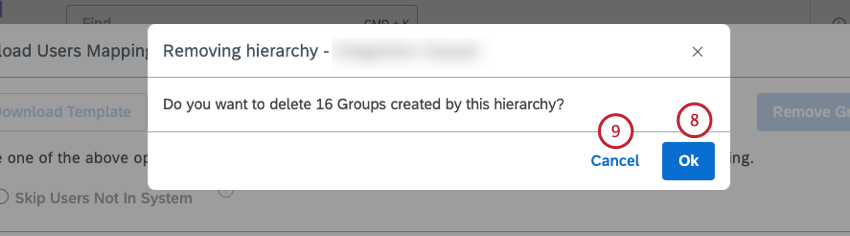
- Cliquez sur Annuler pour annuler cette action.