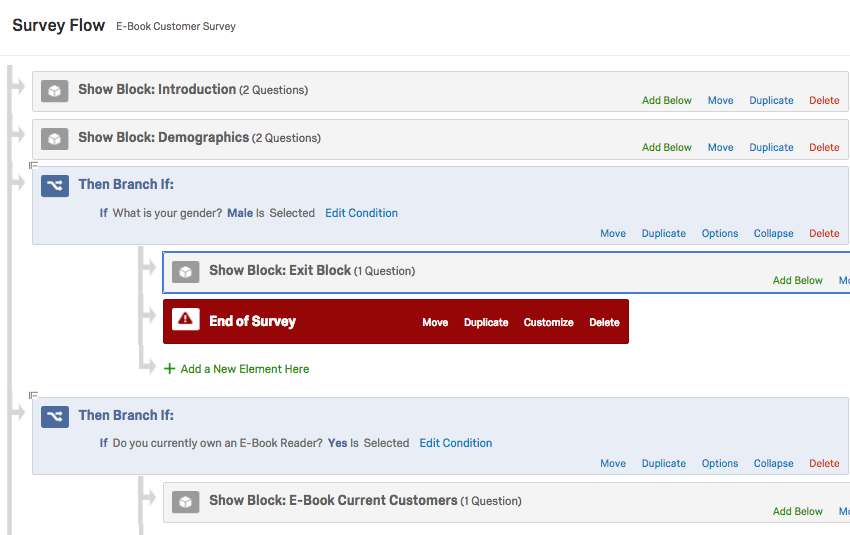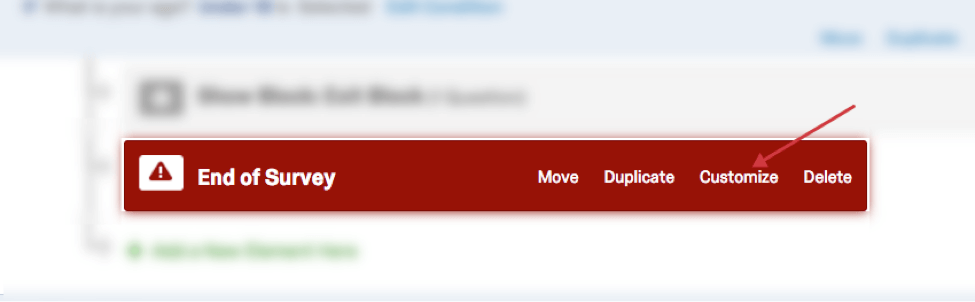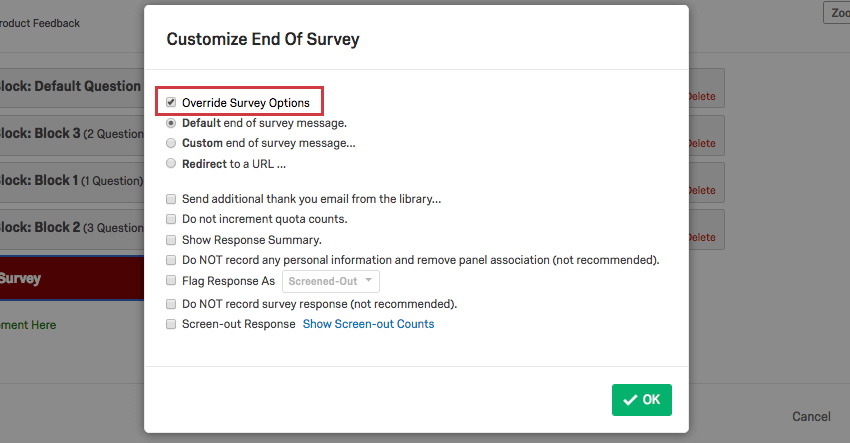Élément de fin d’enquête
À propos des éléments de fin d’enquête
L’élément de fin d’enquête est un excellent outil pour personnaliser différents chemins d’enquête pour les répondants, en leur donnant différentes fins. Par exemple, vous pouvez souhaiter donner différents messages aux répondants après qu’ils ont soumis leur enquête, en fonction de leur score ou selon qu’ils se sont désinscrits complètement de l’étude. D’autres fois, nous devons mettre en place des redirections spéciales pour les répondants que nous avons configurés avec notre fournisseur de panel, ou filtrer certaines données démographiques en fonction des besoins de notre étude. L’élément de fin d’enquête est parfait pour tous ces cas d’utilisation, et bien plus encore.
Exemple : nous voulons exclure tous les répondants masculins. Nous avons créé une branche pour les répondants qui ont indiqué que leur sexe était masculin, et nous l’envoyons à un élément de fin d’enquête. Les répondants qui ne répondent pas à cette branche passeront directement à la branche suivante ou à l’ensemble de questions qu’ils se qualifient.
Conseils pour utiliser l’élément de fin d’enquête
Voici quelques points à garder à l’esprit avant d’utiliser cette fonctionnalité :
- Si tous vos répondants doivent terminer l’enquête de la même manière, il se peut que vous n’ayez pas besoin d’un élément de fin d’enquête. À la place, cliquez sur Modifier la fin (par défaut) de l’enquête, puis revenez dans le générateur d’enquêtes. Il existe de nombreuses options pour personnaliser la manière dont tous les répondants doivent terminer une enquête, notamment des messages personnalisés, l’affichage des résumés de réponses, la redirection vers une URL, etc.
- Lorsque vous utilisez l’élément de fin d’enquête, il doit presque toujours être associé à la logique de redirection.. Que vous souhaitiez exclure certains répondants ou simplement personnaliser les messages que certaines personnes voient à la fin de l’enquête, la première étape consiste à configurer votre logique de redirection. La branche correspond à la manière dont nous attribuons différentes fins aux répondants.
- L’élément de fin d’enquête ne concerne pas uniquement les messages personnalisés et les réponses éliminatoires. Voir la liste complète des options de personnalisation.
Création d’un élément de fin d’enquête
- Lors de la modification de votre enquête, cliquez sur l’icône Flux d’enquête dans la barre de navigation latérale gauche.

- Recherchez ou créez la branche dans laquelle votre fin personnalisée doit être ajoutée.
- En retrait sous la branche, cliquez sur Ajouter un nouvel élément ici ou recherchez le dernier élément imbriqué sous la branche et sélectionnez Ajouter en dessous.
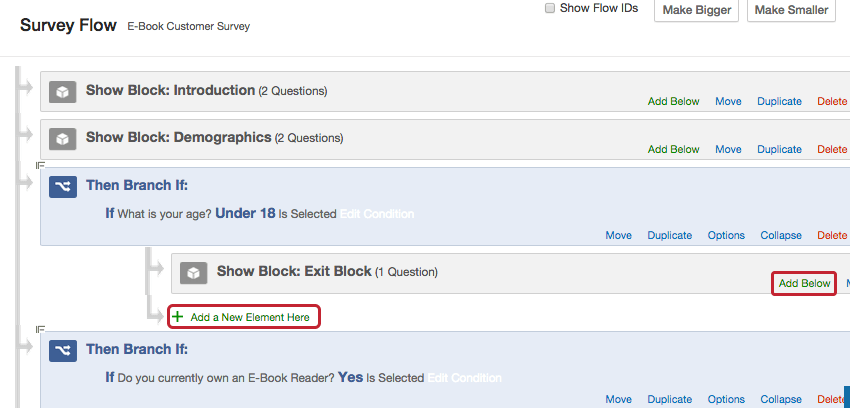
- Sélectionnez Fin de l’enquête.
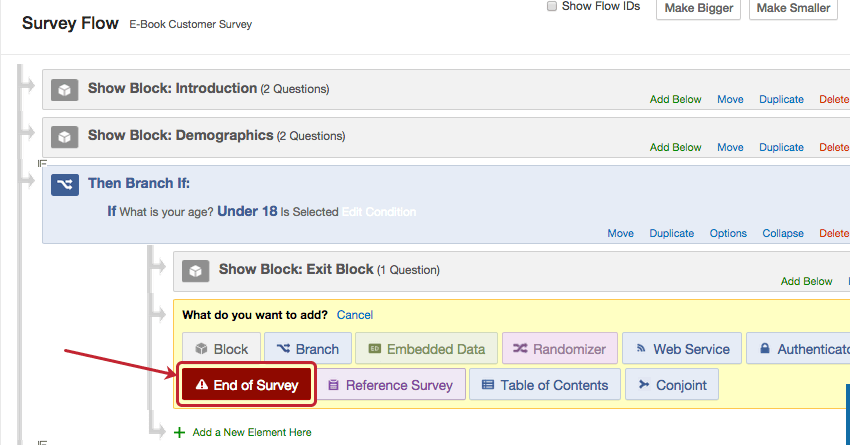
- Si l’élément n’est pas à l’emplacement approprié, cliquez sur l’option Déplacer et faites glisser l’élément vers l’emplacement souhaité.
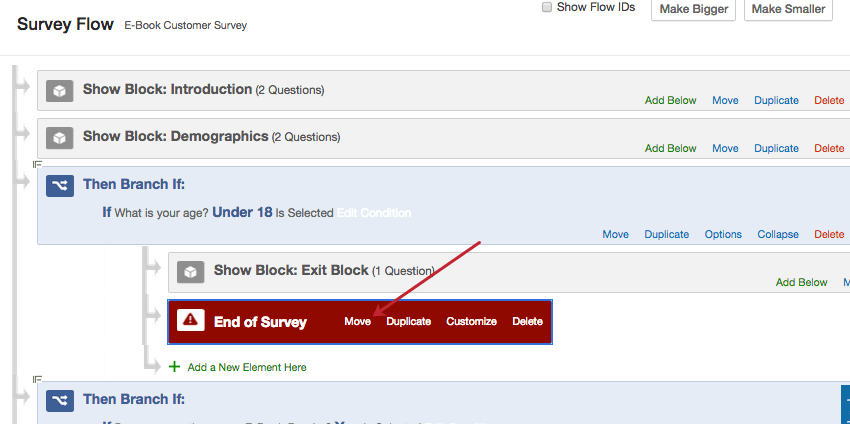 Avertissement : si la branche dans laquelle vous avez ajouté votre élément de fin d’enquête comporte d’autres éléments, tels que des blocs, des données intégrées, etc., assurez-vous que l’élément de fin d’enquête se trouve en dernier sous la branche. Sinon, les répondants termineront leur enquête avant de rencontrer ces autres éléments, ce qui signifie qu’ils ne verront pas le bloc de questions ou n’enregistreront pas les données intégrées appropriées.
Avertissement : si la branche dans laquelle vous avez ajouté votre élément de fin d’enquête comporte d’autres éléments, tels que des blocs, des données intégrées, etc., assurez-vous que l’élément de fin d’enquête se trouve en dernier sous la branche. Sinon, les répondants termineront leur enquête avant de rencontrer ces autres éléments, ce qui signifie qu’ils ne verront pas le bloc de questions ou n’enregistreront pas les données intégrées appropriées. - Enregistrez le flux de votre enquête.
Options de personnalisation
Par défaut, les éléments de fin d’enquête utiliseront tous les paramètres que vous avez configurés dans votre générateur d’enquêtes. Cependant, si vous souhaitez personnaliser vos fins d’enquête, cliquez simplement sur Personnaliser à la fin de votre élément d’enquête et cochez la case Ignorer les options d’enquête. À partir de là, vous pouvez accéder à des options supplémentaires pour modifier l’expérience des répondants qui quittent l’enquête à ce stade.
Messages vs. Redirections
Si vous avez décidé de remplacer les options de votre enquête, vous devez choisir l’une des options suivantes :
- Message de fin d’enquête par défaut : Afficher le message de remerciement générique (« Nous vous remercions d’avoir pris le temps de participer à cette enquête. Votre réponse a été enregistrée. ») aux répondants à la fin de l’enquête.
- Message de fin d’enquête personnalisé : Affichez un message personnalisé aux répondants à la fin de l’enquête.
Astuce Qualtrics : cela fonctionne de la même manière que l’ajout d’un message personnalisé dans les options de l’enquête, où vous pouvez créer un nouveau message pour votre enquête qui sera également enregistré dans votre bibliothèque, sans quitter le flux d’enquête.
- Rediriger vers une URL : envoyer automatiquement le répondant à un autre site Web à la fin de l’enquête.
Astuce Qualtrics : cette fonctionnalité n’est pas disponible pour les comptes gratuits.Exemple : Quand Utilisation d’un fournisseur d’échantillons tiers, ils vous demanderont souvent de rediriger les répondants vers leur site Web à la fin de l’enquête.
Options de personnalisation supplémentaires
Vous pouvez sélectionner plusieurs des options suivantes :
- Envoyer un e-mail de remerciement supplémentaire à partir de la bibliothèque : Si vous avez distribué votre enquête à un liste de contacts, créez ou sélectionnez un e-mail de remerciement personnalisé à lui envoyer automatiquement à la fin de l’enquête.
Astuce Qualtrics : si vous n’avez pas distribué votre enquête par l’intermédiaire du distributeur Qualtrics, mais que vous collectez des adresses e-mail de répondants et que vous souhaitez envoyer un e-mail de remerciement, essayez plutôt la tâche d’envoi de l’e-mail.
- Ne pas augmenter les décomptes de quotas : ignorer ces réponses lors de la détermination des quotas.
Exemple : si un répondant est exclu de votre enquête parce qu’il est trop jeune, il ne sera pas comptabilisé dans les quotas pour lesquels il aurait autrement rempli les conditions.
- Afficher le récapitulatif des réponses : une fois l’enquête terminée, affichez aux répondants une synthèse de l’enquête avec leurs réponses sélectionnées. Cela donne aux répondants la possibilité de télécharger la réponse individuelle au format PDF. Lorsque cette option est activée, vous pouvez également activer Afficher le récapitulatif des réponses avant de terminer l’enquête, ce qui permet au répondant de voir ses réponses avant de les soumettre, puis de revenir pour les modifier si le bouton Précédent est activé.
Attention : les résumés contenant plus de 10 Mo de données HTML peuvent entraîner l’échec du téléchargement du PDF. Pour les enquêtes très volumineuses, nous déconseillons d’activer cette option.Astuce Qualtrics : si vous utilisez une redirection vers une URL, nous vous recommandons d’activer Afficher le récapitulatif des réponses avant de terminer l’enquête. Sinon, les répondants ne peuvent afficher que très brièvement le récapitulatif des réponses avant d’être automatiquement redirigés.
- N’enregistrez PAS d’informations personnelles et supprimez l’association au panel (non recommandé) : effacez définitivement la réponse aux informations d’identification (telles que l’adresse IP ou toute information de liste de contacts associée) avant de l’enregistrer dans les résultats. Cette option est utile si vous devez envoyer votre enquête à une liste de contacts afin de savoir qui participe, mais que vous devez également garder les réponses individuelles anonymes.
Avertissement : une fois les informations d’identification supprimées, elles ne peuvent pas être restaurées.
- Marquer la réponse comme : marquer les réponses comme présélectionnées ou les devis atteints dans le champ de données intégrées « Q_TerminateFlag ». Vous devez ajouter le champ de Données intégrées « Q_TerminateFlag » dans votre flux d’enquête pour que cette colonne apparaisse dans votre ensemble de données ou votre rapport téléchargé. Voir à l’aide de l’option de marquage de réponse pour un détail étape par étape.
- Ne PAS enregistrer les réponses à l’enquête (non recommandé) : n’enregistrez pas les réponses des répondants qui quittent l’enquête à ce stade. Cette option active également automatiquement l’option Ne pas incrémenter le décompte des quotas, NE PAS enregistrer d’informations personnelles et supprimer l’association au panel, et marquer la réponse comme exclue. Ceci est utile si vous expulsez le répondant de l’enquête et ne souhaitez pas recueillir sa réponse.
Avertissement : les réponses qui ne sont pas enregistrées ne peuvent pas être récupérées ultérieurement. Utilisez cette méthode avec prudence.Avertissement : pour les réponses qui ne sont pas enregistrées, les workflows associés ne seront pas envoyés.
- : étiqueter et compter les réponses des participants qui quittent l’enquête à ce stade sans avoir à en collecter les réponses. Vous pouvez voir le nombre d’individus expulsés dans votre élément de fin d’enquête en cliquant sur « Afficher les comptes d’expulsion » ou, si vous avez distribué votre enquête via le distributeur Qualtrics, vous pourrez voir qui a été expulsé et pourquoi dans la colonne Statut du historique de distribution.
Astuce Qualtrics : cette fonctionnalité n’est pas disponible pour tous les utilisateurs. Veuillez consulter votre Responsable de compte Qualtrics si cette fonctionnalité vous intéresse.
Utilisation de l’option de marquage de réponse
Lorsque vous sélectionnez Marquer la réponse en tant que dans les options de personnalisation, vous pouvez utiliser un élément de données intégrées spécial pour savoir si un répondant a été expulsé de manière générale ou s’il a été renvoyé parce qu’il remplissait les critères d’un quota.
- Configurez vos branches de présélection ou de quota.
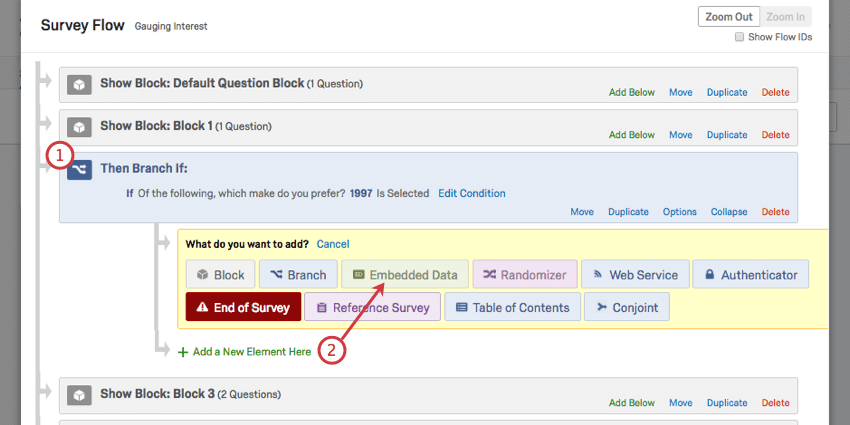
- Cliquez sur Ajouter un nouvel élément et sélectionnez Données intégrées.
- Nommez-la Q_TerminateFlag.
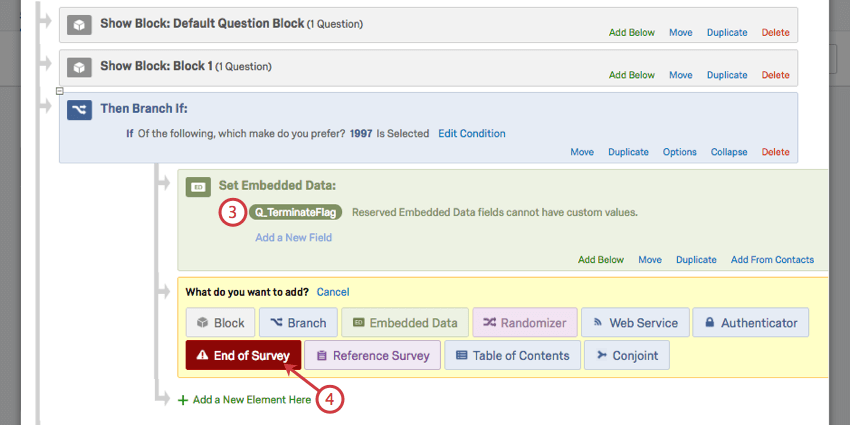
- Cliquez sur Ajouter un nouvel élément et sélectionnez Fin de l’enquête.
- Cliquez sur Personnaliser.
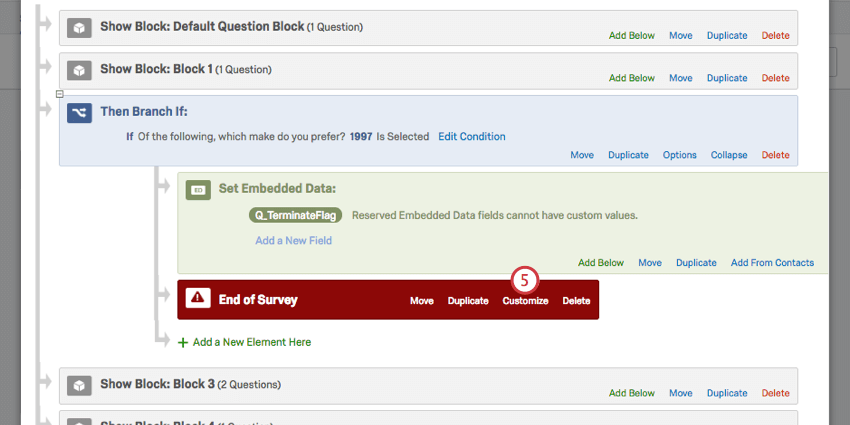
- Sélectionnez Remplacer.
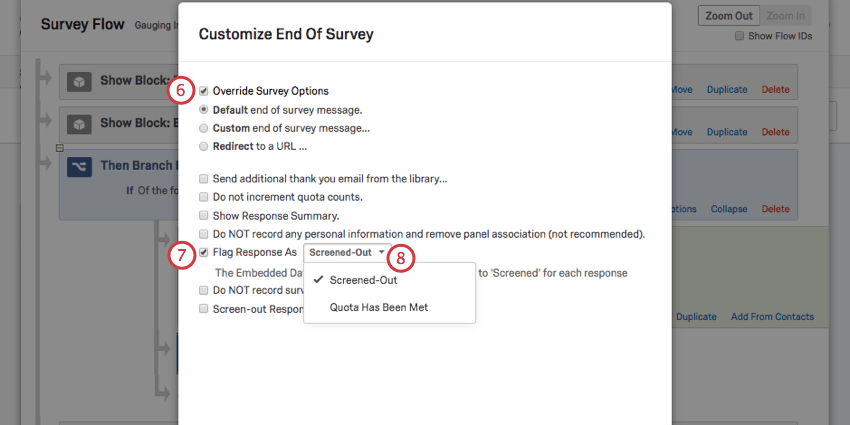
- Sélectionnez Marquer la réponse comme.
- Sélectionnez « Expulsé » pour marquer les réponses comme « Expulsées » ou les quotas ont été atteints pour les marquer comme « QuotaAtteint ».
- Cliquez sur OK et enregistrez le flux de votre enquête.
- Répétez ces étapes pour toutes les branches supplémentaires que vous souhaitez marquer.
Lorsque vous exportez vos données ou que vous choisissez des colonnes lors de l’affichage de l’aperçu des données, vous pouvez trouver ces informations dans la colonne nommée Q_TerminateFlag. Si la colonne est vide, cela signifie que le répondant n’a pas atteint l’exclusion ou le quota sélectionné.
Exemples d’utilisation de l’élément de fin d’enquête
L’un des moyens les plus simples d’apprendre à utiliser l’élément de fin d’enquête est de voir comment les autres utilisateurs le configurent couramment. Ci-dessous, nous allons lier certaines pages qui décrivent les enquêtes pour lesquelles l’élément de fin d’enquête est crucial pour la configuration.
- Gestion des réponses éliminatoires : Envisagez-vous de limiter les types de répondants qui peuvent répondre à votre enquête, en fonction de données démographiques ou d’autres informations ? Consultez ce guide.
- Intégration d’un panel d’entreprises : Si vous avez recours à un fournisseur de panel pour distribuer votre enquête à des répondants spécifiques, vous devrez configurer votre enquête afin de suivre correctement les répondants. Cette page détaille le processus étape par étape relatif à l’intégration d’un panel d’entreprises.
- Affichage des messages en fonction de la notation : Sur cette page, nous discutons de la manière d’afficher différents messages aux répondants en fonction de leur score dans une enquête.
- Création d’un tirage au sort anonymisé : Nous souhaitons souvent récompenser nos répondants pour nous avoir aidés dans nos recherches, tout en préservant l’anonymat des réponses. Ici, l’élément de fin d’enquête permet de déterminer différents résultats pour les répondants qui ont répondu à l’enquête par rapport à ceux qui se sont désinscrits.
- Création d’un formulaire de consentement pour une enquête avancée : De nombreuses études exigent que nous obtenions le consentement des répondants avant leur participation. Si votre enquête a déjà un flux d’enquête complexe, l’élément de fin d’enquête est important pour créer différentes fins pour les répondants qui ont répondu à l’enquête par rapport à ceux qui se sont désinscrits.
Types de projets dans lesquels cette fonctionnalité est disponible
Cette page d’assistance décrit le fonctionnement des éléments de fin d’enquête dans les types de projets suivants :