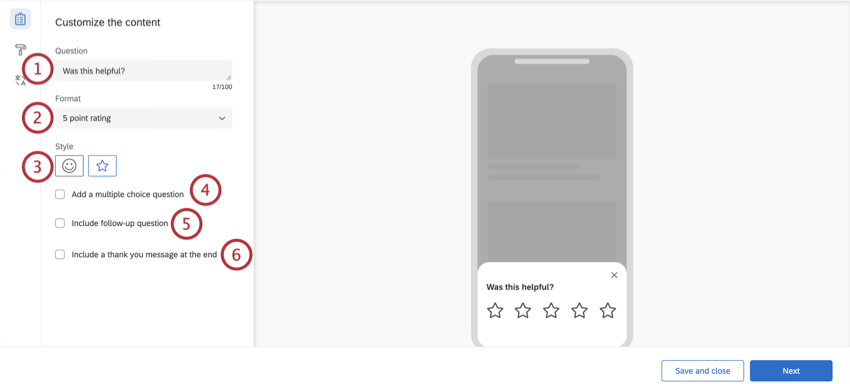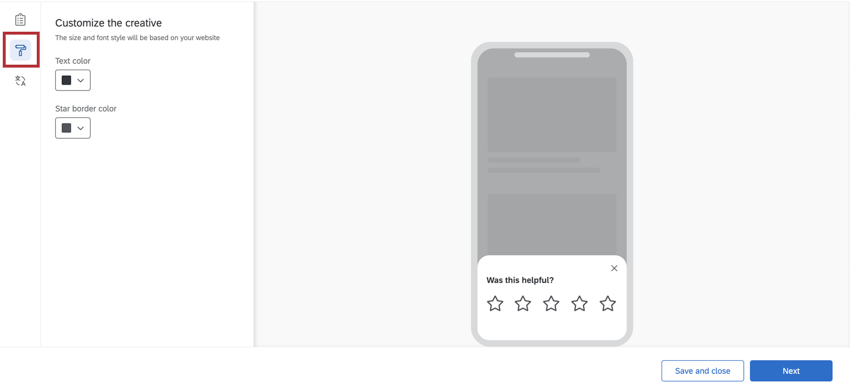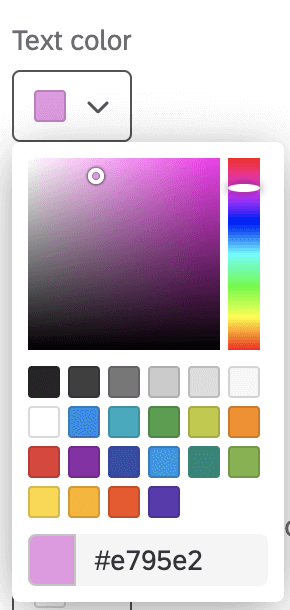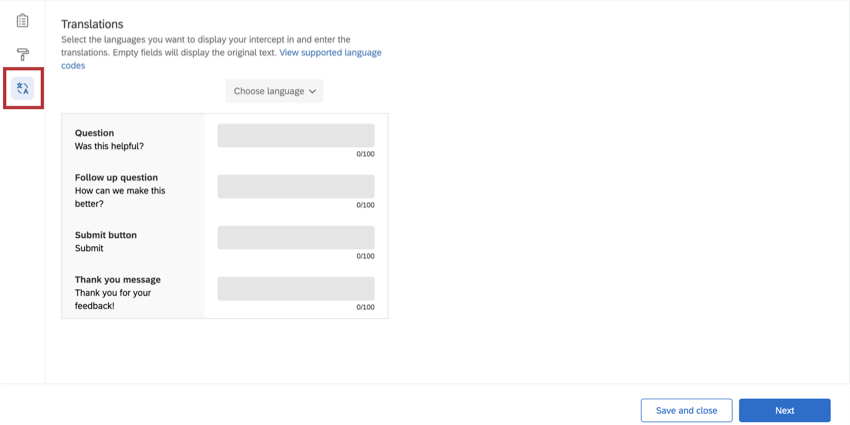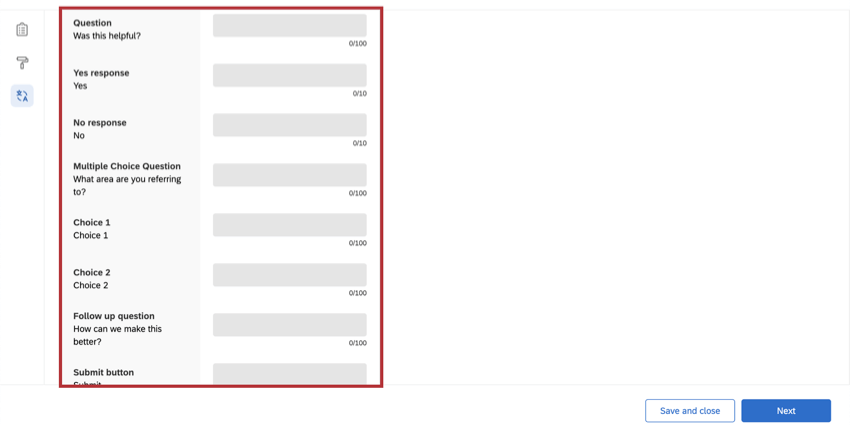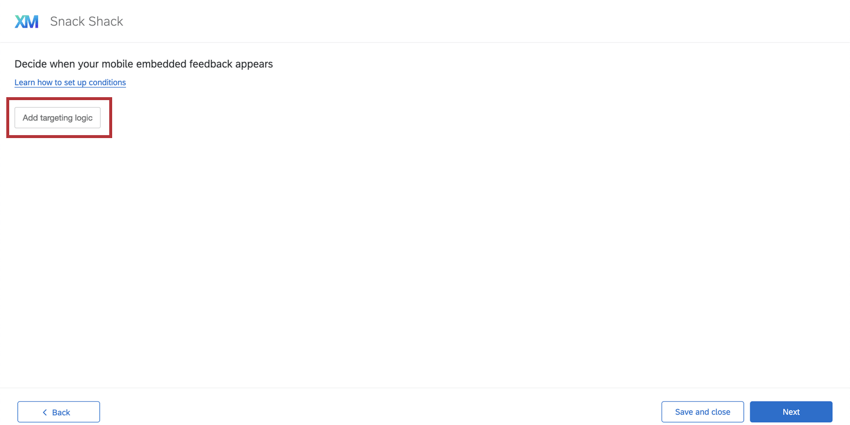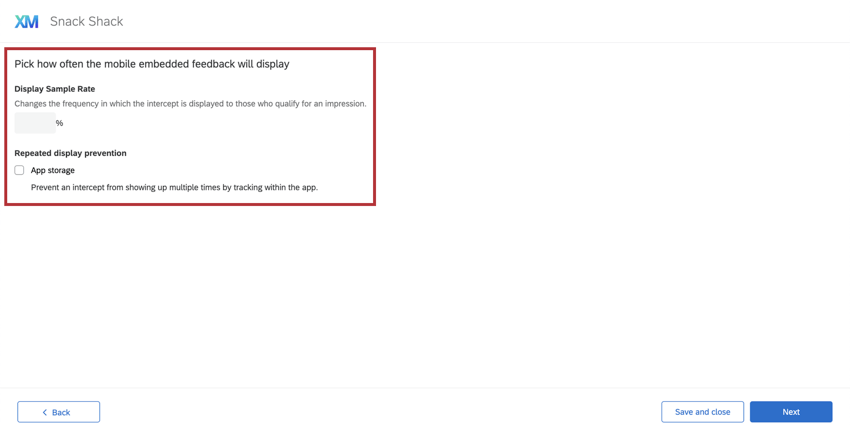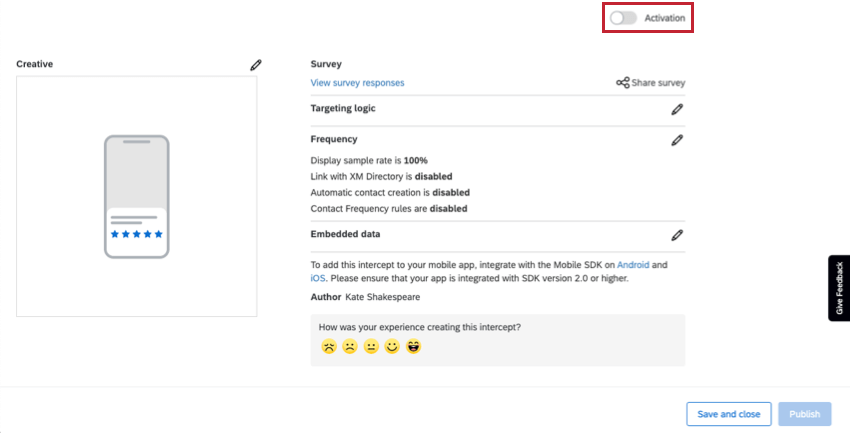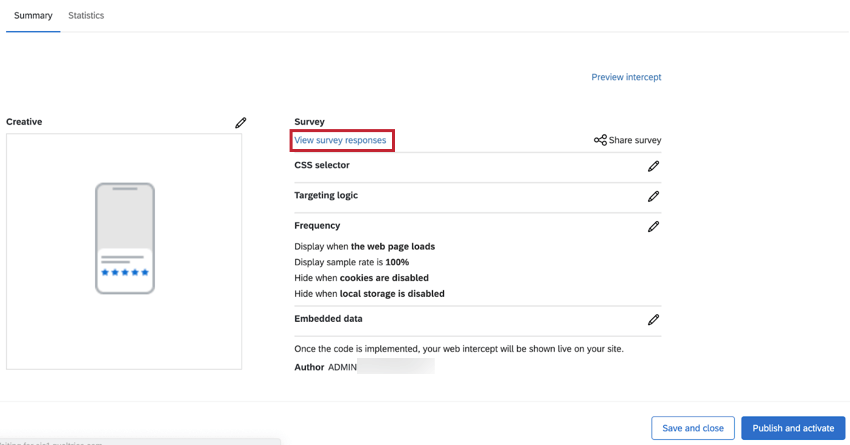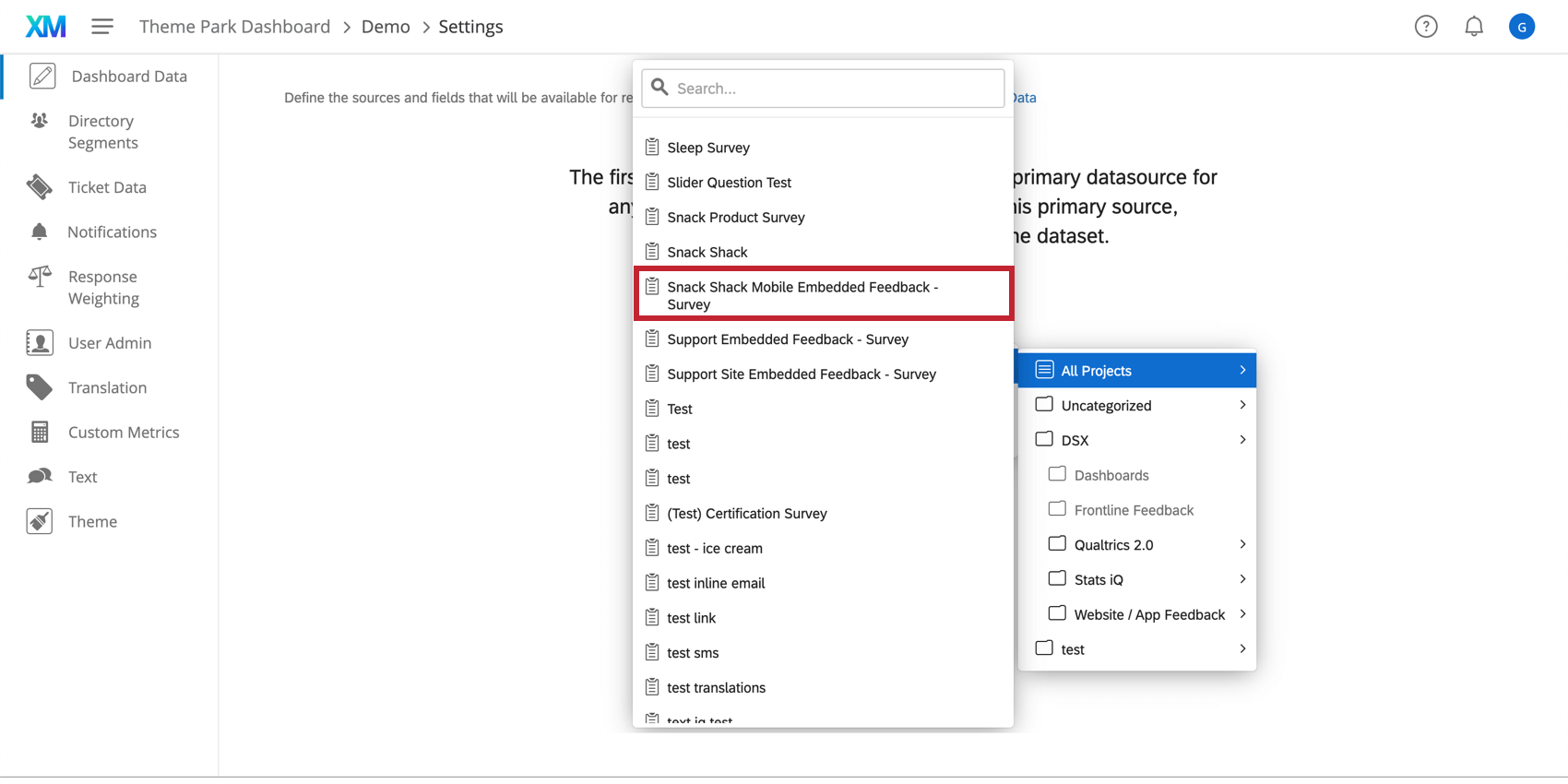Retour d’information sur l’application intégrée
À propos de Embedded App Feedback
L’avis sur site web/l‘application (Embedded app feedback) est un créatif et un intercept disponible pour les projets Website / App Insights. Le retour d’information intégré à l’application est un moyen d’intégrer une écoute naturelle et conversationnelle dans l’expérience de l’application. La configuration guidée pour le feedback d’app intégré vous permet de créer un intercept dès la sortie de la boîte, ce qui vous permet de commencer à collecter des feedbacks au sein de votre app en toute simplicité.
Premiers pas avec le retour d’information sur les applications embarquées
- Ouvrez votre projet Website / App Insights ou créez un nouveau projet.
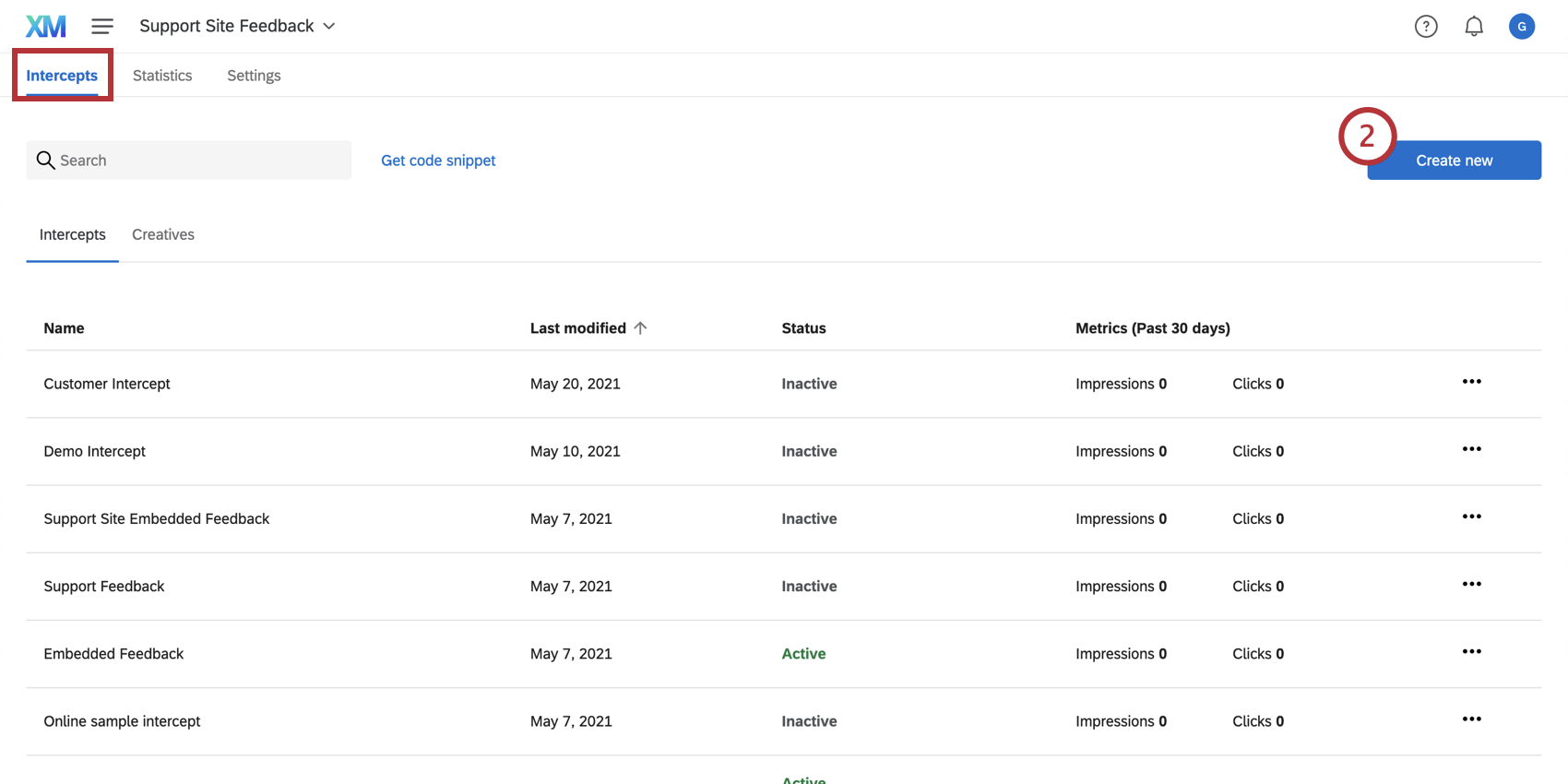
- Sous l’onglet Intercepts, cliquez sur Créer un nouveau.
- Sélectionnez Embedded App Feedback dans les options de configuration guidées qui s’affichent.
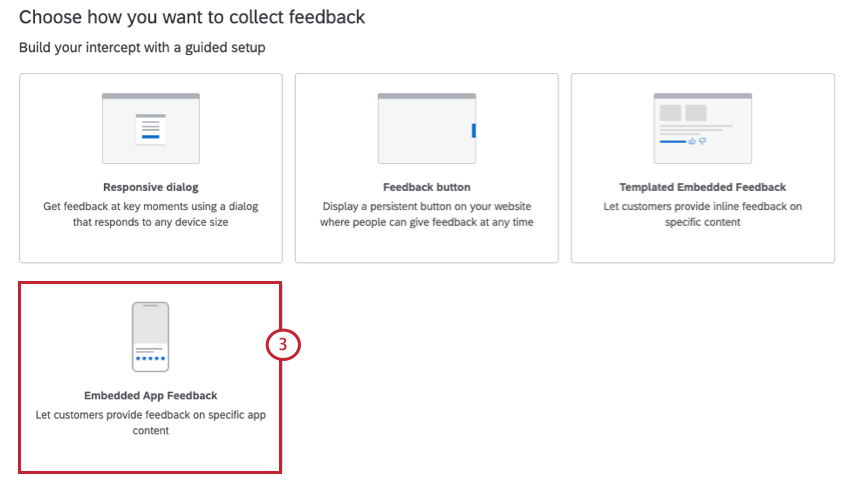
- Saisissez un nom pour votre intercept.
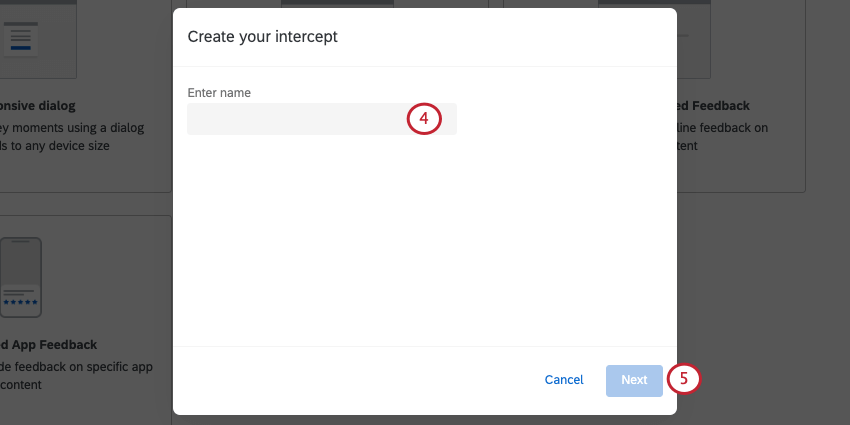
- Cliquez sur Suivant.
Personnalisation du contenu
La première section de votre intercept de feedback d’application intégrée vous permettra de personnaliser le contenu de l’intercept avec des questions, des messages de remerciement et des modifications facultatives des boutons qui apparaissent.
- Question : La question qui sera affichée aux visiteurs du site web.
Exemple : Vous pouvez inclure une question telle que “Cela vous a-t-il été utile ?” ou “Veuillez évaluer dans quelle mesure ce contenu vous a été utile”
- Format : Soit une réponse de type Oui/Non, soit un taux de 5 points.
- Style : Choisissez l’aspect de vos boutons pour le retour d’information.
- Réponse Oui/Non : Vous aurez la possibilité de sélectionner les icônes “pouce en l’air” ou “pouce en bas” ou “oui/non”.
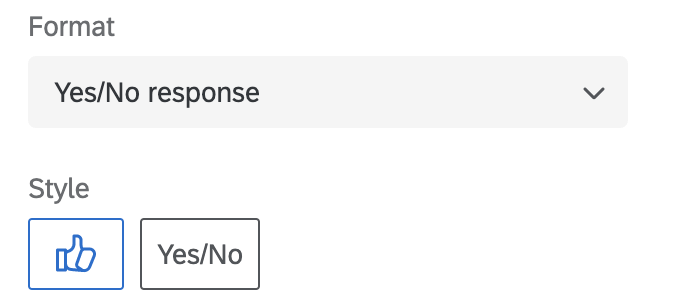
- évaluation sur 5 points : Vous aurez la possibilité de choisir des emojis ou des étoiles.
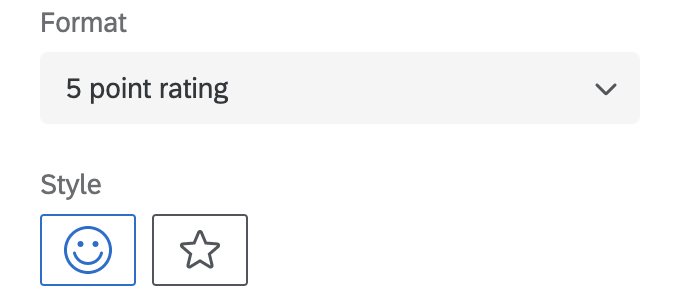 Astuce : Si vous avez choisi “Oui/Non”, vous pouvez modifier les mots utilisés dans la question de votre intercept en saisissant votre propre texte dans le texte de l’option de réponse positive ou dans le texte de l’option de réponse négative. Par défaut, ce texte sera “Oui” et “Non”
Astuce : Si vous avez choisi “Oui/Non”, vous pouvez modifier les mots utilisés dans la question de votre intercept en saisissant votre propre texte dans le texte de l’option de réponse positive ou dans le texte de l’option de réponse négative. Par défaut, ce texte sera “Oui” et “Non”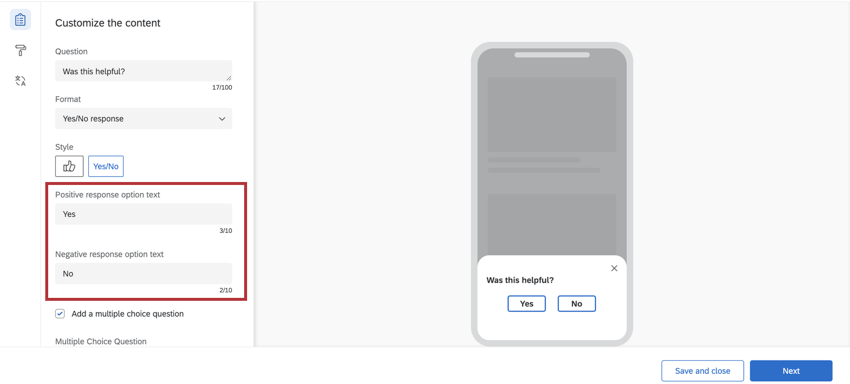 Astuce : vous ne pouvez pas inverser l’ordre d’apparition des emojis. Par exemple, il n’est pas possible de passer d’une situation de plus en plus positive à une situation de plus en plus négative.
Astuce : vous ne pouvez pas inverser l’ordre d’apparition des emojis. Par exemple, il n’est pas possible de passer d’une situation de plus en plus positive à une situation de plus en plus négative.
- Réponse Oui/Non : Vous aurez la possibilité de sélectionner les icônes “pouce en l’air” ou “pouce en bas” ou “oui/non”.
- Ajouter une question à choix multiple : Vous pouvez choisir de poser une question de suivi à choix multiple après la question initiale Oui/Non ou l’évaluation sur 5 points. Lorsque cette option est cochée, les informations suivantes apparaissent :
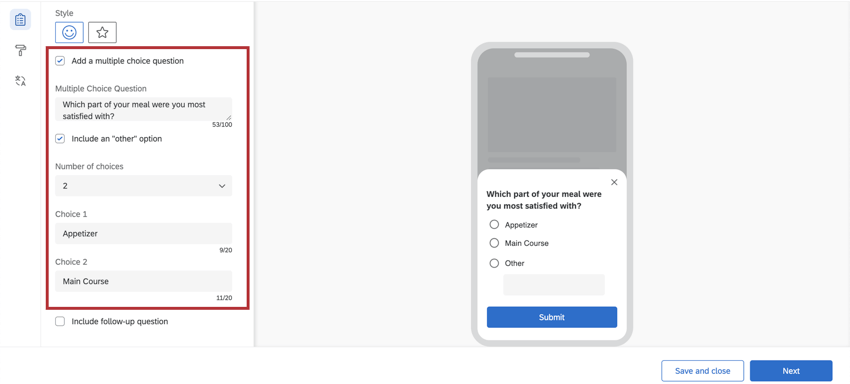
- Question à choix multiple : Saisissez le texte de la question.
- Inclure une option “autre” : Lorsqu’elle est cochée, cette option offre un choix qui permet aux répondants de saisir leur propre réponse.
- Nombre de choix : Modifier le nombre de choix de réponses disponibles.
- Choix : Saisissez le texte du choix de la réponse.
Exemple : Par exemple, l’intercept ci-dessus demande aux clients : “Quelle partie de votre repas vous a le plus satisfait ?” et offre la possibilité de sélectionner “Entrée”, “Plat principal” ou “Autre” Si l’option “Autre” est choisie, le visiteur de l’application peut saisir une autre option, telle que “Dessert”
- Inclure une question de suivi : Lorsque cette option est sélectionnée, vous pouvez spécifier les critères nécessaires à l’affichage de cette question et poser une question supplémentaire.
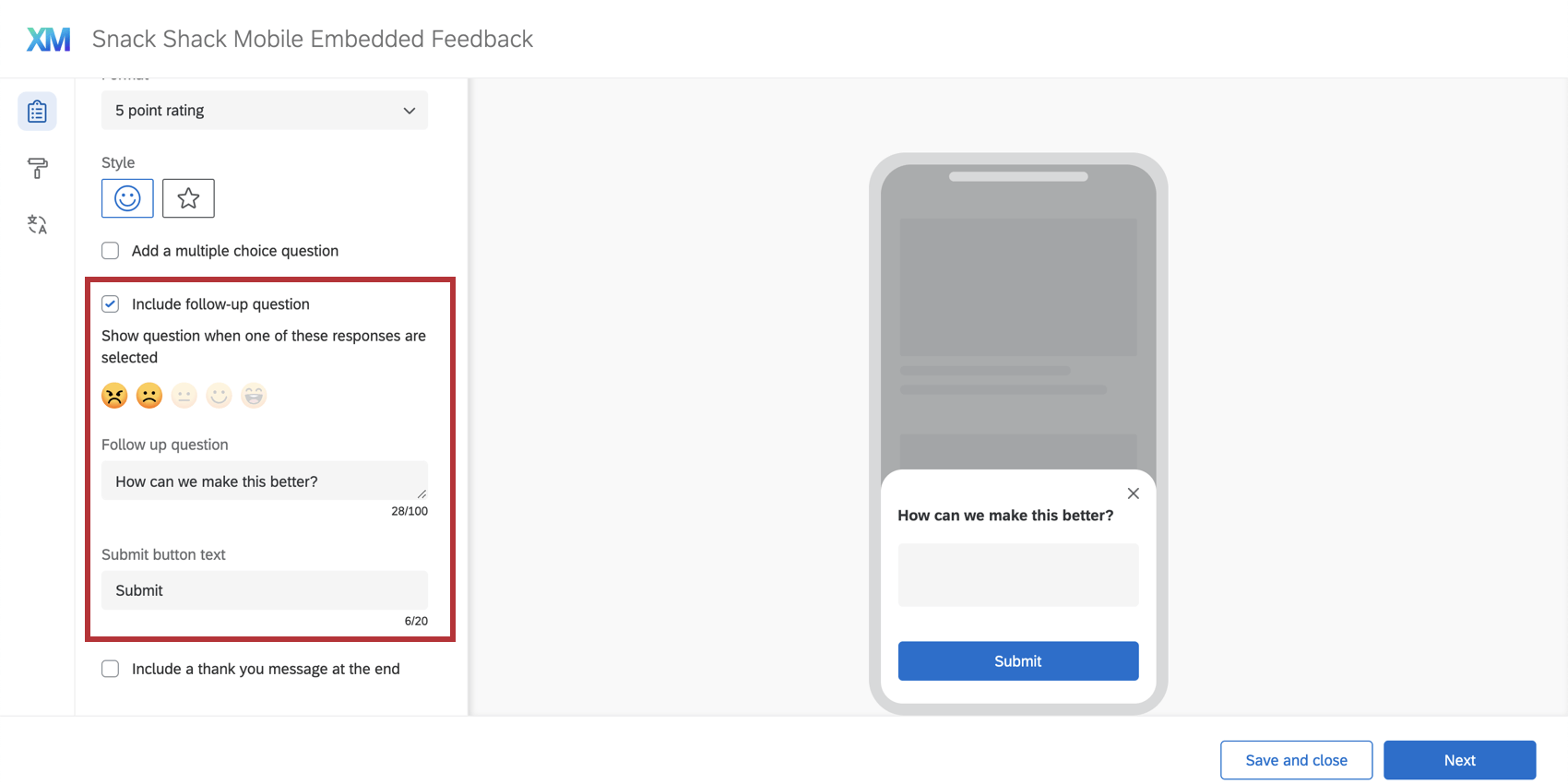
- Afficher la question lorsque l’une de ces réponses est sélectionnée : Déterminer quand cette question s’affichera en fonction de la réponse des personnes interrogées à la première question.
Astuce : Vous pouvez sélectionner toutes les réponses ou certaines d’entre elles, mais nous vous recommandons de cibler les réponses négatives.
- Question de suivi : Saisissez le texte de votre question de suivi.
- Texte du bouton de soumission : Ici, vous avez la possibilité de spécifier le texte de votre propre bouton de soumission. Le texte du bouton indique par défaut “Soumettre”.
Exemple : Vous pourriez vouloir que ce bouton dise “Envoyer” au lieu de “Soumettre” Vous aurez la possibilité de modifier le texte dans la zone de texte du bouton Soumettre !
- Afficher la question lorsque l’une de ces réponses est sélectionnée : Déterminer quand cette question s’affichera en fonction de la réponse des personnes interrogées à la première question.
- Inclure un message de remerciement à la fin : Si cette option est sélectionnée, un message de remerciement s’affichera à la fin de la réponse. Vous pouvez taper votre message dans le champ prévu à cet effet.
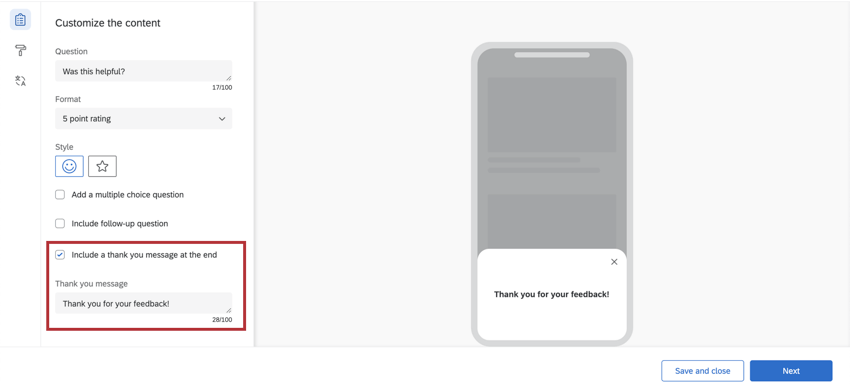 Astuce : Par défaut, le message de remerciement dira : “Merci pour vos commentaires !”
Astuce : Par défaut, le message de remerciement dira : “Merci pour vos commentaires !”
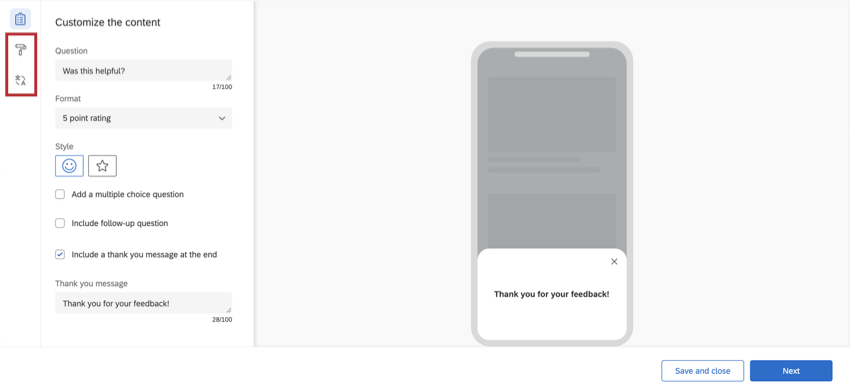
Apparence
La section Apparence vous permet d’ajuster la mise en page, la pondération du texte et les couleurs de l’intercept de feedback de l’application intégrée.
- Remplacé par le SDK : Ce paramètre vous permet de remplacer certains éléments de votre créatif par des détails de configuration provenant du SDK. Pour plus de documentation sur le SDK, voir notre documentation sur l’API. Lorsque ce paramètre est activé, certains autres paramètres d’apparence deviennent en lecture seule.
Attention : Cette option n’est disponible que sur les versions 2.13.0 (iOS) et 2.10.0 (Android) du SDK.
- Couleur du texte : couleur du texte de la question et de la réponse.
- Personnalisation des boutons : Les couleurs que vous pouvez modifier dépendent du format et du style que vous avez choisis précédemment.
- Oui/Non : Changez la couleur du texte du bouton, de la bordure du bouton et du remplissage du bouton.
- Pouce vers le haut/pouce vers le bas : Modifier la couleur du contour (bordure) et du remplissage du bouton.
- Emojis : Si l’option Par défaut est sélectionnée, les emojis seront jaunes. Si l’option Personnaliser est sélectionnée, vous aurez la possibilité de modifier la couleur de la bordure de l’emoji et du remplissage de l’emoji.
- Étoiles : Modifier la couleur du contour de l’étoile (bordure). C’est également la couleur de remplissage des étoiles lorsque le répondant les survole ou les sélectionne.
- Couleur de la question à choix multiple : modifier la couleur de remplissage des boutons radio de la question à choix multiple.
- Texte du bouton de soumission / couleur du bouton : ce paramètre vous permet de modifier le texte et la couleur de remplissage du bouton de soumission. Les options de personnalisation du bouton Soumettre n’apparaîtront que si vous avez inclus une question de suivi dans l’intercept de feedback de votre appli intégrée.
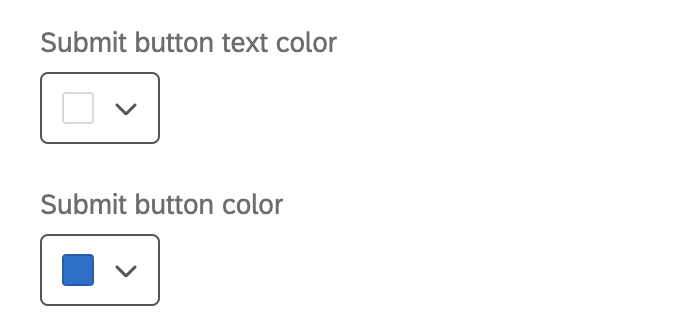
- Utiliser un modèle: Utilisez un thème d’enquête comme modèle pour les paramètres de style du créatif. Cette opération permet d’importer les paramètres de couleurs primaires et secondaires de ce thème d’enquête.
 Astuce: Les paramètres du créatif sont déconnectés du thème utilisé comme modèle. Les paramètres du Créatif ne sont pas mis à jour si le thème du modèle change, et la modification des paramètres du Créatif ne changera pas le thème du modèle.
Astuce: Les paramètres du créatif sont déconnectés du thème utilisé comme modèle. Les paramètres du Créatif ne sont pas mis à jour si le thème du modèle change, et la modification des paramètres du Créatif ne changera pas le thème du modèle.
Traductions
Vous pouvez ajouter des traductions pour tout le texte dans l’intercept de feedback de votre application intégrée. Consultez la page Traduire les boutons de rétroaction et les dialogues réactifs pour obtenir des instructions de traduction étape par étape.
Des traductions peuvent être ajoutées pour la question initiale, les choix de réponses Oui/Non, la question à choix multiple et ses réponses, la question de suivi, le bouton d’envoi et le message remerciement.
Lorsque vous utilisez l’intégration Mobile App SDK (Software Developer’s Kit), pour que votre application définisse la langue correcte dans l’intercept de retour d’information intégré à l’application, les traductions vont d’abord rechercher les propriétés personnalisées, puis la langue de l’application, et enfin afficher la valeur par défaut.
Options supplémentaires de personnalisation de l’Intercept
Ajout d’une logique de Cible
Après avoir complété votre rétroaction d’appli intégrée et cliqué sur Suivant, vous serez invité à décider quand votre intercept de rétroaction d’appli intégrée apparaîtra. Si vous le souhaitez, vous aurez la possibilité d’ajouter une logique d’affichage à votre Intercept afin de l’afficher selon certains critères. Voir Ensemble logique des interceptions mobiles pour obtenir de l’aide supplémentaire sur la mise en place de votre ensemble logique de cible.
Choix de la fréquence d’affichage d’un intercept
Une fois que vous avez fini d’ajouter la logique d’affichage à votre Cible d’affichage intégrée Intercept et que vous avez cliqué sur Suivant en bas à droite, des options d’affichage supplémentaires s’affichent. Si vous le souhaitez, vous pourrez définir ici le taux d’échantillonnage de l’affichage et la prévention de l’affichage répété.
Ajouter des données intégrées
Suivant, vous pourrez ajouter des données intégrées à votre intercept de rétroaction de l’appli intégrée. Ces données seront collectées en même temps que les commentaires des visiteurs de l’application. Ces points de données supplémentaires peuvent s’avérer particulièrement utiles lorsque vous établissez un rapport sur vos résultats.
- Cliquez sur Ajouter des données intégrées.
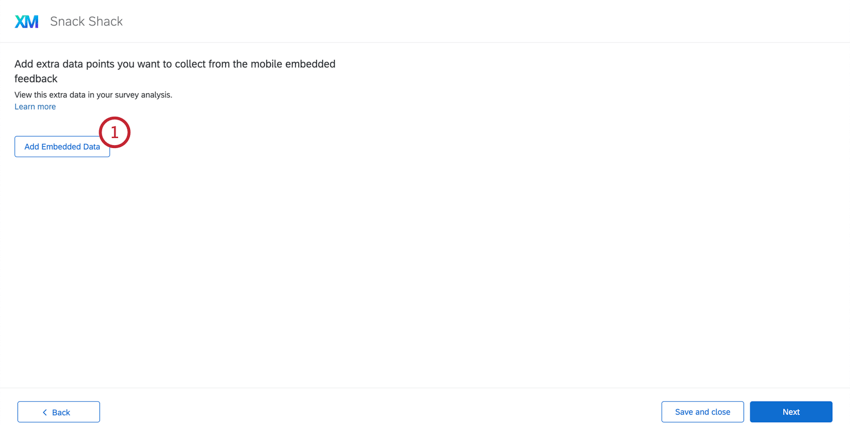
- Sélectionner les données.
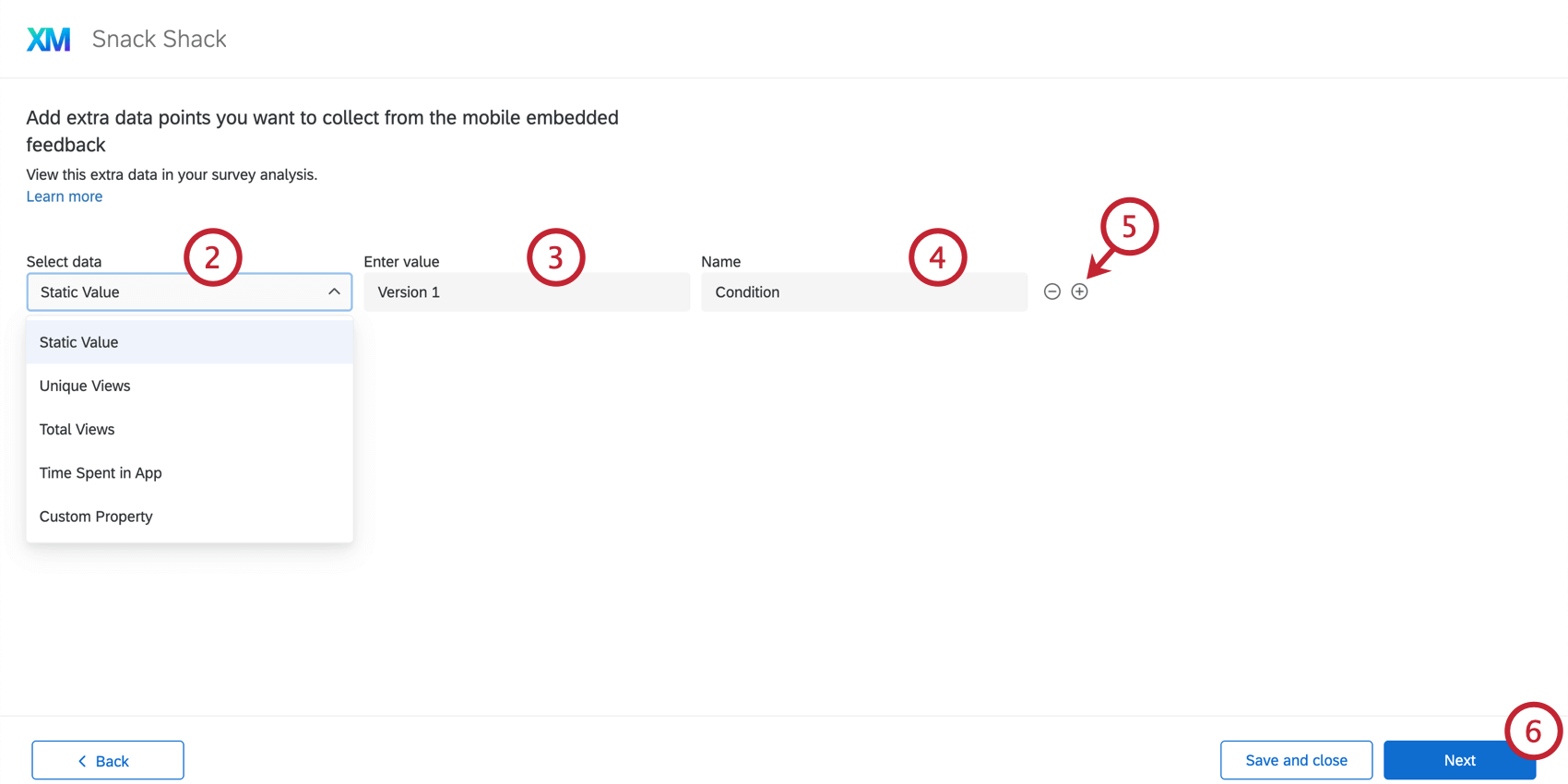 Astuce : Pour obtenir de l’aide supplémentaire sur la configuration des données intégrées de votre intercept de feedback mobile, consultez la rubrique Données intégrées sous Configuration de l’intercept dans le feedback mobile et la page Configuration des données intégrées dans le feedback sur site Web.Astuce : Les valeurs statiques font référence aux champs de données intégrés qui seront les mêmes pour chaque visiteur qui reçoit cette action (par exemple, attribuer à une action “Condition” une valeur de 1 et à l’autre “Condition” une valeur de 2). Les autres options de valeurs de données intégrées sont dynamiques, c’est-à-dire qu’elles s’adaptent en fonction du visiteur (par exemple, la page qu’il consultait lorsqu’il a vu le créatif).
Astuce : Pour obtenir de l’aide supplémentaire sur la configuration des données intégrées de votre intercept de feedback mobile, consultez la rubrique Données intégrées sous Configuration de l’intercept dans le feedback mobile et la page Configuration des données intégrées dans le feedback sur site Web.Astuce : Les valeurs statiques font référence aux champs de données intégrés qui seront les mêmes pour chaque visiteur qui reçoit cette action (par exemple, attribuer à une action “Condition” une valeur de 1 et à l’autre “Condition” une valeur de 2). Les autres options de valeurs de données intégrées sont dynamiques, c’est-à-dire qu’elles s’adaptent en fonction du visiteur (par exemple, la page qu’il consultait lorsqu’il a vu le créatif). - Saisir une valeur.
- Donnez un nom à votre donnée intégrée.
- Cliquez sur le signe plus ( + ) pour ajouter d’autres champs.
- Cliquez sur Suivant.
Déployer l’application embarquée Feedback sur votre application
À la fin de l’installation guidée, vous serez invité à examiner et à déployer votre intercept de retour d’information sur l’application intégrée. Si vous souhaitez modifier une information avant qu’elle ne soit mise en ligne, cliquez sur l’icône en forme de crayon pour revenir à cette étape et apporter des modifications.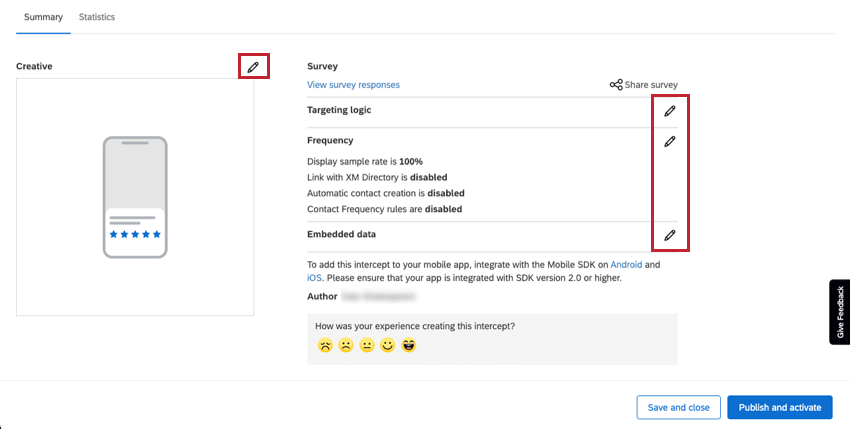
Si vous êtes prêt à ce que toutes les modifications soient en ligne sur l’application hébergeant le SDK mobile, cliquez sur Publier et activer. Si ce n’est pas le cas, cliquez sur Enregistrer et fermer, ce qui vous permettra de terminer votre projet ultérieurement.
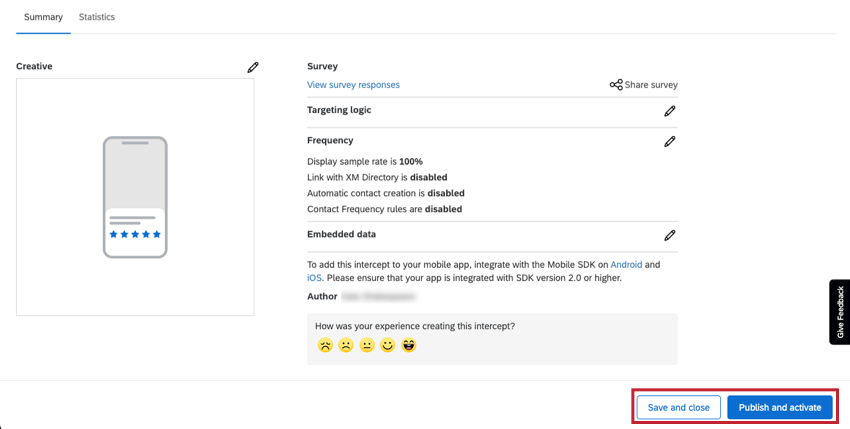
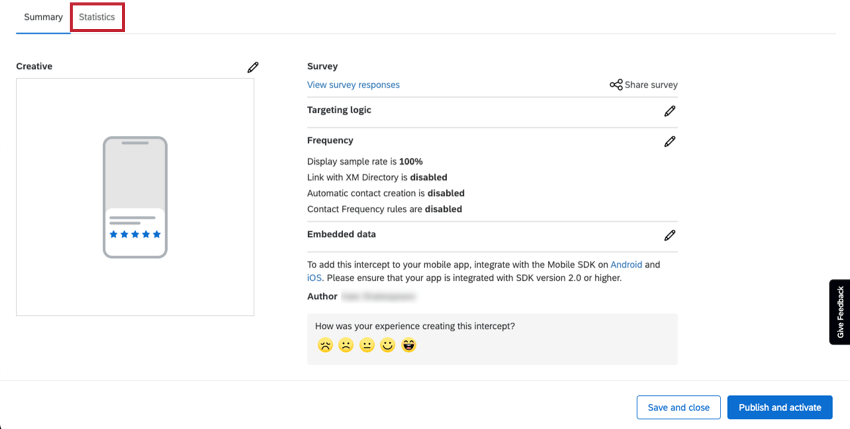
Édition de l’Enquête
Lorsque vous créez un feedback d’application intégré, une enquête est automatiquement générée pour vous. Pour éditer cette enquête :
- Accédez à la page Projets.

- Ouvrez le projet Website / App Insights dans lequel vous avez créé l’intercept.
- Dans l’onglet Intercepts, ouvrez l’application embarquée Feedback.
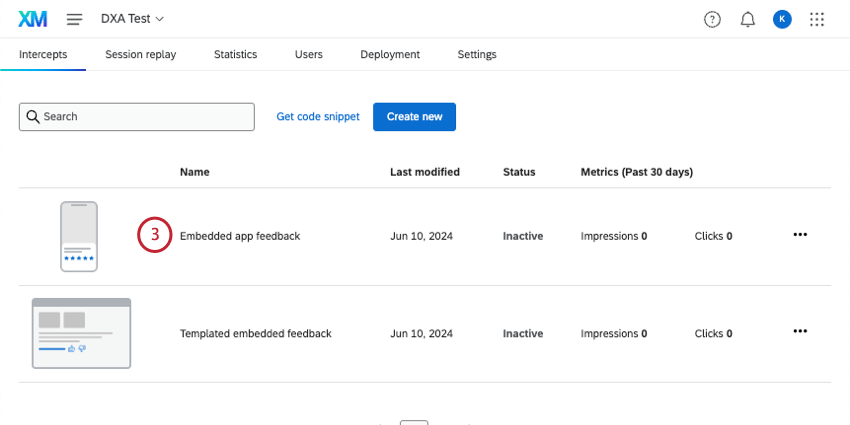
- Cliquez sur l’icône représentant un crayon à côté de Créatif.
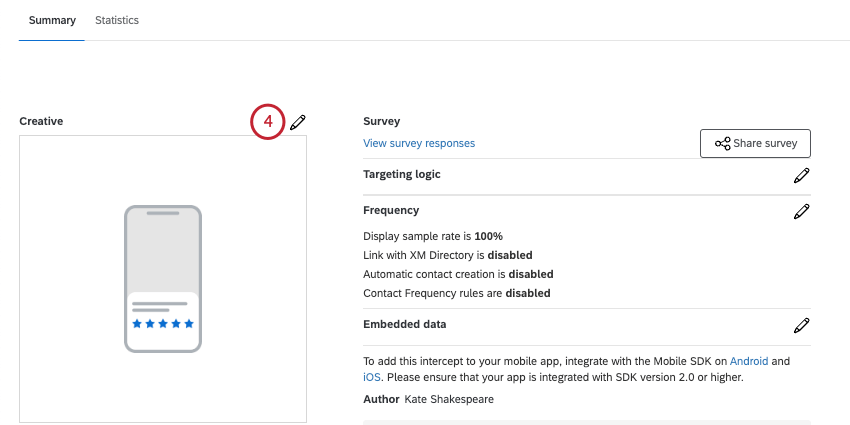
- Sélectionnez l’une des options suivantes :
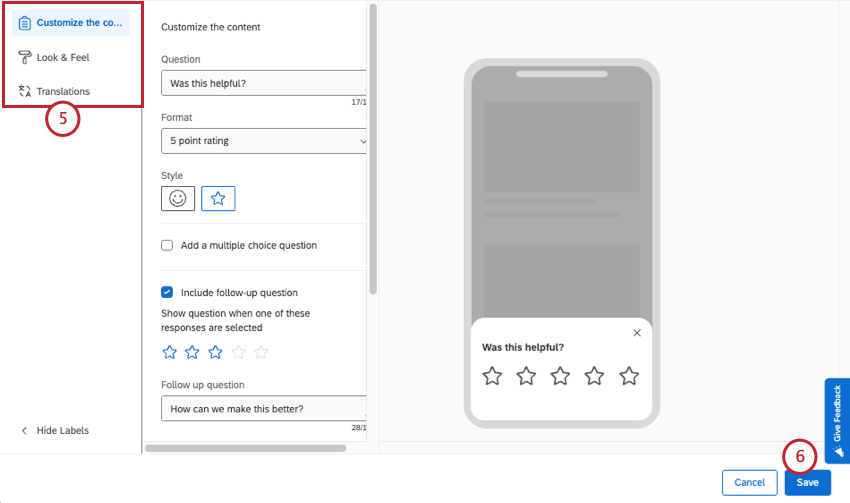
- Personnaliser le contenu: Modifier le contenu du créatif, notamment les questions, l’apparence des boutons, etc.
- Apparence: Ajuster la mise en page, la pondération du texte et les couleurs du créatif.
- Traductions: Traduisez votre intercept.
- Enregistrez vos modifications.
- N’oubliez pas de sauvegarder et/ou de publier votre intercept.

Visualisation et analyse des données de réponses
Après avoir publié votre intercept de feedback d’application intégrée, vous serez en mesure d’établir des rapports ou d’exporter des données. Une fois que vous avez recueilli les réponses à l’enquête, vous avez la possibilité de consulter vos données dans des Rapports ou des Tableaux de bord CX.
Naviguer vers les Réponses de l’application embarquée
Pour afficher les réponses à votre enquête sous la forme d’un rapport, cliquez sur Afficher les réponses à l’enquête. Vous serez directement dirigé vers le Subordonné pour vos réponses au feedback de l’application embarquée.
Après avoir cliqué sur Afficher les réponses à l’enquête, vous remarquerez que vous avez accès aux onglets et fonctionnalités suivants :
- Onglet FLUX DE TRAVAIL: Déclenchez différentes tâches dans Qualtrics en fonction des résultats de l’enquête. Par exemple, créez des tickets pour votre équipe de rédaction lorsque les visiteurs expriment leur mécontentement à l’égard du contenu, ou envoyez un ticket à un manager lorsque vous recevez des commentaires très positifs.
- Données et analyse ; Onglet Analyse : Filtrez les réponses que vous avez collectées, exportez les réponses, effectuez des analyses de texte, modifiez ou supprimez des réponses, et bien plus encore.
- Onglet Résultats: Créez des tableaux de bord dynamiques rendant compte de vos rapports.
- Onglet Rapports: Visualisation des résultats grâce à des rapports imprimables.
Rapports sur les données
Vous pouvez consulter et analyser ces données comme vous le feriez pour n’importe quelle autre enquête. Voici quelques idées pour vous aider à démarrer.
Collaborer au retour d’expérience sur les applications embarquées
Attention : Pour partager les réponses à une enquête, vous devez être le propriétaire de l’intercept (c’est-à-dire l’utilisateur qui a créé l’intercept). Les utilisateurs avec lesquels vous collaborez auront besoin de l’autorisation de retour d’information sur le site Web intitulée Gérer les projets.
En tant que propriétaire de l’intercept, vous pouvez partager le feedback de votre appli intégrée avec d’autres utilisateurs de votre licence qui ont besoin de consulter les données de l’enquête. Pour partager votre intercept :
- Sur la page de résumé, cliquez sur Enquête partagée.
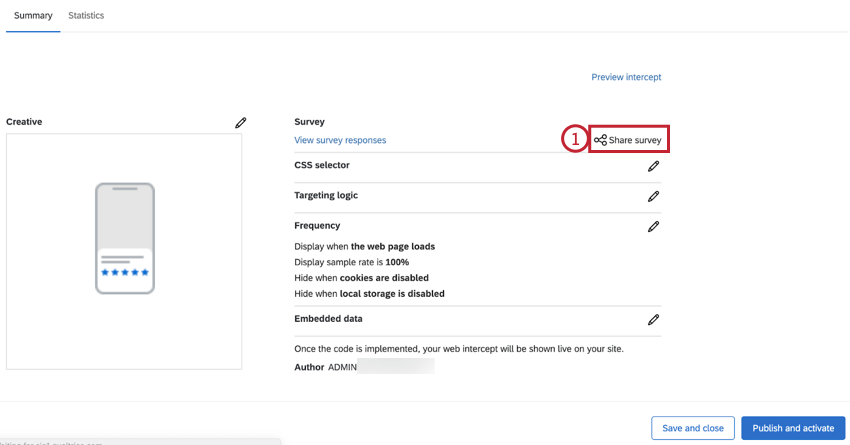
- Recherchez un utilisateur par son nom pour l’ajouter en tant que collaborateur. Vous pouvez ajouter plusieurs collaborateurs.

- Vous pouvez contrôler le niveau d’accessibilité d’un collaborateur en cliquant sur Détails.
- Choisissez les autorisations pour votre collaborateur. Vos options comprennent :

- Éditer les réponses à l’enquête: La désactivation de cette permission empêche votre collaborateur de supprimer des données ou d’utiliser la fonction d’édition des réponses. Par ailleurs, si vous pouvez toujours générer une enquête Resoumettre l’enquête en tant que nouveau lien vers la réponse, vous ne pouvez pas générer un lien Resoumettre l’enquête normal. Cette autorisation, lorsqu’elle est désactivée, permet aux collaborateurs d’ajouter des données sans modifier les données existantes.
- Voir les résultats de l’Enquête: La désactivation de cette autorisation supprime l’onglet Données et analyse et l’onglet Rapports.
Attention: Pour activer l’une des autorisations d’enquête décrites dans cette section, vous DEVEZ également activer l’option Voir les résultats de l’enquête! - Filtrer les résultats de l’enquête: Lorsqu’elle est activée, cette autorisation permet à l’utilisateur de filtrer les réponses collectées dans les onglets Données et analyse et Rapports.
- Afficher les données restreintes: La désactivation de cette autorisation censure les champs de contact standard, l’adresse IP, les informations relatives à la latitude et à la longitude de l’emplacement dans l’onglet Données et analyse et dans toutes les exportations.
- Télécharger les résultats de l’enquête: Permet à l’utilisateur d’exporter des données à partir de l’onglet Données et analyse. Lorsque cette autorisation est désactivée, les collaborateurs ne peuvent plus exporter depuis l’onglet Données et analyse, mais ils peuvent toujours exporter des rapports.
- Utiliser les tableaux croisés: Permet à l’utilisateur d’analyser les résultats à l’aide de la fonction de tableaux croisés.
- Visualiser l’ID de la réponse: lorsqu’elle est activée, cette autorisation permet à l’utilisateur de visualiser l’ID de la réponse, un identifiant unique attribué à chaque réponse individuelle.
- Afficher l’analyse sémantique : lorsque cette autorisation est activée, le collaborateur a accès à l’affichage de l’analyse sémantique effectuée dans Text iQ. Le collaborateur ne pourra pas modifier les détails de votre analyse sémantique s’il ne dispose pas de l’autorisation Utiliser l’analyse sémantique qui se trouve dans les détails de l’autorisation Modifier.
- Pour supprimer un collaborateur, cliquez sur le signe moins(-) situé à côté de lui.
- Lorsque vous avez terminé d’ajouter des collaborateurs, cliquez sur Enregistrer.