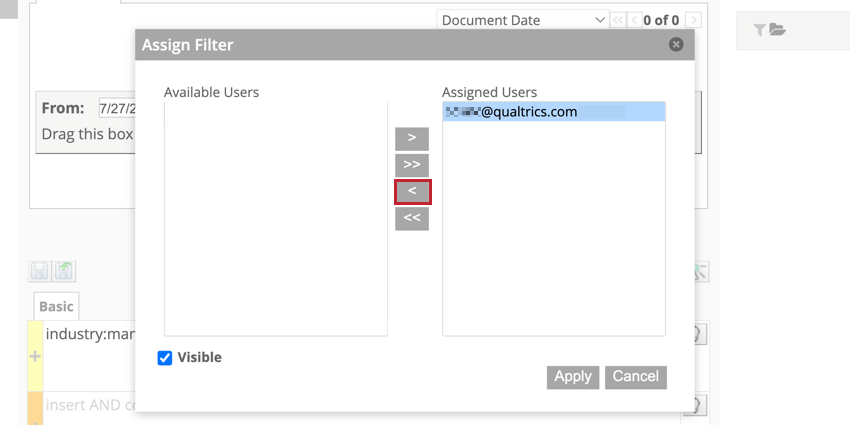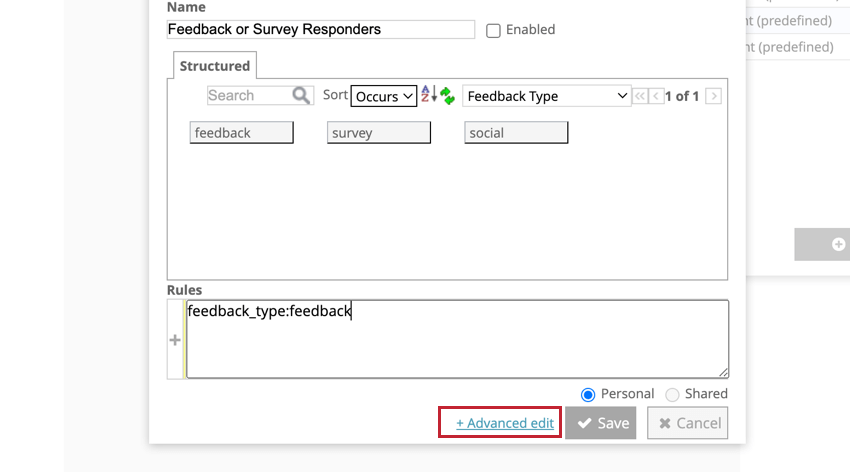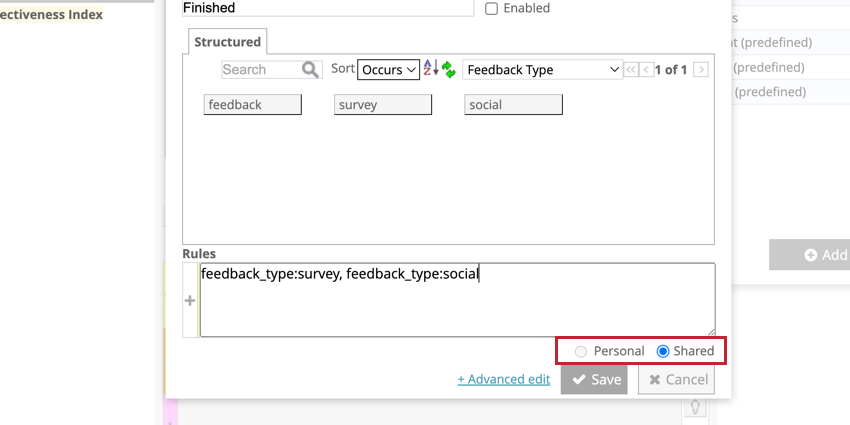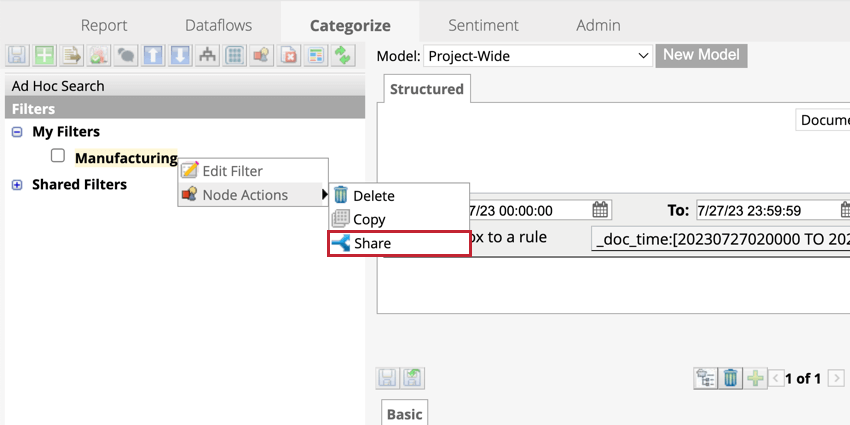Filtrer les données (Designer)
À propos du filtrage des données (Designer)
Il se peut que vous souhaitiez analyser un sous-ensemble de données répondant à des critères spécifiques. L’élaboration de filtres vous permet de travailler avec des sous-ensembles de données affinées plutôt qu’avec l’ensemble des données collectées. Vous pouvez filtrer votre analyse personnelle ou créer des filtres utilisables par tous les utilisateurs de votre projet.
Création de filtres
Vous pouvez créer un filtre à tout moment dans le panel Manage Filters (Gérer les filtres) situé en haut de la barre de navigation. Les filtres sont construits à partir de valeurs d’attributs structurés. Pour plus d’informations, voir Filtrer par des données structurées.
- Cliquez sur l’icône du filtre dans la barre de navigation.
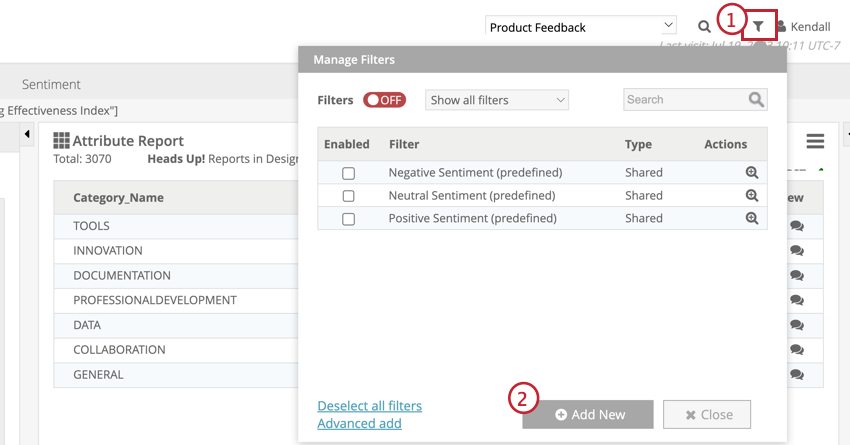
- Cliquez sur Ajouter nouveau.
- Donnez un nom à votre filtre.
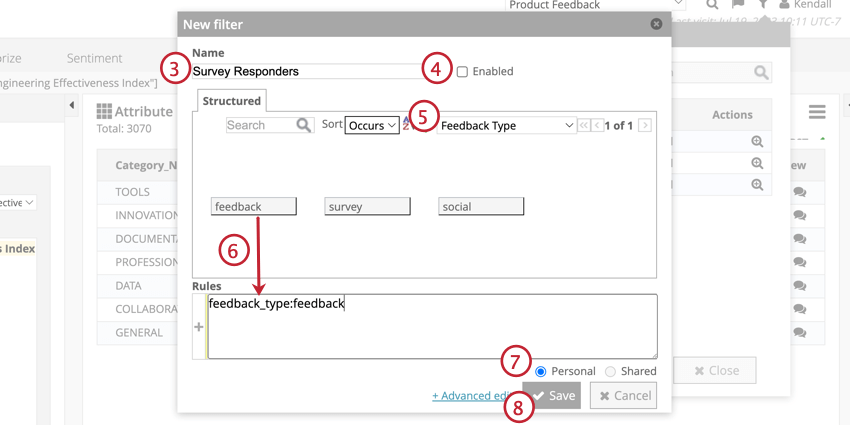
- Si vous souhaitez appliquer immédiatement votre filtre, sélectionnez Activé. Seuls les filtres appliqués seront actifs.
- Sélectionnez la valeur de l’attribut structuré sur lequel vous souhaitez filtrer.
- Sélectionnez les mots clés sur lesquels vous souhaitez filtrer et faites-les glisser dans la zone Règles.
Attention: Lorsque vous filtrez pour des valeurs multiples, toutes les données qui correspondent aux valeurs de la boîte de règles sont incluses par défaut, c’est-à-dire que les données des utilisateurs qui répondent à l’un des critères sont incluses. Voir Règles de catégorie (Designer) pour plus d’informations.
- Indiquer si le filtre doit être Partagé ou personnel.
- Cliquez sur Enregistrer.
Vous pouvez également créer des filtres avancés afin d’utiliser davantage de voies de règles et de mots-clés au niveau du verbatim. Pour créer un filtre avancé, cliquez sur Modifications avancées dans le panel Nouveau filtre lors de la création d’un filtre ou accédez à l’onglet Catégoriser.
- Sélectionnez un attribut structuré à filtrer.
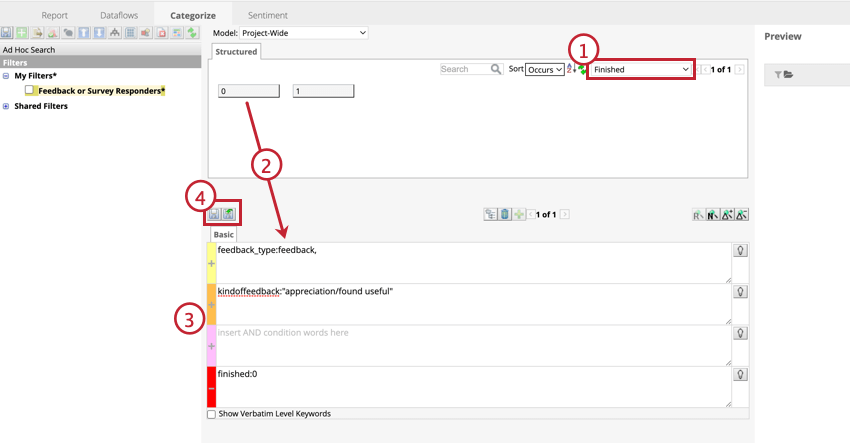
- Sélectionnez les mots clés sur lesquels vous souhaitez filtrer et faites-les glisser dans un couloir de règles.
- Déterminez le couloir de règles qui vous permettra d’organiser vos attributs structurés. Si vous faites glisser des attributs dans un couloir de règles avec un signe plus ( + ), l’attribut que vous avez sélectionné sera inclus dans le filtre. Si vous faites glisser des attributs dans le couloir de règles avec un signe moins ( – ), l’attribut sera exclu du filtre.
- Sauvegardez votre filtre.
FILTRER PAR ÉLÉMENT DE RAPPORT
Vous pouvez utiliser des éléments de rapport tels que des catégories, des attributs, des mots ou des liens pour créer des filtres dans l’onglet Rapport.
- Accédez à l’onglet Rapports.
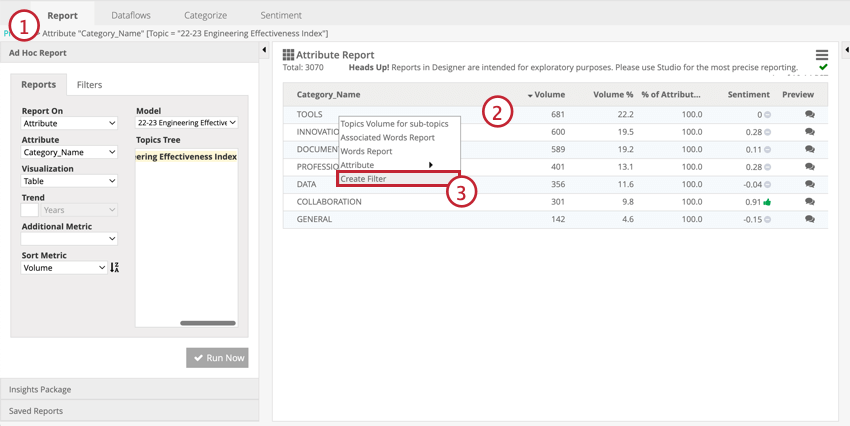
- Cliquez avec le bouton droit de la souris sur l’élément du rapport que vous souhaitez filtrer.
- Cliquez sur Créer un filtre.
- Donnez un nom à votre filtre.
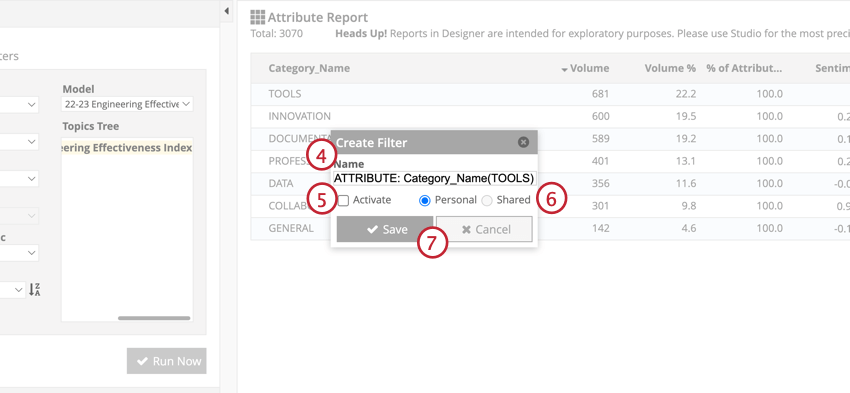
- Si vous souhaitez activer votre filtre immédiatement, cliquez sur Activer.
- Si vous souhaitez que votre filtre soit accessible à d’autres utilisateurs, sélectionnez Partagé. Si vous souhaitez que votre filtre ne soit accessible qu’à vous-même, sélectionnez Personnel.
- Cliquez sur Enregistrer.
Modification des filtres
- Cliquez sur l’icône Filtre dans la barre de navigation.
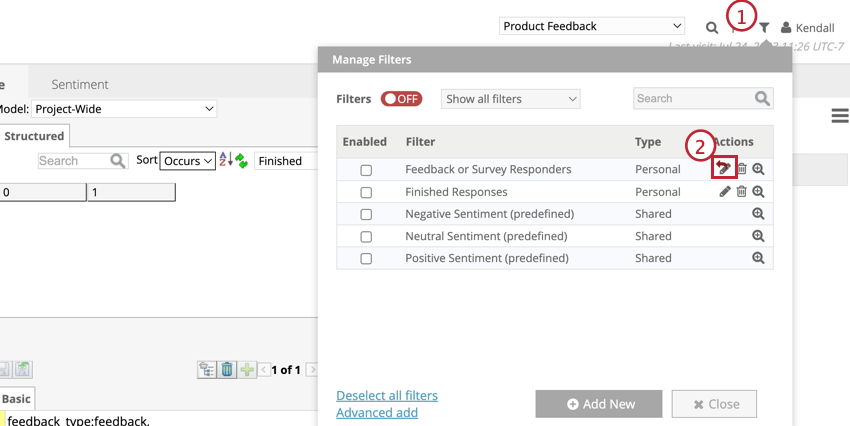
- Cliquez sur l’icône représentant un crayon à côté du filtre que vous souhaitez modifier. Cette icône sera différente si vous modifiez un filtre avancé.
- Modifiez votre filtre, puis cliquez sur Enregistrer.
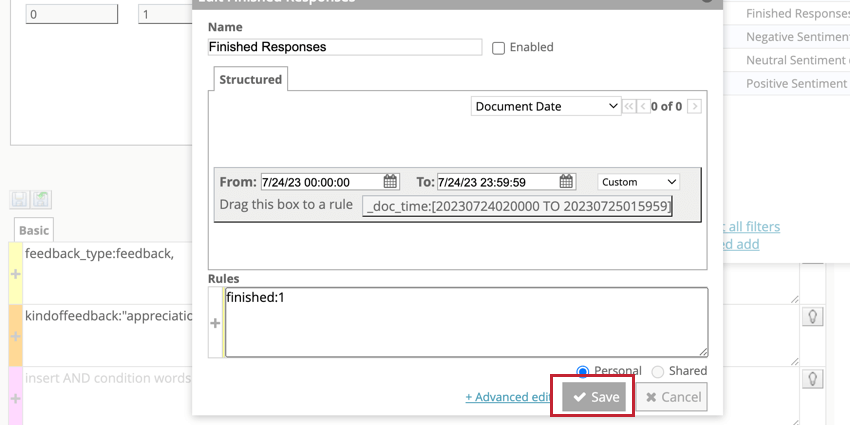 Astuce: Si vous modifiez un filtre avancé, les modifications doivent être effectuées dans l’onglet “Catégoriser”. Cliquez sur le bouton situé au-dessus des couloirs de règles pour enregistrer ces filtres.
Astuce: Si vous modifiez un filtre avancé, les modifications doivent être effectuées dans l’onglet “Catégoriser”. Cliquez sur le bouton situé au-dessus des couloirs de règles pour enregistrer ces filtres.
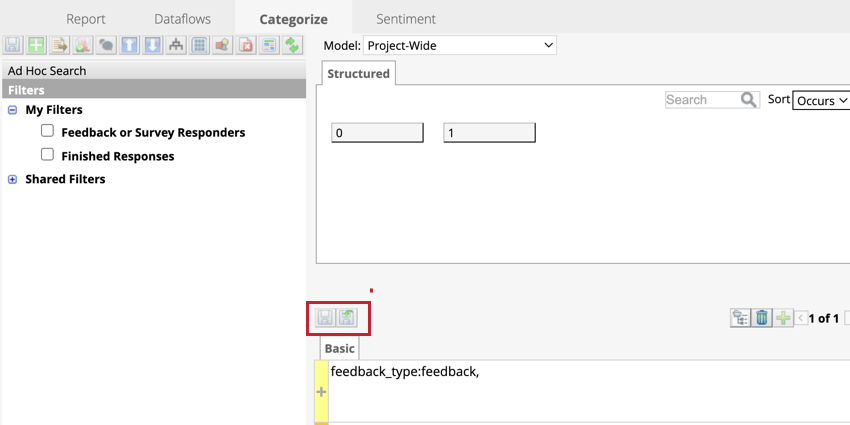
Suppression des filtres
- Cliquez sur l’icône Filtre dans le menu de navigation.
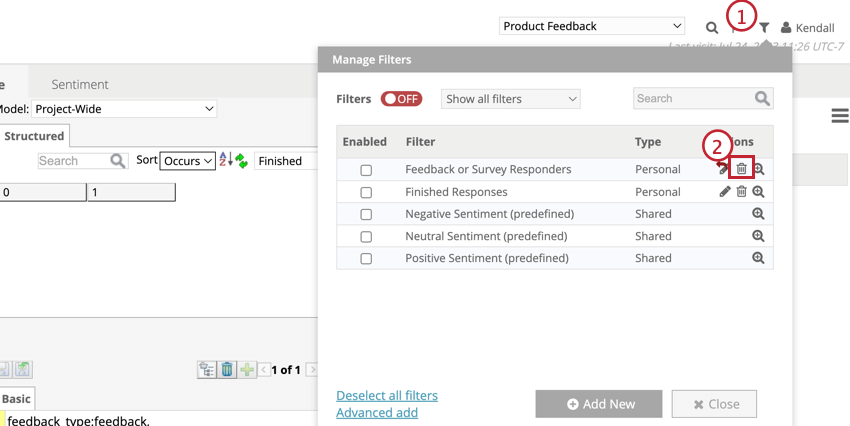
- Cliquez sur l’icône de la corbeille située à côté du filtre que vous souhaitez supprimer.
- Cliquez sur Ok.
Appliquer des filtres globaux
Le filtrage global applique les filtres activés à l’ensemble du projet :
- L’onglet Catégoriser n’affichera que les mots des phrases qui correspondent aux filtres globaux. Le panel de prévisualisation sera également filtré.
- L’onglet Rapports n’affiche que les données correspondant au filtre global et aux éventuels filtres locaux sélectionnés dans les paramètres du rapport.
- Le panel de prévisualisation de l’onglet Sentiment n’affichera que les sentiments qui correspondent au filtre global.
Pour appliquer des filtres de manière globale, activez le filtrage global et activez les filtres que vous souhaitez appliquer.
- Cliquez sur l’icône du filtre dans la barre de navigation.
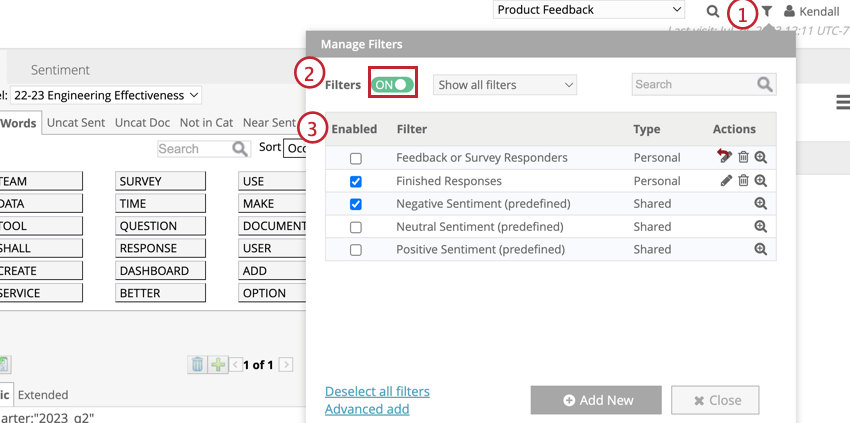
- Cliquez sur le commutateur Filtres pour l’activer. Ce commutateur est désactivé par défaut.
- Sélectionnez le(s) filtre(s) que vous souhaitez activer.
Partage des filtres
Les filtres partagés sont accessibles à tous les utilisateurs d’un projet. Lorsque vous créez un filtre à partir du menu “Manager les filtres”, cliquez sur l’option ” Partagé” sous le couloir de la règle.
Si vous créez un filtre avancé à partir de l’onglet Catégoriser, cliquez avec le bouton droit de la souris sur le filtre et survolez Actions du nœud, puis cliquez sur Partager. Le filtre est alors placé dans la liste des filtres partagés, où il est accessible aux utilisateurs du projet.
Attribution de filtres obligatoires
Des filtres obligatoires peuvent être utilisés pour limiter les données et l’analyse des utilisateurs. Cette fonction est particulièrement utile lorsque plusieurs divisions, régions ou projets sont chargés dans le même projet.
- Accédez à l’onglet Catégoriser.
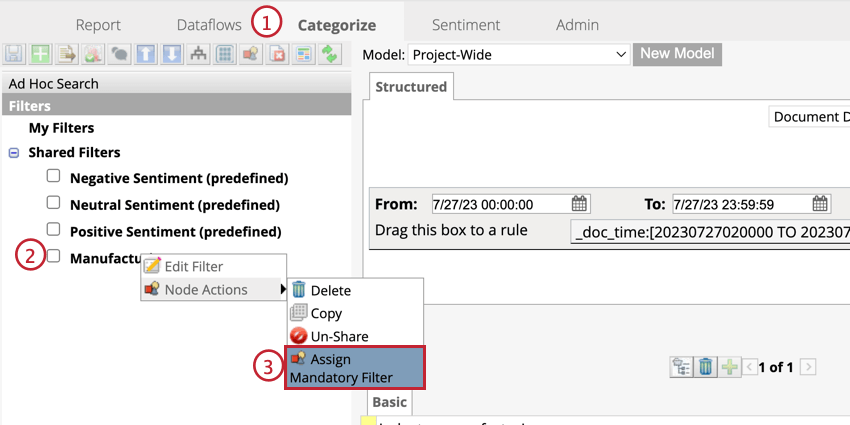
- Cliquez avec le bouton droit de la souris sur le filtre partagé que vous souhaitez rendre obligatoire.
- Passez la souris sur Node Actions, puis cliquez sur Assign Mandatory Filtre (Assigner un filtre obligatoire).
- Déplacez les utilisateurs de la boîte Utilisateurs disponibles vers la boîte Utilisateurs affectés en sélectionnant un utilisateur et en cliquant sur la flèche appropriée. Les utilisateurs figurant dans la case Utilisateurs assignés se verront attribuer le filtre obligatoire.
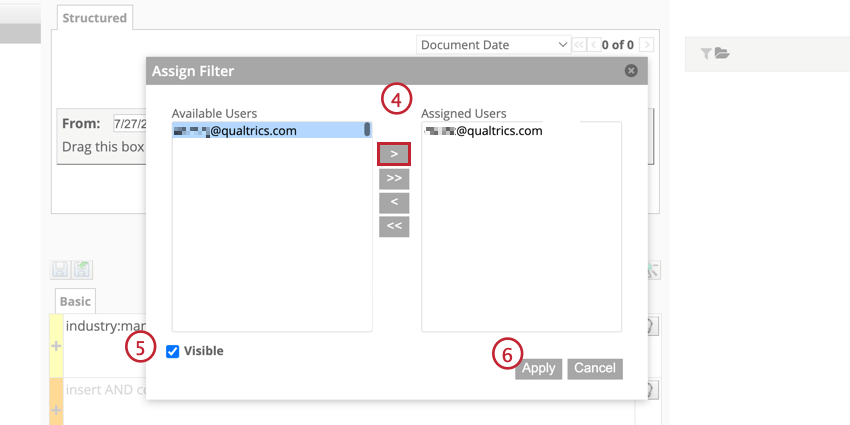
- Si vous souhaitez que les utilisateurs voient que le filtre leur est attribué, cochez la case située à côté de Visible.
- Cliquez sur Appliquer.
- Pour activer le filtre, cochez la case située à côté.
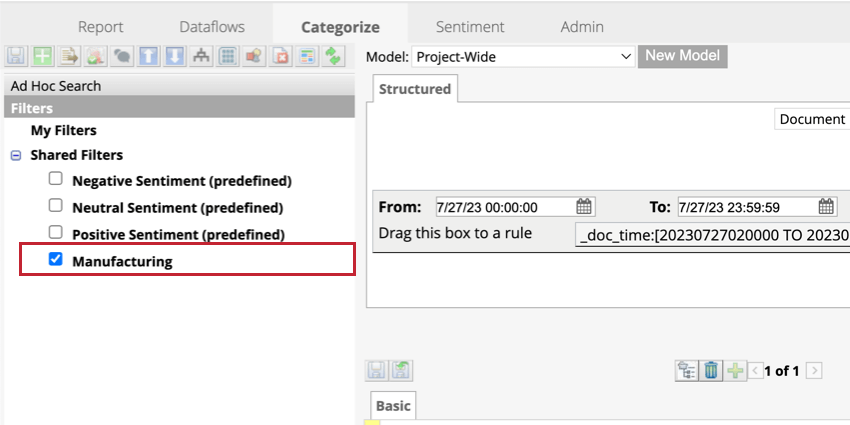
Pour annuler l’affectation d’un utilisateur à un filtre obligatoire, suivez les étapes ci-dessus pour accéder au Panel d’affectation des filtres, sélectionnez l’utilisateur que vous souhaitez annuler et cliquez sur la flèche orientée vers la gauche ( < ) pour déplacer l’utilisateur dans la boîte Utilisateurs disponibles.