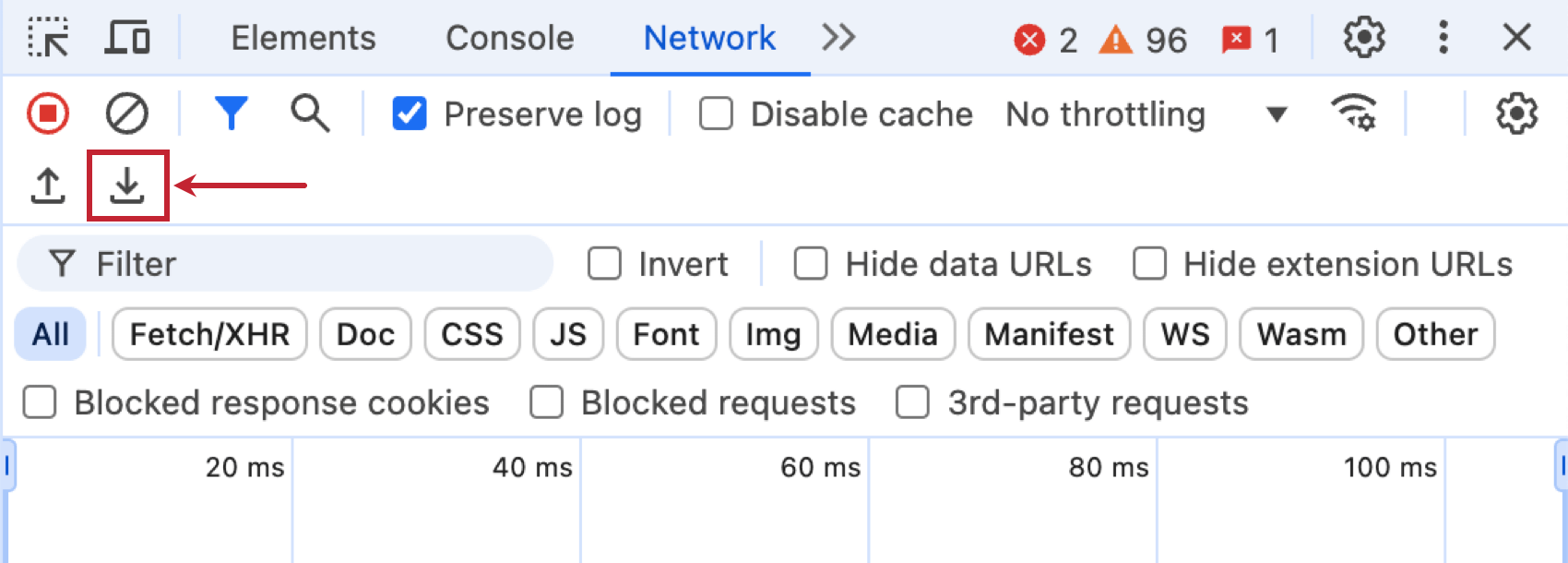Génération d’un fichier HAR
À propos de la génération de fichiers HAR
Parfois, l’équipe d’assistance Authentification unique de Qualtrics peut demander un fichier HAR pour déterminer pourquoi un problème se produit sur votre navigateur ou votre réseau. Un fichier HAR est un journal des requêtes réseau qui se produisent dans votre navigateur. Il est important de générer le fichier HAR pendant que le problème que vous rencontrez se produit. Selon le navigateur que vous utilisez, la façon dont vous allez télécharger votre fichier HAR est différente. Ci-dessous, nous vous expliquons comment générer un fichier HAR pour différents navigateurs.
Attention : Si vous générez votre fichier HAR en vous connectant à Qualtrics (c’est-à-dire en tapant votre mot de passe sur un écran de connexion), le fichier HAR contiendra votre mot de passe Qualtrics. Veuillez ouvrir votre fichier dans un éditeur de texte, rechercher « password » (mot de passe) et supprimer le mot de passe du fichier avant de l’envoyer au support technique.
Attention : Il est important de générer le fichier HAR tout en reproduisant l’erreur. Avant de générer le fichier, lisez les étapes pour votre navigateur, afin de savoir quand vous devez reproduire l’erreur.
Attention : Nous présentons des captures d’écran pour la génération d’un fichier HAR sur Mac, mais les étapes pour Windows sont très similaires. Si vous utilisez Windows, vous pouvez cliquer sur la touche F12 de votre clavier pour ouvrir les Outils de développement dans votre navigateur.
Générer un fichier HAR dans Chrome
- Ouvrez Google Chrome et accédez à la page où le problème se produit.
- Dans la barre de menu de Chrome, allez dans Affichage → Développeur → Outils de développement.
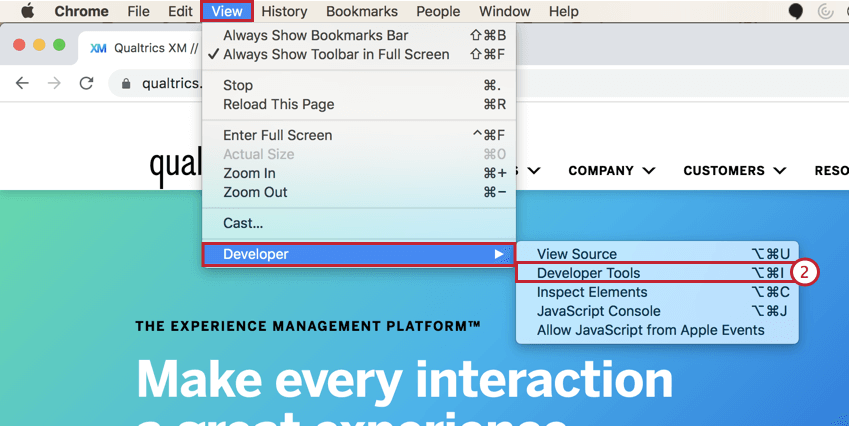
- Dans le panel qui s’ouvre, allez dans l’onglet Réseau.
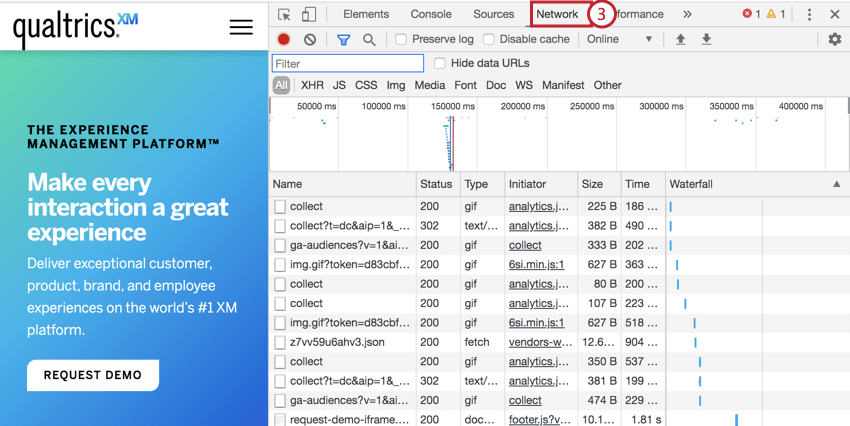
- Dans le coin supérieur gauche du panneau se situe un bouton rond Record (Enregistrer). Assurez-vous qu’il est rouge. Si le bouton est gris, cliquez une fois dessus pour le faire passer au rouge.
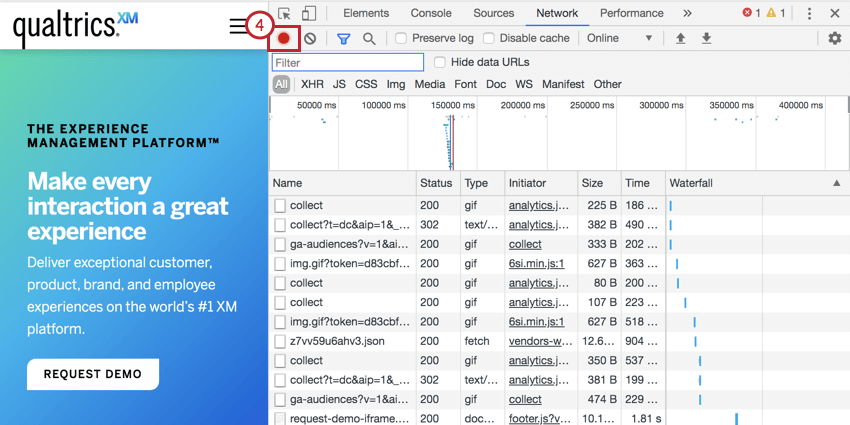
- Cochez la case Conserver le journal.
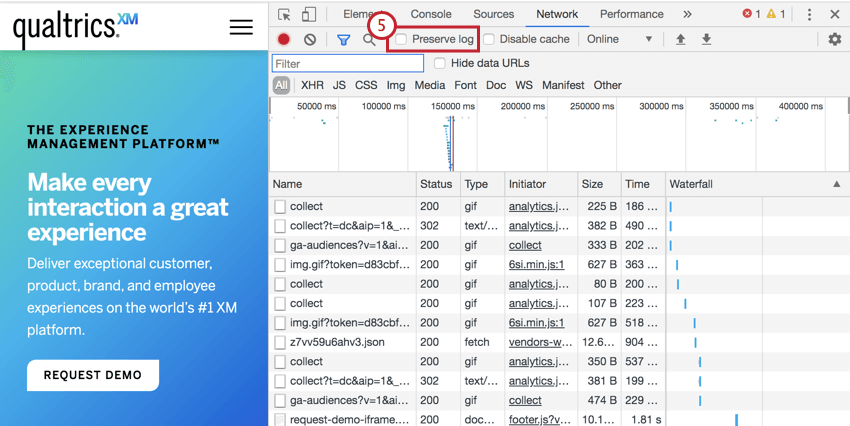
- Cliquez sur le bouton Clear (Effacer) pour effacer tous les journaux existants.
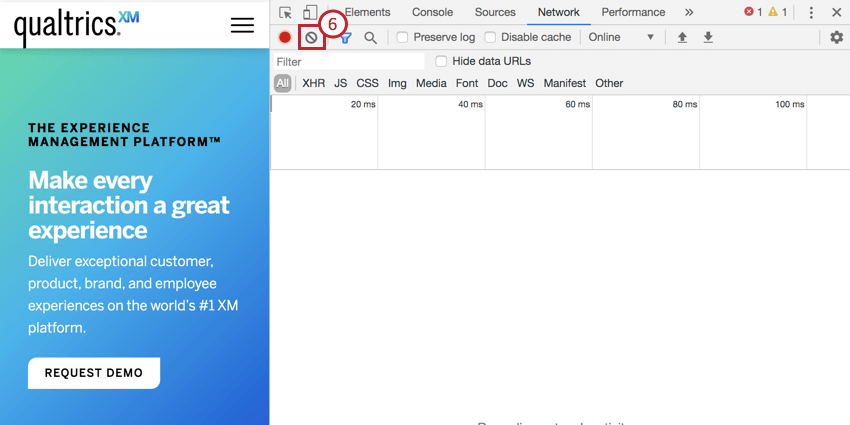
- Reproduisez le problème pour enregistrer les journaux réseau.
- Une fois que vous avez reproduit le problème, cliquez avec le bouton droit de la souris n’importe où dans les journaux du réseau et sélectionnez Enregistrer tout comme HAR avec contenu. Enregistrez ce fichier sur votre ordinateur.
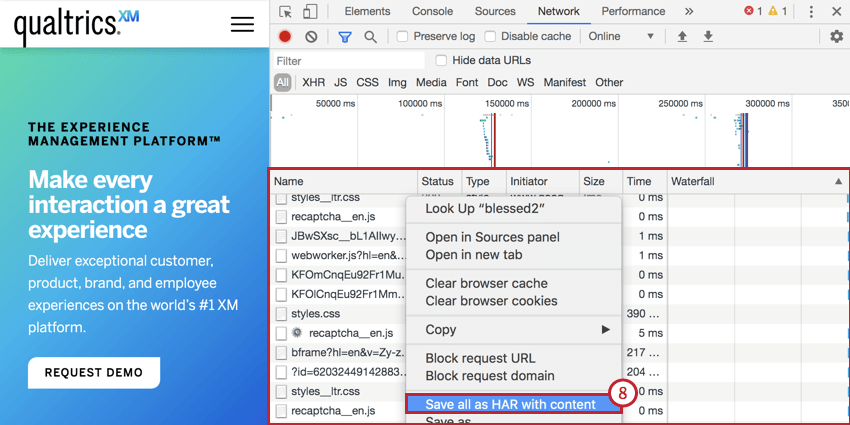
Générer un fichier HAR dans Safari
- Ouvrez Safari et allez à la page où le problème se produit.
- Assurez-vous que le menu Develop (Développement) est activé pour Safari. Pour ce faire, allez dans Préférences → Avancé → Afficher le menu Développer dans la barre de menu.
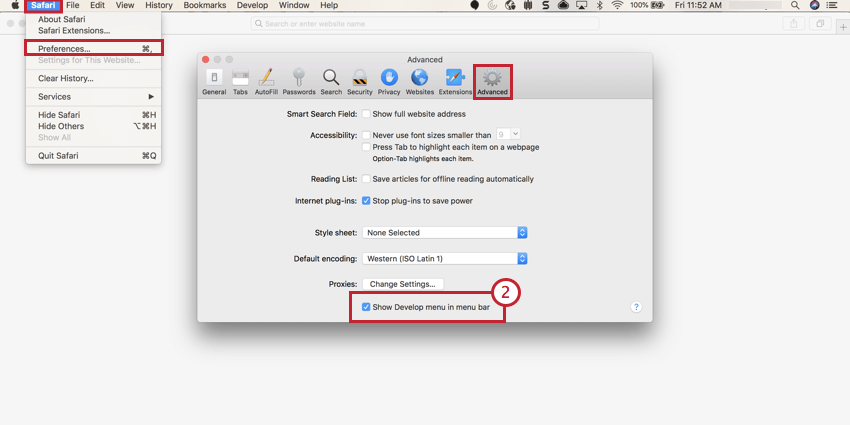
- Cliquez sur Développer dans le menu et sélectionnez Afficher l’inspecteur Web.
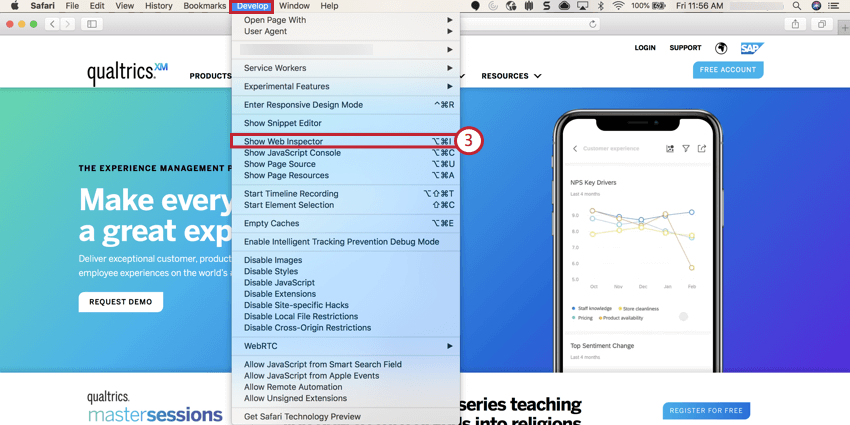
- Cliquez sur l’onglet Réseau.
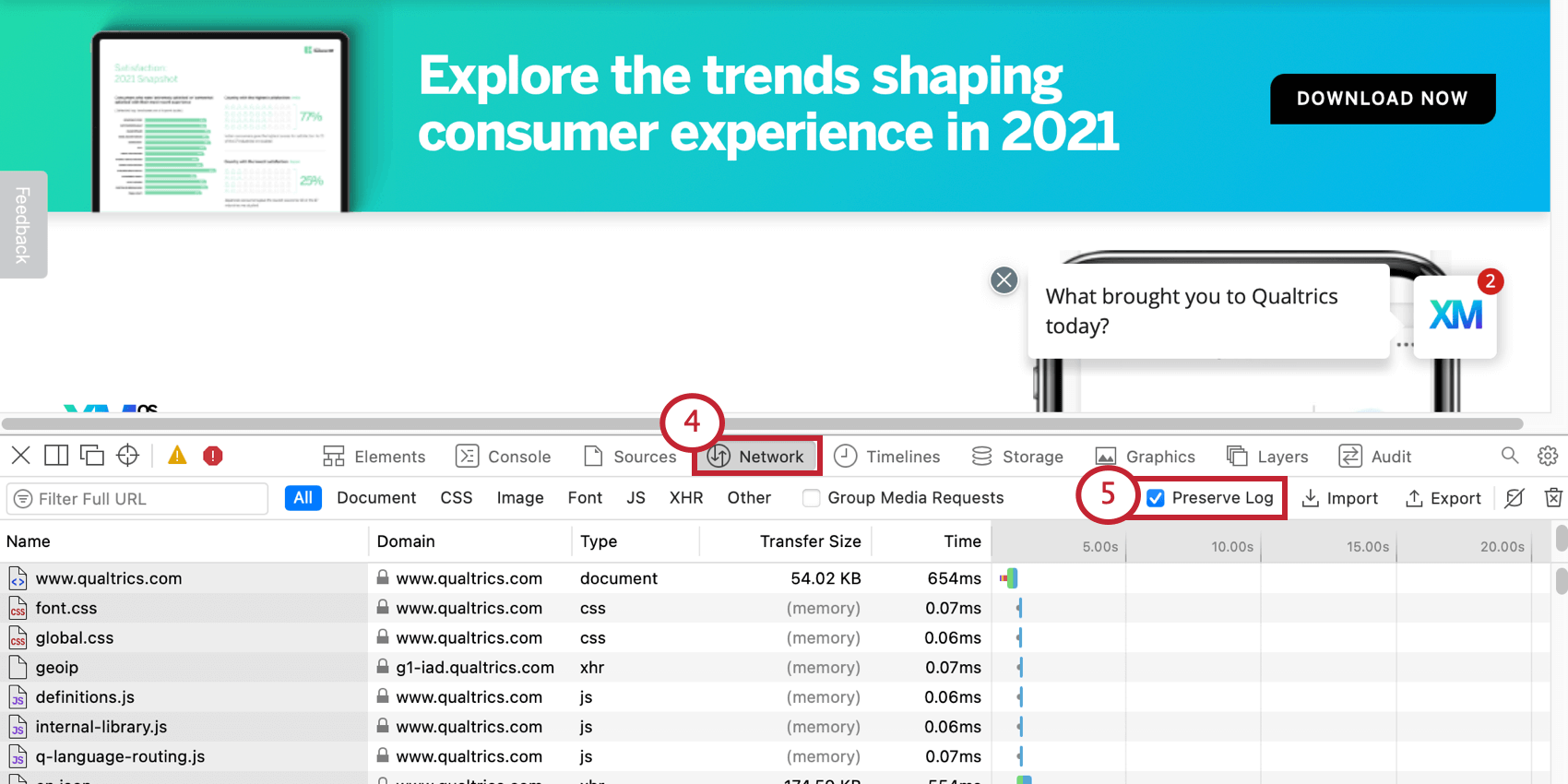
- Sélectionnez Conserver le journal.
- Recréer le problème.
- Cliquez sur Exporter et enregistrez le fichier sur votre ordinateur.
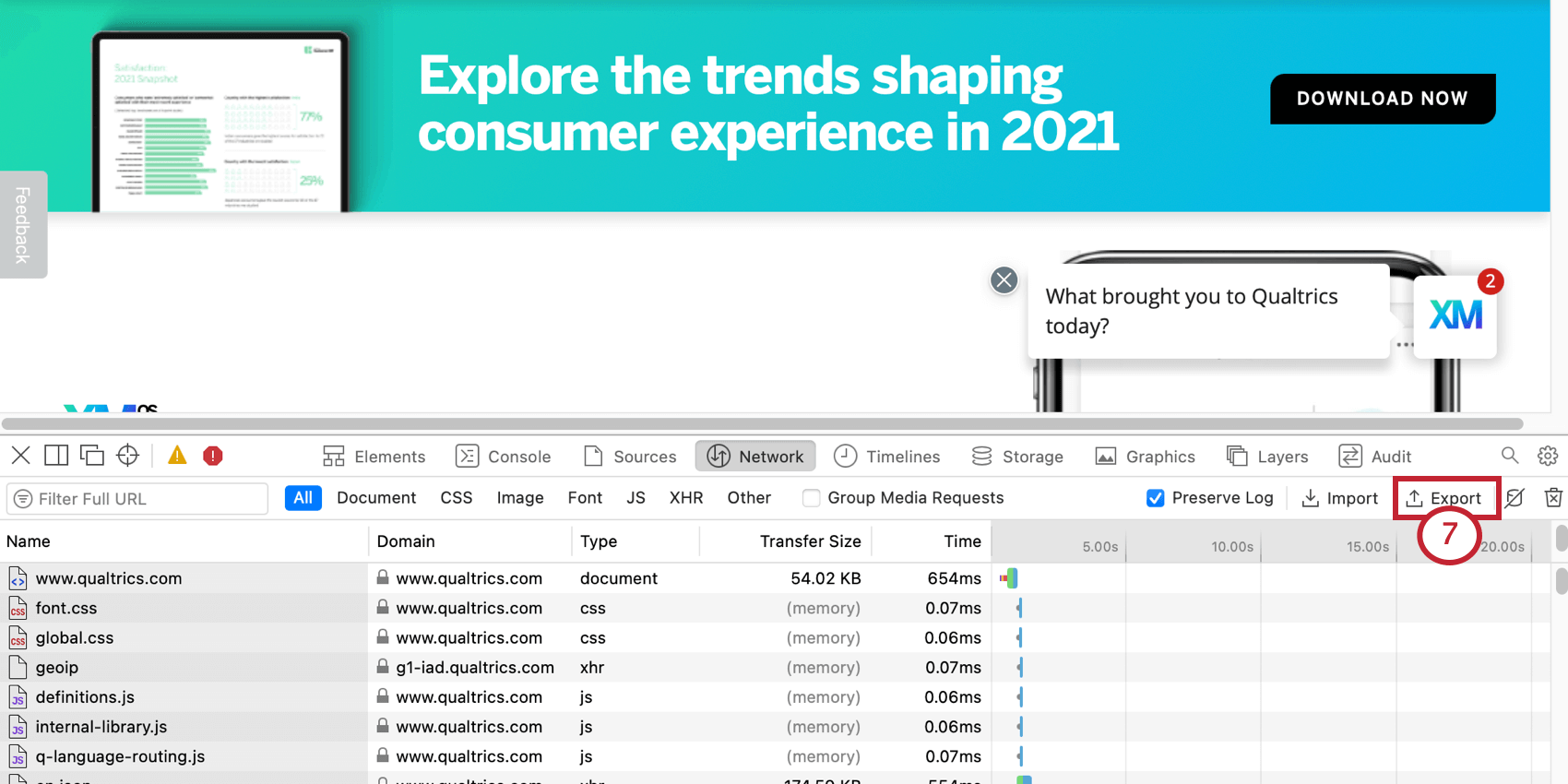
Générer un fichier HAR dans Firefox
- Ouvrez Firefox et accédez à la page où le problème se produit.
- Cliquez sur l’icône de menu, puis sélectionnez Développeur Web. Dans le menu Développeur Web, sélectionnez l’option Réseau.
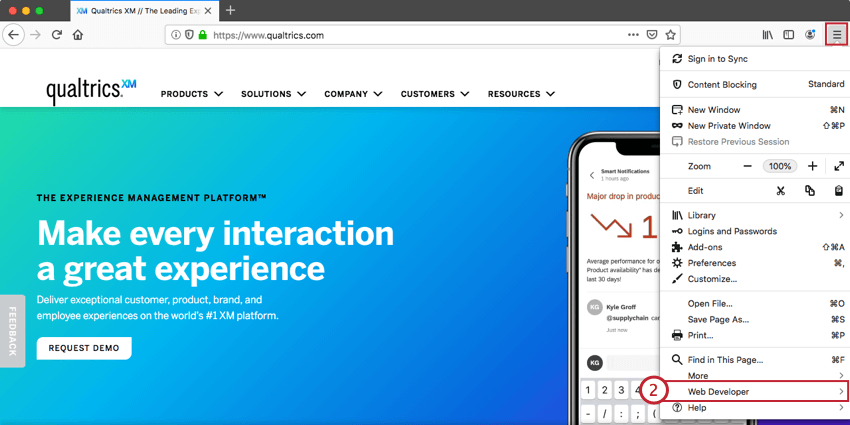
- Dans le panel qui s’affiche, allez dans l’onglet Réseau.
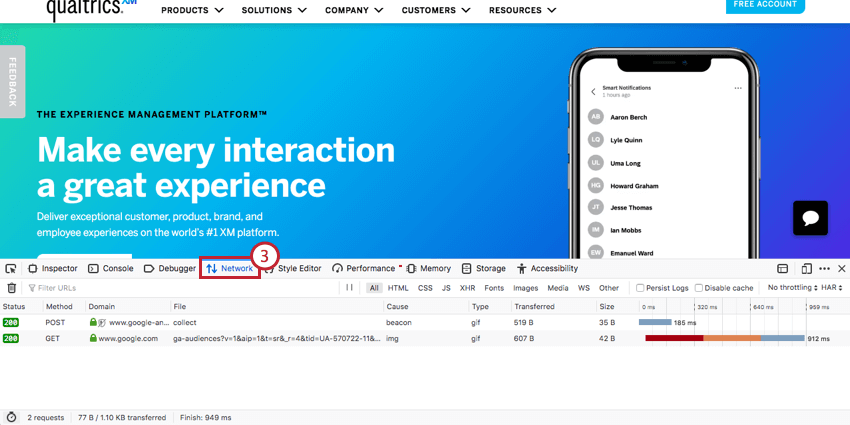
- Recréez le problème dans la fenêtre de votre navigateur. Le panneau démarre l’enregistrement lorsque vous effectuez des actions dans votre navigateur.
- Cliquez avec le bouton droit de la souris n’importe où dans le tableau des journaux de réseau et sélectionnez Enregistrer tout sous Har. Enregistrez ce fichier sur votre ordinateur.
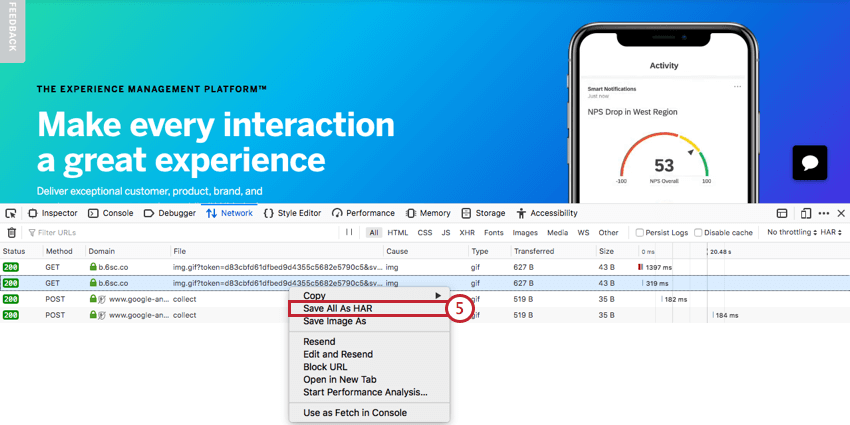
Générer un fichier HAR dans Microsoft Edge
- Ouvrez Microsoft Edge et accédez à la page où le problème se produit.
- Dans la barre de menu, allez dans Outils → Développeur → Outils de développement.
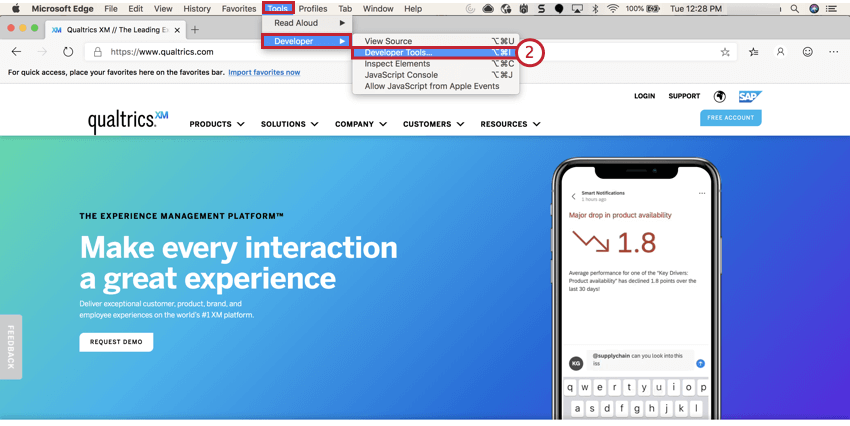
- Dans le panel qui s’ouvre, allez dans l’onglet Réseau.
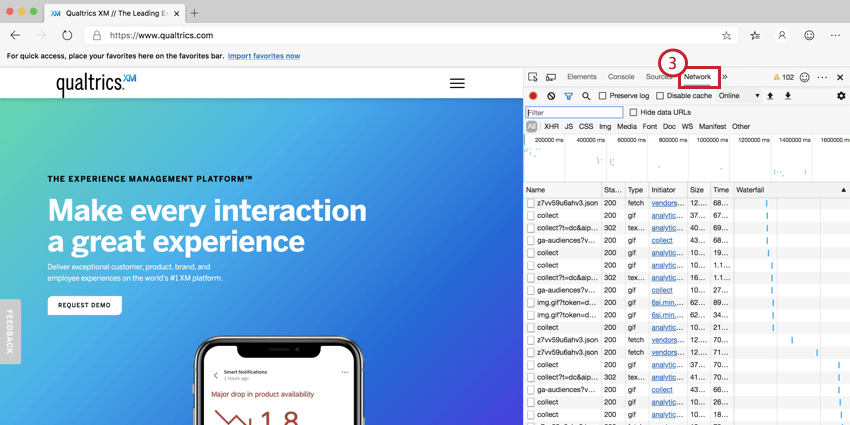
- Reproduisez le problème dans votre navigateur.
- Cliquez sur le bouton Download (Télécharger) (flèche pointant vers le bas) pour télécharger le fichier HAR sur votre ordinateur.
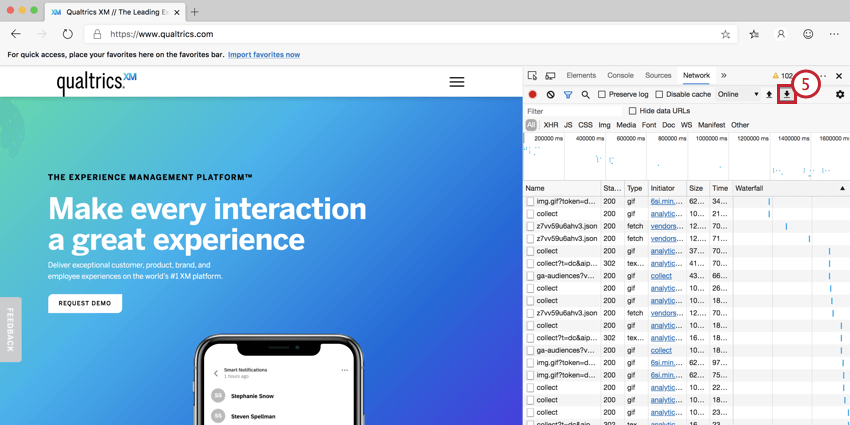
Générer un fichier HAR dans Internet Explorer
- Ouvrez Internet Explorer et accédez à la page où le problème se produit.
- Cliquez sur l’icône en forme d’engrenage et sélectionnez Outils du développeur.
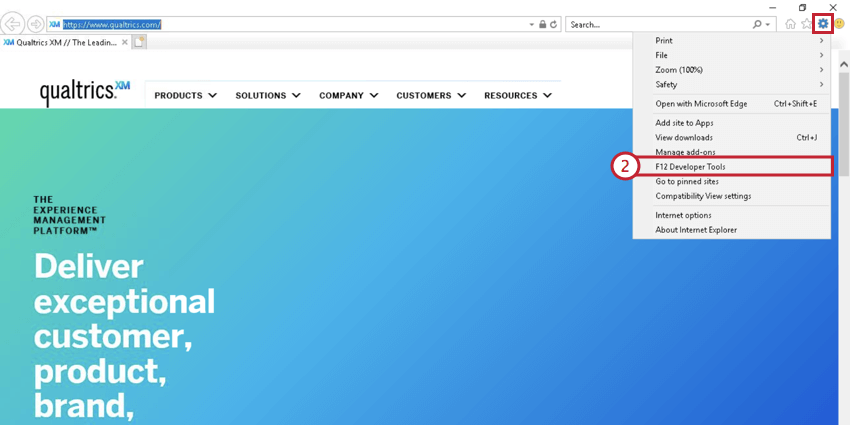
- Dans le panel qui s’ouvre, sélectionnez l’onglet Réseau.
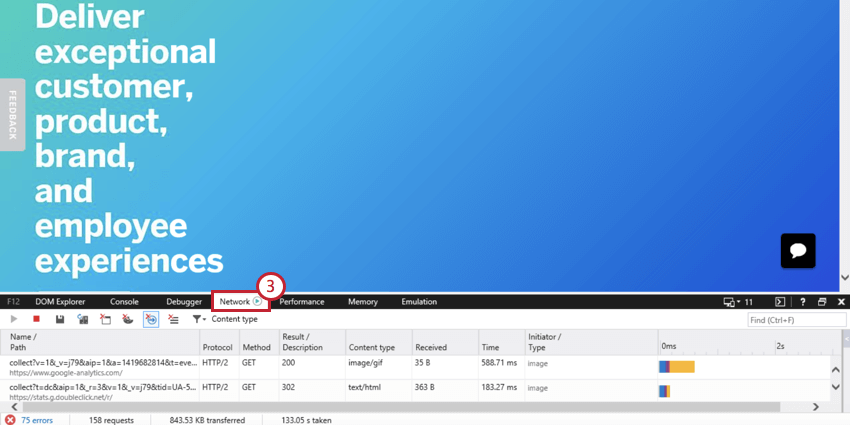
- Reproduisez le problème dans votre navigateur.
- Lorsque vous avez terminé, cliquez sur le bouton Export as HAR (Exporter au format HAR).
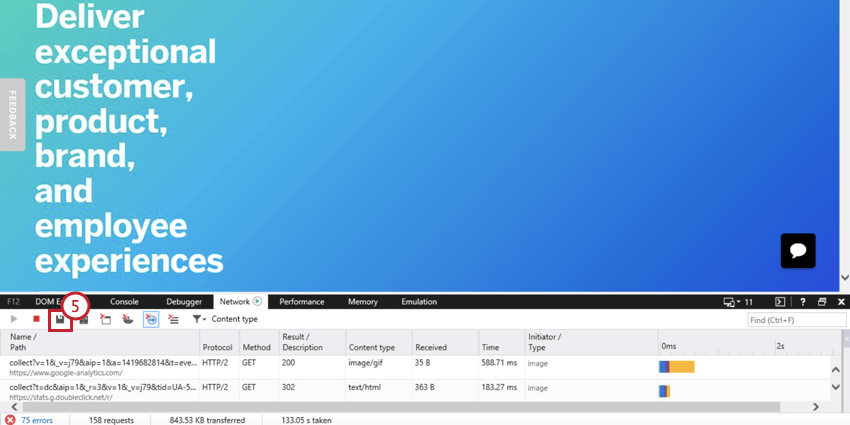
- Donnez un nom à votre fichier et sélectionnez Save (Enregistrer).