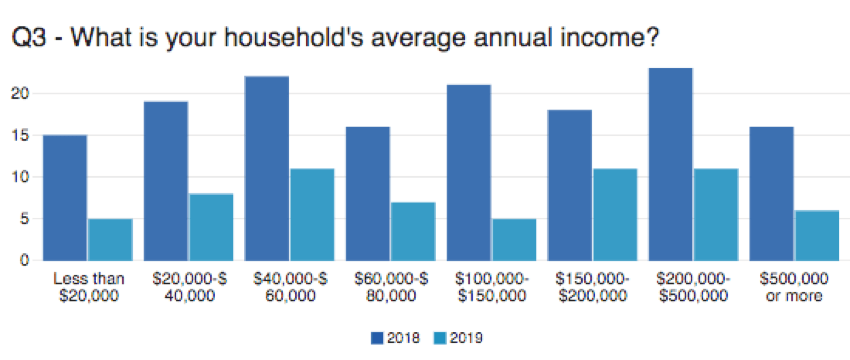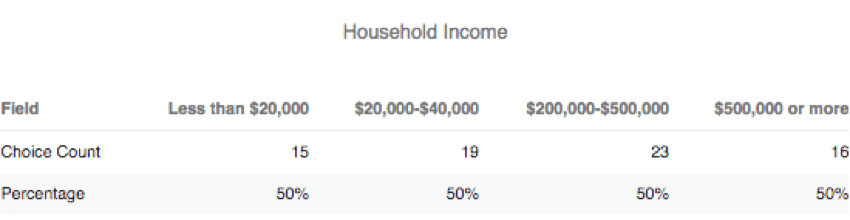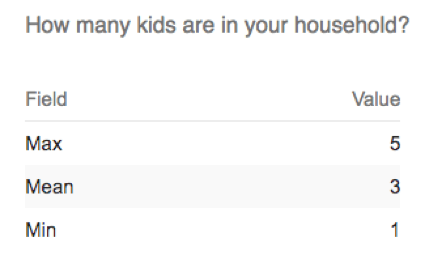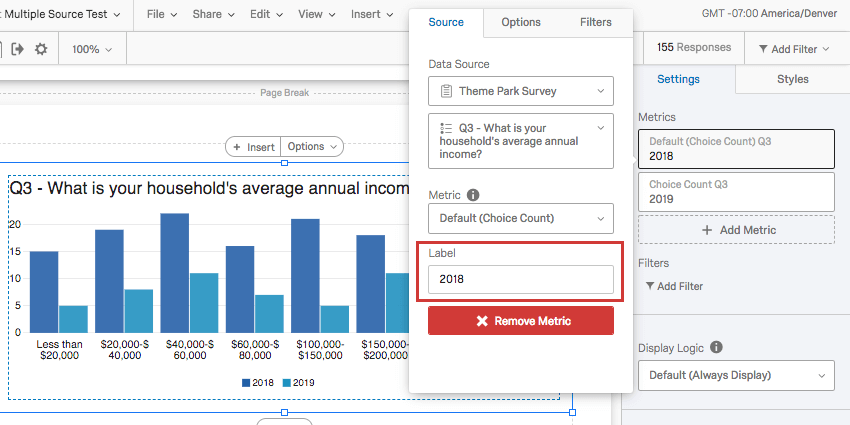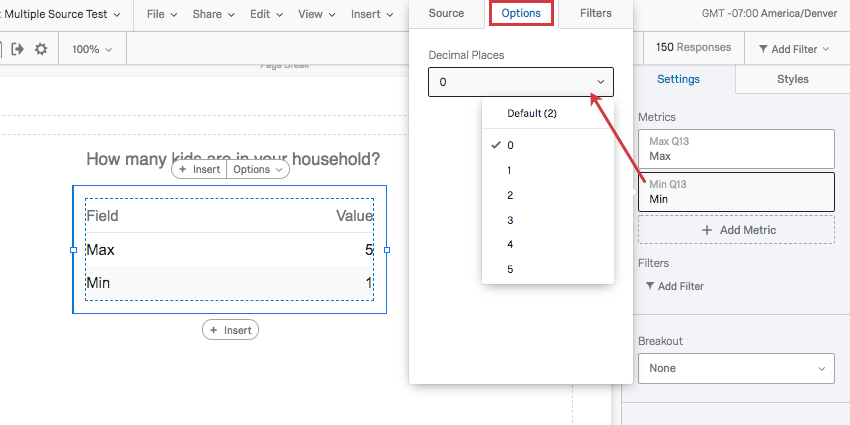Sources de données multiples dans les Rapports avancés
À propos des sources de données multiples dans les Rapports avancés
Dans la section Rapports, vous pouvez ajouter plusieurs sources de données ou métriques à une seule visualisation. Cette fonction est extrêmement utile pour plusieurs raisons :
- Visualisation de données provenant de différentes enquêtes dans une seule visualisation pour faciliter la comparaison. Par exemple, vous pouvez présenter les données de 2018 et de 2019 côte à côte.
- Rapports sur plusieurs mesures dans une seule visualisation. Par exemple, vous voulez voir la moyenne, le minimum et le maximum les uns à côté des autres.
- Comparez les notations des répondants de différents groupes démographiques pour chaque question. Par exemple, parmi vos clients qui boivent du café, ceux de l’Utah peuvent donner à la sélection de boissons de votre café un CSAT moyen différent de celui de vos clients de Washington.
Visualisations compatibles
Actuellement, trois visualisations permettent d’ajouter plus d’une source ou d’une mesure.
Ajout de sources de données multiples
Les sources de données multiples sont un excellent moyen de comparer les données recueillies dans le cadre de plusieurs enquêtes. La méthode décrite dans cette section convient mieux aux données pour lesquelles les choix ne sont pas numériques, mais plutôt catégoriels, ou groupes subjectifs. Par exemple, la plupart des questions de type Choix multiple recueillent des données dans ce format. Ces sources de données peuvent être affichées dans deux formats différents (métriques) : Choix Count ou Percentage. Il est préférable de choisir l’une de ces mesures et de l’appliquer à chaque source de données dans une visualisation.
- Cliquez sur un Diagramme à barres, un Graphique linéaire ou un Tableau de données.
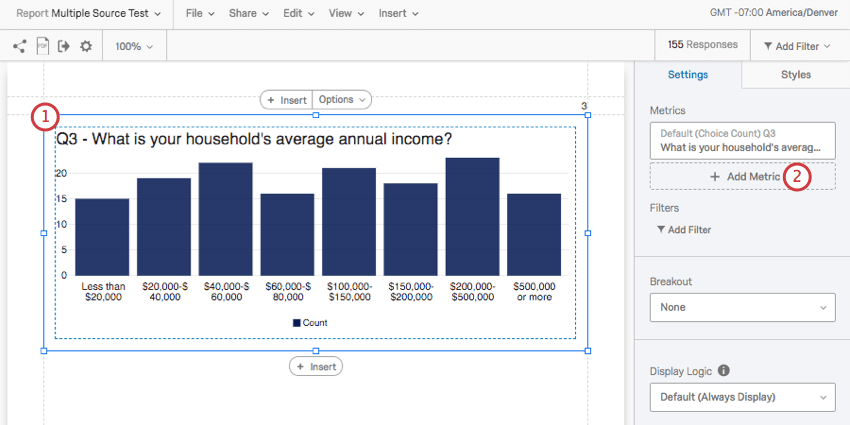
- Cliquez ensuite sur Ajouter une mesure.
- Cliquez sur votre nouvelle source de données.
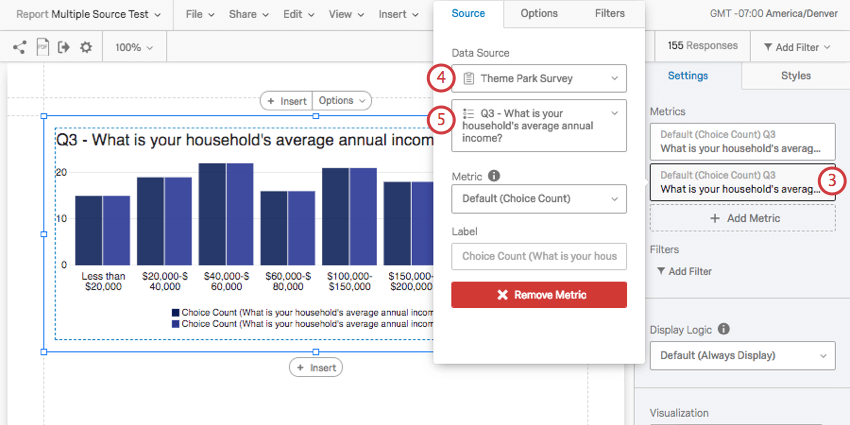
- Sélectionnez l’Enquête de la source de données.
- Sélectionnez la question dans l’enquête.
- Pour obtenir les meilleurs résultats, ne modifiez pas la mesure à moins que vous ne modifiiez les mesures des deux sources de données.
Astuce : Il est préférable d’afficher le nombre de choix et le pourcentage côte à côte dans un tableau de données, où ils apparaissent sous forme de nombres. Étant donné que ces deux mesures se situent à des échelles différentes (l’une est un nombre entier et l’autre un pourcentage avec un maximum de 100), les Diagrammes à barres et les Graphiques linéaires n’ont pas de sens avec ces informations.
Ajout de plusieurs indicateurs
Une visualisation peut afficher différentes mesures numériques côte à côte, de sorte que différentes statistiques pour les mêmes données peuvent être affichées ensemble. Lorsque vous utilisez un format de mesure numérique, vous pouvez choisir d’afficher les données au format Moyenne, Min (Minimum), Max (Maximum), NPS (Net Promoteur Score), Réponses et Somme. Cette option est idéale pour les données collectées à partir de questions à Choix multiple recodées et de tout type de question permettant de collecter des données numériques.
- Cliquez sur un Diagramme à barres, un Graphique linéaire ou un Tableau de données.
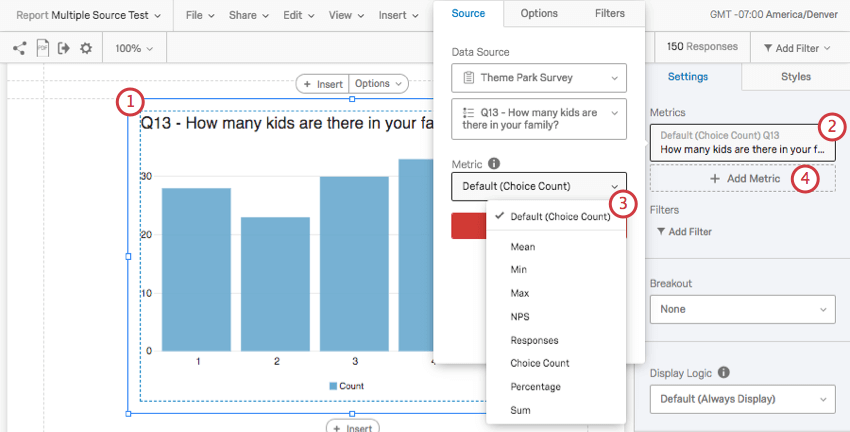
- Cliquez sur le champ situé sous Métriques.
- Sélectionnez Moyenne, Min, Max, NPS, Réponses ou Somme.
- Cliquez ensuite sur Ajouter une mesure.
- Cliquez sur votre nouvelle métrique.
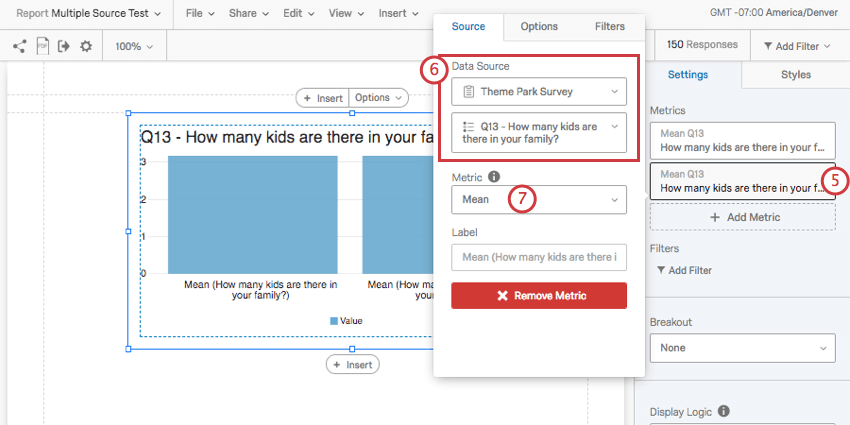
- Si vous le souhaitez, modifiez l’Enquête et la Question d’où proviennent les données dans la Source de données.
- Choisissez une mesure.
Libellé
Lorsque vous cliquez sur votre métrique ou votre source de données, vous pouvez modifier l’étiquette affichée sur la visualisation. Par défaut, elle peut être plus longue, affichant le texte de la question et la mesure choisie.
Nous vous conseillons vivement de modifier ces étiquettes afin qu’elles soient plus courtes et plus faciles à lire. En règle générale, vous devez nommer les étiquettes d’après le nom de la source de données ou de la mesure que vous utilisez, en fonction de ce que vous essayez de communiquer. Vous pouvez vous appuyer sur les titres et les zones de texte pour donner des informations supplémentaires sur la variable affichée.
Options
Pour chaque mesure, vous pouvez modifier le nombre de décimales affichées. Cliquez sur une mesure, accédez à l’onglet Options et faites votre choix dans la liste déroulante.
Cette option n’est disponible que pour les métriques numériques, telles que Moyenne, Min (Minimum), Max (Maximum), NPS (Net Promoteur Score), Réponses et Somme.
Ajout de filtres aux sources
Tout comme vous pouvez filtrer un rapport ou une visualisation entière, vous pouvez filtrer des sources de données individuelles. Cela peut s’avérer utile si vous souhaitez comparer les notations en fonction des données démographiques. Par exemple, vous souhaiterez peut-être montrer le revenu des ménages des répondants de l’Utah avec enfants par rapport aux répondants de Washington avec enfants.
- Cliquez sur la source de données ou l’indicateur que vous souhaitez filtrer.
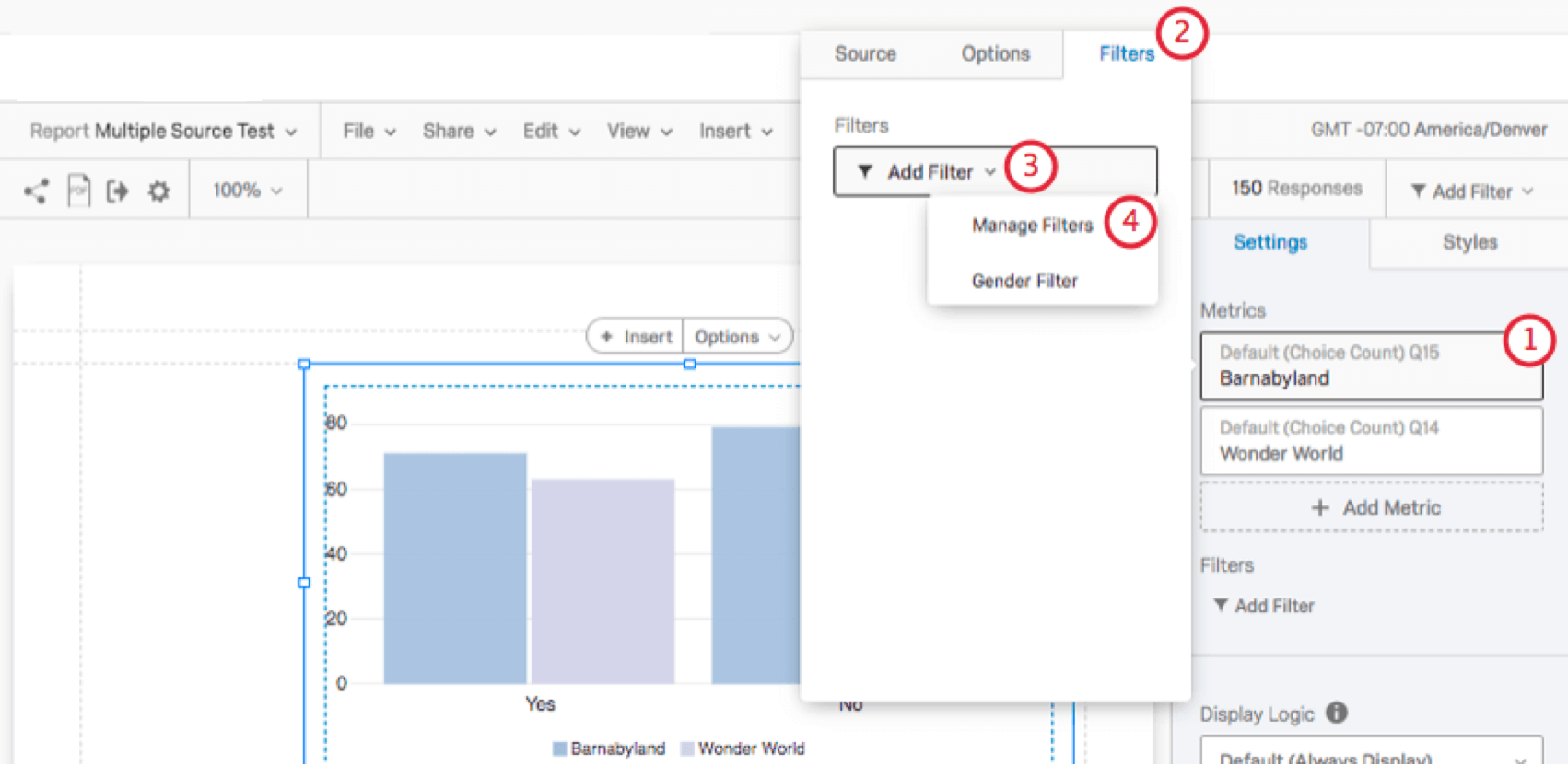
- Allez dans l’onglet Filtres.
- Cliquez sur le menu déroulant Ajouter un filtre.
- Sélectionnez Manager les filtres (ou sélectionnez un filtre existant).
- Vous accédez à la fenêtre de filtrage. Lisez la page Filtrer les réponses pour en savoir plus sur le formatage de vos conditions.
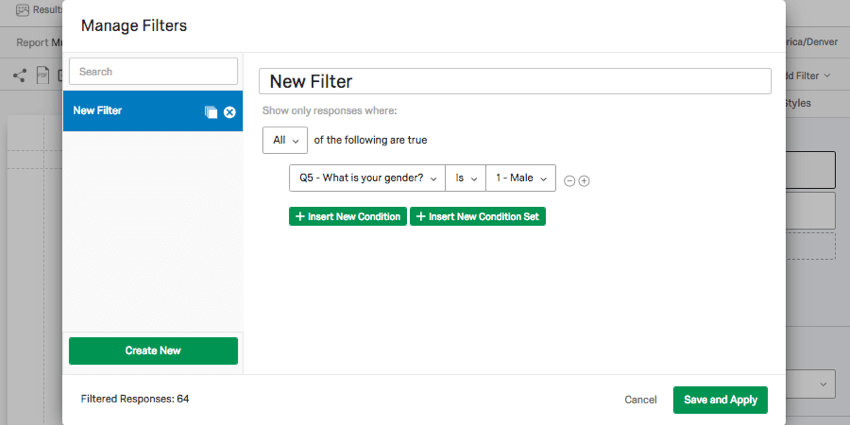
Types de rapports
Cette fonction peut être utilisée dans différents types de rapports :
  ;