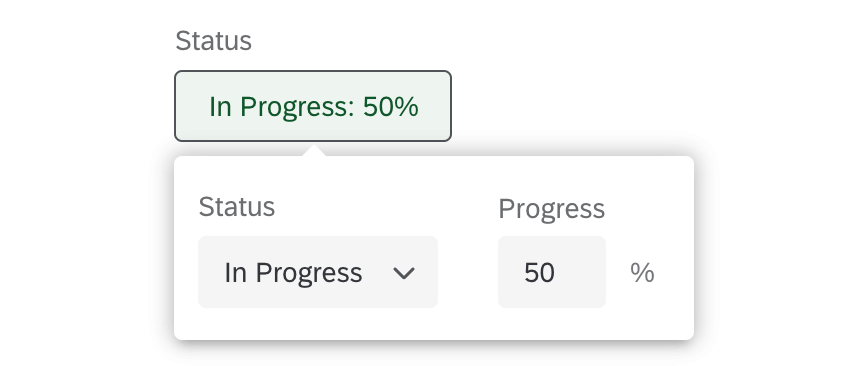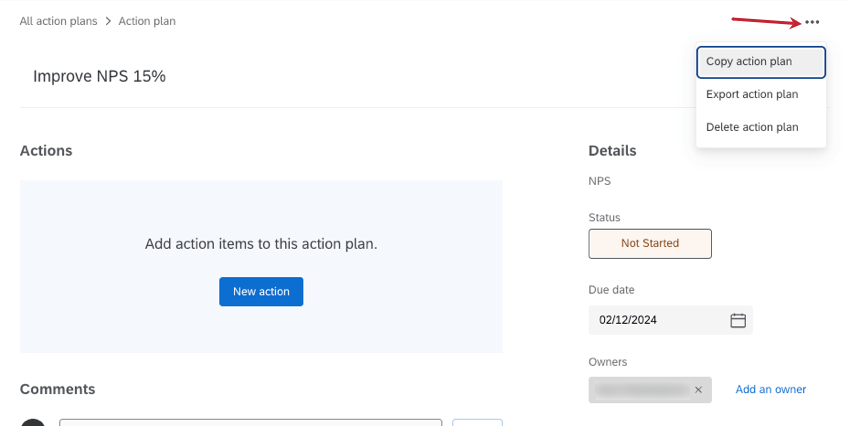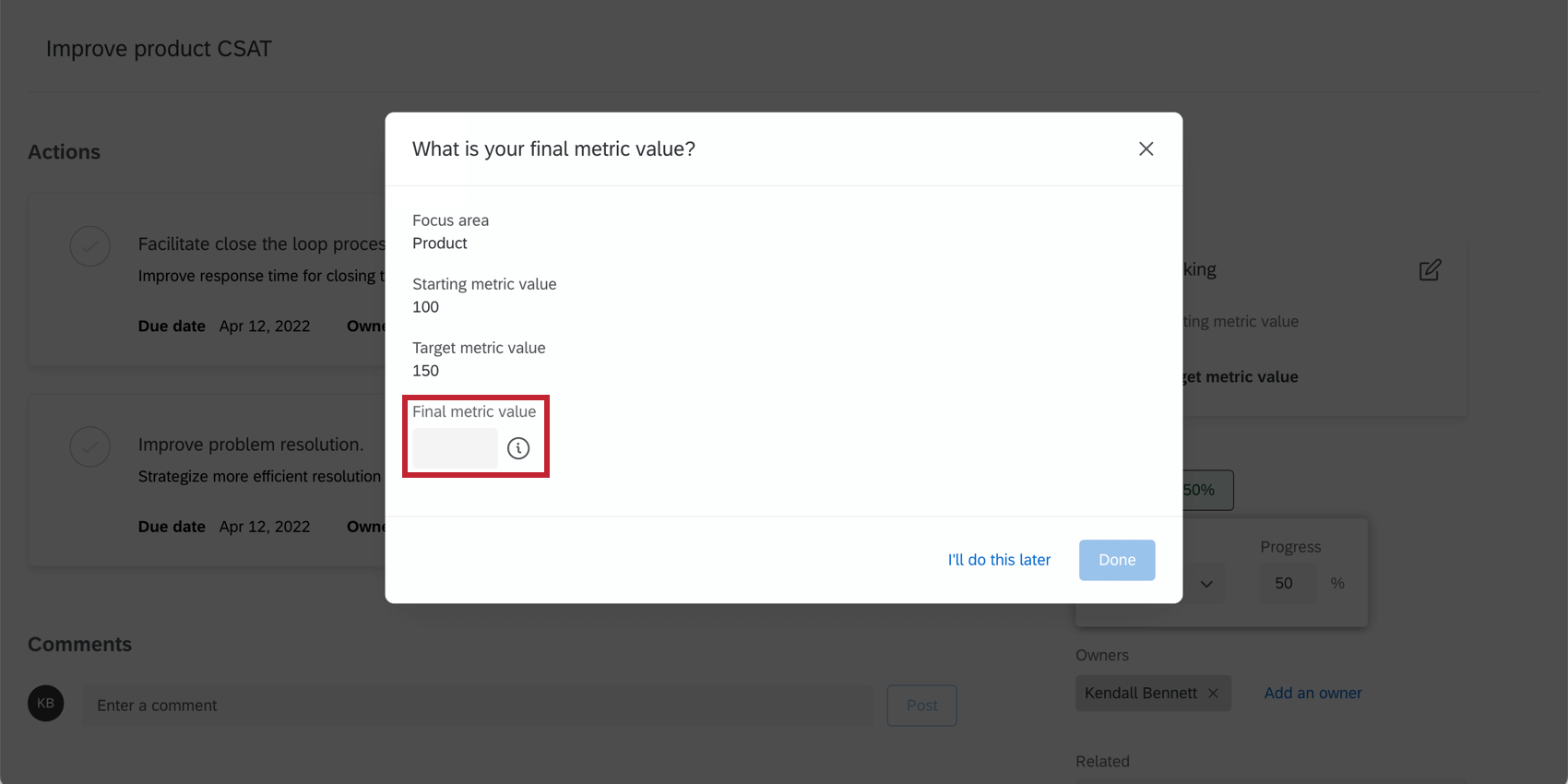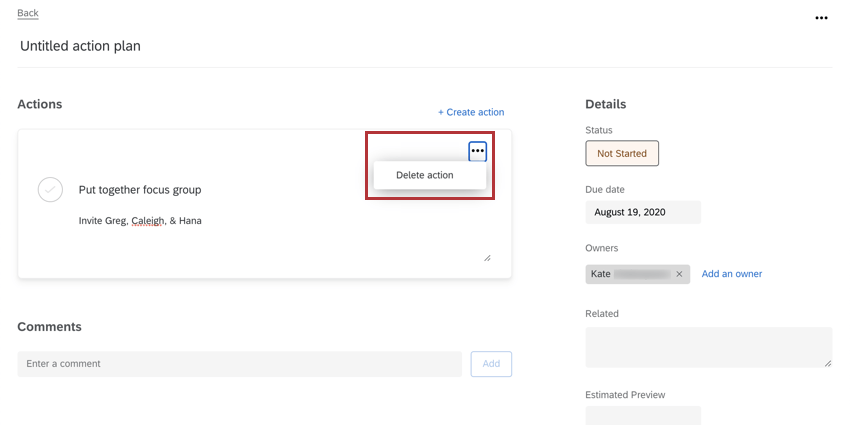Création de plans d’action (CX)
A propos de la création et du Manager des plans d’action
Les plans d’action sont un excellent moyen de suivre les objectifs de l’entreprise. Il existe plusieurs façons de créer des plans d’action, à partir de la page de planification de l’action elle-même et dans les widgets des domaines clés.
Création de plans d’action dans la page Plan d’action
- Sélectionnez Plan d’action.
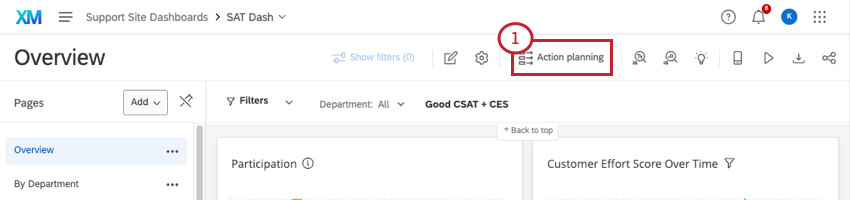 Astuce : Pas de lien vers le plan d’action ? Vous n’avez peut-être pas accès au plan d’action ou vous pouvez être sur un tableau de bord qui utilise une version plus ancienne de la plan d’action. Adressez-vous à votre Administrateur de l’Organisation pour connaître les autorisations dont vous disposez.
Astuce : Pas de lien vers le plan d’action ? Vous n’avez peut-être pas accès au plan d’action ou vous pouvez être sur un tableau de bord qui utilise une version plus ancienne de la plan d’action. Adressez-vous à votre Administrateur de l’Organisation pour connaître les autorisations dont vous disposez. - Cliquez sur Créer un plan d’action.
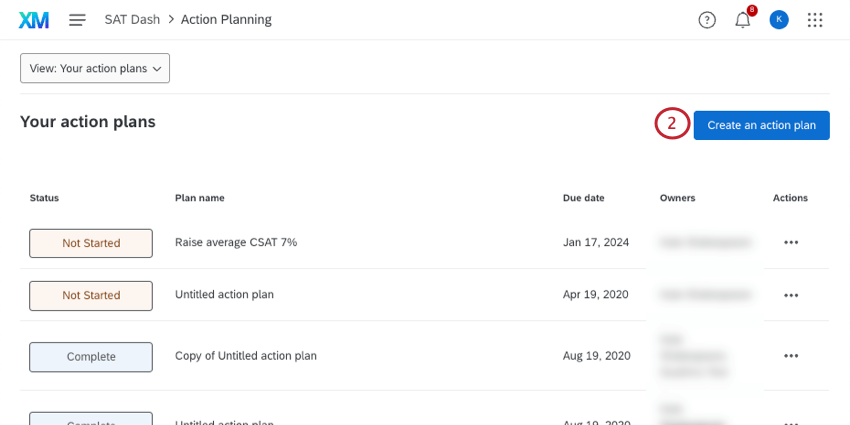
- Donnez un nom à votre plan d’action.
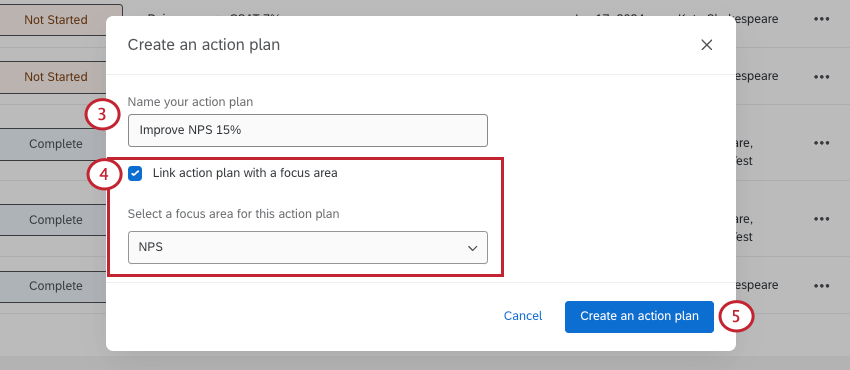
- Si vous le souhaitez, vous pouvez sélectionner le plan d’action Link avec un domaine clés. Sélectionnez ensuite un champ du jeu de chiffres qui a été associé à votre tableau de bord.
- Cliquez sur Créer un plan d’action.
- Cliquez sur le titre pour nommer le plan d’action.
- Cliquez sur Non démarré pour modifier le statut du plan d’action. Vous pouvez définir une étiquette de statut (non démarré, en attente, en cours, terminé, annulé) et ajouter un pourcentage de réalisation.
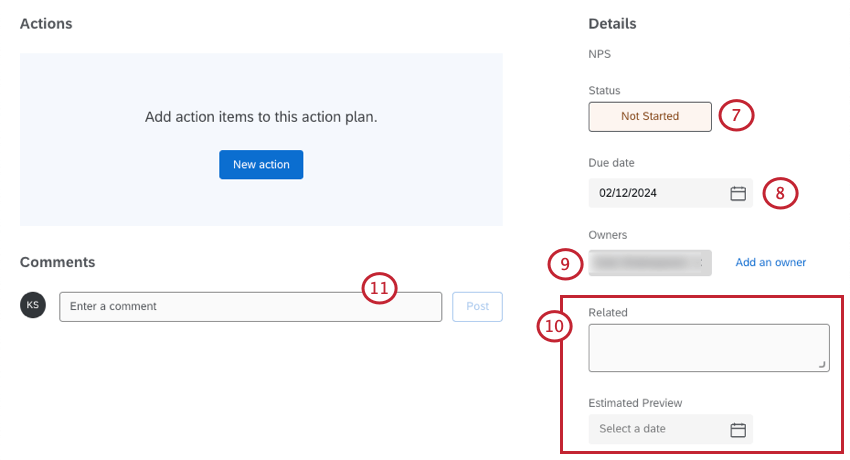
- Cliquez sur la date d’échéance pour ouvrir un calendrier et définir la date à laquelle le plan d’action doit être terminé.
- Cliquez sur le X suivant le propriétaire pour le supprimer, ou cliquez sur Ajouter un propriétaire pour ajouter d’autres propriétaires.
Astuce : si vous voulez attribuer un plan d’action à quelqu’un, assurez-vous qu’il a accès au tableau de bord ! Ils devront disposer d’autorisations d’édition de plans d’action.
- Tous les champs personnalisés supplémentaires que vous avez ajoutés s’afficheront ici.
- Pour ajouter un commentaire, il suffit de le taper dans le champ prévu à cet effet et de cliquer sur ” Publier”
Création de plans d’action dans un Widget Domaines clés
Vous pouvez également créer des plans d’action dans les widgets des domaines clés. Pour des instructions détaillées, voir la page du Widget Domaines clés.
Plans d’action mesurables
Le plan d’action mesurable vous permet de mesurer l’impact de vos plans d’action à l’aide d’indicateurs issus de vos tableaux de bord de retour d’information sur les clients. Lorsque vous liez un plan d’action à un widget de domaines clés, vous pouvez déterminer l’indicateur que vous souhaitez utiliser pour mesurer sa réussite, la valeur actuelle de cet indicateur et votre widget final.
ACTIVER LE SUIVI DES MESURES
Voir Suivi des métriques sur la page Paramètres du plan d’action.
LA CRÉATION D’UN PLAN D’ACTION MESURABLE À PARTIR DE LA PAGE SUR LE PLAN D’ACTION
- Accédez à la page du plan daction.
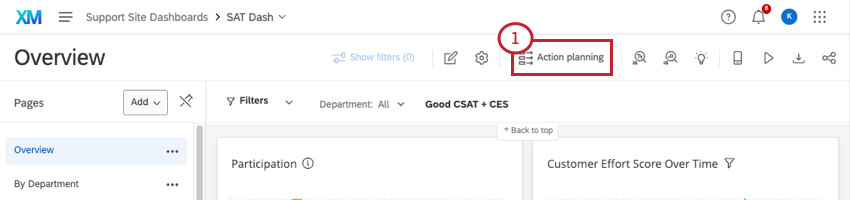
- Cliquez sur Créer un plan d’action.
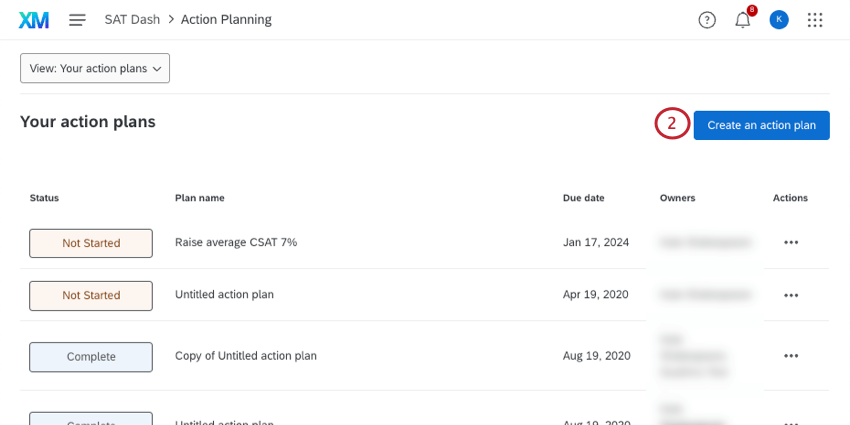
- Donnez un nom à votre plan d’action.
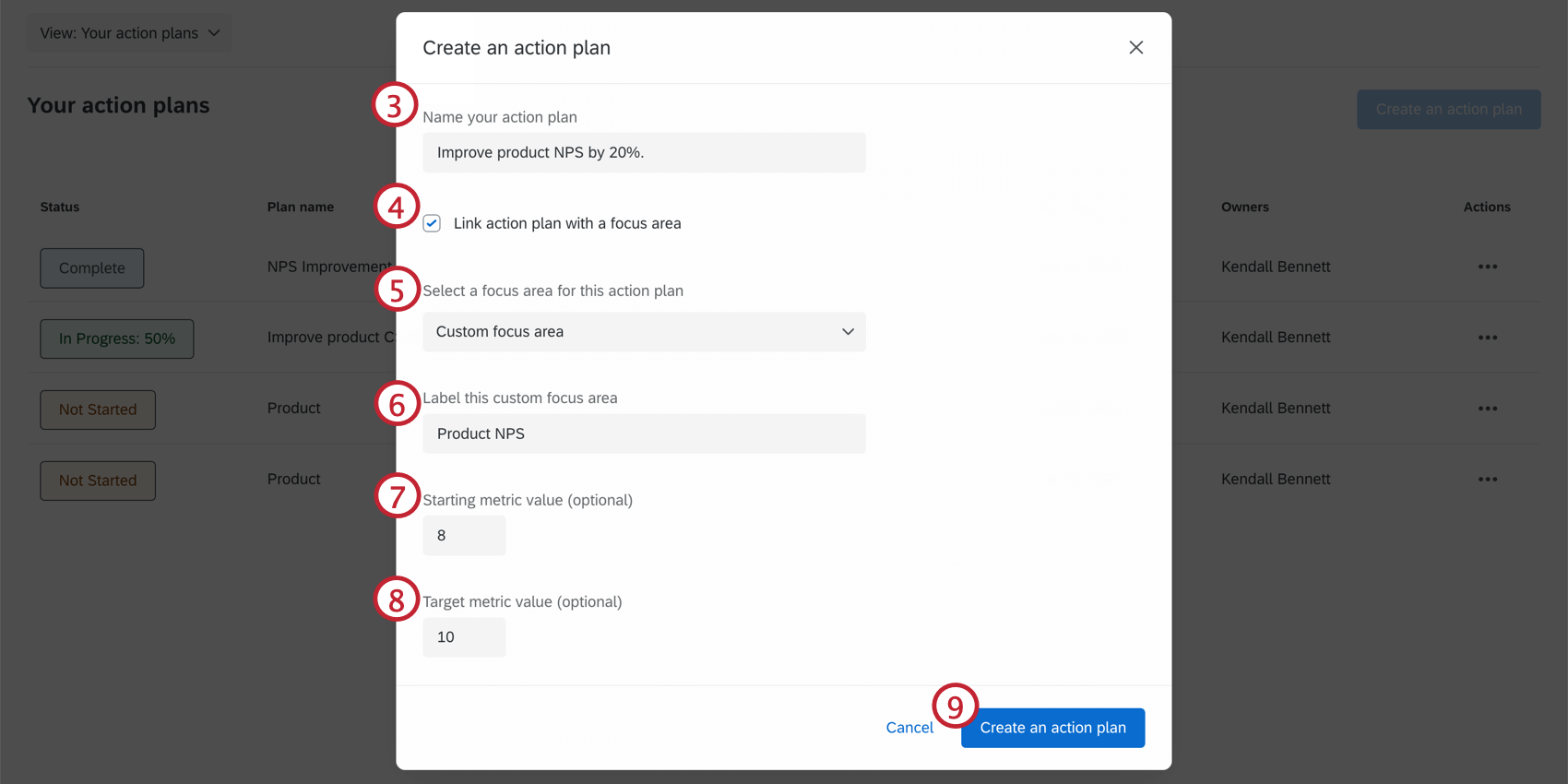
- Veiller à ce que le plan d’action de Link avec un domaine clés soit vérifié.
- Sélectionnez un domaine clé pour ce plan d’action en effectuant une recherche dans le menu déroulant, ou cliquez sur Domaine clé personnalisé pour en créer un nouveau.
- Si vous créez une Domaines clés personnalisée, saisissez une information pour celle-ci.
- Entrez une valeur métrique de départ, si vous le souhaitez. Il servira de base aux calculs métriques.
- Ciblez une valeur métrique cible, si vous le souhaitez. Cela servira d’objectif pour l’amélioration des mesures.
- Cliquez sur Créer un plan d’action.
LA CRÉATION D’UN PLAN D’ACTION MESURABLE À PARTIR D’UN WIDGET DE DOMAINES CLÉS
- Assurez-vous que le plan d’action est activé dans le widget de vos domaines clés.
- Cliquez sur Améliorer.
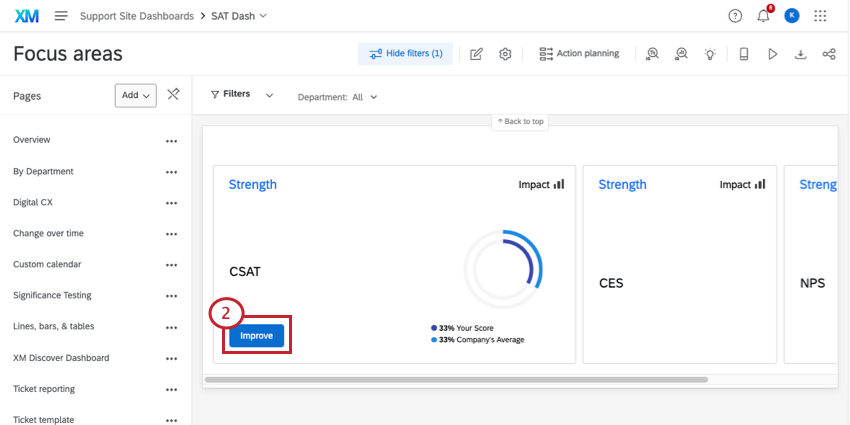
- Donnez un nom à votre plan d’action.
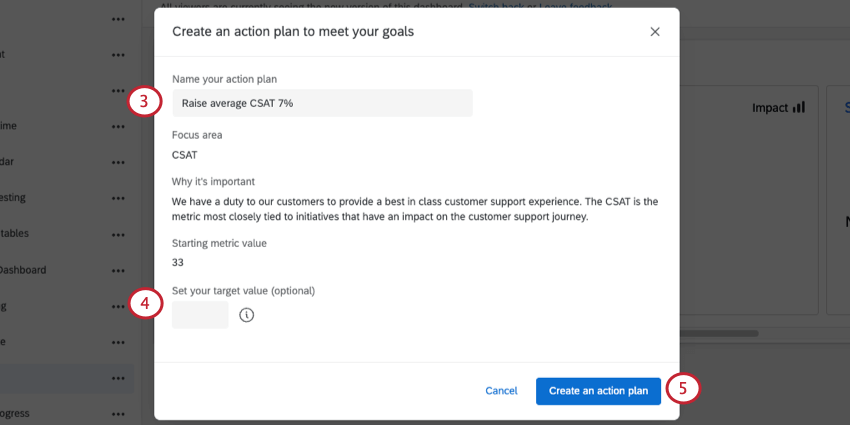
- Ciblez une valeur pour ce domaine clé, si vous le souhaitez.
Astuce: Les domaines clés et la valeur métrique de départ sont automatiquement renseignés à partir des données du widget des domaines clés. Si vous souhaitez définir manuellement le domaine clés ou la valeur de la mesure, suivez les étapes ci-dessus pour créer un plan d’action mesurable à partir de la page de planification des actions.
- Cliquez sur Créer un plan d’action.
- Cliquez sur Voir votre plan d’action pour afficher le plan d’action. Sinon, cliquez sur Fermer.
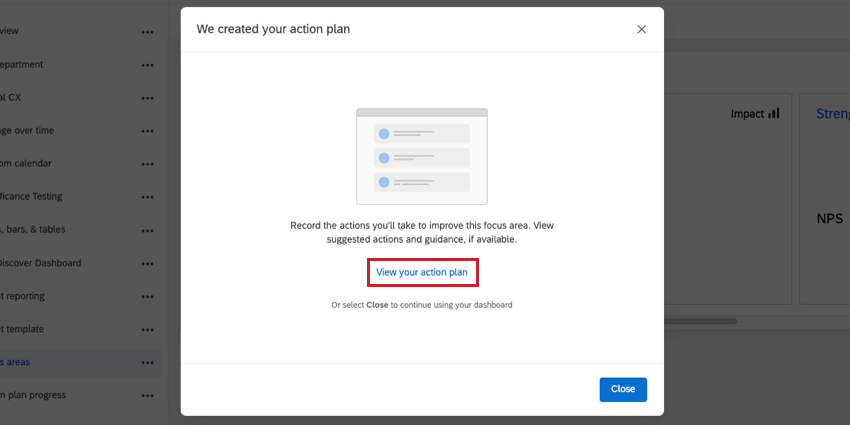
NAVIGUER DANS LES PLANS D’ACTION MESURABLES
Les plans d’action mesurables vous permettent de visualiser les mesures de référence et les cibles des widgets des domaines clés directement dans le plan d’action. Ces valeurs peuvent être utilisées pour suivre les heures supplémentaires d’amélioration du plan d’action pour les indicateurs CX clés tels que la satisfaction des clients ou le Net promoteur score.
Lorsque le statut du plan d’action est défini sur Terminé, vous pouvez enregistrer la valeur de la mesure finale afin d’évaluer l’efficacité de l’amélioration du domaine clé.
Actions dans un plan
Les actions sont les tâches individuelles qui doivent être réalisées dans le cadre d’un plan d’action plus large.
- Pour créer une nouvelle action, cliquez sur Nouvelle action.
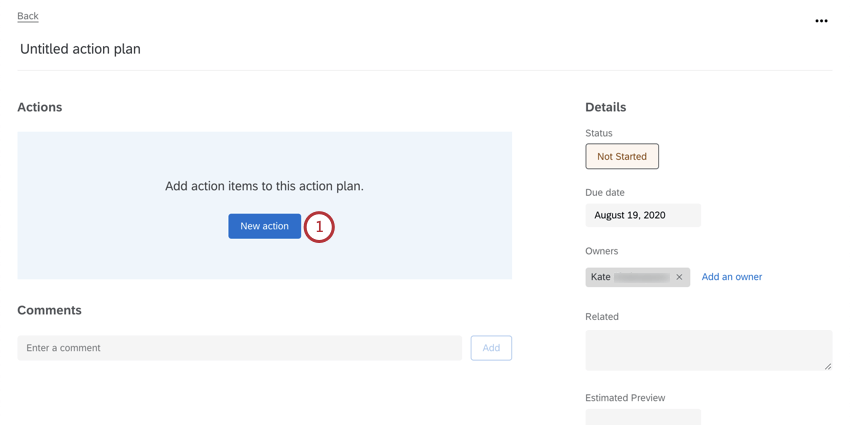
- Nommez l’action.
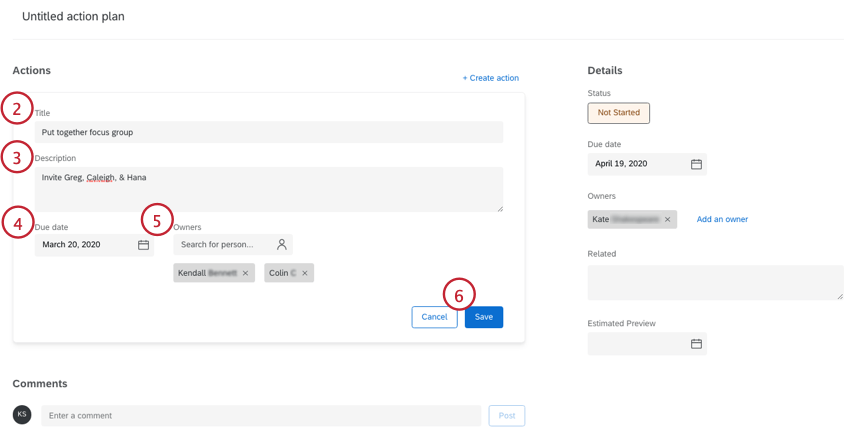
- Rédigez une description de l’action. Cette étape est facultative.
- Indiquez une date limite pour la réalisation de cette action. Cette étape est facultative.
- Attribuer des propriétaires à l’action. Cette étape est facultative.
- Cliquez sur Enregistrer.
- Lorsque vous avez terminé une action, cliquez sur la coche.
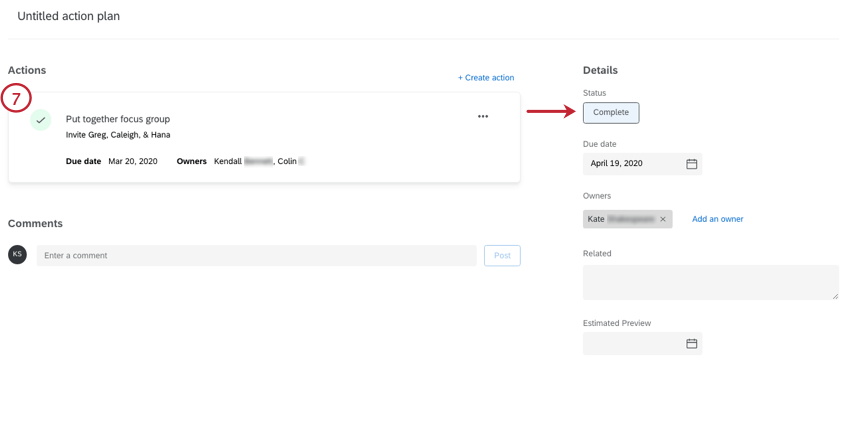 Astuce : Au fur et à mesure que vous cochez des actions dans un plan d’ensemble, l’état d’avancement est automatiquement mis à jour pour refléter les progrès accomplis. L’ajout de nouvelles actions ne modifiera pas le statut/la progression, donc assurez-vous d’avoir effectué toutes les actions avant de commencer à marquer les autres comme désactivées, ou vous devrez modifier le statut/la progression manuellement.
Astuce : Au fur et à mesure que vous cochez des actions dans un plan d’ensemble, l’état d’avancement est automatiquement mis à jour pour refléter les progrès accomplis. L’ajout de nouvelles actions ne modifiera pas le statut/la progression, donc assurez-vous d’avoir effectué toutes les actions avant de commencer à marquer les autres comme désactivées, ou vous devrez modifier le statut/la progression manuellement.
Pour effectuer des actions supplémentaires, utilisez le bouton Créer une action qui apparaît au-dessus de votre action. Les actions d’un plan ne peuvent pas être réorganisées.
Supprimer des actions dans un plan
Si vous décidez de ne pas effectuer une action, utilisez les points en haut à droite pour supprimer l’action.