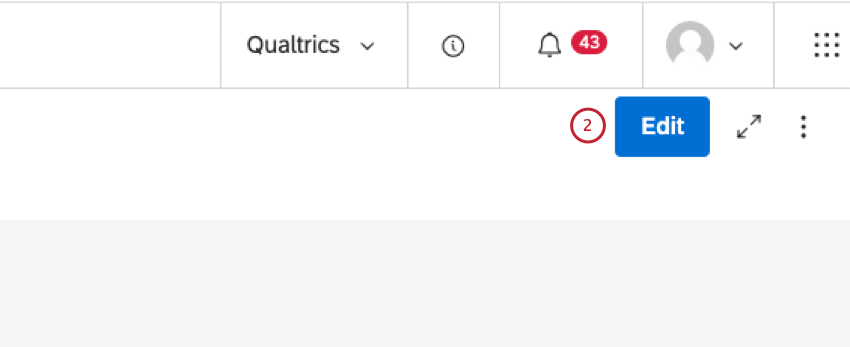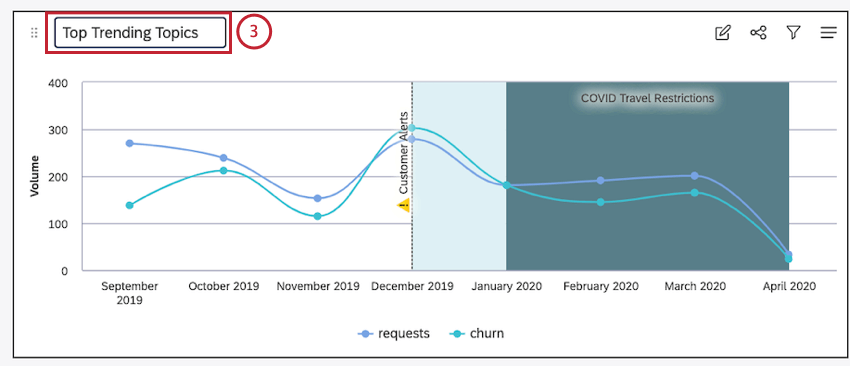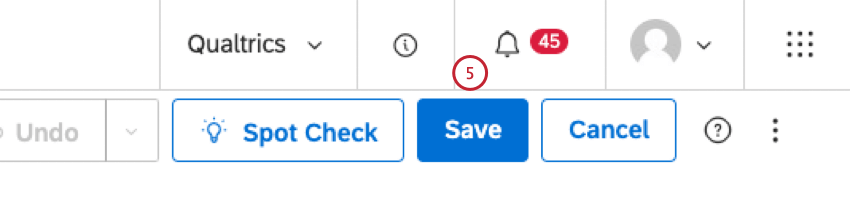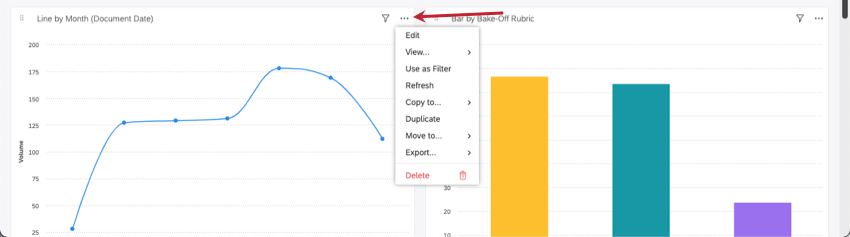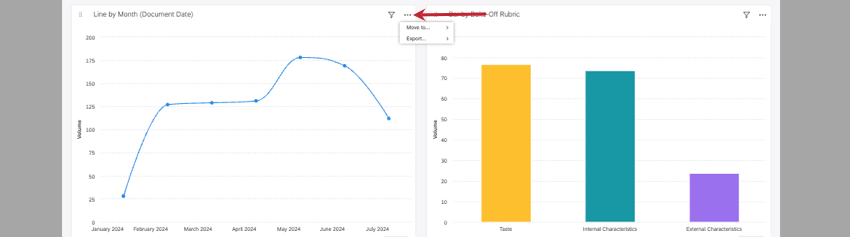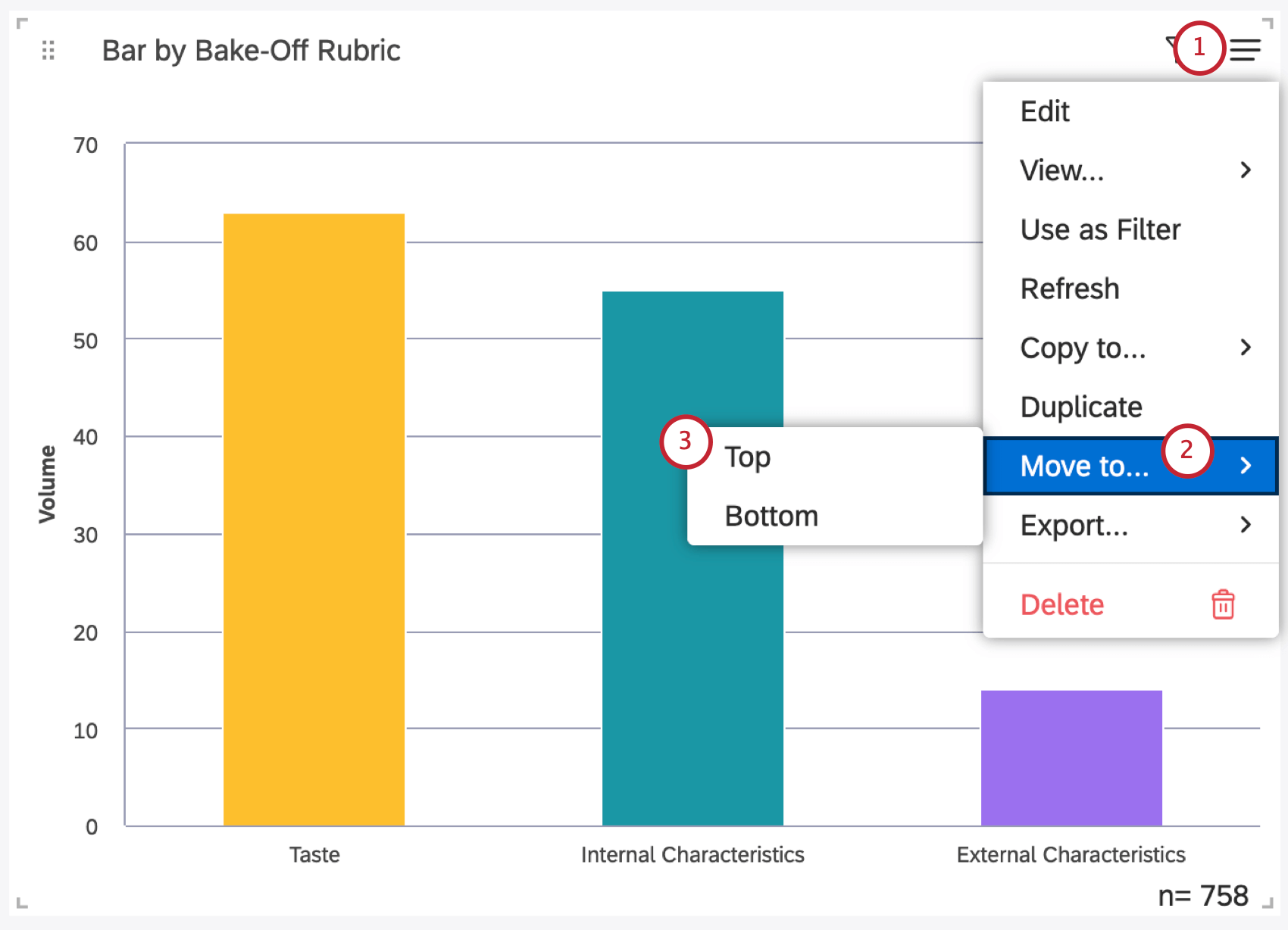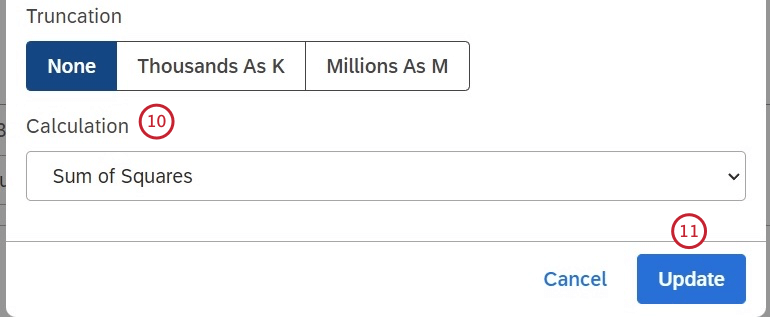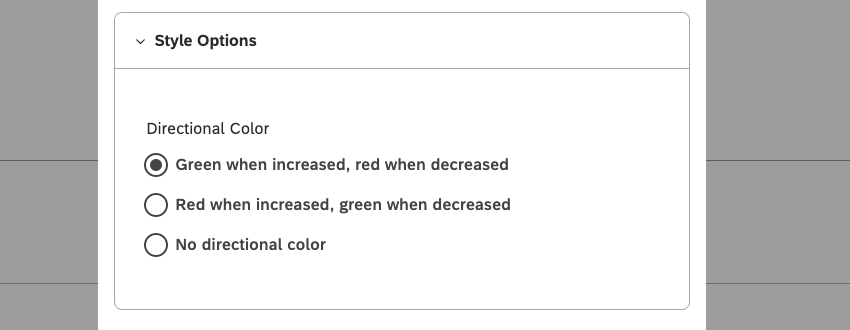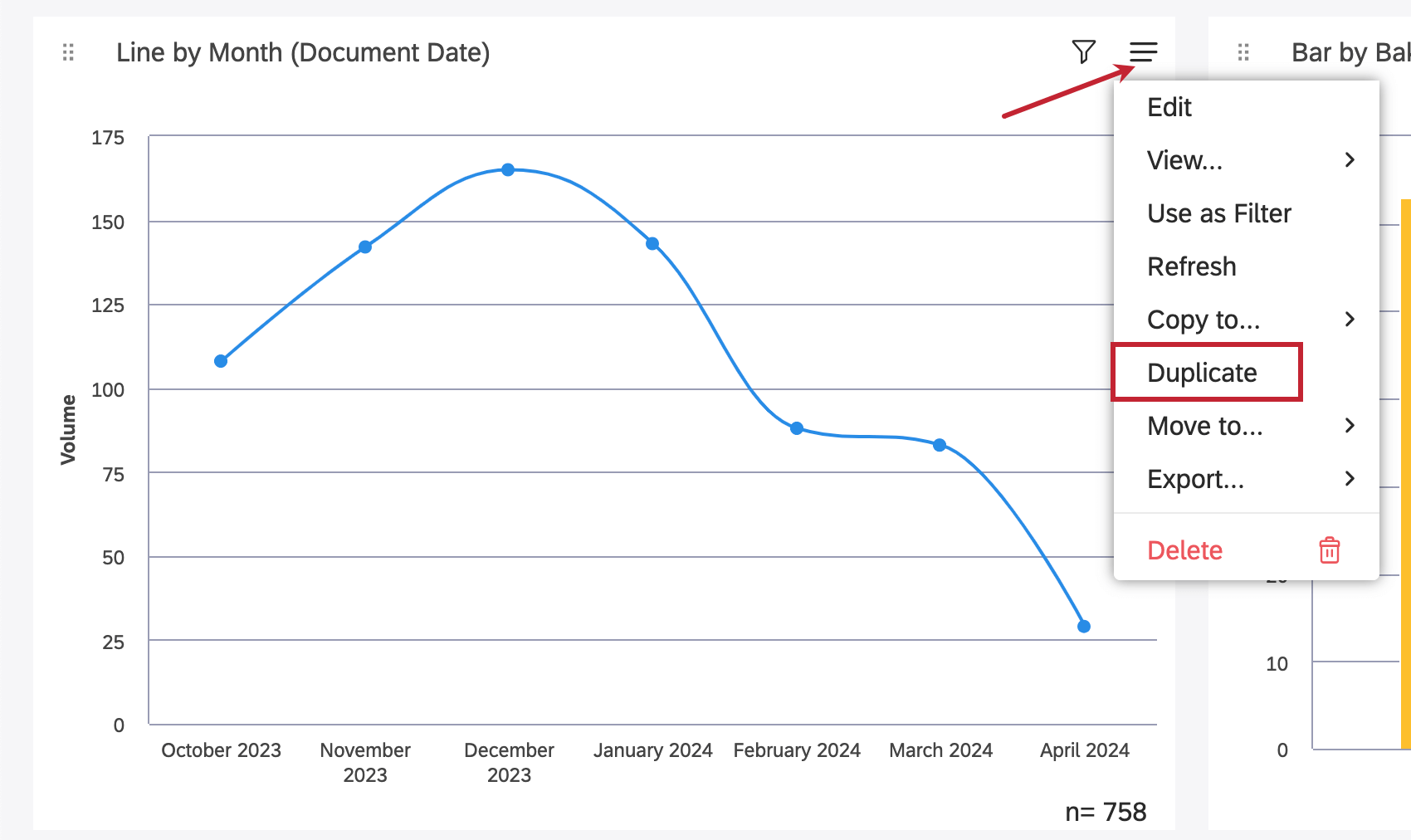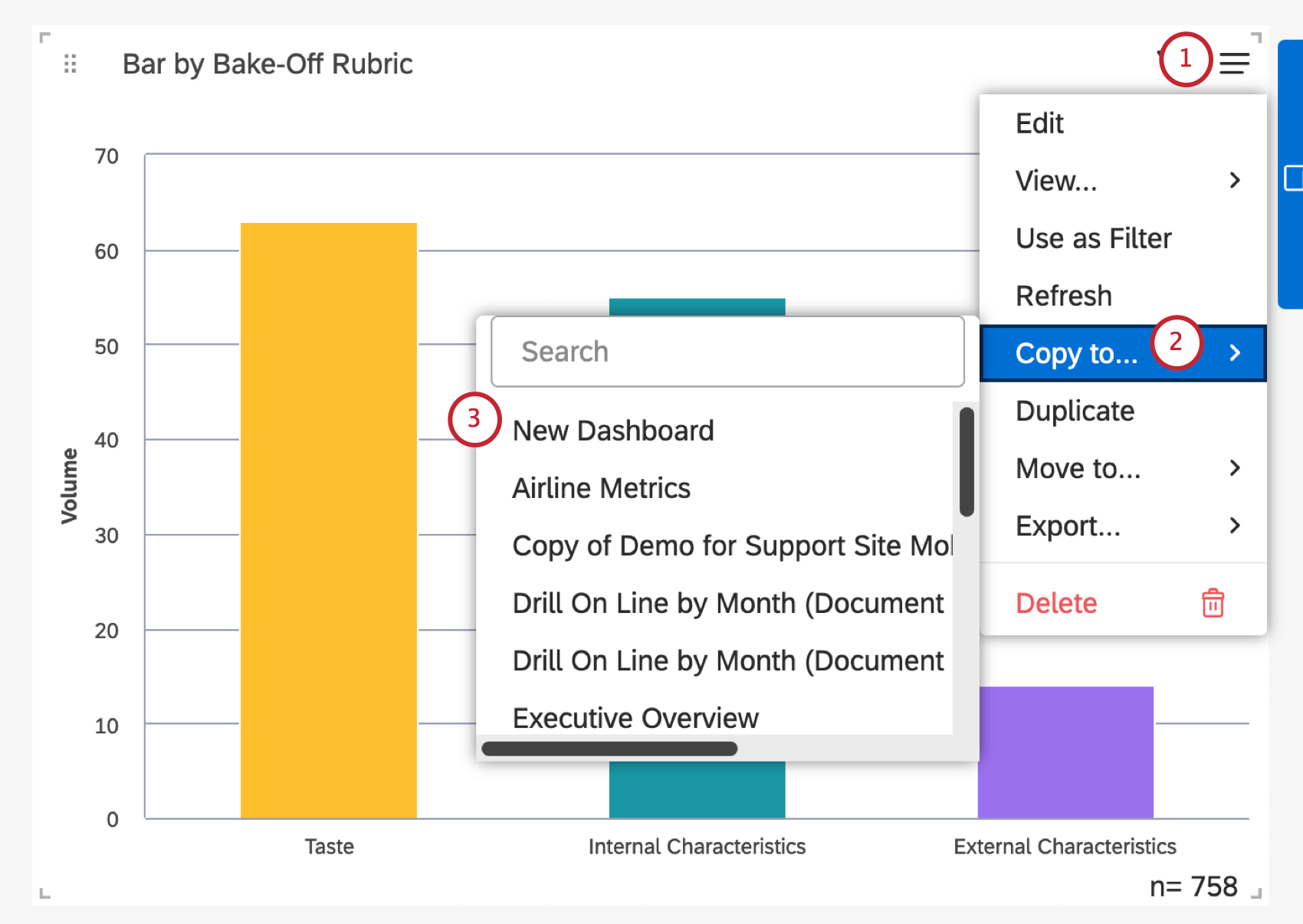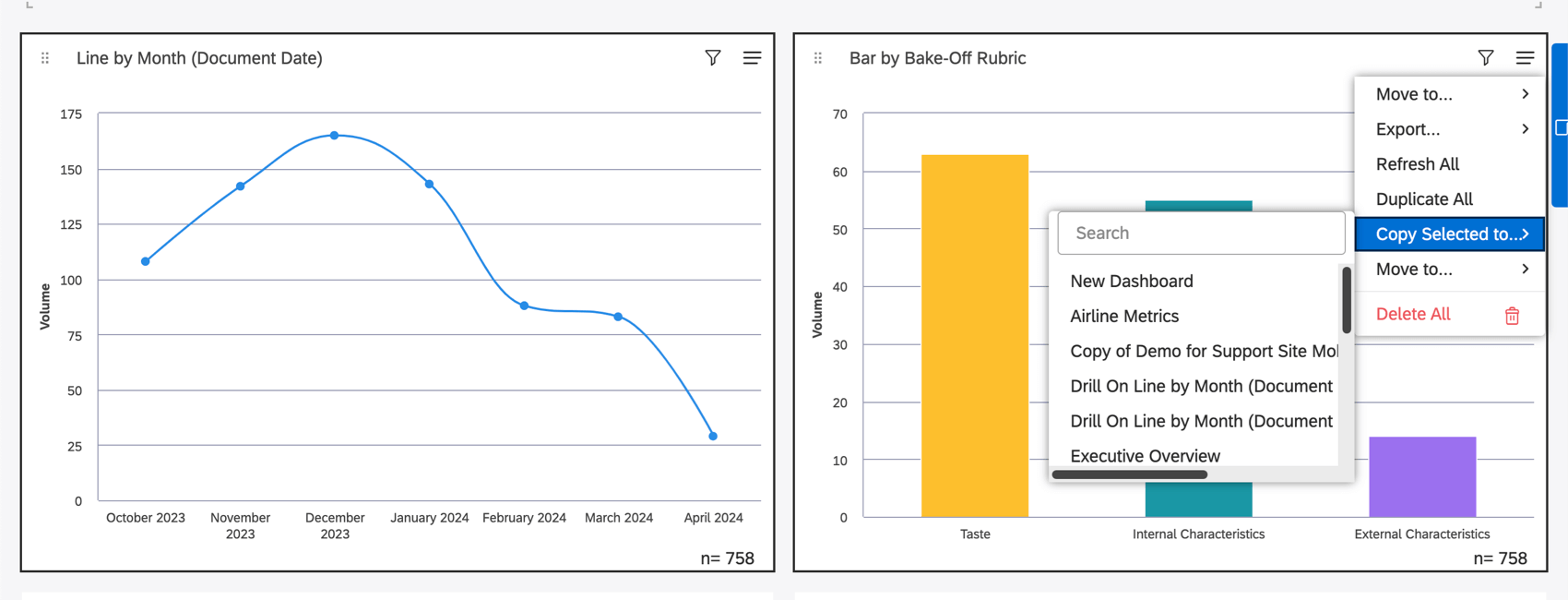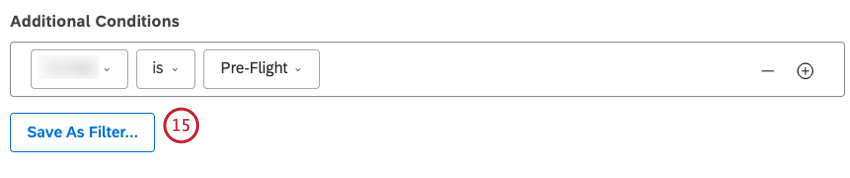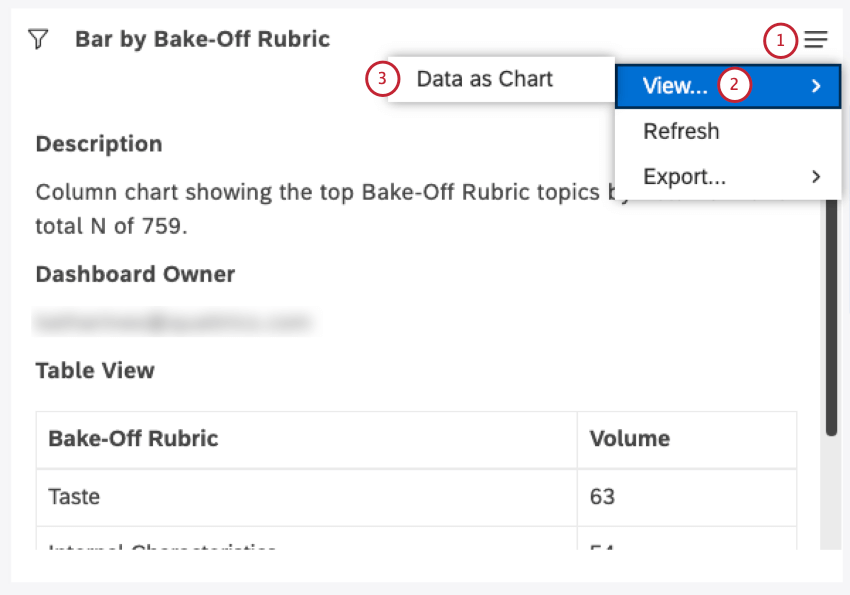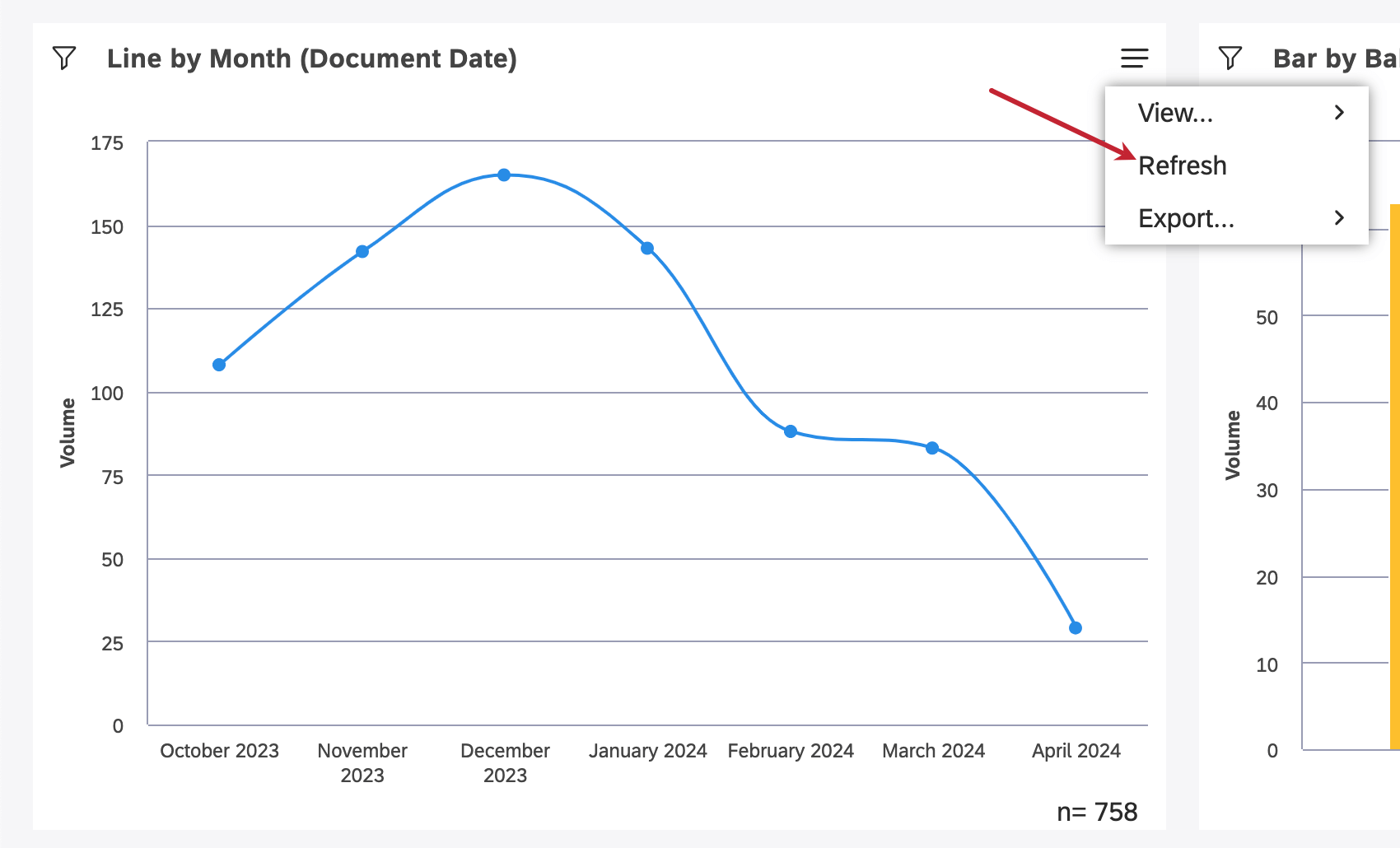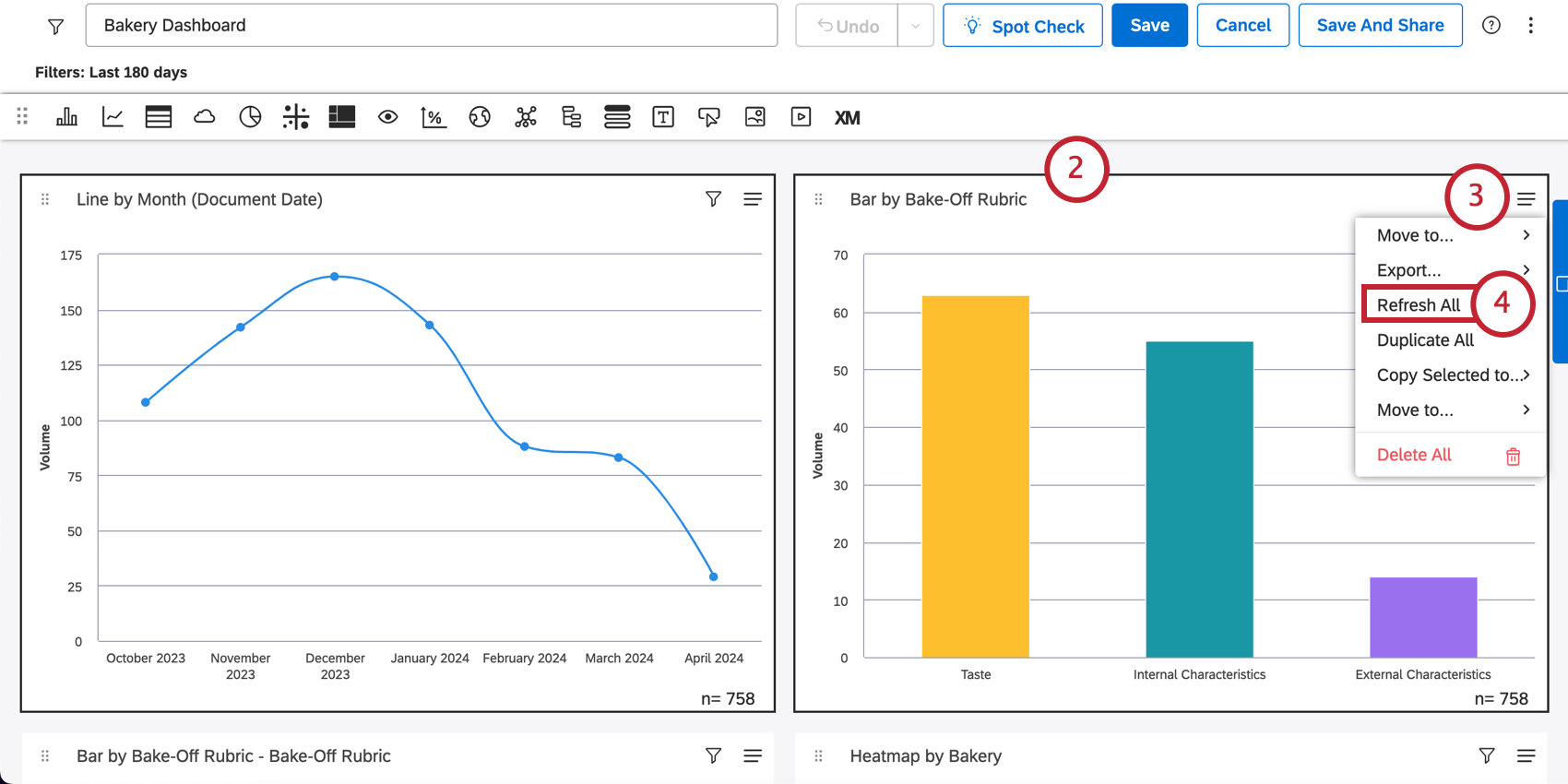Vue d’ensemble des Widgets (Studio)
À propos des Widgets (Discover)
Un widget est un bloc de contenu qui peut être ajouté à un tableau de bord. Les widgets peuvent afficher des graphiques, des tableaux, des images, du texte et des vidéos. Après avoir créé un tableau de bord, vous pouvez ajouter des widgets. Vous pouvez personnaliser vos widgets de nombreuses façons, en les redimensionnant et en les déplaçant selon vos besoins, en recolorant différents éléments pour les surligner, en les utilisant comme filtres, et bien plus encore.
Vous pouvez ajouter 3 types de widgets aux tableaux de bord dans Studio :
- Rapports: Ces widgets vous permettent d’afficher des rapports.
- Aperçu des objets: Ces widgets vous aident à visualiser un modèle de catégorisation sous la forme d’une hiérarchie de sujets, à partager la structure sous-jacente de vos rubriques et à interpréter les Notations intelligentes tout en conservant les garde-fous pour l’édition des rubriques.
- Contenu et mise en page: Ces widgets vous aident à personnaliser la mise en page et le contenu visuel de votre tableau de bord.
Widgets de rapports
Vous pouvez ajouter les Widgets de rapports suivants aux tableaux de bord dans Studio :
Widgets de la visionneuse d’objets
Vous pouvez ajouter deux types de widgets de vue d’objet aux tableaux de bord dans Studio :
- Rubrique
- Modèle
Widgets de contenu et de mise en page
Vous pouvez ajouter 5 types de widgets de contenu et de mise en page aux tableaux de bord dans Studio :
Propriété des Widgets
Le propriétaire d’un widget est l’utilisateur qui l’a créé ou à qui le widget a été transféré. La propriété d’un widget signifie ce qui suit :
- Le Widget Rapports affiche toujours des informations à d’autres utilisateurs au nom de son propriétaire.
- La technologie de l’information ne permet pas de copier la propriété d’un widget.
Exemple : Si Paul copie un widget créé par John, le nouveau widget appartiendra à Paul et reflétera toute divergence entre les niveaux d’accès de John et de Paul. La même chose s’applique au perçage en mode édition.
- La modification d’un widget créé par un autre utilisateur fait de vous le propriétaire du widget.
Nombre maximal de Widgets par tableau de bord
Le nombre de widgets que vous pouvez ajouter à un tableau de bord est limité. Un administrateur de système peut modifier cette limite à tout moment. Par défaut, ces limites sont les suivantes
- 25 Widgets de rapports de tout type.
- 50 widgets de contenu de tout type (Bloc de texte, Étiquette, Image et Vidéo).
Ajout d’un Widget
- Se connecter à Studio.
- Ouvrez le tableau de bord en mode édition.
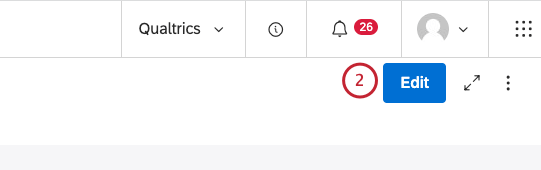
- Cliquez sur le widget que vous souhaitez ajouter et faites-le glisser sur le tableau de bord. Passez votre souris sur les icônes des widgets pour en voir le nom.
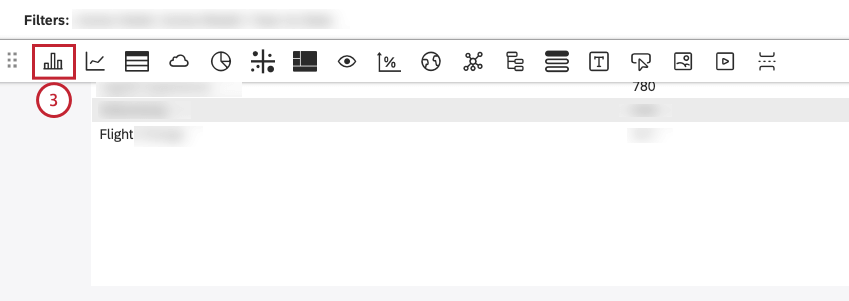
- Dans la fenêtre Modifier le widget, sélectionnez l’onglet Propriétés.
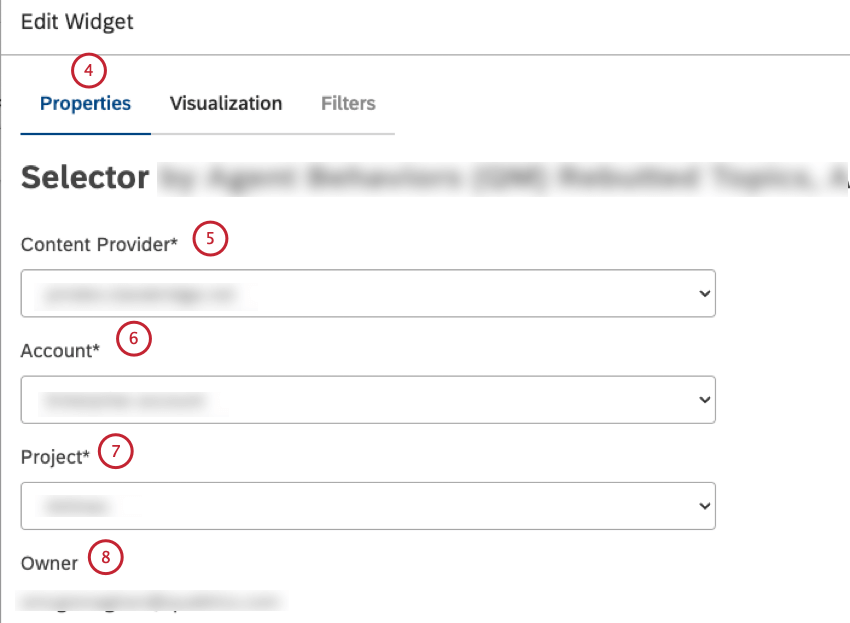
- Pour définir la source de données du widget, sélectionnez l’instance de fournisseur de contenu à utiliser dans le menu Fournisseur de contenu.
- Sélectionnez le compte à utiliser dans le menu Compte.
- Sélectionnez le projet qui contient les données requises dans le menu Projet.
- L’utilisateur qui a créé le widget et au nom duquel le rapport est affiché est indiqué sous la rubrique Propriétaire. Pour plus d’informations, veuillez consulter la section sur la propriété des Widgets.
- Fournissez du texte pour décrire votre graphique et le rendre plus Accessible aux utilisateurs qui s’appuient sur des lecteurs d’écran dans le champ Alt Text.
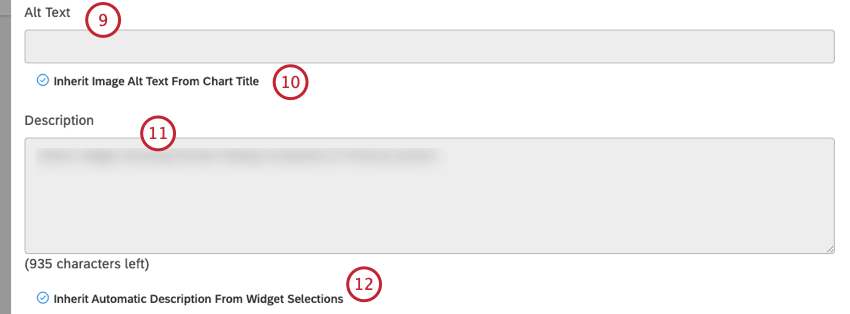
- Pour utiliser le titre du graphique comme texte alt, cochez la case Hériter du texte alt de l’image à partir du titre du graphique. Pour fournir un texte alt manuellement, décochez la case Hériter du texte alt de l’image à partir du titre du graphique et tapez votre texte dans la zone prévue à cet effet.
- Saisissez un bref résumé de votre graphique dans la case Description pour rendre le graphique plus accessible aux utilisateurs qui utilisent des lecteurs d’écran.
- Pour générer une description automatiquement, cochez la case Hériter de la description automatique des sélections de widgets. Pour fournir une description manuellement, décochez la case Hériter de la description automatique des sélections de widgets et tapez le texte dans la case.
- Vous pouvez intégrer un widget dans des outils externes via des extraits de code. Sélectionnez Allow This Widget To Be Viewed On Pages External To Studio (Autoriser l’affichage de ce widget sur des pages externes à Studio) pour permettre l’affichage du widget sur des pages externes à Studio tout en conservant la sécurité de Studio.
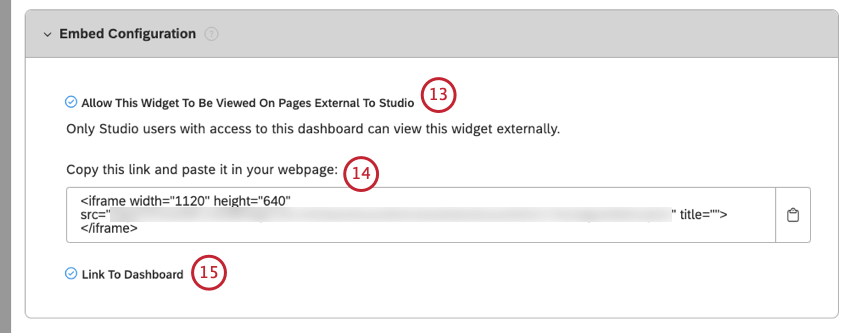 Astuce: Par défaut, les paramètres de l’onglet Propriétés correspondent aux valeurs par défaut définies dans les propriétés du tableau de bord.Astuce: Il n’est pas possible d’intégrer des widgets d’information pour les utilisateurs d’Enterprise.
Astuce: Par défaut, les paramètres de l’onglet Propriétés correspondent aux valeurs par défaut définies dans les propriétés du tableau de bord.Astuce: Il n’est pas possible d’intégrer des widgets d’information pour les utilisateurs d’Enterprise. - Copiez le lien et collez-le dans votre page web.
- Cochez la case Lien vers le tableau de bord pour permettre aux utilisateurs qui visualisent un widget de barre intégré en dehors d’un tableau de bord d’ouvrir ce dernier et d’en afficher le contenu.
Modification des propriétés des Widgets
Après avoir ajouté des Widgets de rapports à un tableau de bord, vous pouvez modifier les propriétés du rapport, la visualisation, les filtres et le type de widget. Pour les widgets d’image, de vidéo et de texte, il est possible de remplacer entièrement leur contenu.
- Se connecter à Studio.
- Cliquez sur Modifier pour ouvrir le tableau de bord en mode édition.
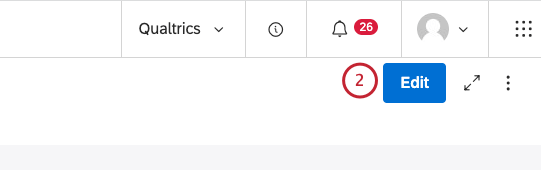
- Développez le menu Actions du widget dans le coin supérieur droit du widget.
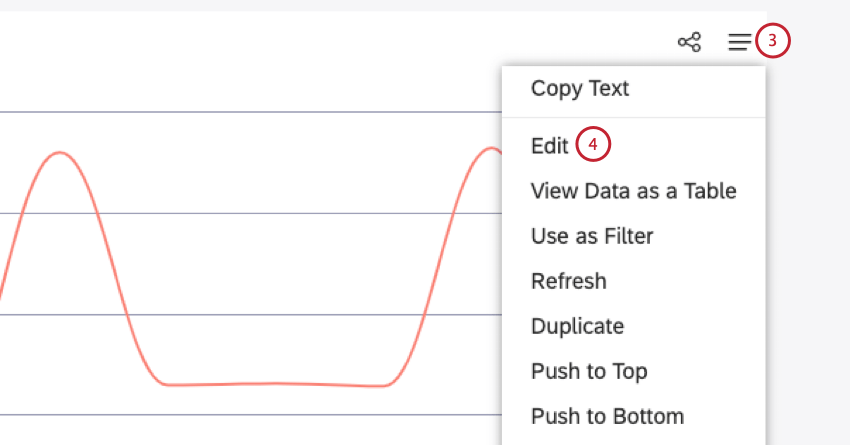
- Sélectionnez Modifier.
- Si vous n’êtes pas le propriétaire du Widget que vous êtes sur le point d’éditer, un message s’affichera pour vous avertir que le passage en mode édition fera de vous le nouveau propriétaire. Cliquez sur Oui pour continuer.
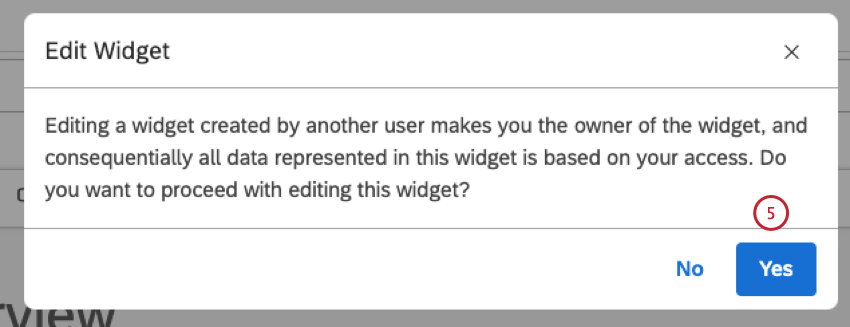
- Vous pouvez ensuite modifier les propriétés du widget dans la fenêtre Modifier le widget .
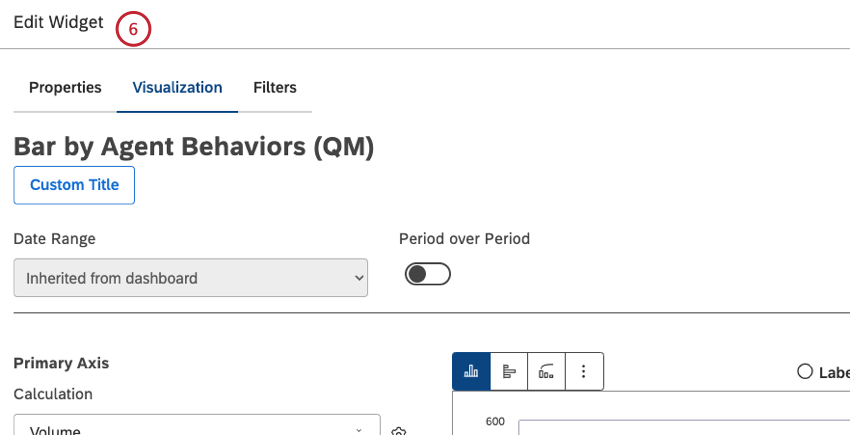 Astuce: Les propriétés des widgets dépendent du type de widget.
Astuce: Les propriétés des widgets dépendent du type de widget. - Vous pouvez prévisualiser vos modifications dans la section de prévisualisation. En fonction des paramètres de prévisualisation de l’édition du widget appliqués, l’une des options suivantes vous sera proposée :
- Vous pouvez voir toutes les mises à jour en mode aperçu, même lorsque les nouvelles données ne sont pas utilisées, sans avoir à cliquer sur Aperçu de la mise à jour.
- Vous pouvez prévisualiser les modifications sans utiliser de données réelles et en utilisant des étiquettes et des valeurs fictives.
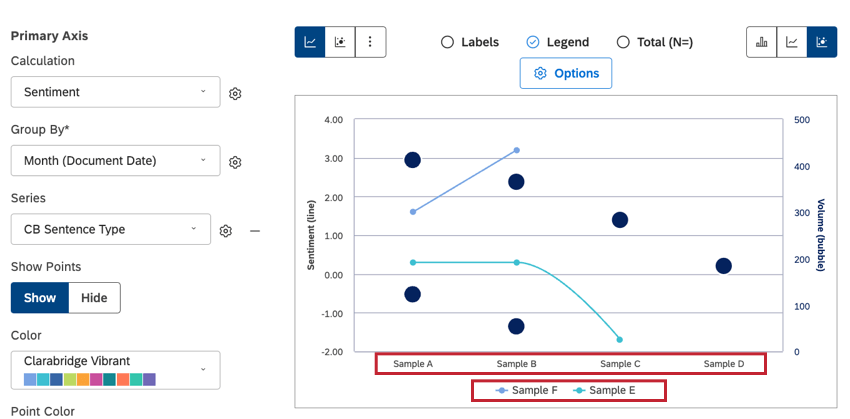
- Vous pouvez cliquer sur Aperçu de la mise à jour et voir vos dernières mises à jour en utilisant de nouvelles données en mode aperçu.
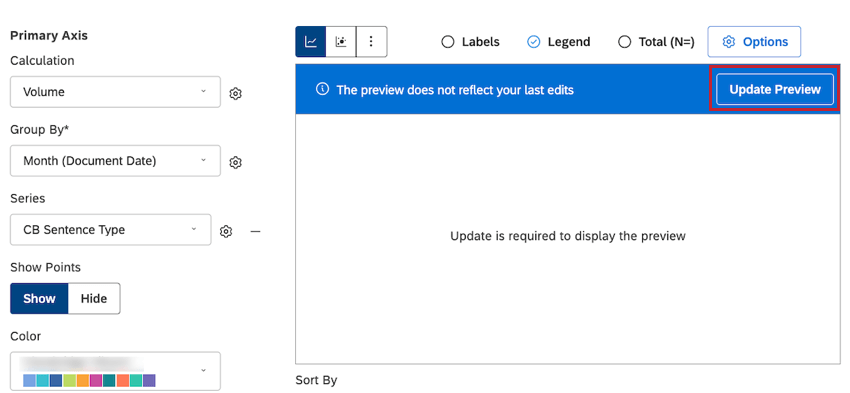 Astuce: Pour plus d’informations sur les options de paramétrage de l’aperçu de l’édition des widgets, voir Aperçu de l’édition des widgets.
Astuce: Pour plus d’informations sur les options de paramétrage de l’aperçu de l’édition des widgets, voir Aperçu de l’édition des widgets.
- Cliquez sur Ok dans le coin inférieur droit de la fenêtre Modifier les Widgets .

- Enregistrez votre tableau de bord en cliquant sur Enregistrer en haut à droite du tableau de bord.

Modification du titre d’un widget
Suppression d’un Widget
Vous pouvez supprimer des widgets d’un tableau de bord.
- Se connecter à Studio.
- Cliquez sur Modifier pour ouvrir le tableau de bord en mode édition.
- Développez le menu Actions du widget dans le coin supérieur droit du widget.
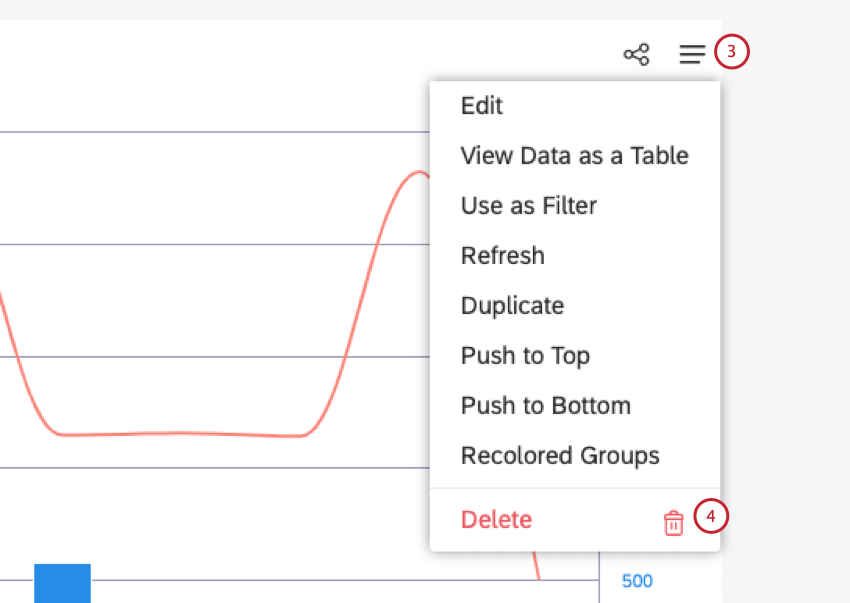
- Cliquez sur Supprimer.
- Pour supprimer plusieurs widgets, sélectionnez-les d’abord en appuyant sur la touche Équipe sur votre clavier et en cliquant n’importe où à l’intérieur du widget.
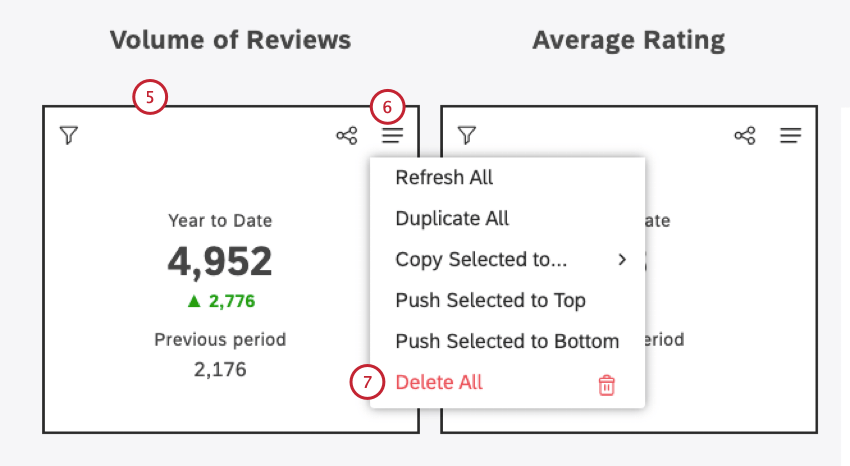
- Développez le menu Actions du widget de l’un des widgets sélectionnés.
- Cliquez sur Supprimer tout.
- Cliquez sur Ok dans le coin inférieur droit de la fenêtre Modifier les Widgets .
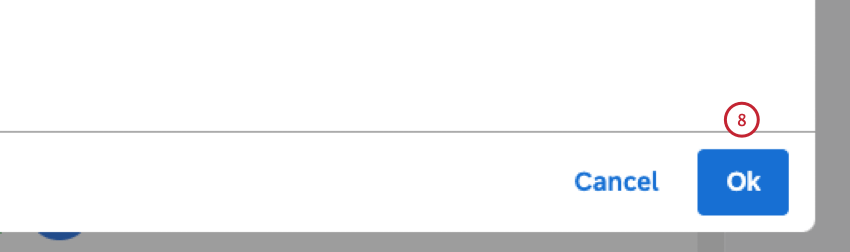
- Enregistrez votre tableau de bord en cliquant sur Enregistrer en haut à droite du tableau de bord.
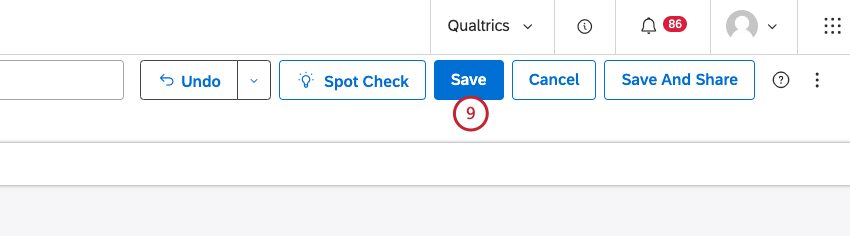
Redimensionnement et réorganisation des Widgets
Une fois que vous avez ajouté plusieurs widgets, vous pouvez facilement les redimensionner et les réorganiser. Vous pouvez également effectuer un zoom arrière pour avoir une meilleure vue de l’ensemble du tableau de bord.
Ajuster les options de mouvement des Widgets
Vous pouvez choisir la manière préférée de déplacer les widgets dans vos tableaux de bord. Une fois que vous avez choisi une option dans un tableau de bord, elle est appliquée à tous les tableaux de bord à venir (en tant que préférence propre à l’utilisateur).
- Se connecter à Studio.
- Ouvrez le tableau de bord en mode édition.
- Développez le menu à trois points dans l’en-tête du tableau de bord.

- Sélectionnez l’une de ces options : Pousser les widgets en les faisant glisser (lorsque vous faites glisser des widgets dans un tableau de bord, ils “poussent” d’autres widgets hors de leurs emplacements actuels) ou Pousser les widgets en les déposant (lorsque vous faites glisser des widgets, votre disposition est maintenue et vous ne pouvez déposer des widgets que dans des emplacements vides disponibles).
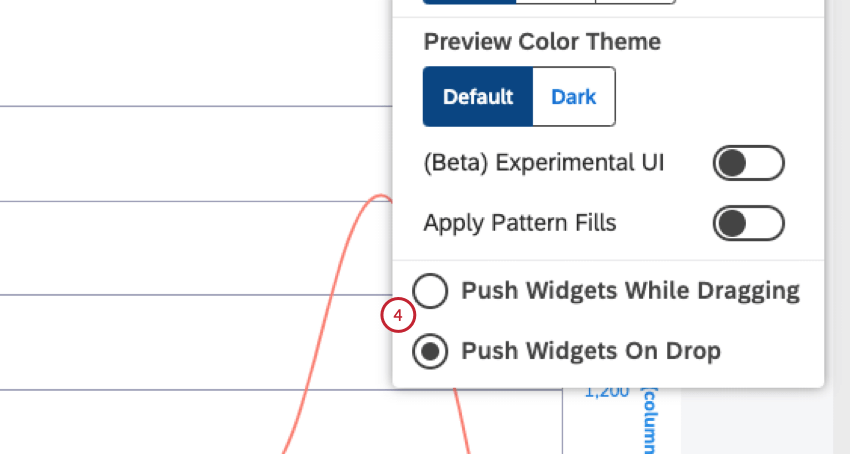
- Enregistrez votre tableau de bord en cliquant sur Enregistrer en haut à droite du tableau de bord.
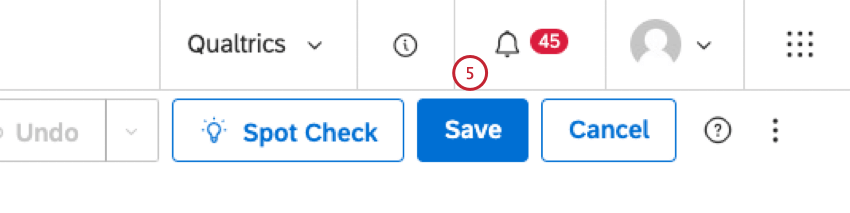
Modifier le niveau de zoom du tableau de bord
Un zoom avant et arrière sur votre tableau de bord peut vous donner une vue beaucoup plus complète de votre tableau de bord pendant que vous effectuez des modifications. Bien que certaines modifications soient désactivées, les états de zoom de 50 % et 75 % sont parfaits pour déplacer, réorganiser et redimensionner les widgets.
- Se connecter à Studio.
- Développez le menu Options dans l’en-tête du tableau de bord.
- Cliquez sur 100 %, 75 % ou 50 % pour sélectionner le niveau de zoom dans la section Zoom du tableau de bord .
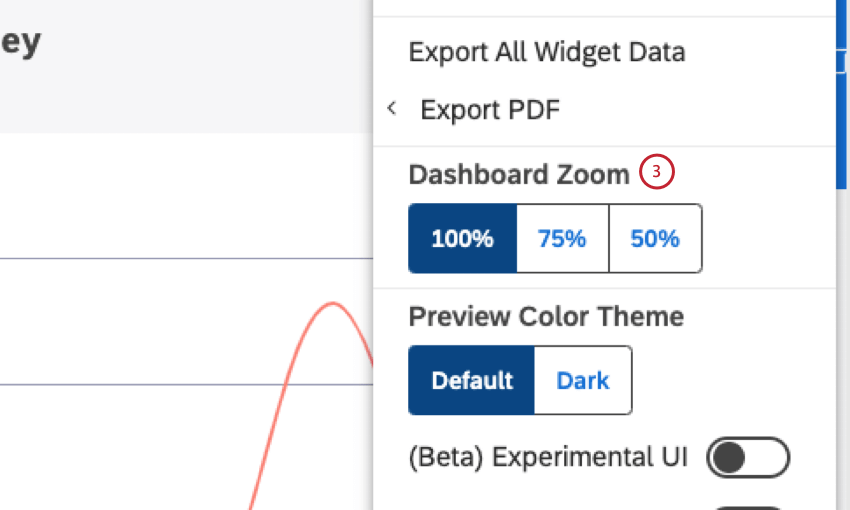 Astuce: Lorsqu’un tableau de bord fait l’objet d’un zoom arrière, le forage est désactivé.
Astuce: Lorsqu’un tableau de bord fait l’objet d’un zoom arrière, le forage est désactivé. - Enregistrez votre tableau de bord en cliquant sur Enregistrer en haut à droite du tableau de bord.
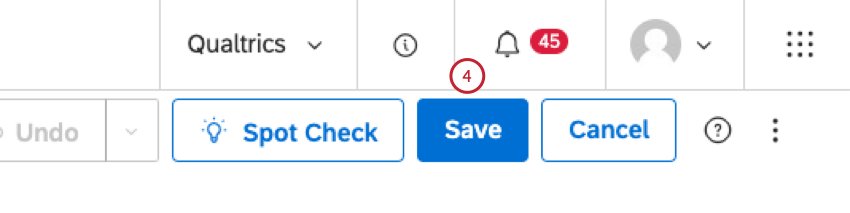
Astuce : Après avoir modifié les paramètres de zoom de votre tableau de bord, le menu à trois points, qui n’est accessible qu’en mode édition, limitera vos options à Déplacer vers le haut / le bas et Exporter les données du Widget / En tant qu’image . Vous pouvez redimensionner et déplacer votre widget dans un état zoomé, mais vous ne pouvez pas modifier les propriétés d’un widget tant que vous n’avez pas effectué un zoom arrière à 100 %. Les captures d’écran ci-dessous montrent les options du même widget à 100 %, puis à 75 %.
Redimensionner un Widget
Survolez les côtés ou le coin inférieur droit d’un widget. Lorsque la flèche de dimensionnement apparaît, cliquez sur votre widget et faites-le glisser à la taille souhaitée.
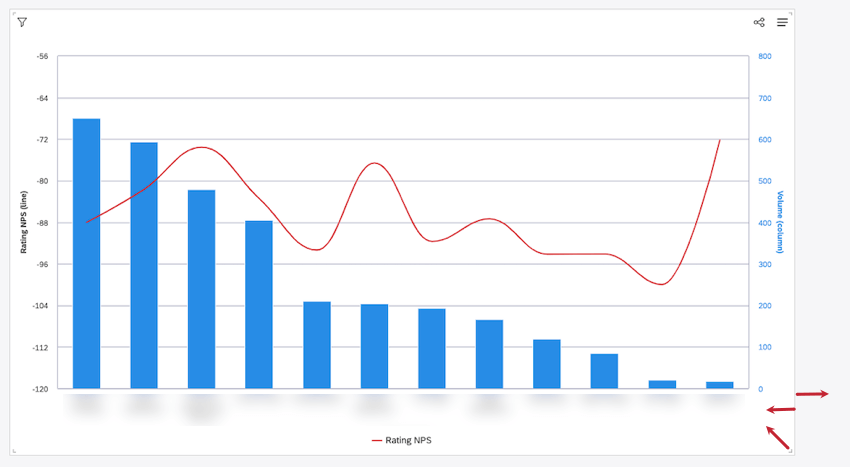
Réorganiser les Widgets
Pour réorganiser un seul widget, cliquez sur l’icône de déplacement et faites glisser le widget vers son nouvel emplacement.
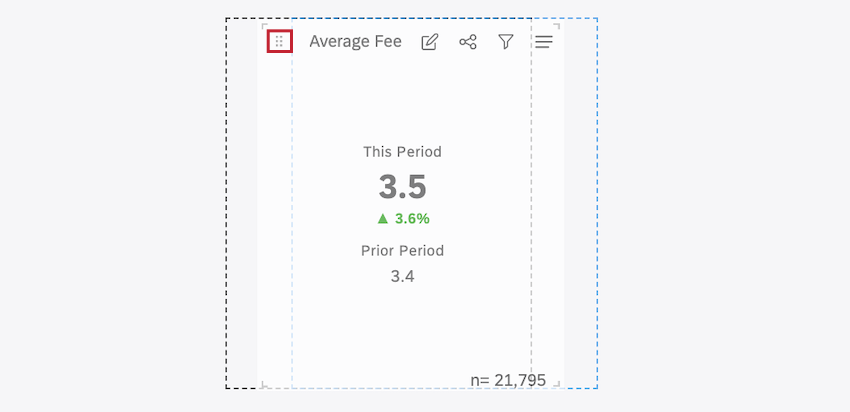
Déplacement des Widgets en haut ou en bas du tableau de bord
- Ouvrez le menu en haut à droite d’un widget.
- Cliquez sur Déplacer vers.
- Choisissez entre le haut et le bas.
Déplacer plusieurs Widgets à la fois
- Cliquez sur le premier widget pour le surligner.

- Tenir Équipe sur votre clavier et cliquez sur les autres widgets que vous souhaitez déplacer.
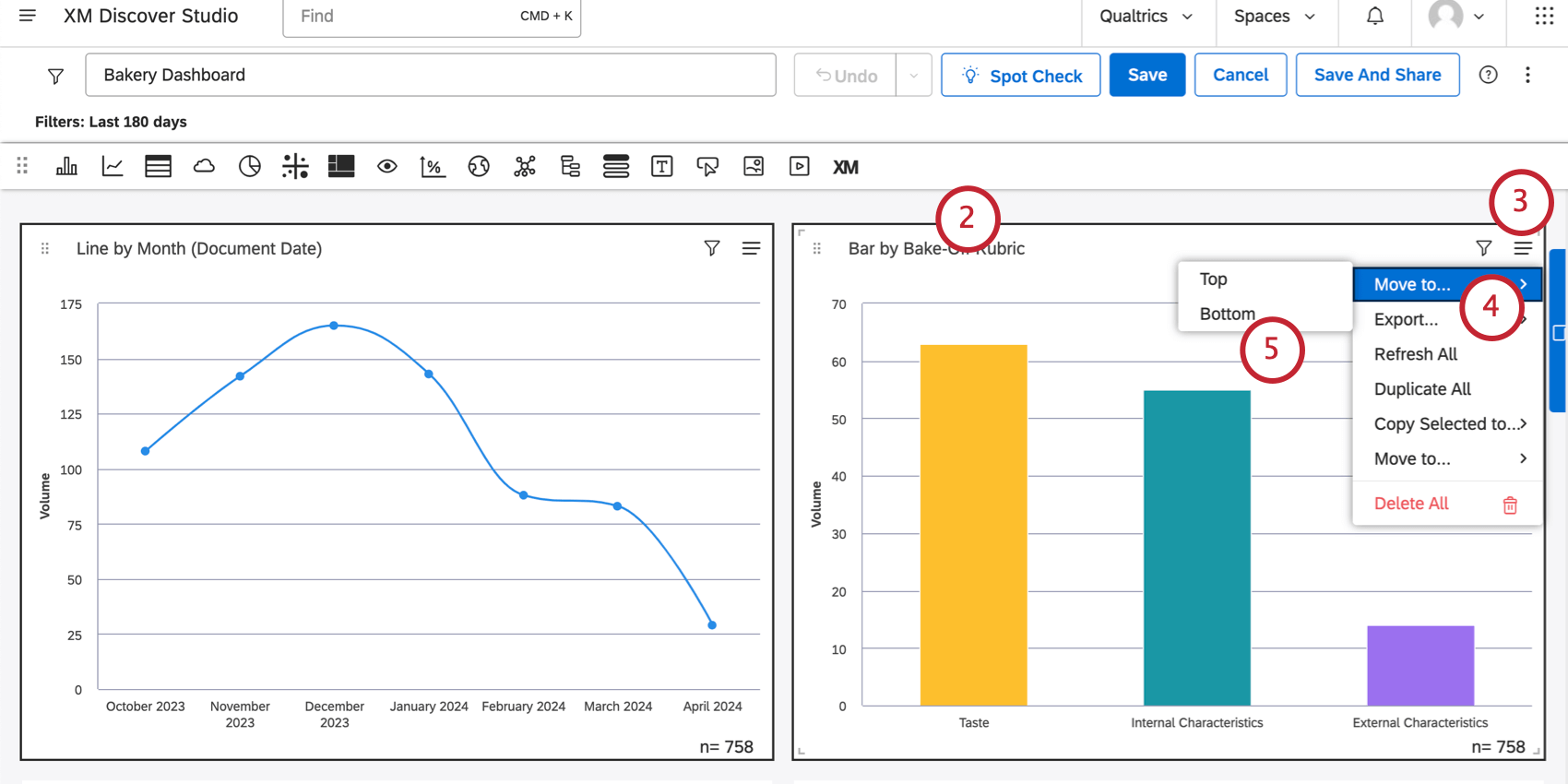
- Ouvrez le menu en haut à droite d’un widget.
- Cliquez sur Déplacer vers.
- Choisissez entre le haut et le bas.
Le Tableau de bord
Les éléments du tableau de bord sont situés sur une grille multi-colonnes par glisser-déposer. Un tableau de bord se compose de 24 colonnes, dont la taille dépend de celle de la fenêtre du navigateur. La taille de la ligne est égale à la moitié de la largeur de la colonne actuelle. La longueur maximale d’un tableau de bord est de 10 000 lignes.
Paramètres de calcul du Widget
- Sélectionnez l’option Utiliser le formatage métrique par défaut pour utiliser le formatage défini dans les options avancées du système métrique. Cette option n’est disponible que pour les métriques Filtrées ou Personnalisées.
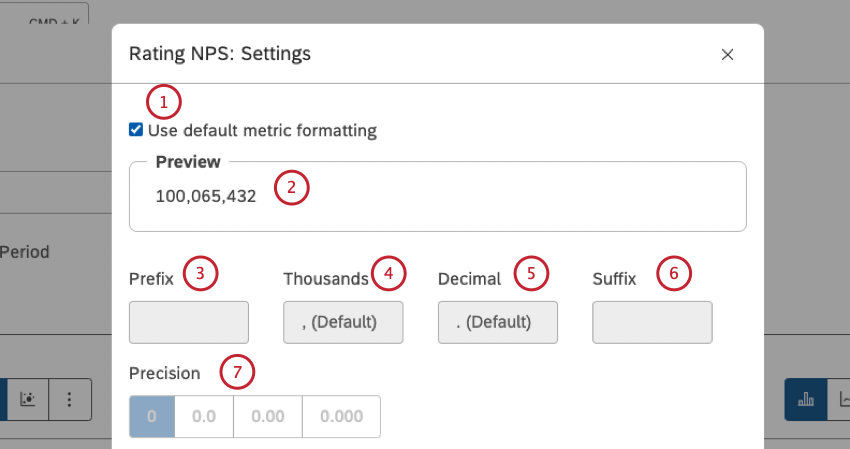
- Vous pouvez prévisualiser les paramètres de la calculatrice sous Aperçu.
- Préfixe : Saisissez jusqu’à 10 caractères à ajouter avant le calcul.
- Milliers : Spécifiez un séparateur de milliers. Cette option peut être vide.
Astuce: Si la case Milliers est vide, la valeur de la case Milliers se rétablit sur , (Défaut) lorsque vous enregistrez les paramètres de calcul.
- Décimal : spécifier un séparateur décimal. Cette option ne peut pas être vide.
- Suffixe : Saisissez jusqu’à 10 caractères à ajouter après le calcul.
- Précision : Sélectionnez le nombre de chiffres après la virgule pour arrondir le nombre.
Astuce: l’arrondi est toujours effectué sur la valeur de calcul originale. Par exemple, 3,46 arrondi à la précision 0,0 donne 3,5, mais si on l’arrondit encore à la précision 0, on obtient 3 et non 4.
- Conversion : Sélectionnez l’une des options suivantes : x0,01 pour séparer le calcul par 100 (dans certains cas, ce type de conversion peut nécessiter un ajustement de la précision), X1 pourlaisser le calcul tel quel, X100 pour multiplier le calcul par 100.
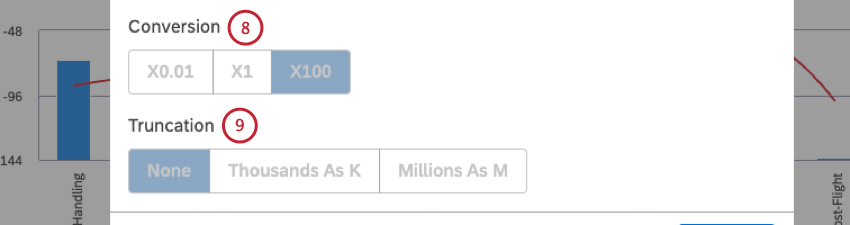 Astuce: Pour ajouter un signe de pourcentage, utilisez les champs Préfixe ou Suffixe.
Astuce: Pour ajouter un signe de pourcentage, utilisez les champs Préfixe ou Suffixe. - Troncature: Si vous vous attendez à ce que votre rapport contienne de grands nombres, vous pouvez choisir de les tronquer pour une meilleure lisibilité. Par exemple, si vous sélectionnez l’option Milliers en K, 555 000 sera représenté par 555K.
- Calcul (attributs numériques uniquement) : Sélectionnez 1 des options suivantes pour choisir le mode d’agrégation de l’attribut, puis cliquez sur Mettre à jour en bas à droite de la fenêtre des paramètres de calcul :
- Moyenne : Utiliser la moyenne des valeurs des attributs (somme divisée par le nombre).
- Compter : Utilisez le nombre total d’enregistrements contenant cet attribut.
- Count Distinct : Utilisez le nombre total de valeurs d’attribut distinctes.
Astuce: Si vous souhaitez activer la fonction “count distinct” pour les attributs numériques, contactez votre représentant Discover.
- Maximum : Utiliser la valeur maximale d’un attribut.
- Minimum : Utiliser la valeur minimale d’un attribut.
- Somme : Utiliser la somme des valeurs des attributs.
- Écart type : Utilisez l’écart-type, une mesure statistique de la dispersion des valeurs d’un attribut par rapport à sa moyenne. Plus l’écart-type est élevé, plus les valeurs d’un attribut sont éloignées de la moyenne.
- Variance : Utilisez la variance, une mesure statistique de l’écart entre les valeurs d’un attribut et la moyenne (écart-type au carré).
- Somme des carrés : Utilisez la somme des carrés, une mesure statistique de l’écart des valeurs d’un attribut par rapport à la moyenne. Plus la somme des carrés est élevée, plus la variabilité au sein de l’ensemble de données est importante.
Options de style
Sélectionnez la couleur pour indiquer que l’augmentation et la diminution du calcul sont positives ou négatives, en fonction de ce que vous mesurez. Cette option n’est disponible que pour les calculs de % de changement et de Δ changement.
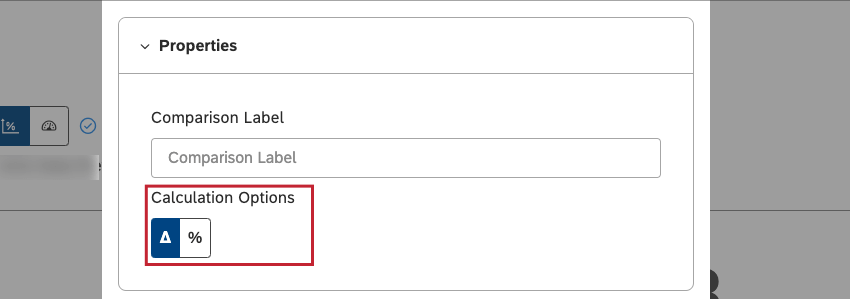
Attributs numériques et Sentiment
Pour les attributs numériques et le sentiment, vous avez le choix entre les couleurs directionnelles suivantes :
- Vert en cas d’augmentation, rouge en cas de diminution.
- Rouge en cas d’augmentation, vert en cas de diminution.
- Pas de couleur directionnelle.
Δ Calcul de l’effort
Vous avez le choix entre ces couleurs directionnelles :
- Bleu en cas d’augmentation, orange en cas de diminution.
- Pas de couleur directionnelle.
Copier des Widgets
Vous pouvez créer des copies de vos widgets. Vous pouvez copier les widgets un par un et copier plusieurs widgets à la fois. En outre, vous pouvez copier des widgets dans différents tableaux de bord.
Propriété des Widgets copiés
Lorsque vous copiez votre propre widget, vous obtenez une copie exacte. Toutefois, lorsque vous copiez un widget appartenant à un autre utilisateur, le widget résultant peut être différent de l’original en raison du changement de propriétaire.
- Si vous n’avez pas accès au fournisseur de contenu du projet d’origine, il vous sera demandé de spécifier une source de données différente pour le widget copié.
- Si votre niveau d’accès aux données est inférieur (plus restreint) à celui du propriétaire initial du widget, votre widget affichera le même rapport avec moins de données (en respectant la restriction).
- Si votre niveau d’accès aux données est plus élevé (moins restreint) que celui du propriétaire initial, votre widget affichera le même rapport avec davantage de données (en ignorant la restriction initiale).
- Lorsque votre niveau d’accès est le même que celui du propriétaire d’origine, vous obtenez une copie exacte.
- Si un filtre de designer privé est appliqué à un widget, vous verrez un avertissement correspondant qui vous recommandera de demander à ce que ce filtre soit partagé avec vous, ou de créer vous-même un filtre similaire.
Dupliquer un widget dans le même tableau de bord
- Ouvrez le menu en haut à droite d’un widget.
- Cliquez sur Dupliquer.
Dupliquer plusieurs Widgets dans le même Tableau de Bord
- Cliquez sur le premier widget pour le surligner.

- Tenir Équipe sur votre clavier et cliquez sur les autres widgets que vous souhaitez déplacer.
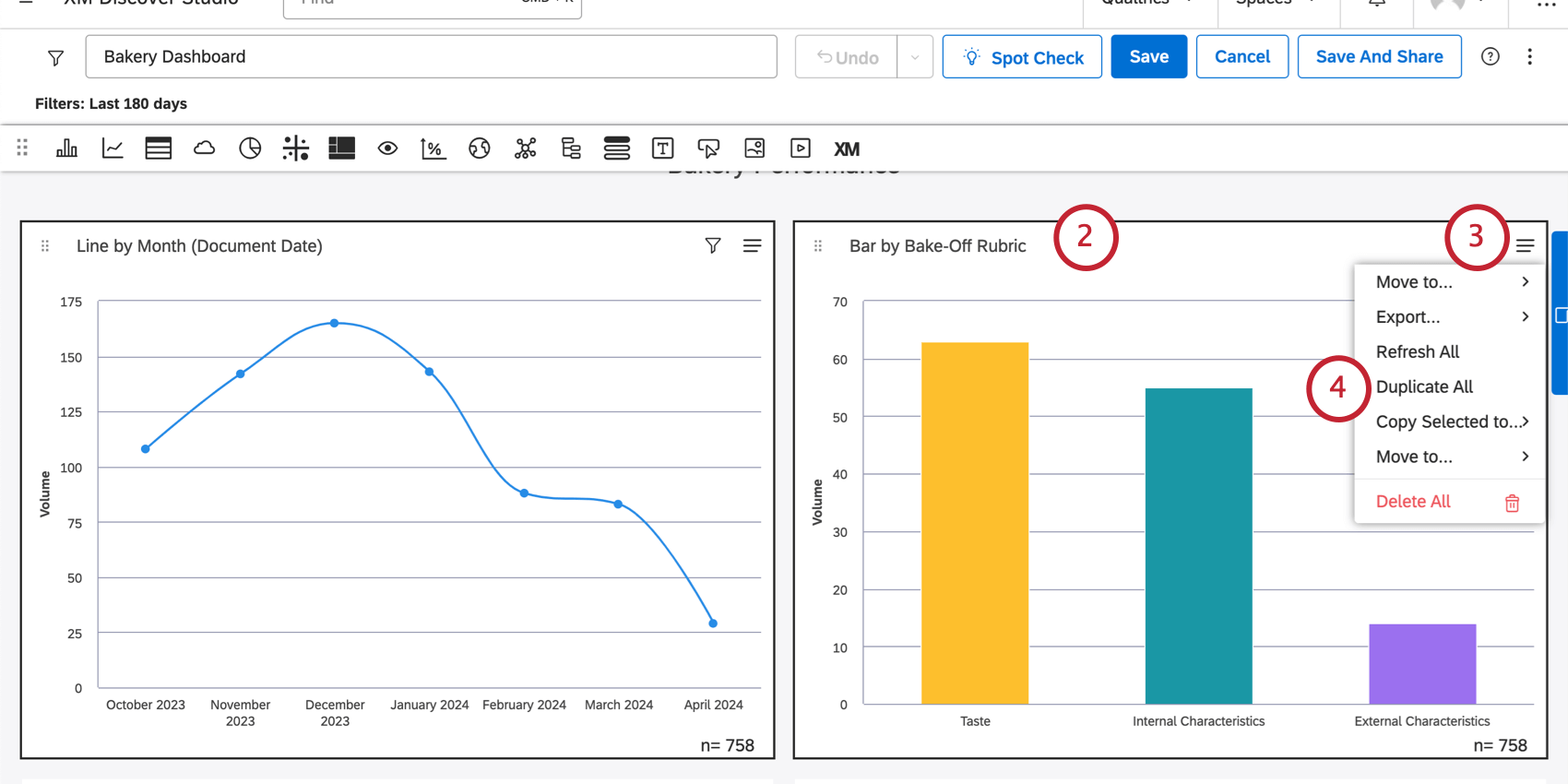
- Ouvrez le menu en haut à droite d’un widget.
- Cliquez sur Dupliquer tout.
Copier des Widgets dans un autre tableau de bord
- Ouvrez le menu dans le coin supérieur droit d’un widget.
- Cliquez sur Copier vers.
- Sélectionnez un tableau de bord.
Astuce: Vous pouvez également créer un nouveau tableau de bord pour les widgets sélectionnés en cliquant sur Nouveau tableau de bord. Cette option requiert l’autorisation decréer un Tableau de bord .Astuce: Si vous créez un nouveau tableau de bord, les filtres du tableau de bord seront copiés dans le nouveau tableau. Les filtres du tableau de bord ne sont pas copiés si vous copiez des widgets dans un tableau de bord existant.
Appliquer des filtres à un Widget
Vous pouvez appliquer des filtres aux widgets afin de limiter les données affichées dans vos rapports. Vous pouvez filtrer les widgets par date, appliquer des filtres prédéfinis ou enregistrés, et définir des conditions de filtre ad hoc.
- Se connecter à Studio.
- Cliquez sur Modifier pour ouvrir le tableau de bord en mode édition.
- Localisez votre widget et développez le menu Actions du Widget dans le coin supérieur droit du widget.
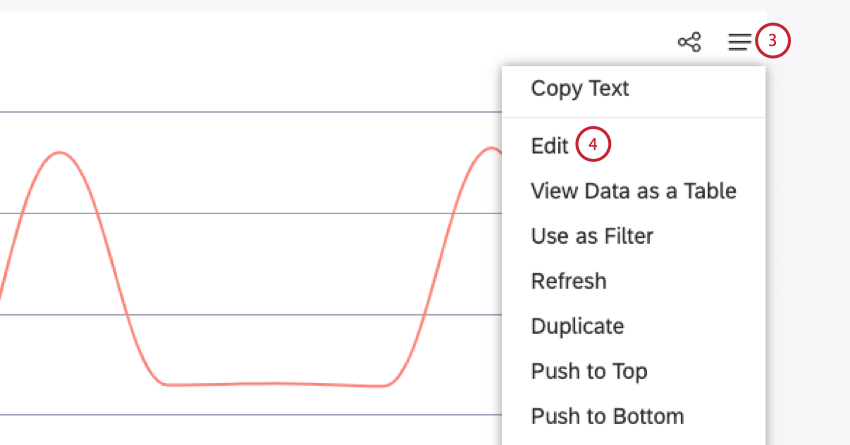
- Cliquez sur Modifier.
- Si vous n’êtes pas le propriétaire du Widget que vous êtes sur le point de modifier, un message s’affichera pour vous avertir que le passage en mode édition fera de vous le nouveau propriétaire. Cliquez sur Oui pour continuer.
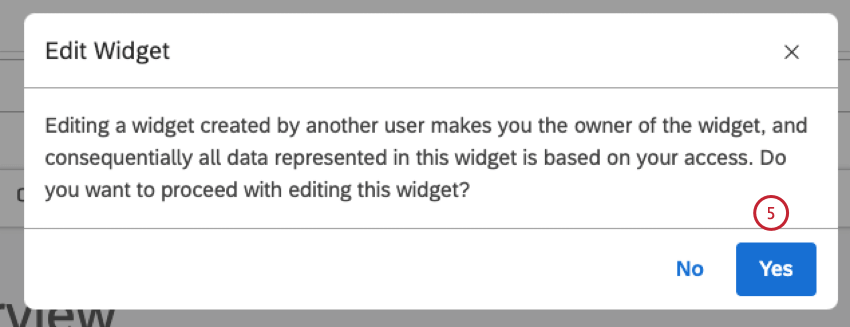
- Pour tous les widgets à l’exception du widget Tableau, sélectionnez l’onglet Visualisation dans la fenêtre Modifier les widgets .
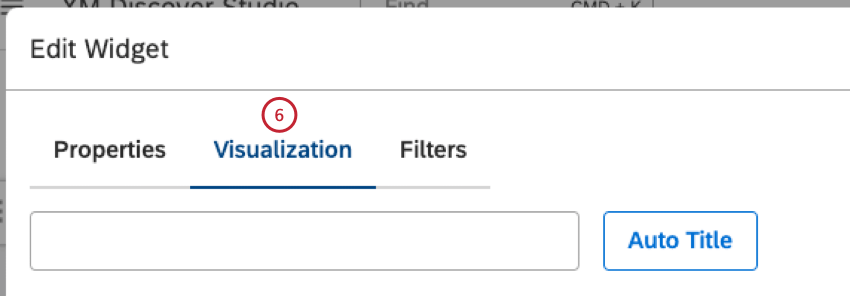
- Pour les widgets de tableau, sélectionnez l’onglet Définition .
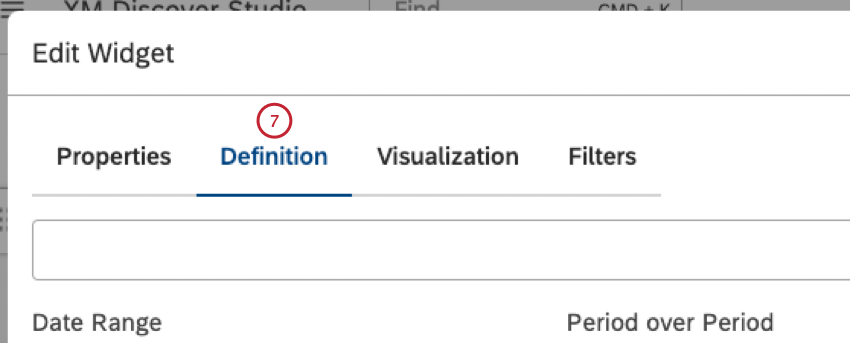
- Pour appliquer un filtre de date, sélectionnez une plage de dates dans le menu Plage de dates.
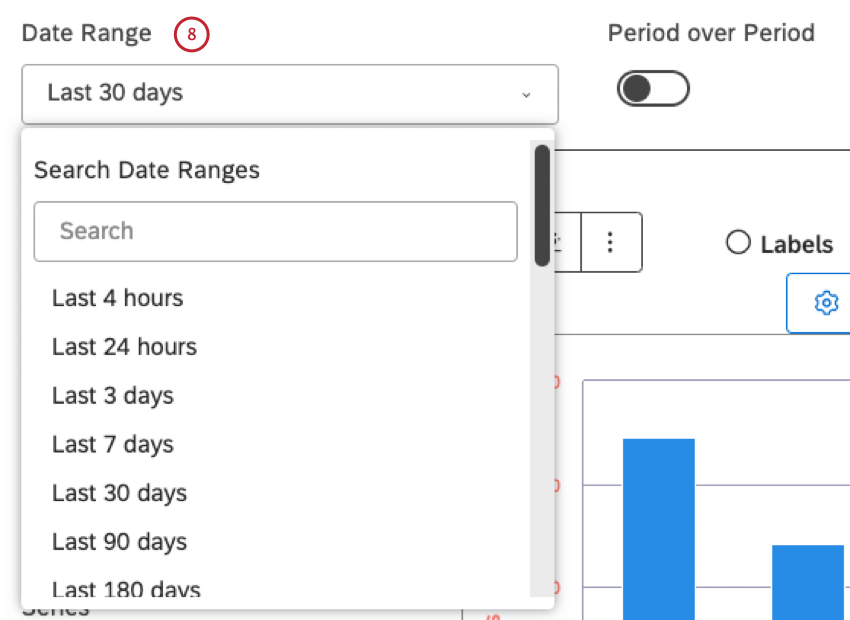 Astuce: Pour connaître toutes les options de date disponibles, veuillez consulter la section Filtres de plage de dates.Astuce: Si un filtre de date est appliqué au tableau de bord, le widget hérite de la plage de dates du tableau de bord, à moins que vous ne choisissiez de l’ignorer.
Astuce: Pour connaître toutes les options de date disponibles, veuillez consulter la section Filtres de plage de dates.Astuce: Si un filtre de date est appliqué au tableau de bord, le widget hérite de la plage de dates du tableau de bord, à moins que vous ne choisissiez de l’ignorer. - Pour appliquer des filtres prédéfinis, enregistrés ou ad hoc, sélectionnez l’onglet Filtres.
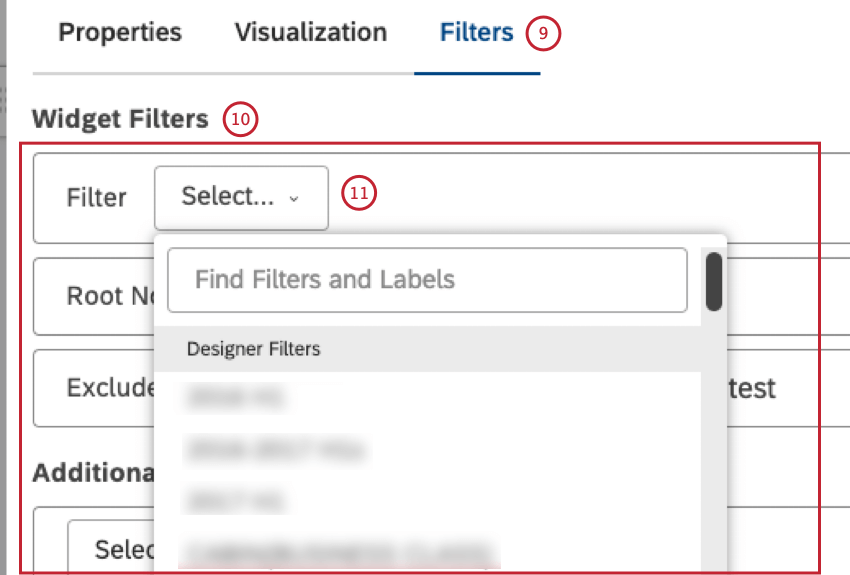
- Dans la section Filtres de Widget, vous pouvez sélectionner jusqu’à 5 filtresprédéfinis ou enregistrés dans le menu Filtre .
- Les types de filtres suivants sont disponibles :
- Filtres Designer : sélectionnez 1 des filtres créés dans Designer (en supposant que vous y ayez accès)
- Filtres Studio : sélectionne les filtres créés dans Studio
- Filtres prédéfinis CX : sélectionnez l’un des filtres prédéfinis de sentiment, d’effort ou d’intensité émotionnelle et utilisez l’option Effort détecté (prédéfini ) pour filtrer les documents dont au moins une phrase contient une expression d’effort (difficile ou facile)
- Filtres de la Scorecard : sélectionnez 1 des filtres basés sur la cible de la Notation Intelligente : un pour les documents de passage (Nom de la rubrique Note de passage), et 1 pour les documents en cours de notation (Nom de la rubrique Notation).
Attention : Les tableaux de bord et les widgets de Studio n’honorent pas les filtres de Designer qui utilisent des règles de niveau verbatim. Pour garantir les résultats attendus, nous recommandons d’éviter d’utiliser ces filtres dans Studio.
- Pour ajouter un filtre, cliquez sur le bouton plus ( + ). Pour supprimer un filtre, cliquez sur le bouton moins ( – ).
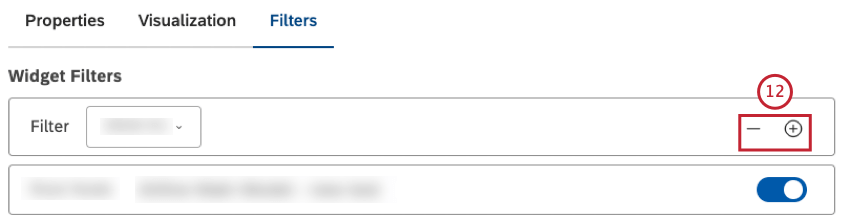 Astuce: Si plusieurs filtres sont sélectionnés, le widget renverra des données qui satisfont à TOUS ces filtres (ce qui signifie qu’ils ont un lien ET).
Astuce: Si plusieurs filtres sont sélectionnés, le widget renverra des données qui satisfont à TOUS ces filtres (ce qui signifie qu’ils ont un lien ET).Les conditions de filtrage ont un lien ET. Les valeurs de filtre dans la même condition ont un lien OR.
Astuce: La section Filtres de widgets affiche également les filtres appliqués à la suite d’un forage, d’une liaison ou de l’utilisation de modèles de catégories avec des règles de nœud racine ou avec une exclusion verbatim vide. Ces filtres ne sont pas pris en compte dans la limite des 5 filtres. Vous pouvez les supprimer (ou les activer et les désactiver dans le cas des filtres liés aux modèles), mais pas les modifier. Voir le Affichage des filtres appliqués à un Widget ci-dessous. - Dans la section Conditions supplémentaires, vous pouvez définir jusqu’à 5 déclarations de filtre ad hoc (chaque déclaration est définie sur une ligne distincte). Les conditions suivantes sont disponibles :
- Filtre de texte : ajoutez un champ de recherche à votre widget pour permettre aux utilisateurs de filtrer les données du widget en fonction d’un ou plusieurs mots-clés ou d’une phrase (en utilisant des guillemets) qui apparaît dans le champ du verbatim du document (pour plus d’informations, veuillez consulter la section Utilisation du filtre de texte)
- Thèmes : sélectionnez un modèle de catégorie pour filtrer les informations en fonction de ses thèmes (ou d’un modèle entier)
- Attributs : sélectionnez un attribut structuré pouvant faire l’objet d’un rapport pour filtrer les données en fonction de ses valeurs
- NLP : Filtrer les données en fonction des mots et autres entités linguistiques détectés par le moteur de traitement du langage naturel (NLP) de XM Discover (pour plus d’informations, voir la sous-section Conditions NLP ci-dessous).
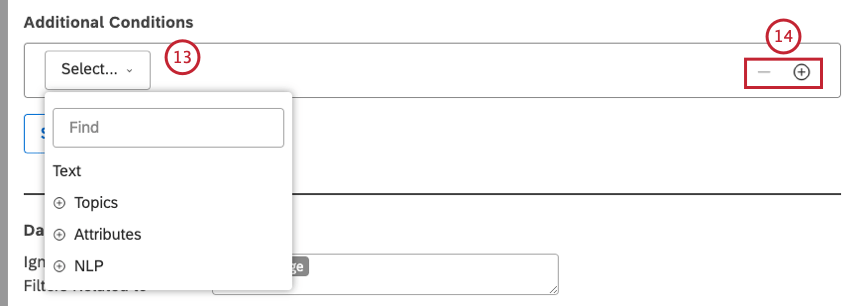
- Pour ajouter une condition, cliquez sur le bouton plus ( + ). Pour supprimer une condition, cliquez sur le bouton moins ( – ).
Astuce: Si plusieurs conditions sont spécifiées, le widget renverra des données qui satisfont à TOUTES ces conditions (ce qui signifie qu’elles ont un lien ET).
- Cliquez sur Enregistrer en tant que filtre… pour enregistrer vos informations ad hoc (tout ce qui se trouve dans la section Conditions supplémentaires ) en tant que nouveau filtre personnalisé si vous souhaitez l’utiliser ultérieurement dans d’autres widgets. Cette étape est facultative.
Attention : L’option Enregistrer sous filtre… n’est pas disponible lors de l’utilisation du Filtre texte.
- Dans la section Filtres du tableau de bord, vous pouvez sélectionner un ou plusieurs types de filtres qui, lorsqu’ils sont appliqués au tableau de bord, seront ignorés par ce widget. Cette étape est facultative.
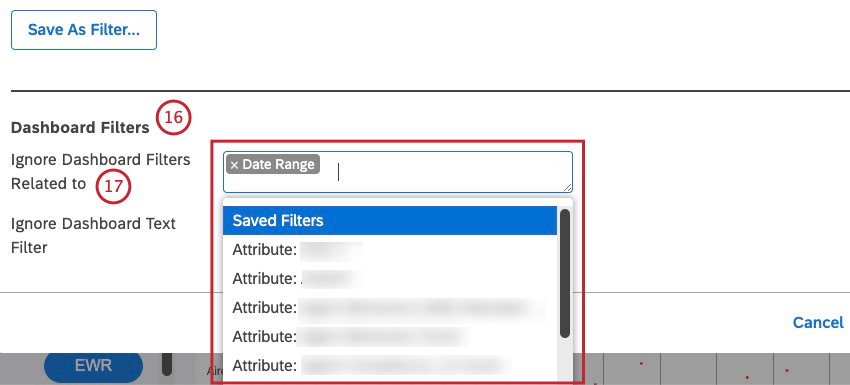
- Sélectionnez le filtre de tableau de bord à ignorer dans le menu Ignorer les filtres de tableau de bord liés à. Le menu n’affiche que les 20 premiers éléments. Il se peut que vous deviez taper suffisamment de caractères pour obtenir une liste affinée de résultats. Vous pouvez faire en sorte que le widget ignore les types de filtres suivants :
- Plages de dates
- Filtres enregistrés
- Les filtres basés sur les attributs commencent par le préfixe Attribut : Suivi du nom de l’attribut (par exemple, Attribut : Âge)
- Les filtres thématiques commencent par le préfixe Model : Suivi du nom du modèle de catégorisation (par exemple, Modèle : Hébergement).
- Cochez la case Ignorer le filtre de texte du tableau de bord pour ignorer toute requête de recherche dans le filtre de texte du tableau de bord.
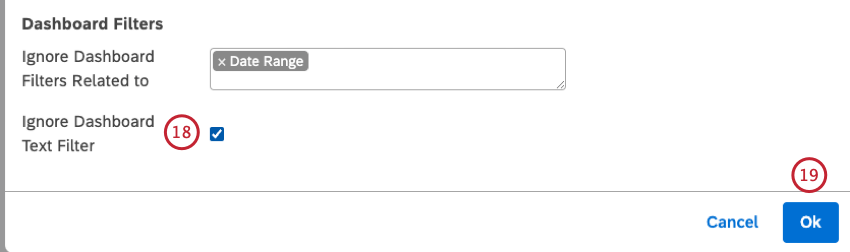
- Après avoir sélectionné un ou plusieurs filtres pour votre widget, cliquez sur Ok en bas à droite de la fenêtre Modifier les widgets pour enregistrer vos modifications.
- Enregistrez votre tableau de bord en cliquant sur Enregistrer en haut à droite du tableau de bord.
Conditions de la PNL
Cette Liste présente les options disponibles pour les conditions NLP :
- Mots : Filtrez les données par mots ou entités :
- Tous les mots: Filtre les données en fonction des mots courants.
- CB Organisation: Filtrez les données en fonction des mentions de l’organisation.
- CB Company: Filtrer les données par mentions d’entreprises.
- CB Currency: Filtrez les données par quantités monétaires, par exemple en faisant varier les noms, symboles et abréviations des devises.
- CB Email Address: Filtrez les données en fonction des adresses électroniques mentionnées dans les commentaires.
- CB Emoticon: Filtre les données en fonction des emojis et des émoticônes qui y sont utilisés.
- Évènement CB: Filtrez les données en fonction des jours fériés et des évènements mentionnés dans les commentaires.
- CB Industrie: Filtrez les données en fonction de la pertinence de l’industrie.
- CB Person: Filtre les données sur les noms des personnes mentionnées dans le retour d’information.
- Numéro de téléphone CB: Filtrez les données en fonction des numéros de téléphone mentionnés dans les commentaires.
- CB Product: Filtrer les données par mentions de produits.
- CB Profanity: Filtre les données en fonction des mots blasphématoires.
- Mots associés : Filtrez les données par paires de mots associés.
- Hashtags : Filtrez les données par hashtags – mots ou phrases non espacés préfixés par un symbole dièse (#).
- Enrichissement : Filtrez les données en fonction des options d’enrichissement suivantes :
- Chapitres CB: Filtrez les données par chapitres conversationnels qui représentent des segments sémantiquement liés de la conversation (tels que l’ouverture, le besoin, la vérification, l’étape de solution et la clôture).
- Fonctions détectées par CB: Filtrez les données en fonction des types de fonctions NLP détectées (par exemple, les données contenant des mentions d’industrie ou d’organisation).
- CB Emotion: Filtrez les données en fonction des types d’émotions détectées par le moteur NLP (comme la colère, la confusion, la déception, l’embarras, la peur, la frustration, la jalousie, la joie, l’amour, la tristesse, la surprise, le remerciement, la confiance).
- CB Type de phrase: Filtre les données en fonction du type de phrase.
- Type de contenu: Filtrez les informations en fonction de leur contenu ou de leur absence de contenu.
- Sous-type de contenu: Filtrez davantage les données non-contenues en fonction de leurs sous-types (tels que les publicités, les coupons, les liens d’articles ou le type “non défini”).
- Langue : Filtrez les données par langue :
- Langue détectée automatiquement: Filtre les données en fonction des langues détectées automatiquement (si la détection automatique des langues est activée pour un projet).
- Langue traitée: Filtrez les données en fonction des langues dans lesquelles le retour d’information a été traité. Les langues non prises en charge par XM Discover sont signalées par la mention OTHER.
Astuce: En fonction de ce qui est disponible dans les données, il peut y avoir plus d’enrichissements.
- Langue : Filtrez les données par langue :
- Langue détectée automatiquement: Filtre les données en fonction des langues détectées automatiquement (si la détection automatique des langues est activée pour un projet).
- Langue traitée: Filtrez les données en fonction des langues dans lesquelles le retour d’information a été traité. Les langues non prises en charge par XM Discover sont signalées par la mention OTHER.
- Requête NLP : Définir une requête de recherche complexe à l’aide de quatre règles, de haut en bas : OR, AND, AND, NOT.
- OU: Fournissez un ou plusieurs mots-clés à trouver dans les commentaires des clients.
Si vous n’utilisez que la voie OR, votre requête renverra les commentaires contenant l’un des mots-clés spécifiés ici. - ET 1: Cette voie est facultative. Indiquez un ou plusieurs mots-clés supplémentaires à trouver dans les commentaires des clients, ainsi que n’importe quel mot-clé de la voie OU.
Votre requête renverra des informations qui contiennent n’importe quel mot-clé du couloir OR plus n’importe quel mot-clé du couloir AND. - ET 2: Cette voie est facultative. Fournissez un ou plusieurs mots-clés supplémentaires à rechercher dans les commentaires des clients, ainsi que n’importe quel mot-clé de la voie OR et n’importe quel mot-clé de la voie AND 1.
- NOT: Cette voie est facultative. Indiquez un ou plusieurs mots-clés à exclure des résultats de la recherche. Votre requête ne renverra que les réponses qui ne contiennent pas les mots-clés spécifiés ici.
Astuce: chaque voie de règle peut contenir une requête de 1 000 caractères maximum.
- OU: Fournissez un ou plusieurs mots-clés à trouver dans les commentaires des clients.
Filtres de Widgets vs. Tableau de bord Filtre
Studio vous permet également d’utiliser des filtres à l’échelle du tableau de bord qui affectent plusieurs widgets à la fois. Lorsque des filtres à l’échelle du tableau de bord et des filtres spécifiques à un widget sont appliqués, ils sont combinés comme suit :
- Par défaut, les filtres enregistrés à l’échelle du tableau de bord, les filtres d’attribut ou de sujet ont un lien ET avec les filtres de widget.
- Vous pouvez configurer un widget de manière à ce qu’il ignore certains types de filtres du tableau de bord.
- À moins que vous ne configuriez votre widget pour qu’il ignore la plage de dates du tableau de bord, la plage de dates du tableau de bord remplace complètement la plage de dates du widget.
Affichage des filtres appliqués à un Widget
- Se connecter à Studio.
- Accédez au tableau de bord sur lequel vous souhaitez afficher les filtres appliqués à un widget.
- Pour afficher tous les filtres appliqués à un widget, cliquez sur l’icône Filtres Appliqués dans l’en-tête du widget.
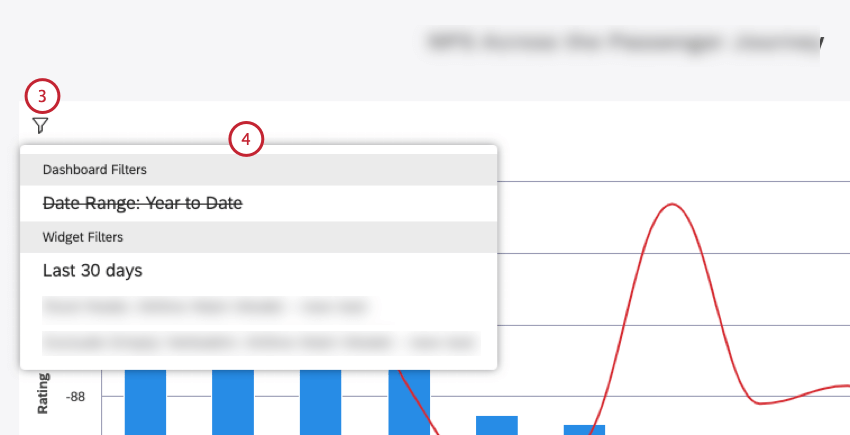
- Les filtres appliqués à un widget sont répartis dans les groupes suivants :
- Filtre de texte du widget: Fournit un champ où vous pouvez saisir une requête de recherche pour les données du widget.
- Filtres d’organisation: Affiche les filtres appliqués suite à la personnalisation du tableau de bord.
- Tableau de bord Filtres: Affiche les filtres au niveau du tableau de bord.
Astuce: Les filtres ignorés du tableau de bord sont affichés avec une ligne qui les traverse.
- Filtres liés: Affiche les filtres hérités du widget parent lorsque le Widget en tant que filtre est utilisé.
- Filtres du Widget: Cette section comprend tous les filtres qui font partie de la définition du widget, ainsi que les filtres enregistrés dans Designer ou Studio.
Astuce: Les filtres supplémentaires appliqués à la suite de l’exploration ou de l’utilisation de modèles de catégories avec des règles de nœud racine sont affichés avec un préfixe correspondant :
- Exclure les Verbatim vides: Indique que les données d’un widget sont regroupées à l’aide d’un jeu de modèles afin d’exclure les enregistrements sans texte.
- Filtres de forage: Affiche les filtres hérités du forage du tableau de bord.
- Foré: Affiche les filtres hérités du Widget drilling.
- Nœud racine: Indique que les données d’un widget sont regroupées à l’aide d’un modèle doté d’une règle de nœud racine (c’est-à-dire une règle appliquée à tous les sujets du modèle).
Ajustement des couleurs des rapports des Widgets
- Pour ajuster les couleurs des rapports, connectez-vous à Studio.
- Cliquez sur Modifier pour ouvrir le tableau de bord en mode édition.
- Localisez votre widget et développez le menu Actions du Widget dans le coin supérieur droit du widget.
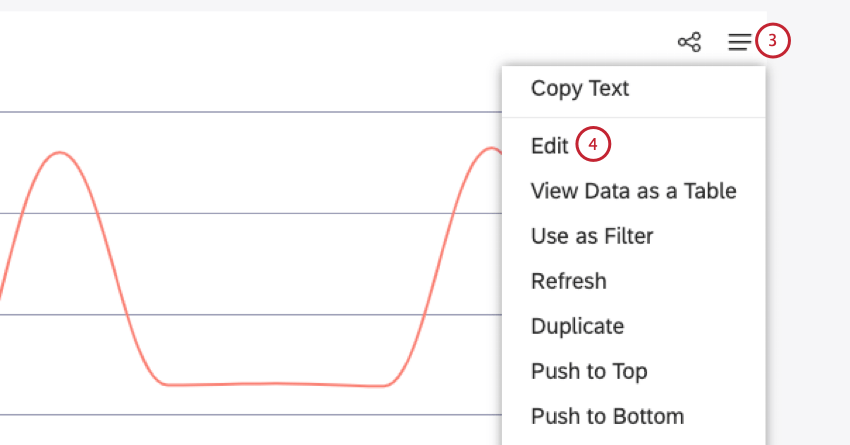
- Sélectionnez Modifier.
- Si vous n’êtes pas le propriétaire du Widget que vous êtes sur le point de modifier, un message s’affichera pour vous avertir que le passage en mode édition fera de vous le nouveau propriétaire. Cliquez sur Oui pour continuer.
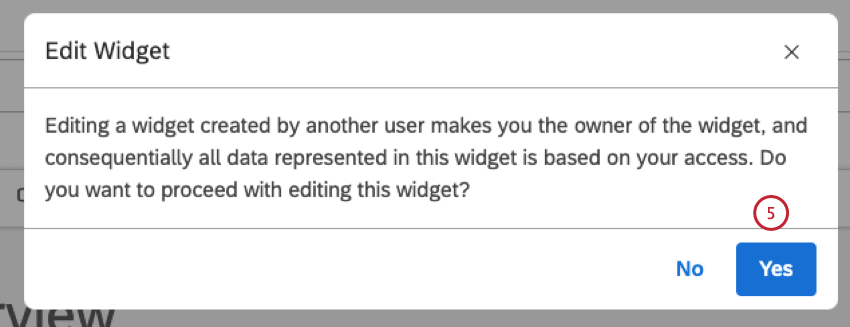
- Sélectionnez l’onglet Visualisation dans la fenêtre Editer les Widgets .
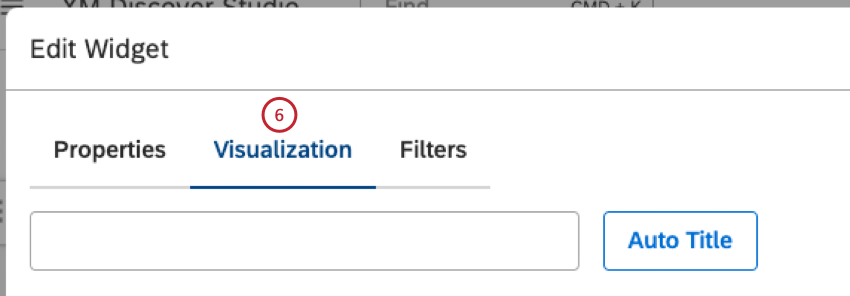
- Allez dans la section Axe primaire .
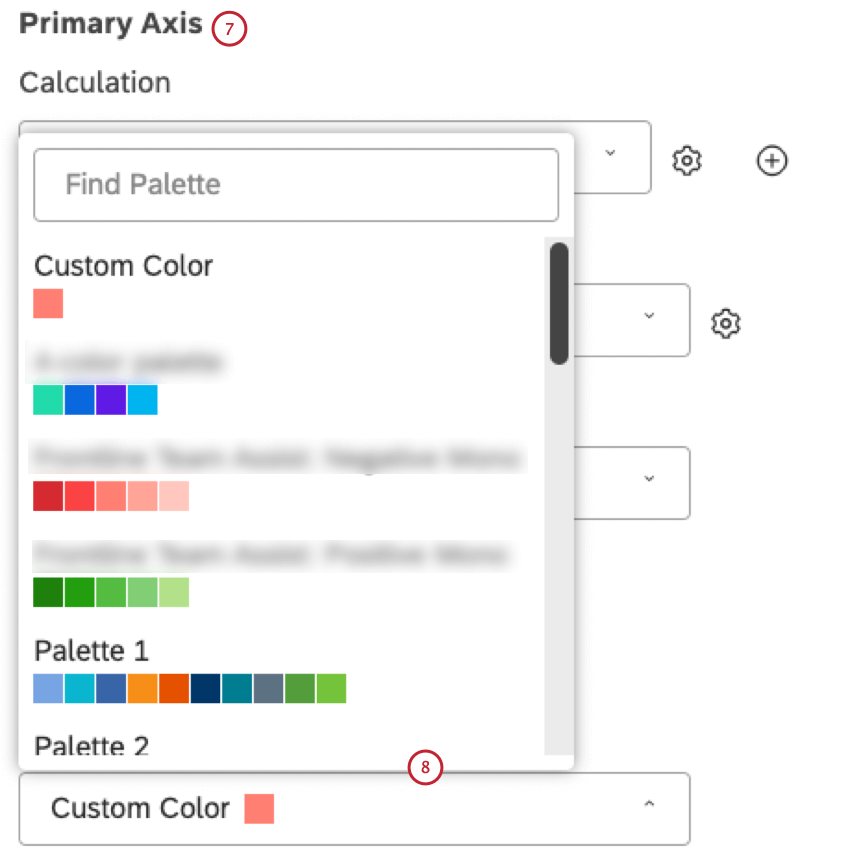
- Sélectionnez une des options de couleur disponibles dans le menu Couleur :
- Couleur personnalisée : colorez les articles de rapports d’une seule couleur. Sélectionnez la couleur à l’aide du sélecteur de couleurs ci-dessous.
- Palette 1, 2, 3 : Sélectionnez l’une des palettes de couleurs prêtes à l’emploi.
- Studio Standard : Appliquer une palette dynamique qui adapte les couleurs des rapports au mode de prévisualisation du tableau de bord (Défaut ou Foncé).
- Personnalisé (Studio) : Sélectionnez l’une des palettes de couleurs personnalisées créées dans Studio.
- Designer : Sélectionnez une palette de couleurs personnalisée qui peut être modifiée dans le Designer.
Astuce: Nous vous recommandons d’utiliser plutôt les palettes de couleurs Studio.
- 3 Couleur du sentiment : colore les éléments des rapports en fonction de leur sentiment moyen à l’aide de 3 bandes de sentiment (négatif, neutre, positif).
- 5 Couleur du sentiment : colorez les éléments des rapports en fonction de leur sentiment moyen à l’aide de 5 bandes de sentiment (Fortement négatif, Négatif, Neutre, Positif, Fortement positif).
- Effort (3 bandes) : Colorier les rapports en fonction de leur notation moyenne d’effort en utilisant 3 bandes (Difficile, Neutre, Facile).
- Effort (5 bandes) : Colorier les rapports en fonction de leur notation moyenne d’effort en utilisant 5 bandes (très difficile, difficile, neutre, facile, très facile).
- Intensité émotionnelle : Colorier les rapports en fonction de leur notation moyenne d’intensité émotionnelle en utilisant 3 bandes (faible, moyenne, élevée).
- Couleur par métrique : Colorez les éléments de rapports par boîte supérieure, boîte inférieure, mesure de satisfaction, filtre ou mesure mathématique personnalisée à l’aide de leurs couleurs de calcul.
- Éclaircir (pour la période historique uniquement) : Utiliser une version plus claire des couleurs de la période actuelle.
Correspondance automatique des couleurs
Studio garde la trace des éléments de rapport identiques qui apparaissent dans différents widgets au sein d’un même tableau de bord et fait automatiquement correspondre leurs couleurs ou leurs rapports, à condition que ces widgets utilisent la même palette de couleurs.
Si vous actualisez votre tableau de bord, les couleurs attribuées aux éléments des rapports peuvent changer. Ils resteront cohérents d’un widget à l’autre. En effet, le premier widget à terminer le rendu se voit attribuer les couleurs en premier, et les widgets suivants reprennent les couleurs à partir de là. Si les widgets se chargent dans un ordre différent, vous pouvez obtenir des couleurs différentes, mais toujours identiques.
Palette de couleurs par défaut
Vous pouvez choisir une palette de couleurs par défaut pour les widgets de rapports d’un tableau de bord dans les propriétés du tableau de bord. La modification de ce paramètre n’affecte pas les widgets existants. La technologie de s’applique uniquement aux widgets ajoutés après la modification.
Recoloration des groupes de Widgets
Vous pouvez modifier la couleur des barres individuelles ou des points de données dans vos widgets, également appelés groupes. En recolorant un groupe, vous pouvez surligner les résultats que vous jugez dignes d’intérêt.
Recoloration des groupes de Widgets
- Se connecter à Studio.
- Ouvrez le tableau de bord en mode édition.
- Cliquez avec le bouton droit de la souris sur l’élément du rapport que vous souhaitez surligner et sélectionnez Recolorer dans le menu des options de forage.
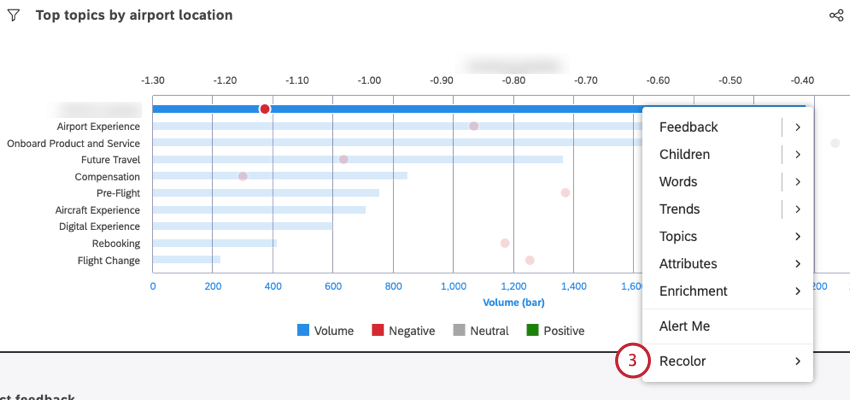
- Définissez une couleur personnalisée à l’aide des curseurs du sélecteur de couleurs.
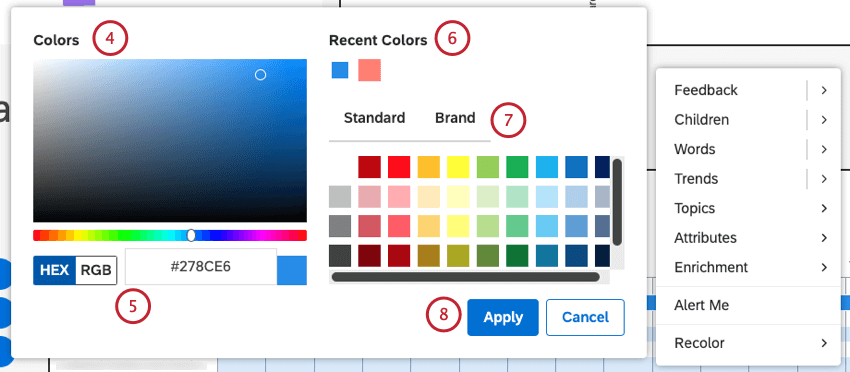
- Définir une couleur personnalisée en utilisant la notation HEX ou RVB.
- Choisissez l’une des couleurs récemment utilisées dans la palette Couleurs récentes.
- Choisissez n’importe quelle couleur dans les palettes Standard ou Organisation.
- Cliquez sur Appliquer.
- Sauvegardez votre tableau de bord.
Visualisation et suppression des groupes recolorés
Il peut arriver que vous souhaitiez voir une liste de tous les groupes que vous avez recolorés. Dans cette fenêtre, vous pouvez modifier la couleur ou la supprimer complètement.
- Ouvrez le tableau de bord en mode édition.
- Cliquez sur le menu en haut à droite du widget.
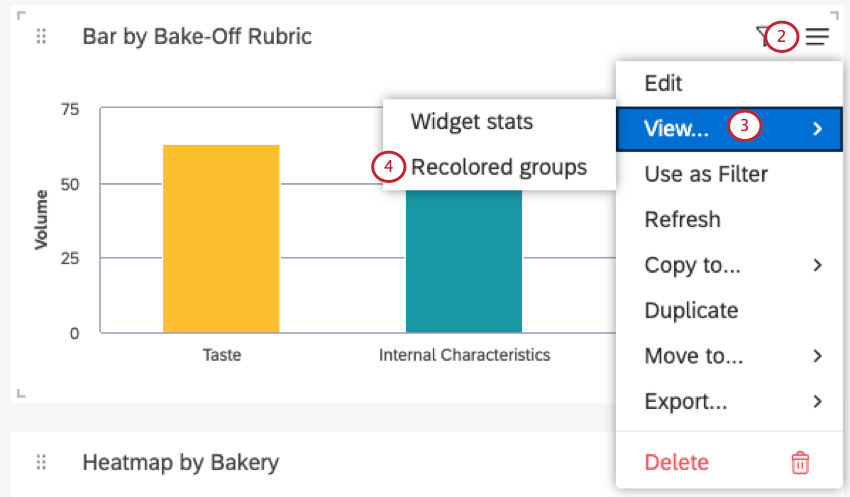
- Sélectionnez View.
- Sélectionnez Groupes recolorés.
- Pour supprimer une couleur personnalisée, cliquez sur l’icône de la corbeille située à côté.
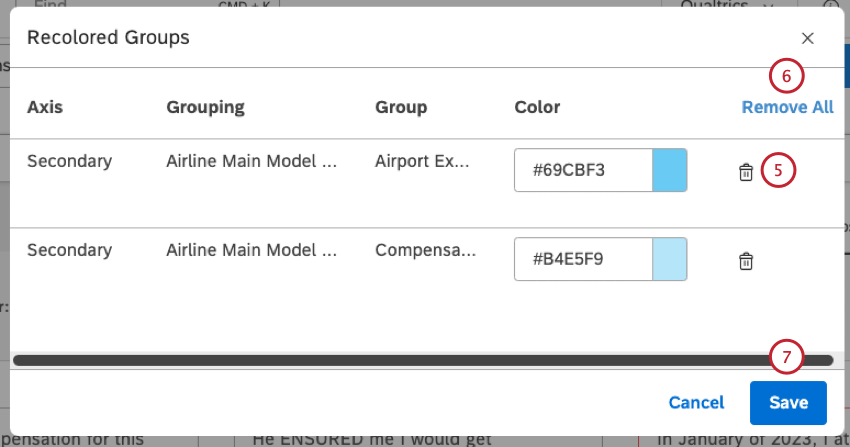 Astuce : Au fur et à mesure que les couleurs personnalisées sont supprimées, ces groupes retrouvent les couleurs par défaut du tableau de bord et des widgets.
Astuce : Au fur et à mesure que les couleurs personnalisées sont supprimées, ces groupes retrouvent les couleurs par défaut du tableau de bord et des widgets. - Cliquez sur Supprimer tout pour annuler toutes les couleurs personnalisées d’un rapport.
- Cliquez sur Enregistrer.
- Sauvegardez votre tableau de bord.
Mode Widget Stats
Utilisez le mode de visualisation des statistiques du widget pour voir les détails de la demande et les données qui se cachent derrière les graphiques.
Ouverture du mode Widget Stats
- Ouvrez votre tableau de bord ou votre livre.
Astuce: un tableau de bord peut être ouvert en mode visualisation ou en mode édition afin d’utiliser le mode widget stats. Cependant, un livre doit être ouvert en mode de visualisation.
- Ouvrez le menu en haut à droite du widget.
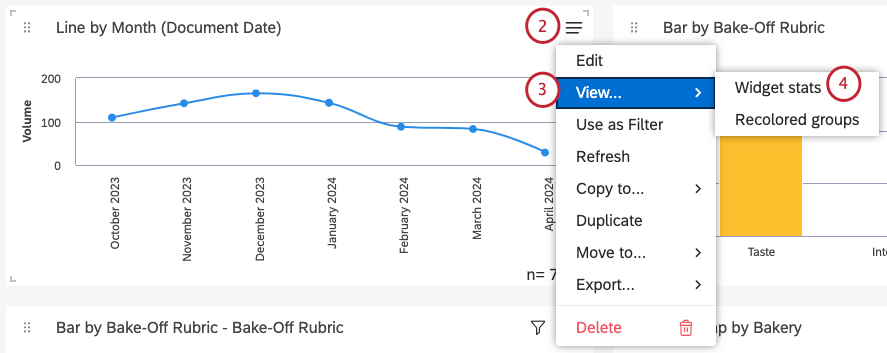
- Sélectionnez View.
- Sélectionnez Widget stats.
- Pour copier les statistiques du widget dans le presse-papiers, cliquez sur l’icône de copie.
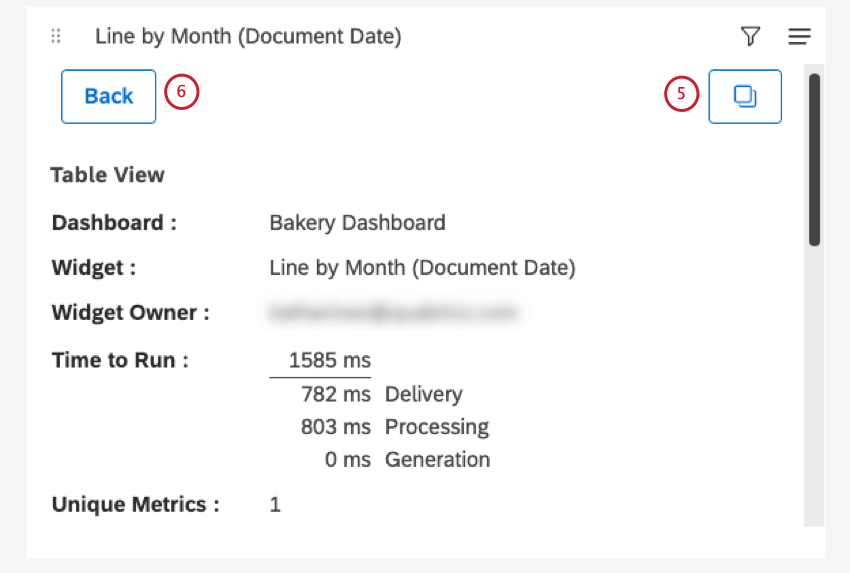
- Pour quitter le mode Widget stats, cliquez sur le bouton ” Retour “.
Informations en mode statistiques
Chaque fois que vous ouvrez le mode “widget stats”, vous verrez les informations suivantes :
- Tableau de bord : Le nom du tableau de bord.
- Widget : Le titre du widget.
- Propriétaire du widget : l’utilisateur qui a le contrôle total du widget.
- Chronomètre : Technologie de l’information (en millisecondes) nécessaire à l’exécution du rapport. Une ventilation détaillée est fournie à des fins de dépannage :
- Livraison: Rapports sur le temps nécessaire pour transmettre la demande de votre navigateur à Studio, ainsi que sur le temps nécessaire pour transmettre les données de rapport de Studio à votre navigateur. Cela dépend essentiellement de la qualité et de la vitesse de votre connexion Internet.
- Traitement: Affiche le temps nécessaire à Studio pour traiter la demande (vérifier les autorisations, l’accès aux données, etc.) et formuler la demande appropriée au fournisseur de contenu, ainsi que le temps nécessaire à Studio pour valider la réponse qu’il a reçue du fournisseur de contenu. Ceci est principalement le reflet de la réactivité de Studio.
- Generation: Technologie de la durée nécessaire au fournisseur de contenu pour interroger le jeu de données et agréger les données demandées par Studio. Ceci est avant tout le reflet de la réactivité du fournisseur de contenu.
- Métriques uniques : Le nombre de métriques uniques utilisées dans ce rapport. Il s’agit notamment des métriques utilisées pour regrouper, calculer et trier les données. Par exemple, dans un widget Tableau qui affiche les 10 premiers sujets par volume ET une seule mesure Custom Math qui fait référence à 5 autres mesures dans son expression, le nombre de mesures uniques est de 6. Les expressions Custom Math elles-mêmes ne sont pas comptées.
- Rapport ID : ID de la demande de rapports (utilisé pour le dépannage).
- Performance ID : ID d’exécution du tableau de bord (utilisé pour le dépannage).
- Cache : L’état du cache pour ce rapport.
- Nombre total : Le nombre total de documents qui correspondent aux conditions et aux filtres du rapport (également affiché sous la forme d’un n= total).
- Données du rapport : Tableau de données du rapport.
Affichage des données du Widget sous forme de tableau
Vous pouvez consulter un tableau des données utilisées dans votre widget.
- Ouvrir le tableau de bord ou le livre en mode visualisation.
Astuce: Cette option n’est disponible qu’en mode visualisation. Cette option n’apparaît pas lors de l’édition du tableau de bord.
- Cliquez sur le menu en haut à droite du widget.
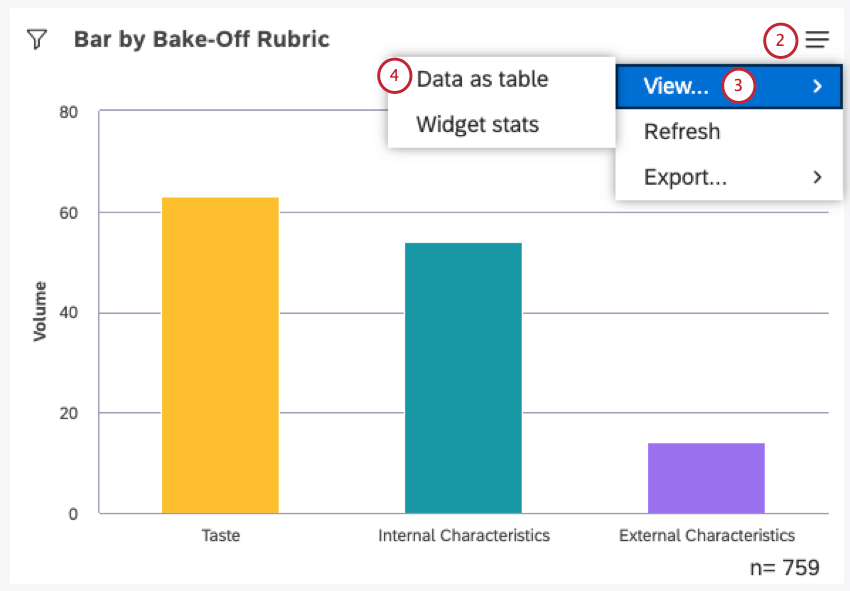
- Sélectionnez View.
- Sélectionnez Tableau de données.
- Vous pouvez ensuite afficher un tableau de données. Nous expliquerons les informations que vous pouvez trouver ici dans la section suivante.
Informations en mode Tableau de données
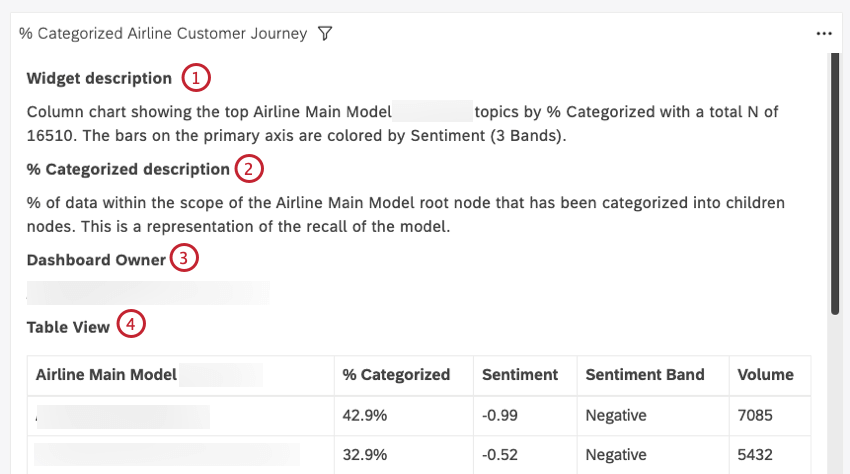
Le tableau de données présente les informations suivantes :
- Description du widget : Le contenu de la case Description dans les propriétés d’un widget.
- Description de la métrique: La description des métriques utilisées dans le widget.
- Propriétaire du tableau de bord : l’utilisateur qui a le contrôle total du tableau de bord.
- Vue du tableau : Un tableau avec les données du rapport.
Astuce: Si vous regardez un widget de retour d’information affiché en tant que document et que vous avez activé le volet Résultats, vous verrez également ces tableaux :
- Vue du document: Un tableau contenant toutes les phrases du panneau central du document actuel.
- Vue des résultats: Tableau de résultats reprenant toutes les phrases du volet Résultats.
Quitter la vue Tableau de données
Actualisation des données du rapport
Pour que vos rapports soient toujours à jour, Studio vous permet de les actualiser. Lorsque vous actualisez un rapport, Studio le réexécute en utilisant les dernières informations disponibles auprès de son fournisseur de contenu.
Dans la plupart des cas, Studio actualise les rapports automatiquement chaque fois que vous les ouvrez. Vous pouvez également actualiser vos rapports manuellement à tout moment. Vous pouvez procéder à une actualisation manuelle, par exemple si votre tableau de bord est ouvert depuis un certain temps ou si vous devez vous assurer que les données du rapport sont à jour.
Vous pouvez actualiser les données des rapports de deux manières :
- Actualiser un tableau de bord : Réexécuter tous les rapports du tableau de bord en une seule fois.
- Rafraîchir les widgets : Réexécutez un ou plusieurs rapports sélectionnés pour des mises à jour plus rapides et plus granulaires.
Vous pouvez actualiser le tableau de bord et les widgets, que vous soyez en mode édition ou visualisation. Cela signifie que les éditeurs et les personnes qui consultent le tableau de bord peuvent bénéficier d’une actualisation du tableau de bord.
Actualisation d’un tableau de bord
Il existe plusieurs façons d’actualiser un tableau de bord :
- Actualiser l’onglet du navigateur dans lequel le tableau de bord est ouvert.
- Développez le menu d’options dans l’en-tête du tableau de bord et sélectionnez Actualiser.
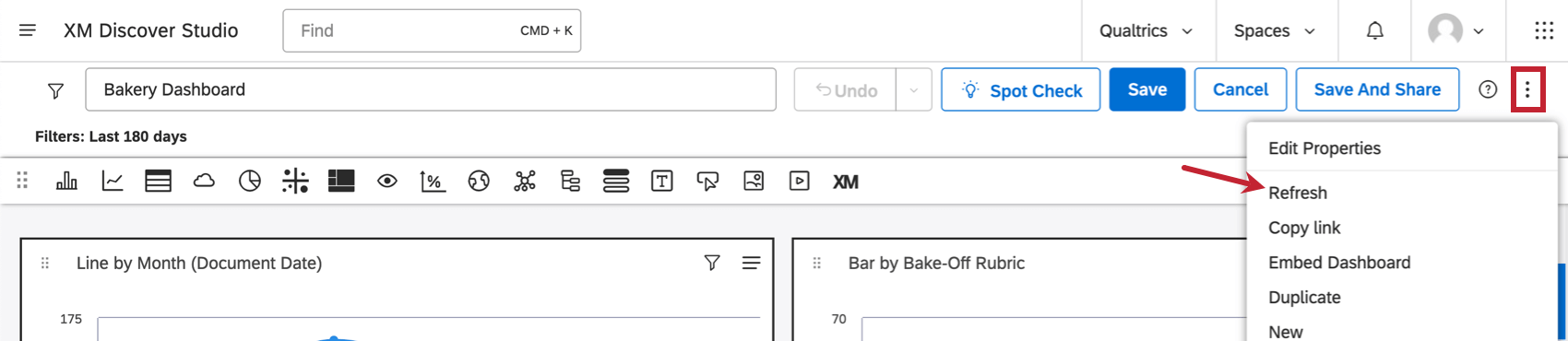
- Définir un calendrier d’actualisation pour un tableau de bord.
- Exécutez un tableau de bord en mode plein écran et choisissez votre fréquence de rafraîchissement préférée.
Actualisation d’un seul widget
- Ouvrez le menu en haut à droite d’un widget.
- Cliquez sur Rafraîchir.
Actualisation de plusieurs Widgets à la fois
Vous ne pouvez rafraîchir plusieurs widgets qu’en mode édition.
Mise en cache dans XM Discover
XM Discover utilise la mise en cache pour stocker les résultats des rapports fréquemment demandés afin de les servir plus rapidement. Lorsqu’un rapport est demandé dans Studio, ses résultats sont mis en cache. Lorsque le même rapport est demandé à nouveau et que les résultats mis en cache sont toujours disponibles et valides, ils sont utilisés pour fournir le rapport plus rapidement.
Comment les résultats mis en cache deviennent-ils invalides ?
Les résultats mis en cache sont invalidés lorsque l’une des situations suivantes se produit :
- Le sentiment est accordé et recalculé pour le projet.
- Toute modification est apportée au modèle de la catégorie (ceci ne s’applique qu’aux rapports qui font référence à ce modèle spécifique).
- Toute modification est apportée aux paramètres du rapport.
Si ces changements ne sont pas constants et peuvent être anticipés, vous pouvez automatiser l’actualisation des rapports pour qu’elle s’exécute en arrière-plan et mettre périodiquement vos rapports en cache après les changements de données pour de meilleures performances.
Comment savoir si le cache est utilisé ?
Vous pouvez vérifier si un rapport utilise des données mises en cache dans le mode “widget stats”:
- Se connecter à Studio.
- Ouvrez le tableau de bord en mode édition.
- Cliquez sur l’icône de partage dans le coin supérieur droit d’un widget de rapports.
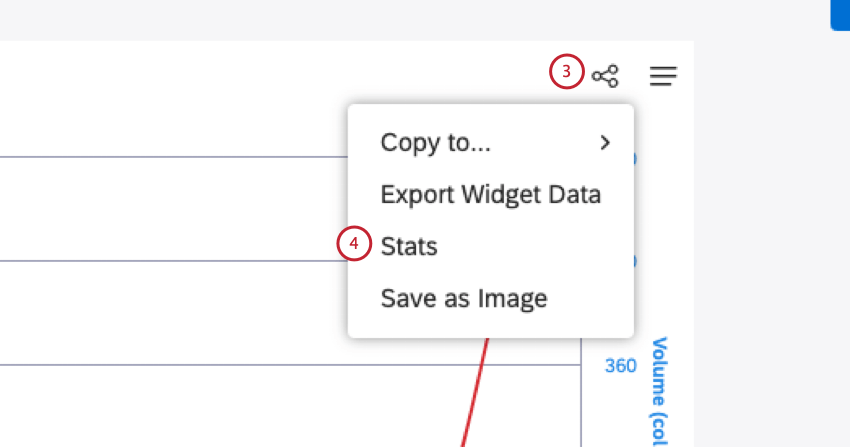
- Cliquez sur Stats.
- Vérifiez le paramètre Cache:
- Pas de cache signifie que le rapport a été généré “à partir de zéro”
- En cache signifie que le rapport a renvoyé des résultats en cache.