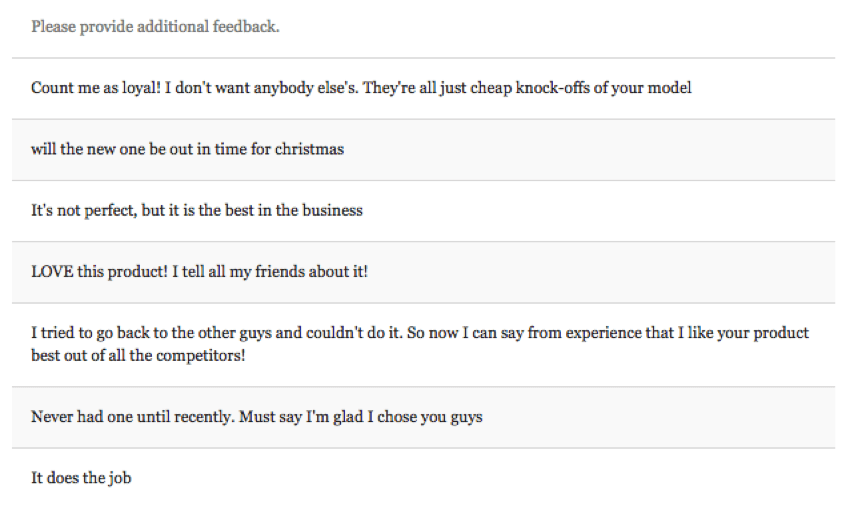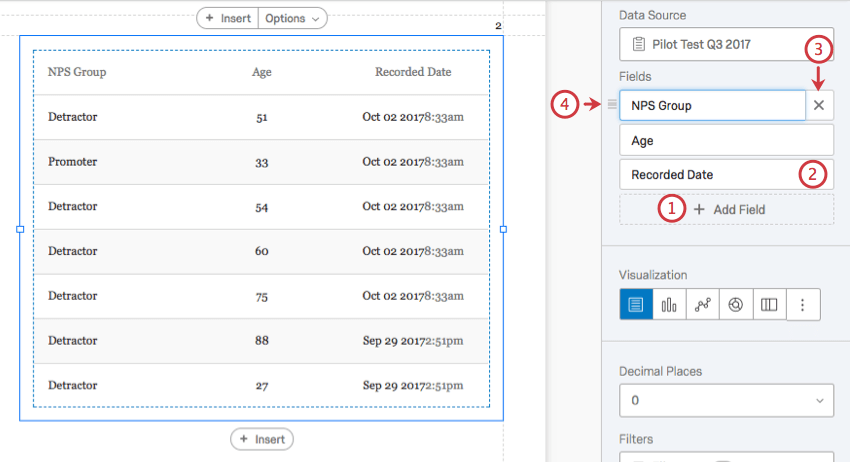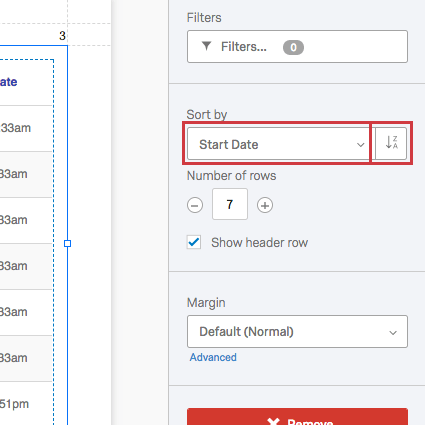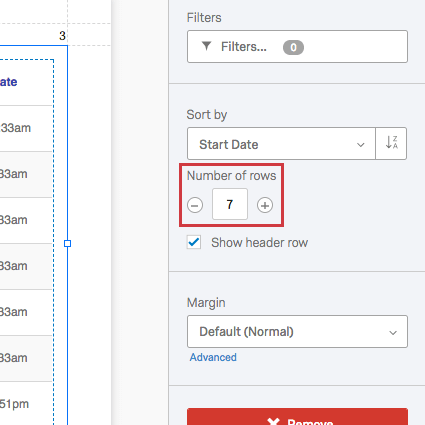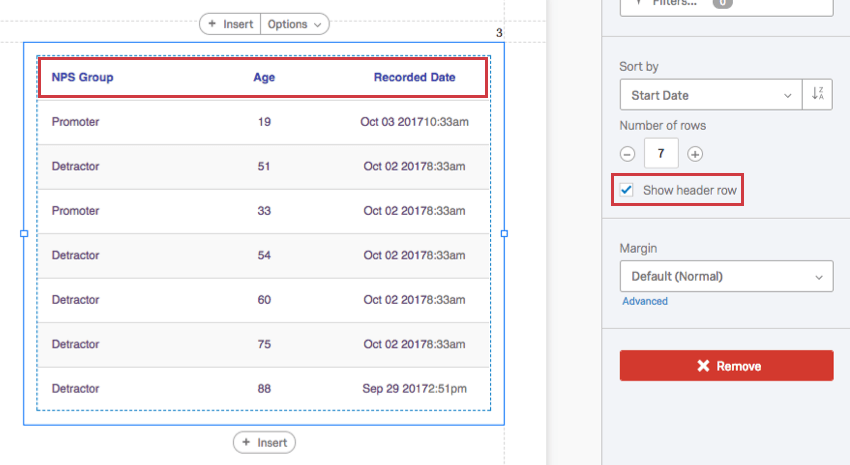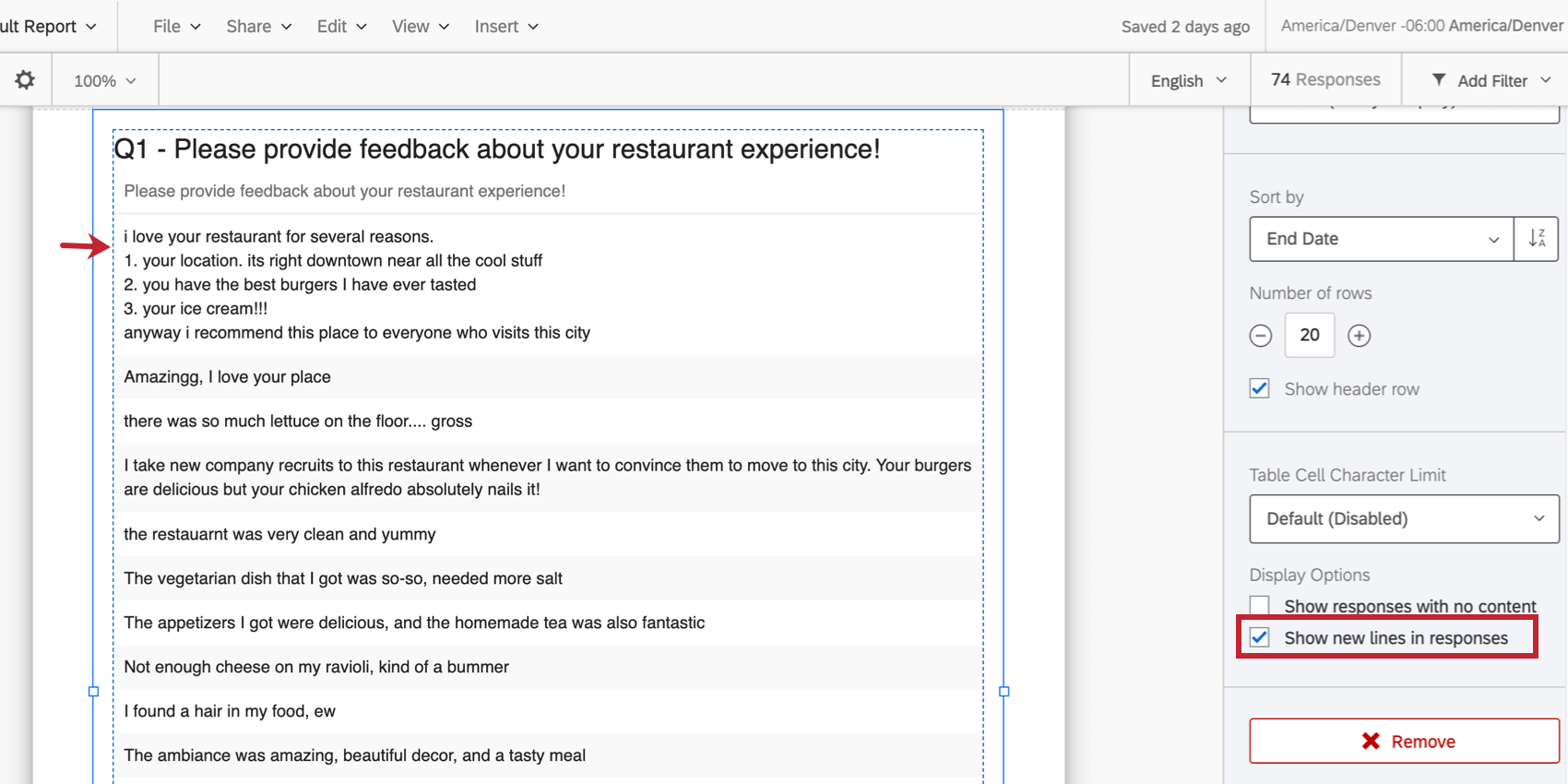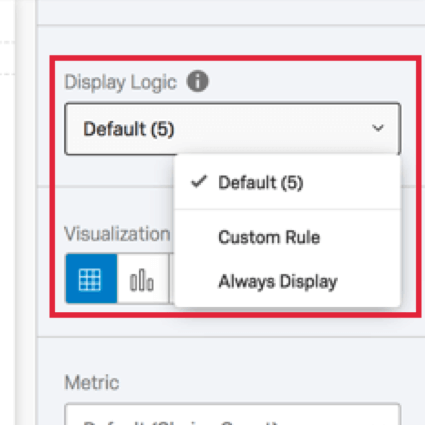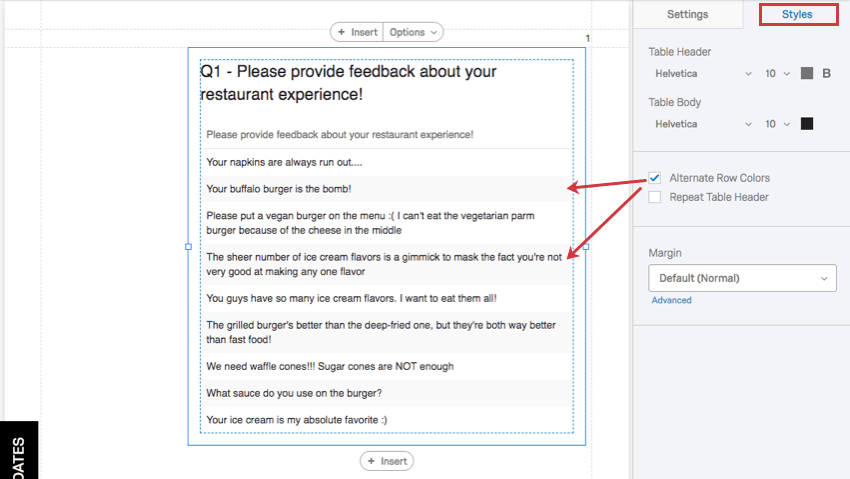Visualisation du tableau de résultats
À propos des tableaux de résultats
La visualisation du Tableau de résultats affiche les données sous forme de liste. La technologie présente chaque réponse sous la forme d’une ligne distincte et vous permet de personnaliser les colonnes de données collectées à inclure. Le Tableau de Résultats est idéal si vous voulez voir des réponses individuelles ou des commentaires ouverts ; si vous voulez afficher des données agrégées, utilisez le Tableau de Statistiques ou un Tableau de Données.
Personnalisation
Pour obtenir des instructions de base sur la visualisation et la personnalisation, consultez la page d’assistance sur la vue d’ensemble des visualisations. Poursuivez votre lecture pour obtenir des informations sur la visualisation.
Ajout de colonnes de champs
Au lieu de choisir une seule question comme source de votre Tableau à sources multiples, vous pouvez ajouter plusieurs champs qui serviront de colonnes de données.
- Cliquez sur Ajouter un champ pour ajouter un champ ou une colonne de données.
- Tapez dans la zone de texte pour modifier le nom d’une colonne. Cela ne modifie pas l’apparence de la question dans l’enquête, mais seulement dans le rapport.
Astuce : Vous souhaitez que le champ modifié rétablisse son nom par défaut ? Il suffit d’effacer ce que vous avez écrit pour revenir automatiquement à la situation antérieure.
- Supprimez un champ de votre tableau en cliquant sur le X situé à côté.
- Pour modifier l’ordre de vos colonnes, cliquez sur l’icône située à côté du champ et faites-la glisser.
Trier par
Cliquez sur le menu déroulant Trier par pour modifier la façon dont les lignes sont triées. Vous ne pouvez trier que les colonnes que vous avez insérées et les dates.
Inversez le tri en cliquant sur la flèche à droite.
Lignes
Vous pouvez ajuster manuellement le nombre de lignes que le tableau affiche en tapant dans le champ ou en cliquant sur les boutons plus(+) et moins(-).
Inclure la première rangée d’en-têtes de colonne en sélectionnant Afficher la rangée d’en-têtes. Désélectionnez cette option pour la masquer. N’oubliez pas que vous pouvez modifier le texte des en-têtes ci-dessus, à l’endroit où figure la liste des champs.
Longueur des cellules du tableau
Par défaut, les cellules de votre tableau afficheront les valeurs complètes de la cellule. Toutefois, vous pouvez décider de tronquer les valeurs de vos cellules en utilisant l’option Limite de caractères des cellules du tableau. Après avoir activé cette option, entrez la limite de caractères souhaitée dans la case ci-dessous.
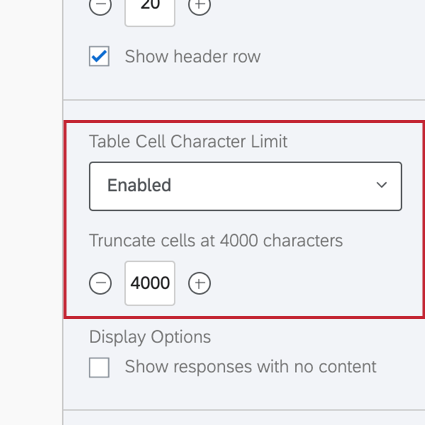
Masquer les réponses vides
L’option Afficher les réponses sans contenu est désactivée par défaut. Les réponses qui ne contiennent pas de valeur pour le champ sélectionné seront automatiquement exclues du tableau de résultats. Si vous souhaitez afficher des réponses vides, activez cette option.
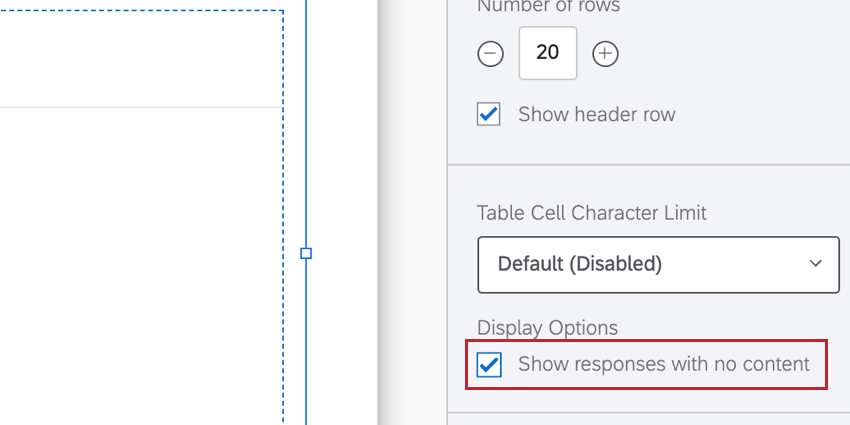
Cette option n’est disponible que pour les tableaux de résultats contenant un seul champ. Si votre tableau de résultats contient plusieurs champs, cette option sera masquée.
Afficher les sauts de ligne dans les réponses
Certains formats de retour d’information ouverts, comme l’essai, permettent aux répondants d’ajouter des sauts de ligne à leurs réponses. Par défaut, ces sauts de ligne sont affichés dans les réponses ajoutées aux tableaux de résultats. Si vous souhaitez activer ou désactiver cette option, utilisez la case à cocher Afficher les nouvelles lignes dans les réponses.
Logique d’affichage de catégorie d’évaluateur
Cette fonction n’est disponible que pour les visualisations des tableaux de résultats dans les rapports sur les personnes évaluées à 360°. Si vous avez créé un filtre de groupe d’évaluation, vous pouvez l’ajouter à votre widget en cliquant sur Logique d’affichage et en choisissant votre filtre.
Styles
Sélectionnez l’onglet Styles pour modifier les polices de l’en-tête et du corps du tableau.
Sélectionnez Alternate Row Colors pour ombrer toutes les autres lignes et les rendre plus lisibles.
L’option Répéter l’en-tête du tableau permet de s’assurer que la ligne d’en-tête (et non le titre) se répète lorsque le tableau devient beaucoup plus grand et comporte de nombreuses lignes.
Utilisez Marge pour ajuster les marges du tableau.
Compatibilité
Les Tableaux de résultats sont compatibles avec tous les types de questions, les variables personnalisées, les métadonnées d’enquête et les options de données intégrées.
Les tableaux de résultats peuvent être utilisés dans les rapports avancés d’enquête, les rapports 360 et les modèles de rapports sur les employés.