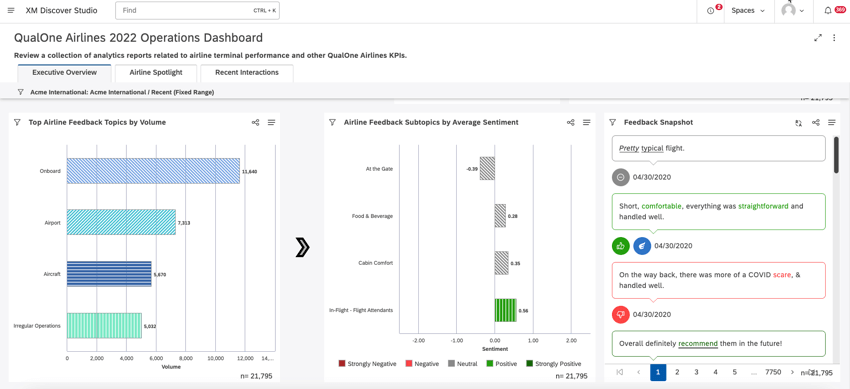Personnalisation du Tableau de bord et de l’apparence du livre (Studio)
À propos de la personnalisation du Tableau de bord et de l’apparence des livres
Vous pouvez personnaliser les tableaux de bord et les livres en appliquant des thèmes de couleurs de prévisualisation et des remplissages de motifs.
Vous pouvez utiliser le sélecteur de Thème de couleur de l’aperçu pour appliquer un thème de couleur autre que celui par défaut à un tableau de bord ou à un livre. Voici comment fonctionne le changement de couleur de l’aperçu :
- Le Thème de couleur de l’aperçu ne s’applique qu’à votre vue actuelle d’un tableau de bord ou d’un livre. Dès que vous quittez le tableau de bord ou le livre, le thème de couleur de votre choix est appliqué.
- Le Thème de couleur de la prévisualisation n’affecte pas les autres utilisateurs.
- Pour définir un thème de couleur par défaut pour l’ensemble du Studio, utilisez le paramètre Thème de couleur dans les préférences de l’utilisateur.
Astuce : lorsque vous choisissez les couleurs des rapports, essayez une palette de couleurs dynamique appelée Studio Standard qui s’adapte au mode de prévisualisation du tableau de bord.
Vous pouvez utiliser les Remplissages de motifs pour appliquer des motifs au lieu de couleurs afin de mieux visualiser et de distinguer plus facilement les données dans l’ensemble de vos tableaux de bord et livres.
Ce paramètre s’applique à tous les tableaux de bord et livres auxquels vous avez accès, mais n’affecte pas les autres utilisateurs.
Appliquer les personnalisations du Tableau de bord et du Livre
- Allez sur la page d’accueil du Studio.
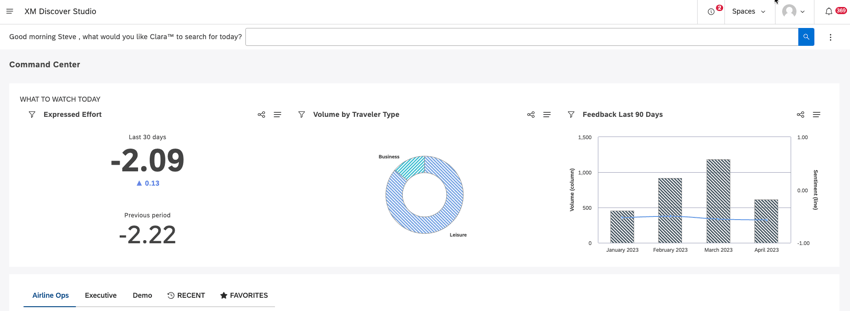
- Faites défiler la page jusqu’à la section Explorer les tableaux de bord et les livres.
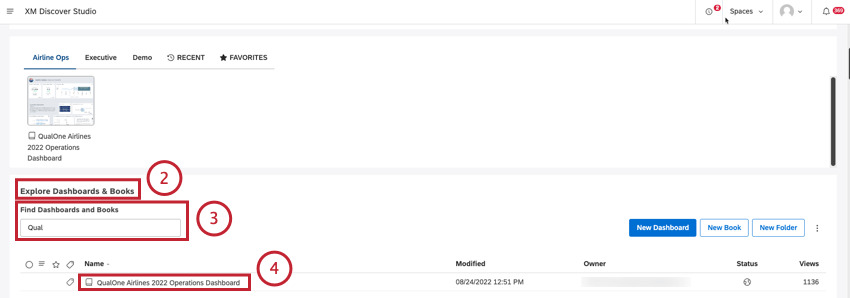
- Recherchez le tableau de bord ou le livre à l’aide de la boîte de recherche Trouver des tableaux de bord et des livres.
- Cliquez sur le titre du tableau de bord ou du livre pour ouvrir le tableau de bord.
- Développez le menu d’options dans l’en-tête.
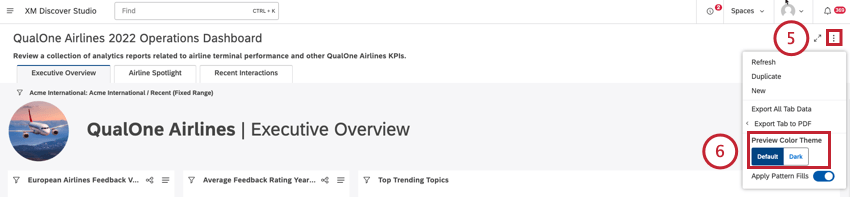
- Repérez le sélecteur du Thème de couleur de l’aperçu.
- Sélectionnez le thème de couleur que vous souhaitez prévisualiser :
- Cliquez sur Défaut pour appliquer un thème de couleur standard avec un fond clair.
Astuce : Si une organisation personnalisée est définie au niveau du compte, le schéma de couleurs personnalisé est appliqué.
- Cliquez sur Sombre pour appliquer un thème de couleur avec un arrière-plan sombre à utiliser dans les situations de faible luminosité et pour réduire la fatigue oculaire si vous êtes sensible à la lumière. Le thème sombre ne tient pas compte de l’organisation personnalisée.
Astuce : le mode sombre est une préférence de niveau utilisateur réservée à la prévisualisation. L’utilisateur avec lequel vous partagez le tableau de bord le verra dans le thème de son choix.Astuce : Une fois que vous avez sélectionné un thème de couleur pour le prévisualiser, il s’applique au tableau de bord ou au livre en cours jusqu’à ce que vous naviguiez hors du tableau de bord ou du livre.
- Cliquez sur Défaut pour appliquer un thème de couleur standard avec un fond clair.
- Utilisez le commutateur Appliquer les remplissages de motifs pour choisir la vue préférée :
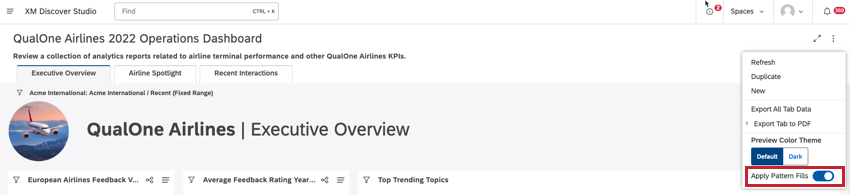
- Sur: Utiliser des motifs plutôt que des couleurs unies.
- Désactivé: utilise les couleurs sélectionnées dans les paramètres du widget.
Astuce : les remplissages de motifs ne s’appliquent pas aux widgets Table et Metric.Astuce : Les boutons du widget de sélection affichent un échantillon du motif correspondant. Les types de navigation Droplist et Search ne prennent pas en charge les remplissages de motifs.