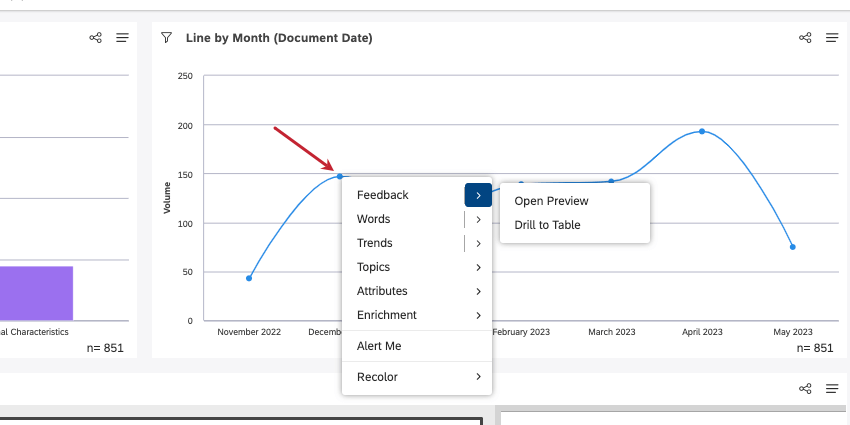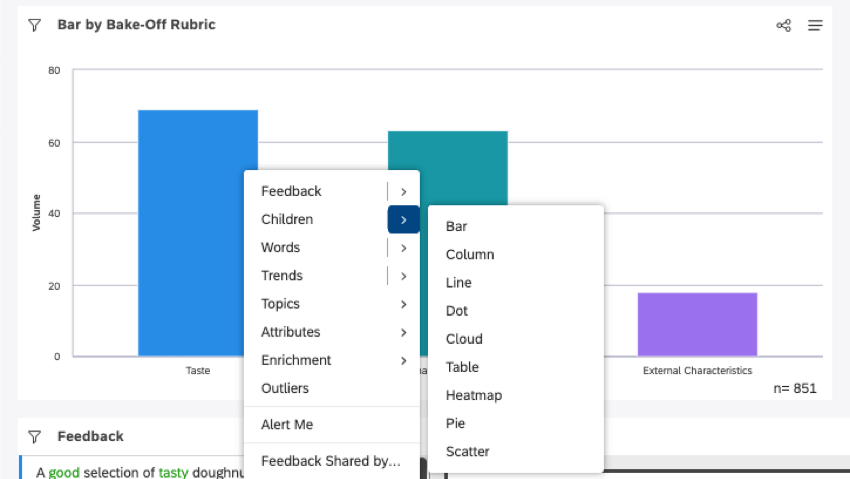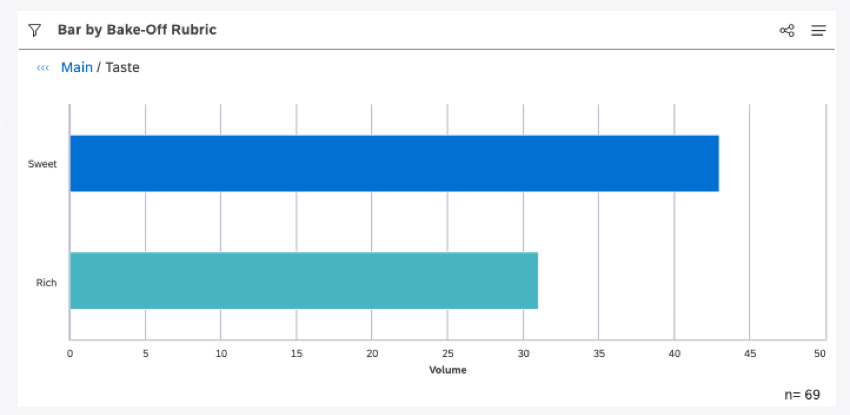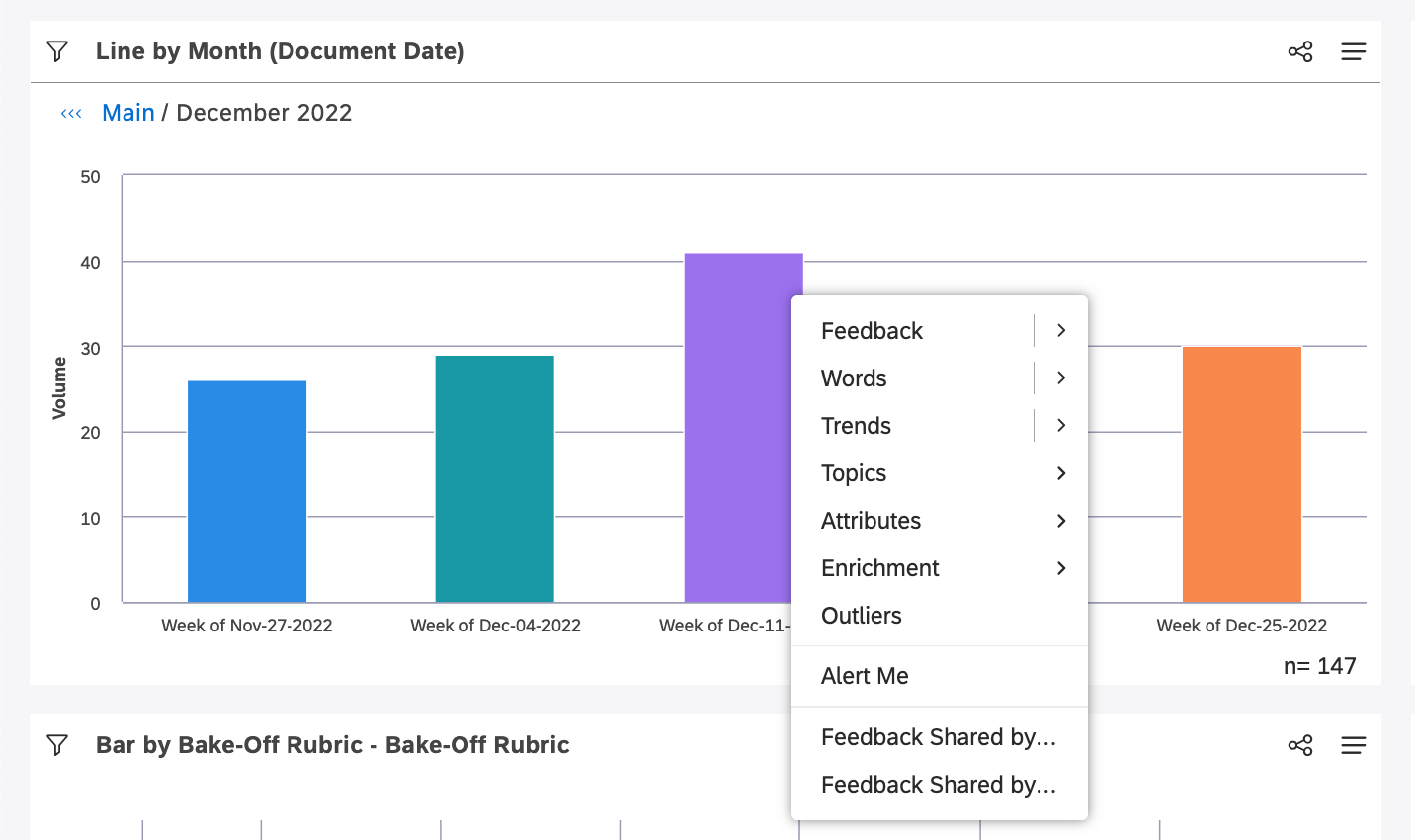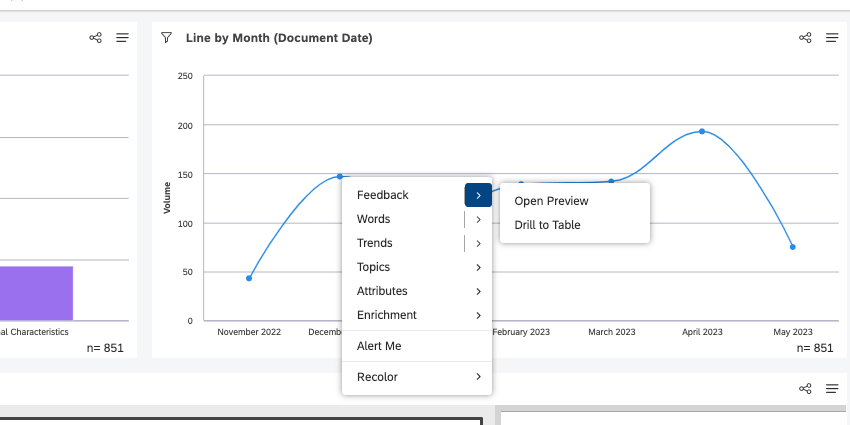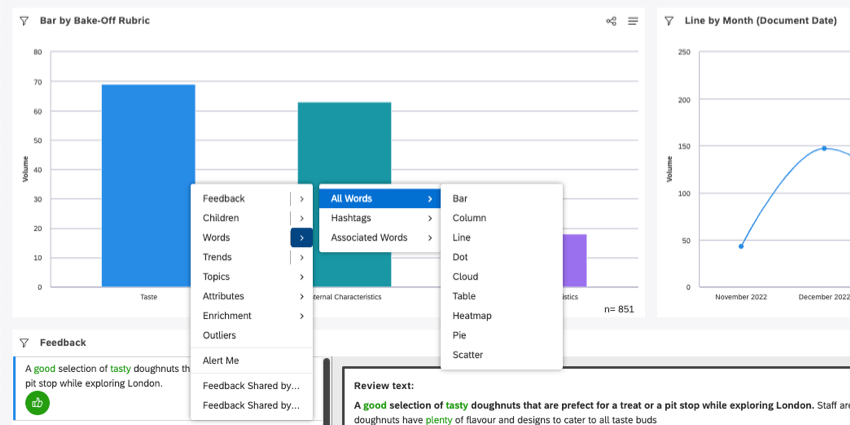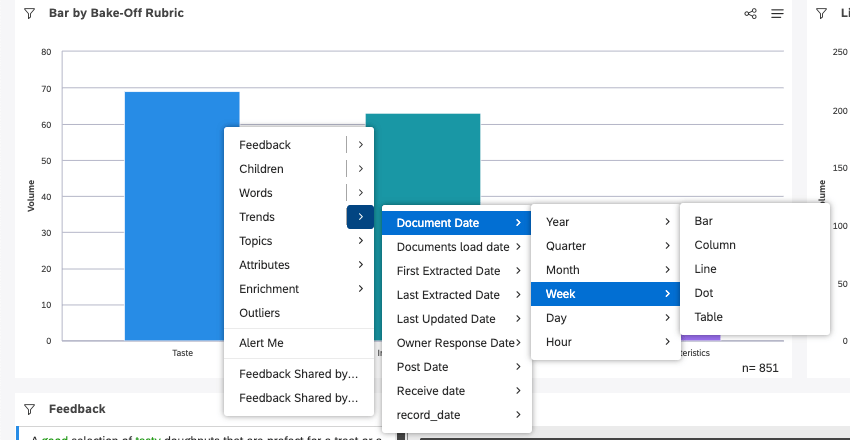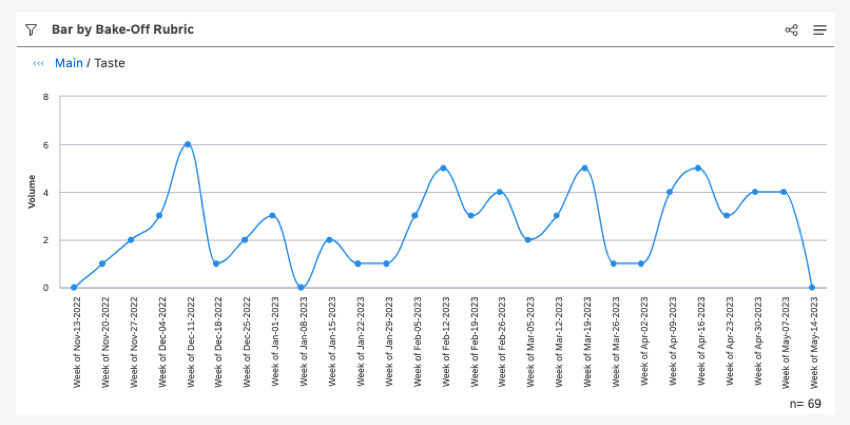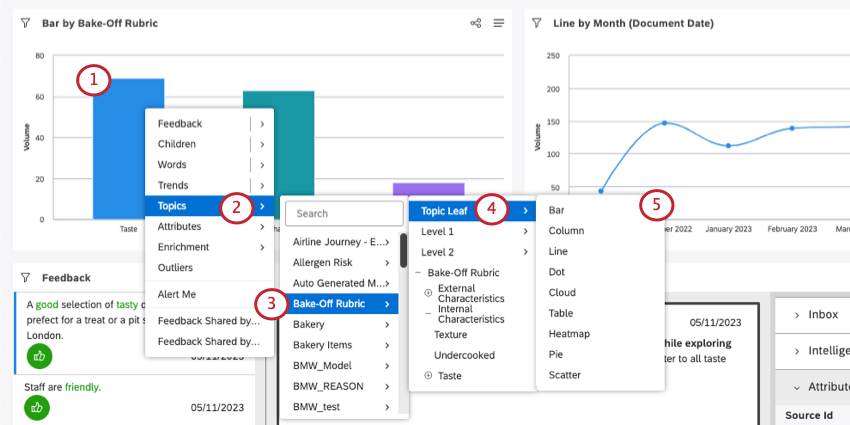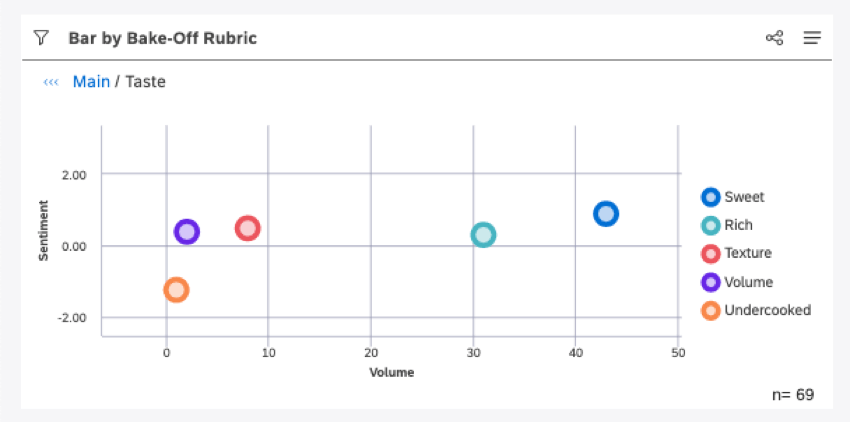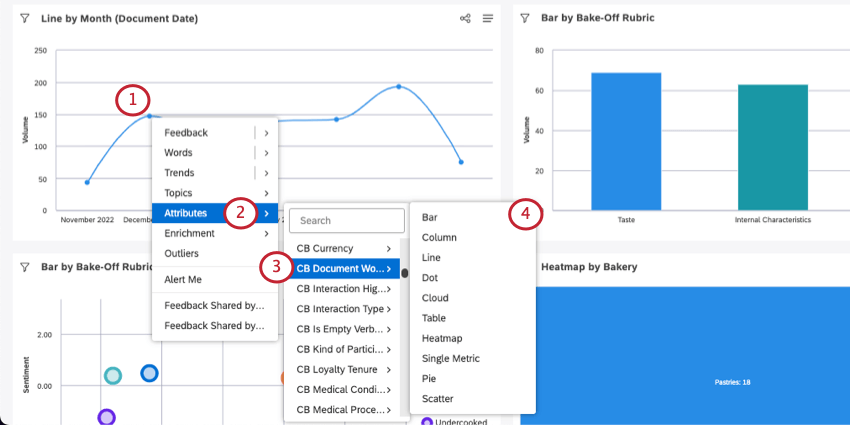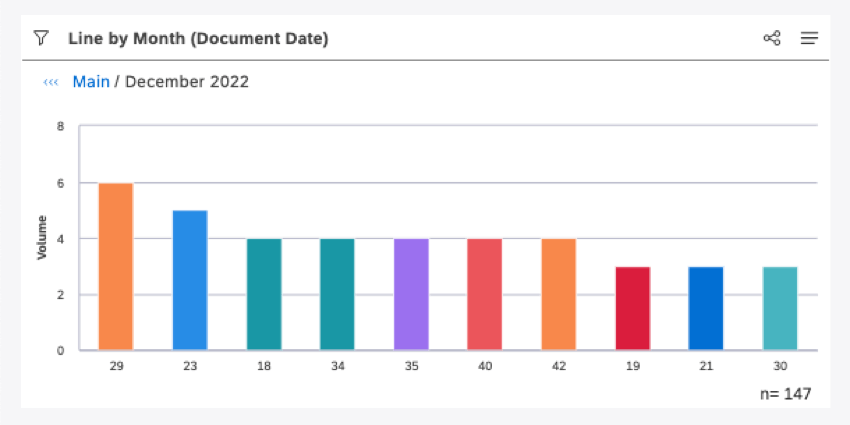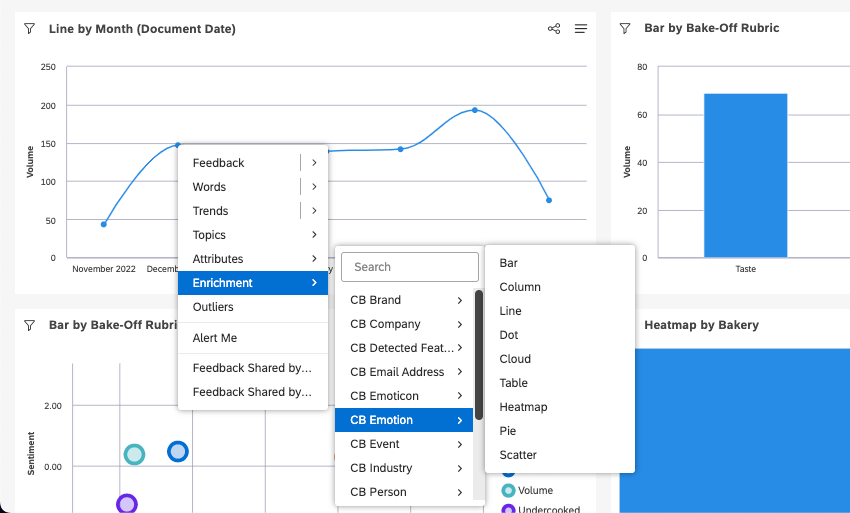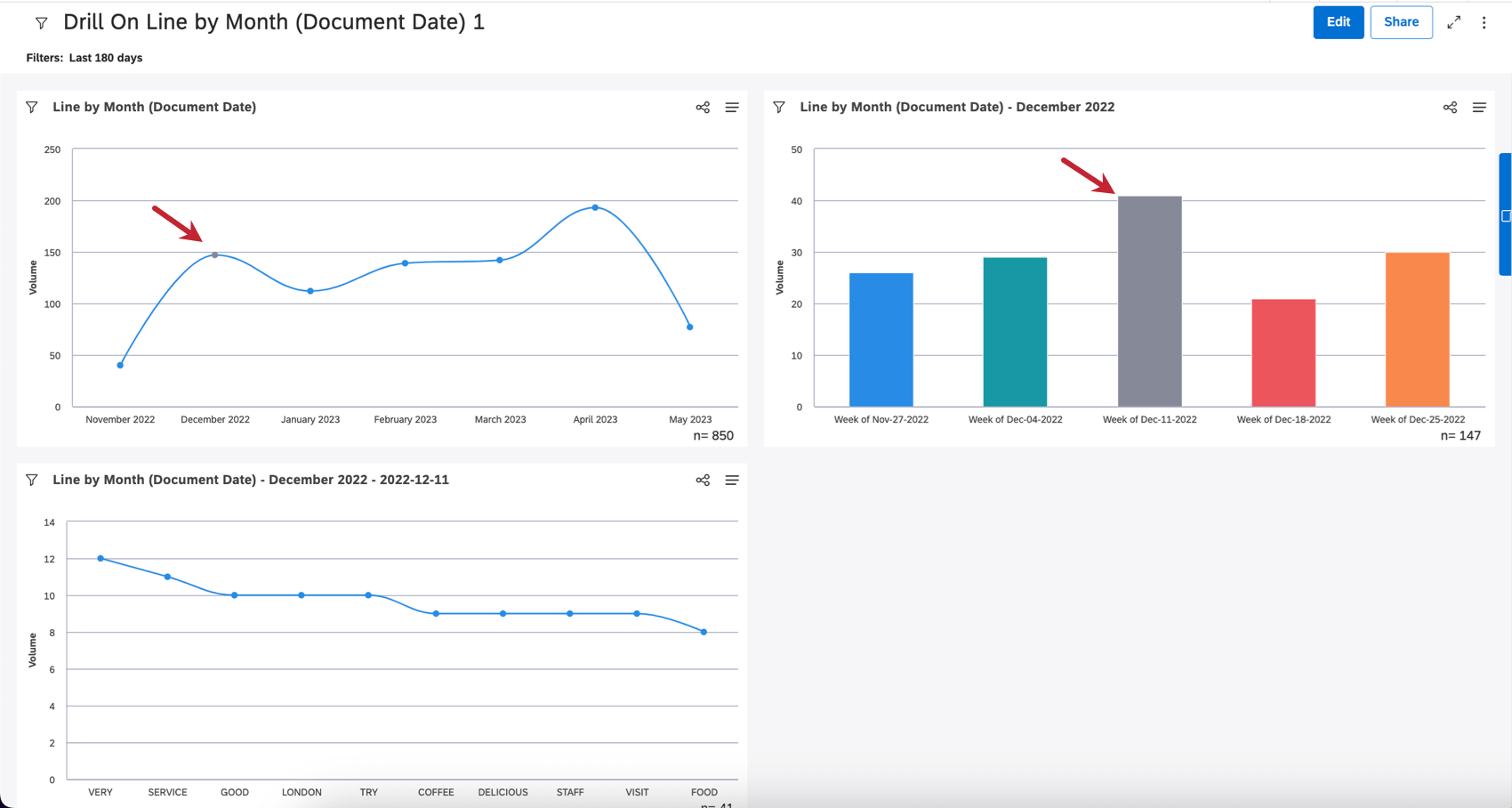Widgets de forage (Studio)
À propos des Widgets de forage
L’exploration d’un widget consiste à cliquer sur un point de données dans le widget afin d’obtenir plus d’informations sur ce point de données. Une fois que vous avez “foré” un point de données, vous pouvez :
- Voir la répartition d’un thème ou d’un attribut.
- Créez un nouveau widget de la répartition des données.
- Ouvrez l’explorateur de documents et voyez le retour d’information derrière les résultats.
Vous pouvez creuser un point de données pour découvrir son lien avec des sujets et des attributs, comment il évolue dans le temps, voir les mots clés associés, et plus encore.
Widgets de forage
Vous pouvez forer des widgets lors de l’affichage ou de la modification du tableau de bord.
Cliquez sur un point de données de votre widget et sélectionnez l’une des options dans le menu qui s’affiche.
Perçage en vue vs. Mode édition
Il existe quelques options, comme Children et Words, qui vous permettent de décomposer les points de données en widgets.
Cliquer sur options lors de la modification du tableau de bord crée un nouveau widget dans le tableau de bord.
Le fait de cliquer sur les options lors de l’affichage du tableau de bord ne permet que de prévisualiser un widget. Vous serez le seul à voir ce widget, qui disparaîtra si vous actualisez ou quittez le tableau de bord.
Vous pouvez continuer à cliquer sur les points de données pour approfondir vos connaissances.
Autorisations
Le forage en mode visualisation est disponible pour tous les types de licences et nécessite les autorisations suivantes :
- Perçage en place en mode de visualisation : Permet d’explorer les tableaux de bord et les widgets.
- Recherche de feedback en mode de visualisation : Permet d’explorer le feedback dans un widget de feedback ou dans l’explorateur de documents.
Astuce : La propriété “Les utilisateurs en vue uniquement peuvent accéder au feedback” du tableau de bord remplace cette autorisation pour les utilisateurs en vue uniquement.
Le forage en mode édition est accessible aux utilisateurs disposant des licences Analyste de configuration et Créateur de rapports.
Widgets
| Nom du widget | Apparence du Widget | Options de forage avec ce widget |
| Barre | Barre horizontale | Enfants
Mots Tendances Sujets Attributs Enrichissement |
| Colonne | Barre verticale | Enfants
Mots Tendances Sujets Attributs Enrichissement |
| Ligne | Graphique linéaire | Enfants
Mots Tendances Sujets Attributs Enrichissement |
| Point | Graphique à bulles linéaire | Enfants
Mots Tendances Sujets Attributs Enrichissement |
| Nuage | Nuage | Enfants
Mots Sujets Attributs Enrichissement |
| Tableau | Tableau | Enfants
Mots Tendances Sujets Attributs Enrichissement |
| Carte thermique | Carte thermique | Enfants
Mots Sujets Attributs Enrichissement |
| Graphique circulaire | Graphique circulaire | Enfants
Mots Sujets Attributs Enrichissement |
| Dispersion | Dispersion | Enfants
Mots Sujets Attributs Enrichissement |
  ;
Commentaires
Cliquez sur Feedback ou Ouvrir l’aperçu pour voir les commentaires des clients derrière le point de données. En cliquant sur ces options, vous ouvrirez l’explorateur de documents.
Cliquez sur ” Drill to Table” pour créer un widget de retour d’information avec les documents à l’origine de ce point de données.
Enfants
Les enfants apparaissent si vous cliquez sur un sujet dans un widget. Comme les thèmes peuvent être organisés dans une Hiérarchie, c’est un moyen pour vous de voir le volume des sous-thèmes du thème que vous avez sélectionné. Les enfants apparaissent également lorsque vous cliquez sur une hiérarchie organisationnelle.
Si vous cliquez sur Enfants, vous verrez apparaître un widget à barres horizontales. Si vous cliquez sur la flèche, vous aurez le choix entre une série de widgets.
Parfois, vous ne verrez pas les enfants dans le menu de forage. Cela peut se produire pour les raisons suivantes
- Il n’y a pas de sujet 1 niveau en dessous du sujet sélectionné.
- Il n’y a pas de niveau d’organisation inférieur au niveau sélectionné.
- Le regroupement au niveau le plus bas n’est pas basé sur un thème ou une hiérarchie.
Mots
L’option Mots vous permet d’accéder aux mots ou hashtags les plus courants liés à un point de données.
Cliquez sur Mots pour afficher un nuage de mots associés au point de données. Si vous cliquez sur la flèche, vous pouvez visualiser l’un des éléments suivants à la place :
- Tous les mots: Recherche des mots apparentés. Cela vous donnera une idée des termes les plus courants utilisés par les clients lorsqu’ils parlent d’un point de données particulier.
- Hashtags: Cette fonction est particulièrement utile si vos données proviennent d’un site de médias sociaux qui utilise des hashtags.
- Mots associés: S’entraîner à former des paires de mots liés entre eux sur le plan linguistique. Les mots associés sont présentés sous la forme suivante : mot 1 –> ; mot 2.
Exemple : chambre –> ; propre
Si vous cliquez sur la flèche située à côté de l’une des options ci-dessus, vous aurez le choix entre une série de widgets.
Tendances
L’option Tendances permet d’analyser un point de données sur une ligne de temps.
Cliquez sur Tendances pour afficher un widget de lignes groupées par date de document. L’échelle de temps (par exemple, année, trimestre, mois) est choisie en fonction du filtre de date que vous avez appliqué ou de la plage de dates du point de données (la plus petite des deux).
Sinon, vous pouvez sélectionner un champ de date à utiliser, une échelle de temps (par exemple, année, trimestre, mois) et un widget.
Sujets
L’option Sujets permet d’explorer les sujets ou les feuilles de sujet liés à un point de données.
- Cliquez sur un point de données.
- Cliquez sur la flèche située à côté de Sujets.
- Sélectionnez un modèle de catégorie.
- Sélectionnez l’une des options suivantes :
- Feuille de thème: Une feuille de thème est une catégorie qui se trouve au niveau le plus bas de la structure hiérarchique d’un modèle. La technologie de l’information représente généralement le niveau de catégorisation le plus granulaire.
Astuce : Une feuille thématique est une catégorie qui n’a pas de sous-catégorie.
- Niveau 1, 2, et ainsi de suite : Exécuter un rapport sur les rapports des sujets du niveau sélectionné. Le nombre de niveaux dépend du modèle de catégorie.
- Arbre des catégories: Sélection par arborescence : Sélection par arborescence : Sélection par arborescence : Sélection par arborescence : Sélection par arborescence : Sélection par arborescence : Sélection par arborescence : Sélection par arborescence : Sélection par arborescence : Sélection par arborescence.
- Feuille de thème: Une feuille de thème est une catégorie qui se trouve au niveau le plus bas de la structure hiérarchique d’un modèle. La technologie de l’information représente généralement le niveau de catégorisation le plus granulaire.
- Sélectionnez un widget.
Attributs
Vous pouvez accéder aux valeurs les plus courantes d’un attribut par rapport à un point de données sélectionné.
- Cliquez sur un point de données.
- Cliquez sur la flèche située à côté de Attributs.
- Sélectionnez un attribut.
- Sélectionnez un widget.
Enrichissement
L’option Enrichissement permet d’accéder à divers attributs d’enrichissement dérivés par XM Discover.
Cliquez sur la flèche située à côté de Enrichissement, puis choisissez l’un des attributs d’enrichissement suivants :
- CB Organisation: Drill aux mentions de l’organisation en rapport.
- Chapitres CB: L’entraînement aux chapitres conversationnels qui représentent des segments sémantiquement liés de la conversation. Par exemple, ouverture, besoin, vérification, étape de la solution et clôture.
- Société CB: Recherche des mentions de l’entreprise concernée.
- Fonctions détectées CB: Permet d’accéder aux types de fonctions détectées.
- Adresse électronique CB: Permet d’accéder aux adresses électroniques correspondantes.
- CB Emoticon: Recherche d’emojis et d’émoticônes connexes.
- CB Emotion: Permet d’accéder aux types d’émotions détectées par le moteur NLP.
- Évènement CB: Entraînez-vous aux fêtes courantes (comme le Nouvel An ou Halloween), aux évènements de la vie (comme un mariage ou une remise de diplôme) et aux évènements culturels courants (comme le Super Bowl).
- Industrie CB: Forage pour les industries connexes.
- CB Personne: Exercice pour les noms de personnes apparentés.
- Numéro de téléphone CB: Permet d’accéder aux numéros de téléphone correspondants.
- Produit CB: Percez les produits connexes.
- CB Type de phrase: S’entraîner aux types de phrases.
- Langue et autres: Permet d’accéder aux attributs de la langue et du type de contenu :
- Langue détectée automatiquement: Permet d’accéder aux langues détectées automatiquement (si votre projet utilise la détection automatique des langues).
- Sous-type de contenu: Permet d’accéder à des sous-types de documents sans contenu, tels que les publicités, les coupons, les liens d’articles ou les documents “non définis”
- Type de contenu: Permet d’accéder à des documents avec ou sans contenu.
- Langue traitée: Recherche des langues dans lesquelles le retour d’information a été traité.
Une fois que vous avez choisi un attribut, vous pouvez choisir un widget.
Valeurs aberrantes
Les valeurs aberrantes vous indiquent quels mots, mots associés et hashtags sont uniques ou inhabituels pour un point de données donné.
Voir Utilisation des valeurs aberrantes pour plus de détails.
Alert Me
Utilisez l’option Alert Me pour créer une alerte métrique basée sur le point de données qui vous intéresse.
Pour plus de détails, voir Création d’une alerte métrique.
Tableaux de bord avec fonction de forage
Utilisez la liste des tableaux de bord à explorer pour accéder à un autre tableau de bord filtré sur le point de données sélectionné.
Pour plus d’informations, voir la section Tableaux de bord avec option de forage.
Recolor
L’option Recolor vous permet d’appliquer une couleur personnalisée à un ou plusieurs éléments du rapport.
Pour plus de détails, voir Recoloration des rapports des Widgets.
Exportation des résultats de forage
Au fur et à mesure que vous explorez les widgets, vous pouvez exporter les rapports que vous générez dans un tableau de bord distinct et le partager. Cela peut vous aider à montrer comment vous êtes arrivé à une idée particulière.
Tous les filtres appliqués au widget au moment du forage sont reportés sur le nouveau tableau de bord.
- Ouvrez le tableau de bord en Mode visualisation.
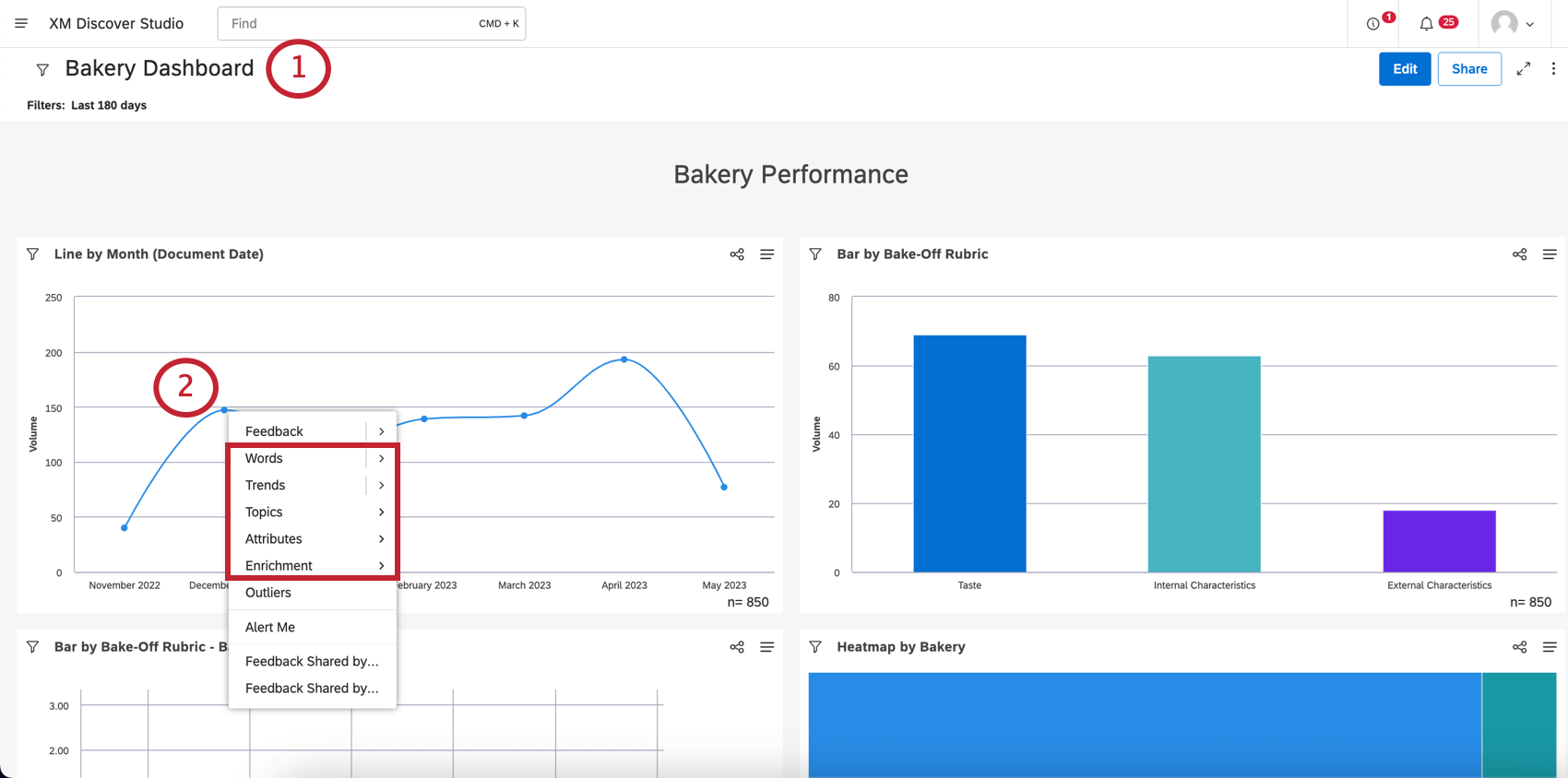
- Recherchez un point de données qui vous intéresse.
Astuce : Cela fonctionne avec les enfants, les mots, les tendances, les thèmes, les attributs et l’enrichissement.
- Utilisez la barre du fil d’Ariane, si nécessaire, pour naviguer en arrière à travers les différents niveaux de votre forage (facultatif).
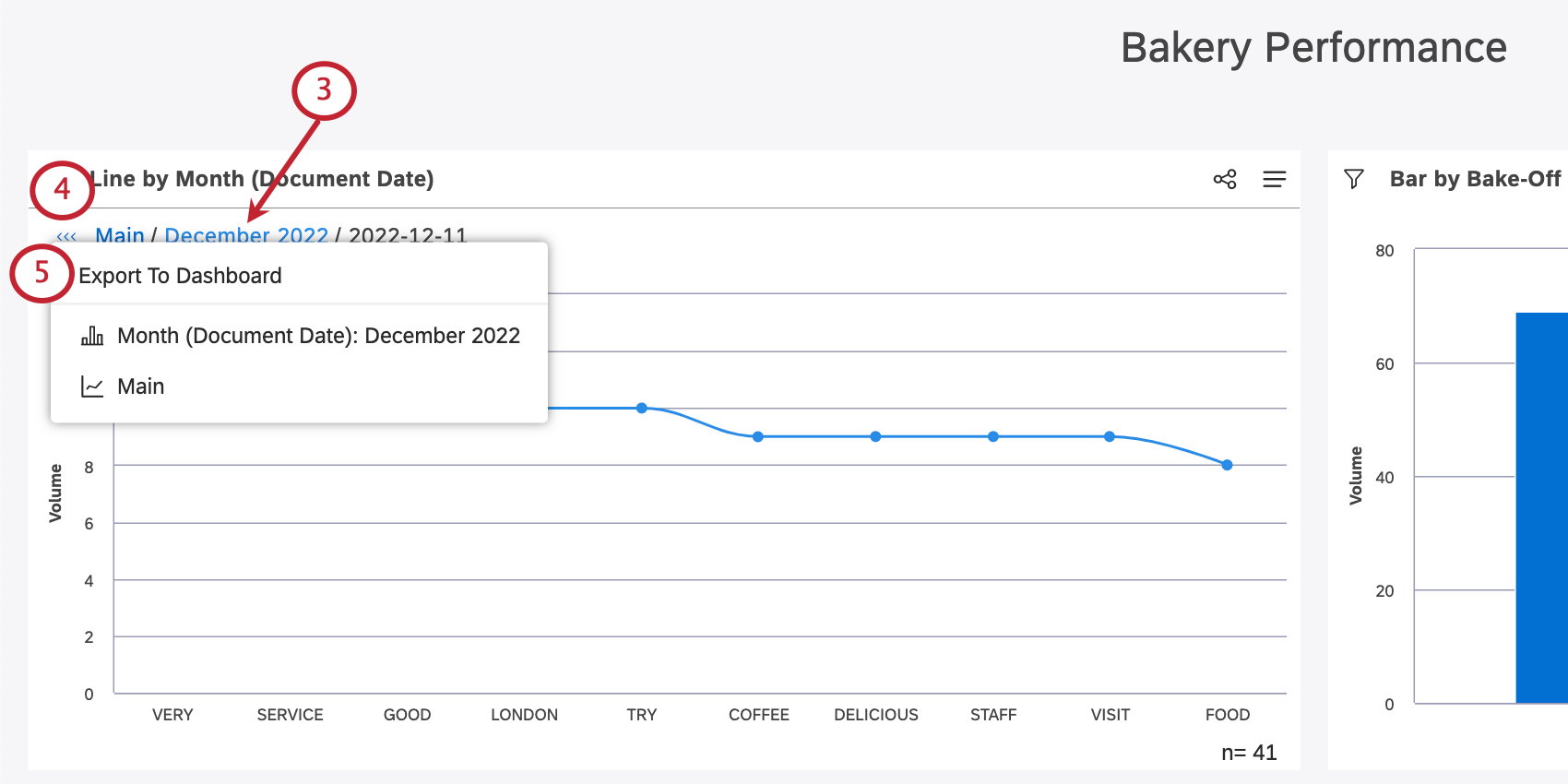
- Cliquez sur les flèches situées à côté du mot Suivant.
- Sélectionnez Exporter vers le Tableau de bord.
Le nouveau tableau de bord comportera le widget original non percé (le premier) avec le point de données que vous avez sélectionné surligné en gris. Chaque niveau de forage sera inclus dans le tableau de bord dans l’ordre suivant.