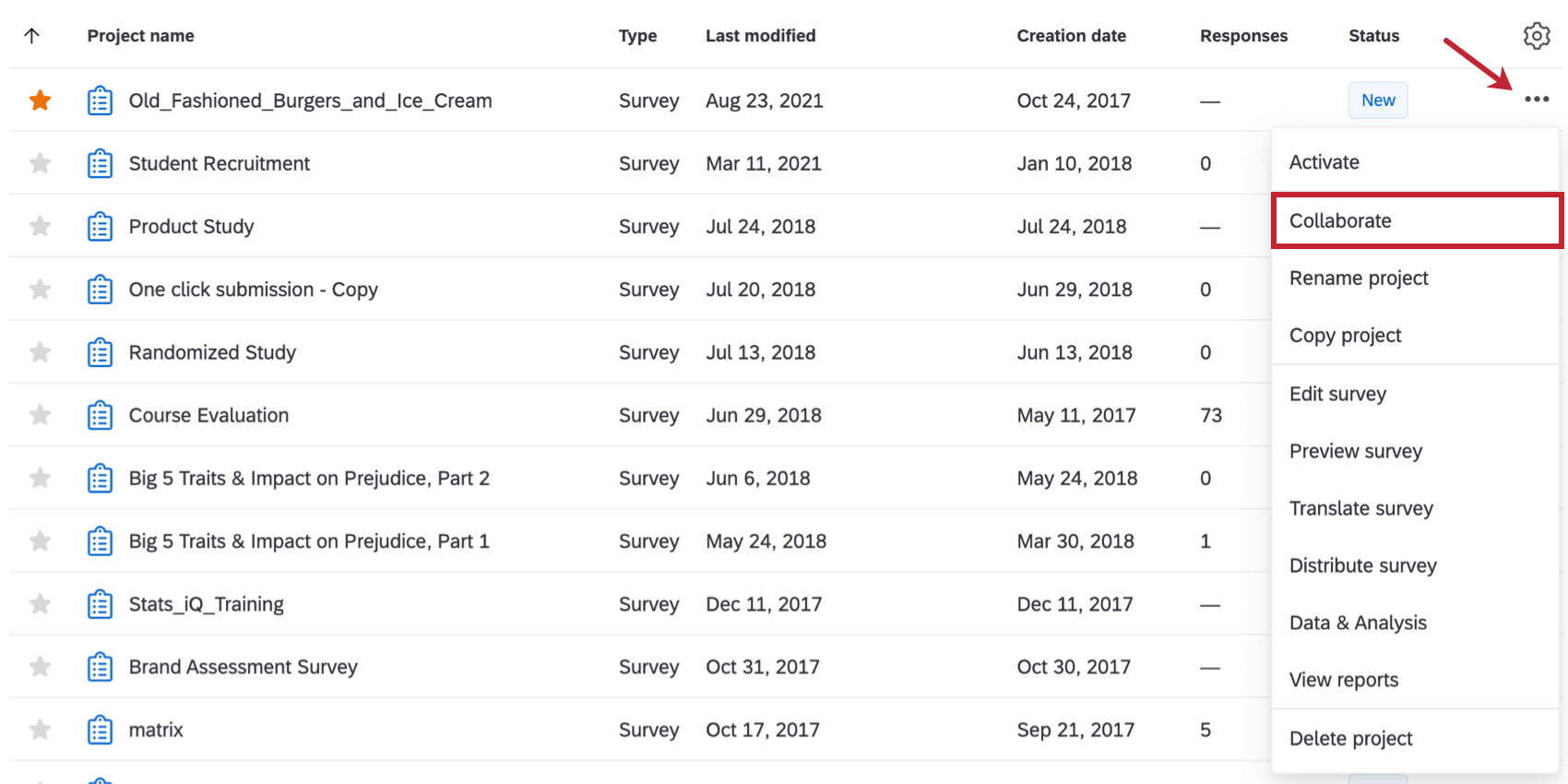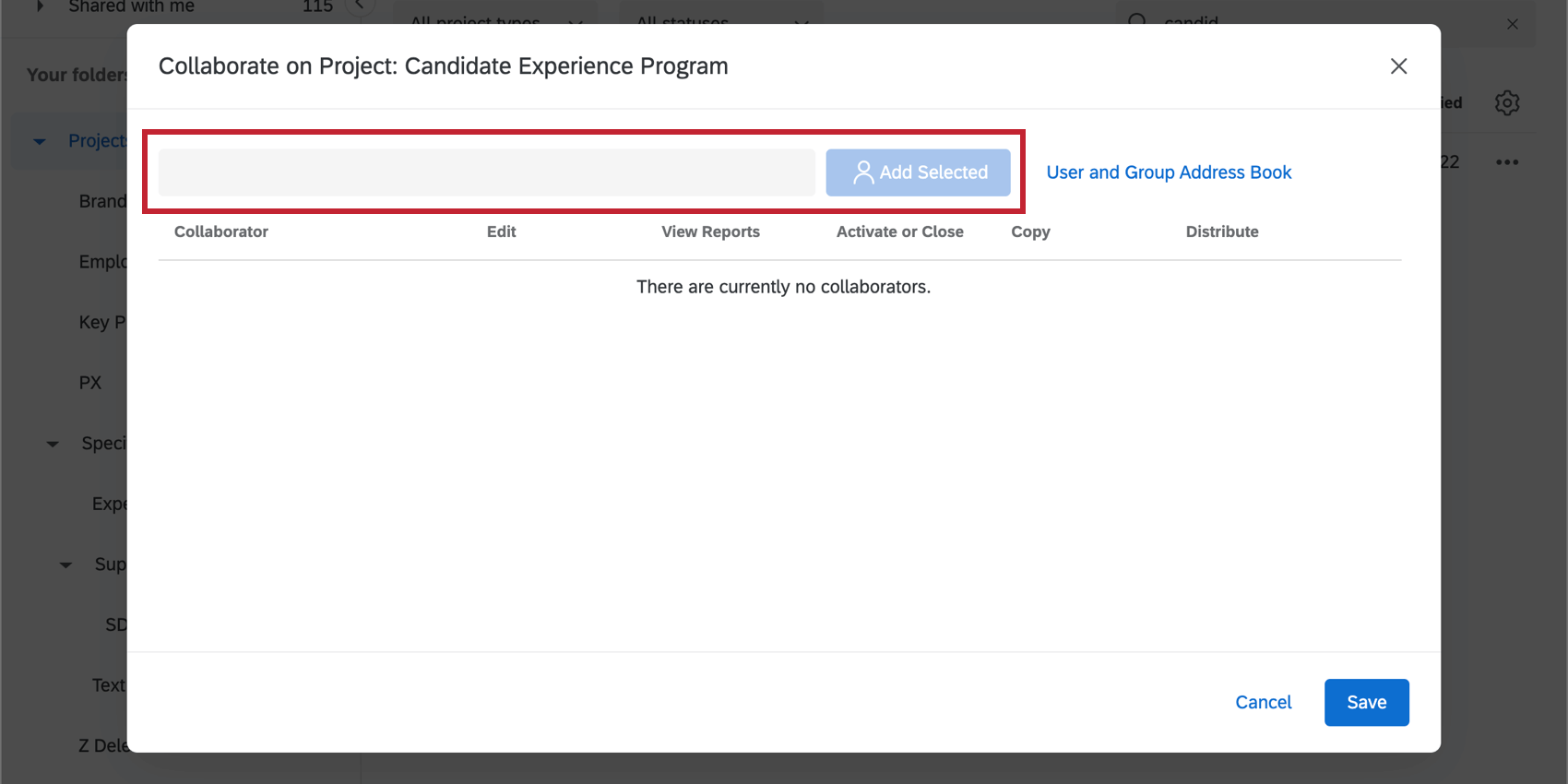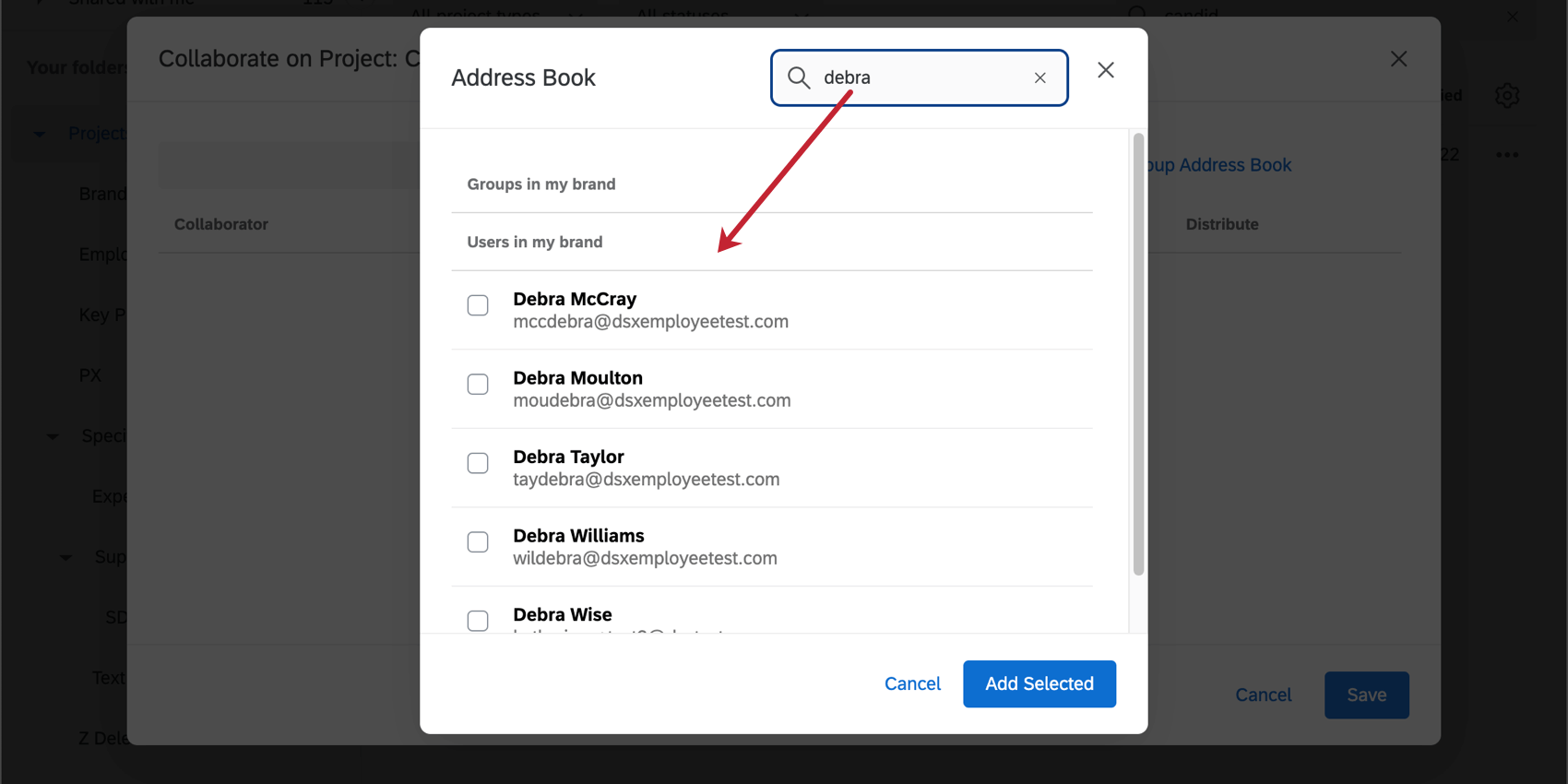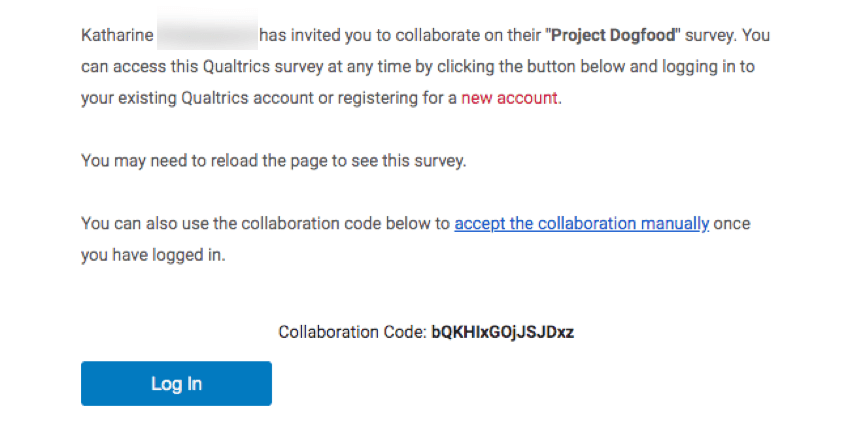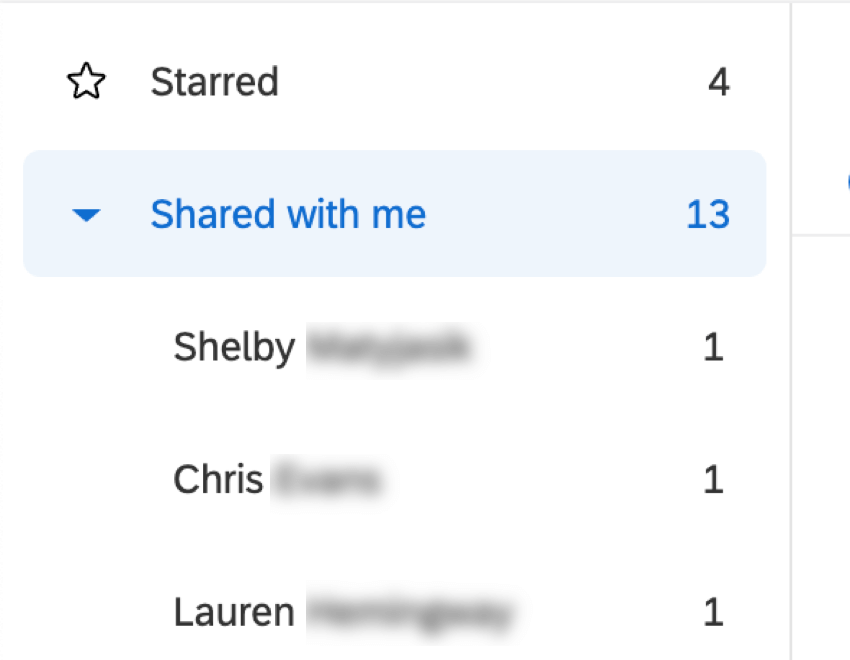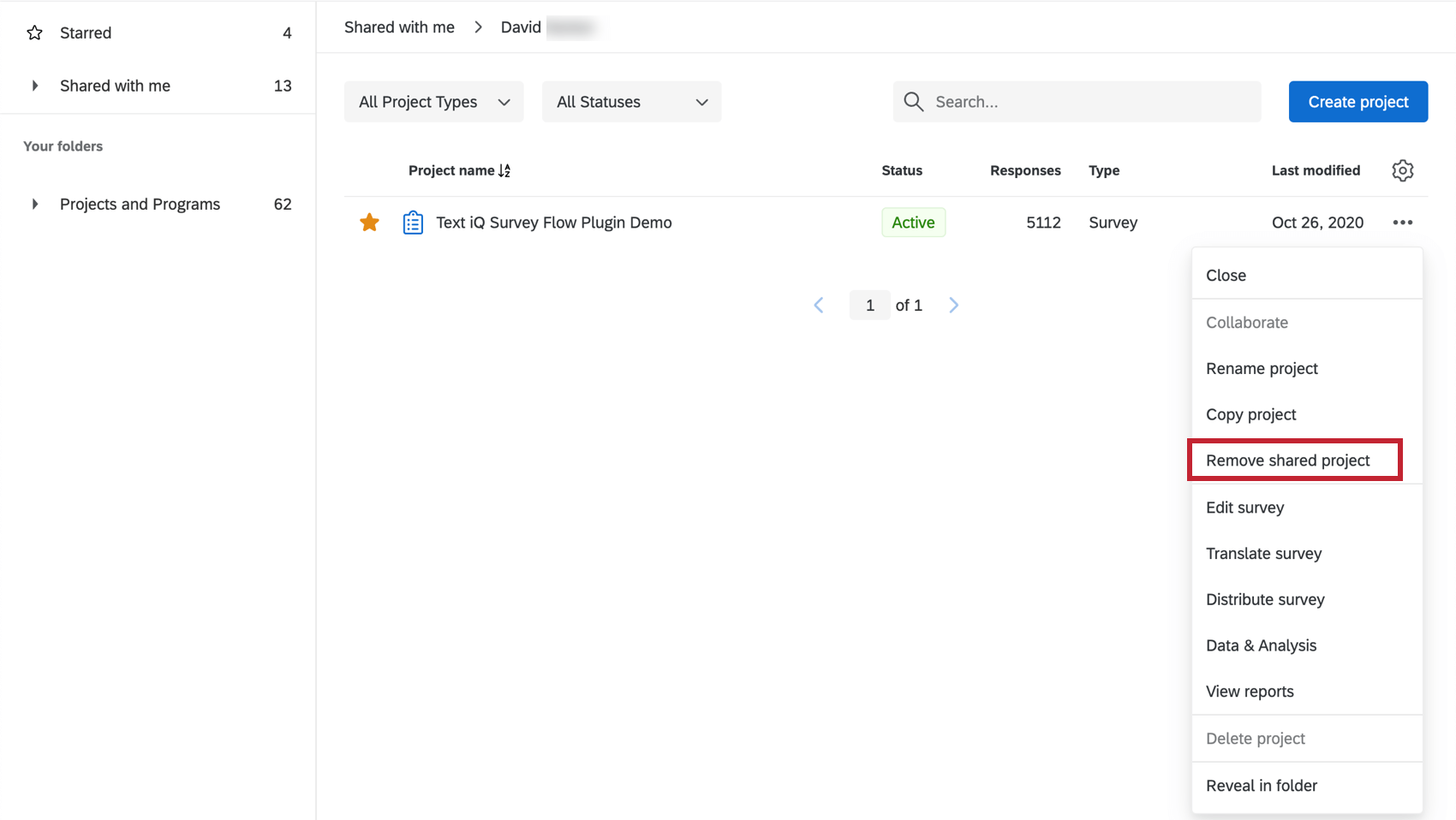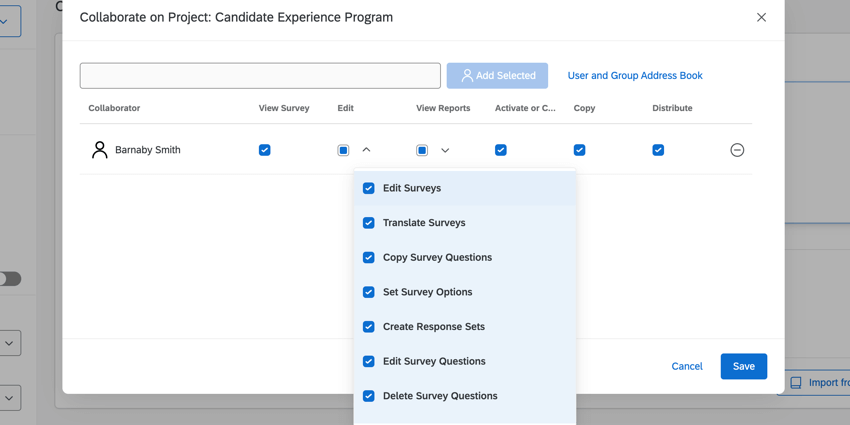Collaborer à des projets d’enquête
Collaborer à des projets d’enquête
Notre fonction collaborer vous permet de fournir aux autres utilisateurs de Qualtrics un accès à vos enquêtes lorsqu’ils se connectent à leurs comptes. Vous pouvez ainsi travailler sur le même projet sans divulguer les informations de votre compte. Vous pouvez même choisir de limiter le type d’accès que les autres utilisateurs ont à votre projet. Par exemple, si vous travaillez avec des traducteurs sur votre projet, vous pouvez vous assurer qu’ils peuvent télécharger la traduction dans l’enquête, mais qu’ils n’auront pas accès aux données que vous recueillez.
Collaborer au sein de votre organisation
Vous pouvez collaborer sur des enquêtes avec des utilisateurs individuels et avec des groupes au sein de votre organisation. Un groupe est un ensemble d’utilisateurs Qualtrics ayant accès à une bibliothèque commune d’enquêtes, de contacts et d’autres données de projet. Si vous souhaitez créer un groupe, contactez l’Administrateur de votre organisation qui peut vous en créer un.
- Dans l’onglet Enquête du projet, cliquez sur Outils.
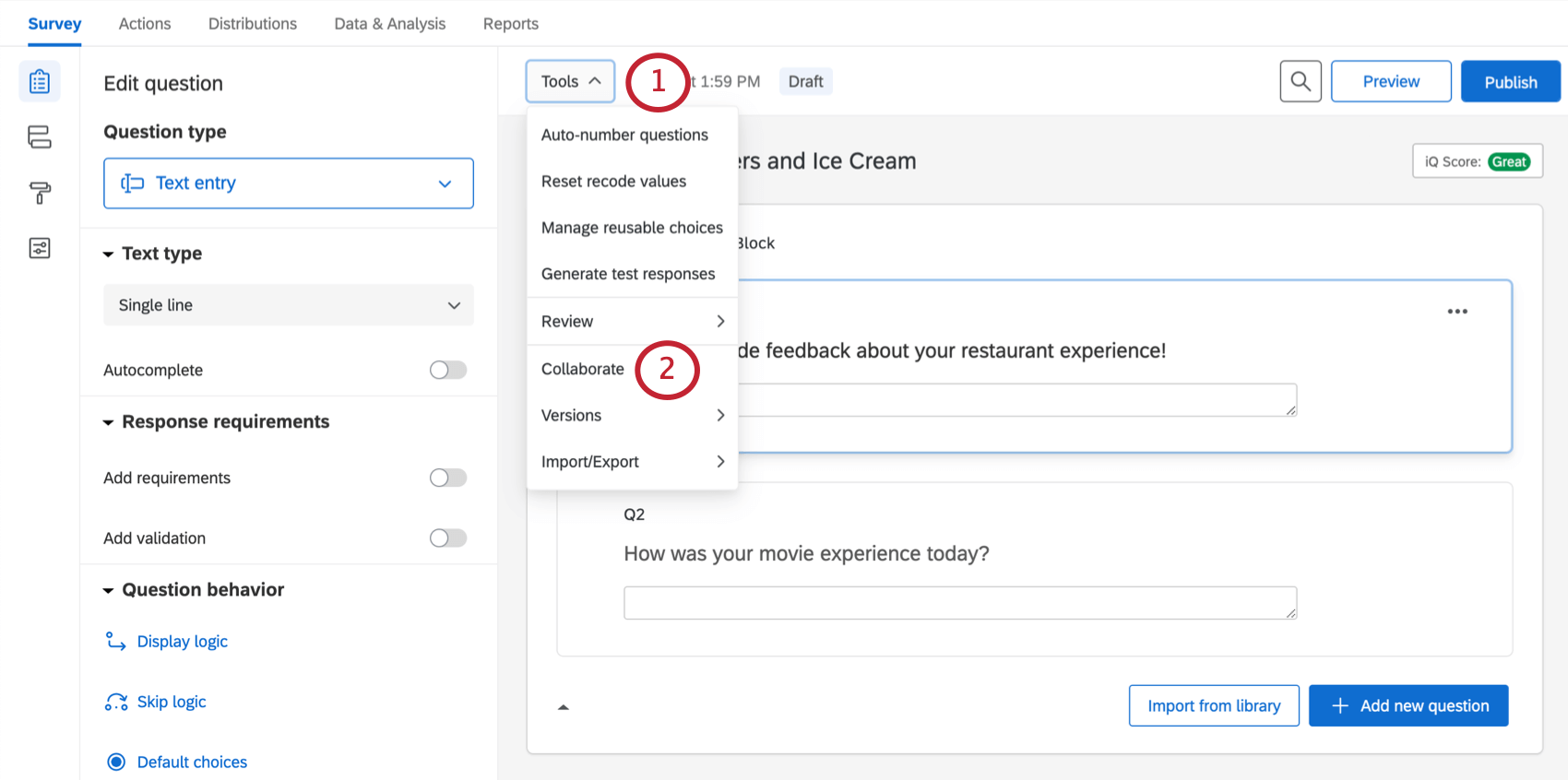
- Sélectionnez Collaborer.
Conseil Qualtrics : le bouton Collaborer est manquant ? Cela peut se produire pour deux raisons. La première est que vous ne pouvez pas inviter quelqu’un à collaborer à un projet dont vous n’êtes pas propriétaire. Pour permettre à un autre utilisateur d’accéder à ce projet, vous devez contacter son créateur d’origine. Toutefois, si vous êtes le propriétaire de l’enquête, il est possible que vous ne disposiez pas de l’autorisation de collaborer au sein de votre organisation. Si vous bénéficiez d’une licence Qualtrics, contactez l’Administrateur de votre organisation pour demander l’activation de cette autorisation.
- Si un utilisateur fait partie de la même organisation que vous, vous pouvez taper son nom ou son adresse e-mail dans le champ Taper le nom d’utilisateur ou l’adresse e-mail, ou le trouver dans le Carnet d’adresses des utilisateurs et des groupes.
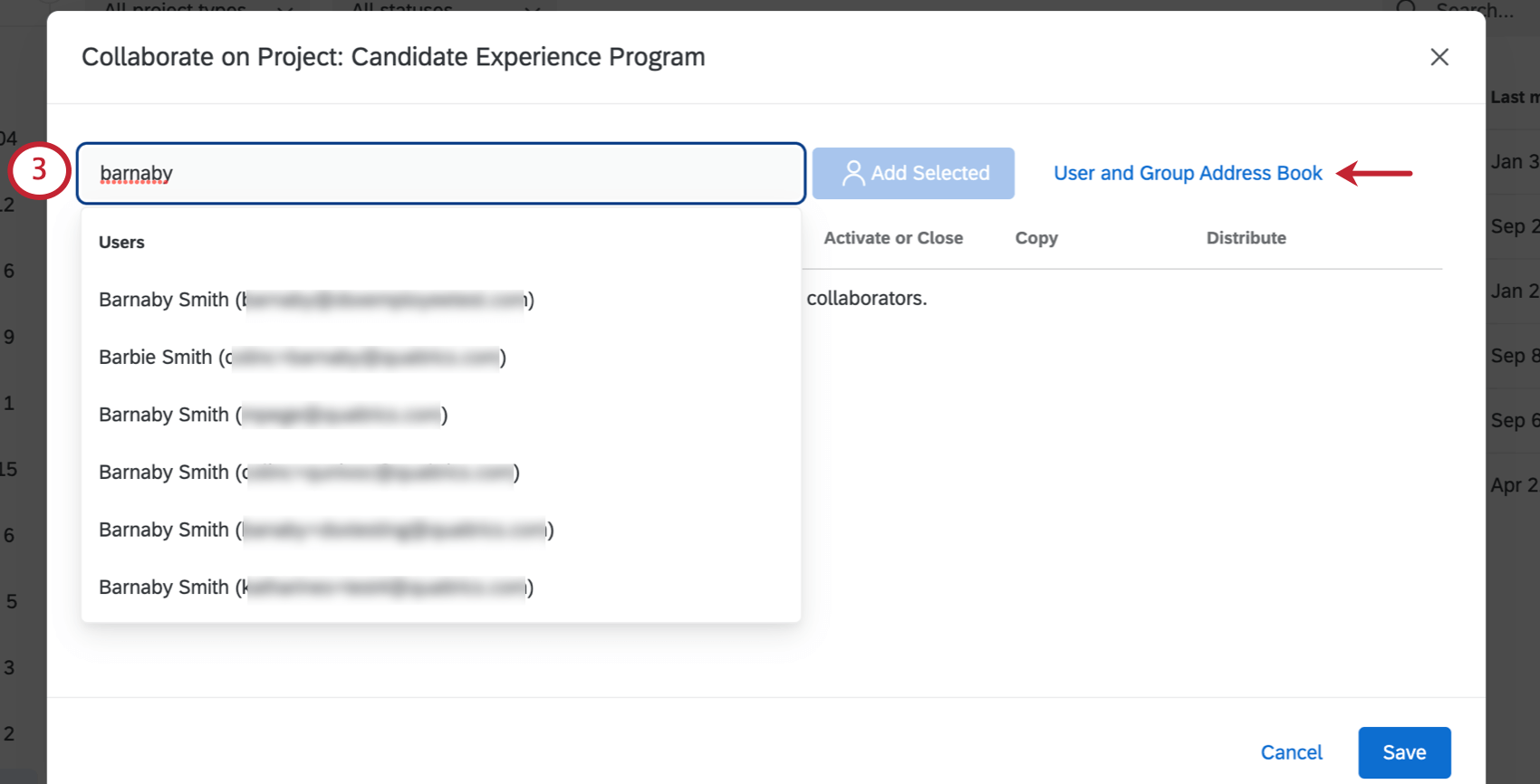 Conseil Qualtrics : seuls les groupes auxquels vous appartenez sont répertoriés dans le carnet d’adresses.
Conseil Qualtrics : seuls les groupes auxquels vous appartenez sont répertoriés dans le carnet d’adresses. - Une fois dans le carnet d’adresses, sélectionnez l’utilisateur ou le groupe d’utilisateurs avec lequel vous souhaitez collaborer dans la liste et cliquez sur Ajouter la sélection. Utilisez la barre de recherche située en haut à droite de la fenêtre pour trouver rapidement votre utilisateur ou votre groupe d’utilisateurs.
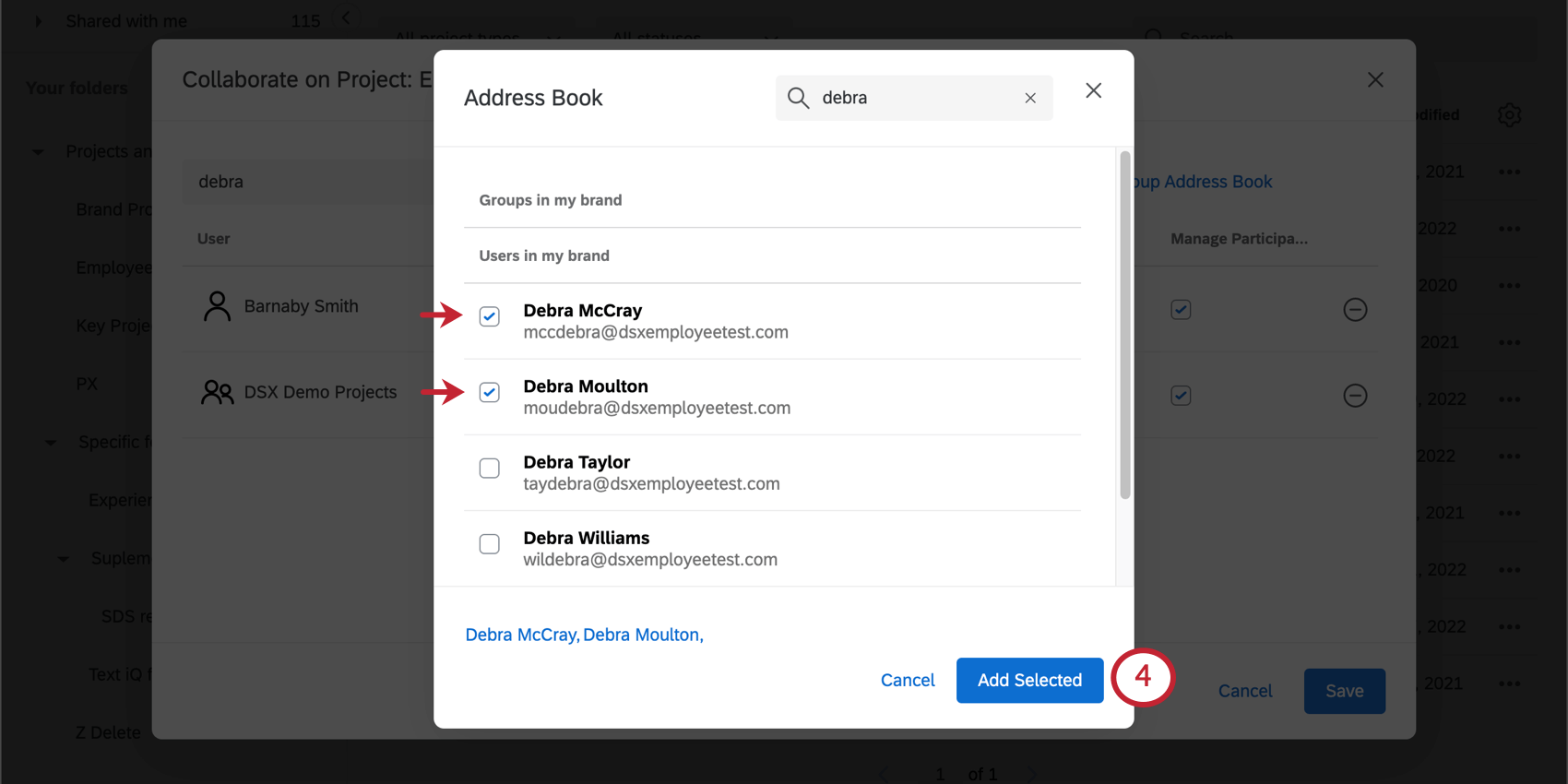 Conseil Qualtrics : vous ne voyez pas la personne que vous recherchez ? Vérifiez qu’elle possède un compte Qualtrics dans la même licence que vous. Si son compte ne fait pas partie de la même licence que la vôtre, il n’apparaîtra pas dans votre liste, bien que vous puissiez toujours collaborer avec cet utilisateur en saisissant son adresse e-mail dans le champ figurant dans la fenêtre précédente. L’adresse e-mail que vous utilisez pour le partage ne doit pas nécessairement être identique à celle de son compte Qualtrics.
Conseil Qualtrics : vous ne voyez pas la personne que vous recherchez ? Vérifiez qu’elle possède un compte Qualtrics dans la même licence que vous. Si son compte ne fait pas partie de la même licence que la vôtre, il n’apparaîtra pas dans votre liste, bien que vous puissiez toujours collaborer avec cet utilisateur en saisissant son adresse e-mail dans le champ figurant dans la fenêtre précédente. L’adresse e-mail que vous utilisez pour le partage ne doit pas nécessairement être identique à celle de son compte Qualtrics. - Saisissez un message personnalisé et cliquez sur Inviter lorsque vous avez terminé. Ce message sera présenté dans une invitation par e-mail que l’utilisateur recevra, accompagnée de l’invitation standard. Si l’envoi d’une invitation standard suffit, laissez la zone de texte vide.
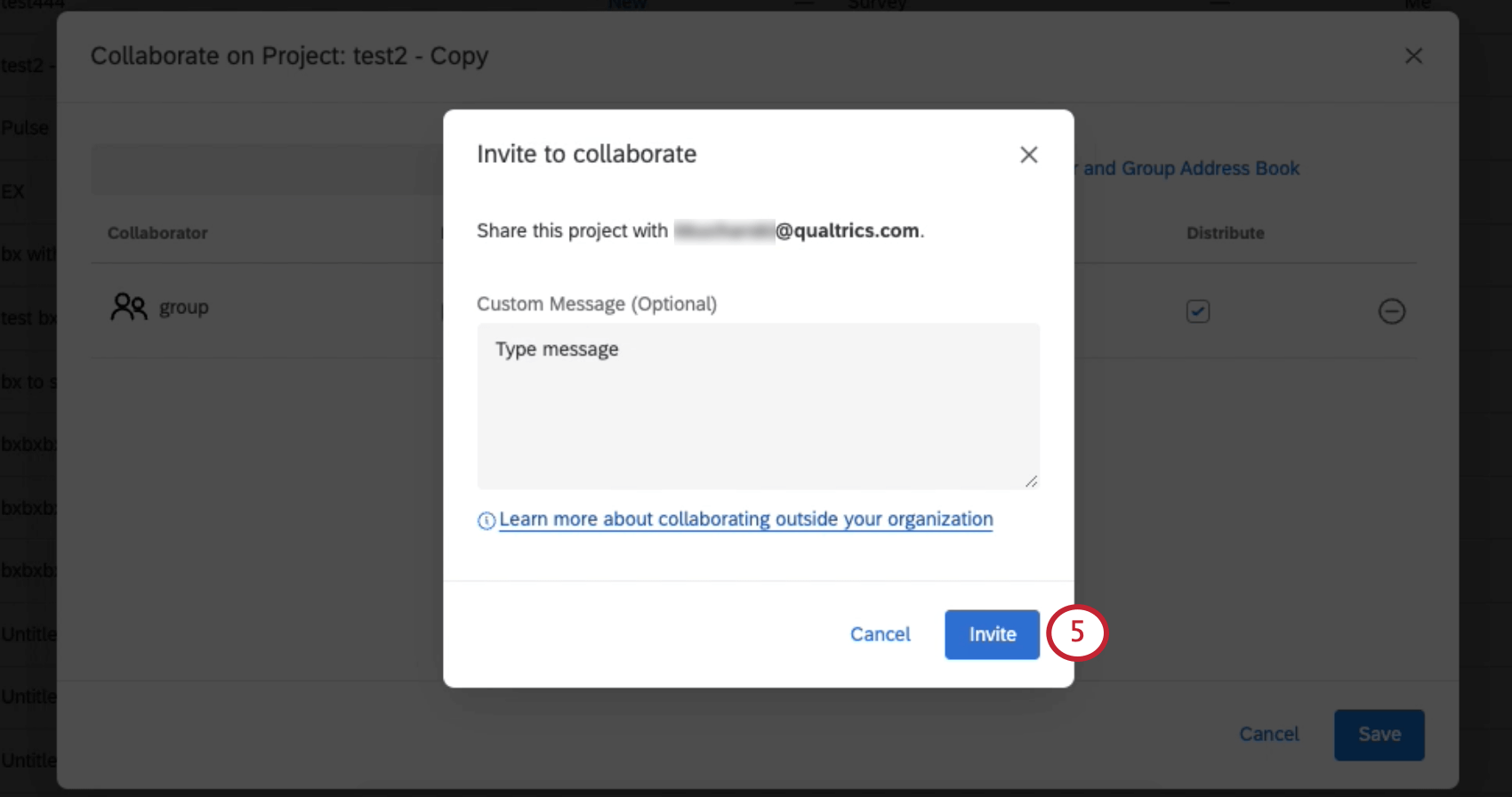
- Cochez les cases correspondant aux autorisations que vous souhaitez accorder à chaque personne ou groupe que vous avez ajouté. Pour en savoir plus sur chacune de ces options, voir Autorisations de collaboration.
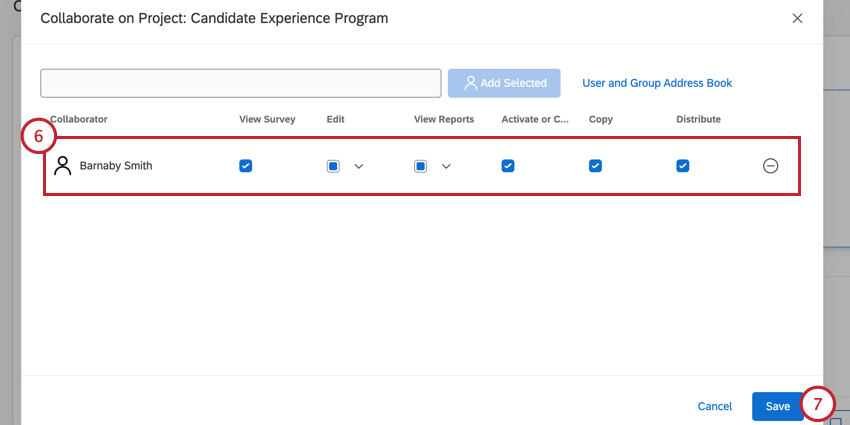 Conseil Qualtrics : cliquez sur la flèche à côté des autorisations Modifier et Afficher les rapports pour personnaliser davantage le niveau d’accès de vos collaborateurs.
Conseil Qualtrics : cliquez sur la flèche à côté des autorisations Modifier et Afficher les rapports pour personnaliser davantage le niveau d’accès de vos collaborateurs. - Cliquez sur Enregistrer pour envoyer l’invitation.
Collaborer en dehors de votre organisation et avec de nouveaux utilisateurs
La collaboration avec des utilisateurs extérieurs à votre organisation fonctionne d’une manière très similaire à la collaboration au sein de votre organisation. Plutôt que d’utiliser le carnet d’adresses, vous saisirez simplement l’adresse e-mail associée au compte de l’utilisateur dans la zone de texte et cliquerez sur le bouton Ajouter. Cette adresse e-mail ne doit pas nécessairement être identique à celle du compte Qualtrics de l’utilisateur.
Nouveaux utilisateurs
Vous pouvez également collaborer à une enquête avec un utilisateur ne possédant pas encore de compte Qualtrics. Il vous suffit de taper son adresse e-mail dans la zone de texte et de cliquer sur Ajouter. Votre collaborateur devra alors créer un nouveau compte. Votre collaborateur doit effectuer l’une des actions suivantes :
- S’inscrire avec la licence Qualtrics que son organisation a achetée.
- S’inscrire à un compte gratuit en utilisant le lien fourni dans l’invitation qu’il a reçue.
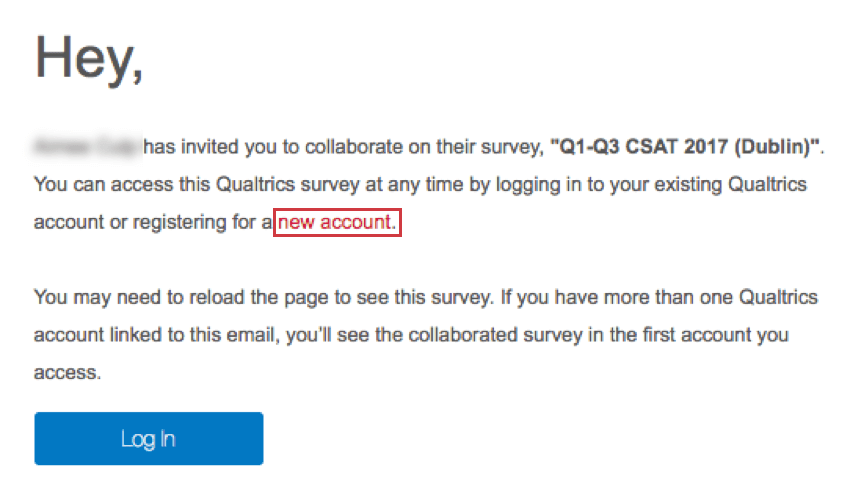
Attention : tout compte gratuit peut collaborer aux enquêtes. Les utilisateurs sans compte ou sans accès à une licence Qualtrics peuvent créer un compte gratuit leur donnant la possibilité de collaborer à des projets en utilisant le lien fourni dans l’e-mail ou en s’inscrivant à un compte gratuit sur le site Web de Qualtrics. Veuillez noter que ce compte étant gratuit, son accès à la plateforme Qualtrics restera soumis à certaines restrictions.
Utilisateurs possédant plusieurs comptes
Parfois, les utilisateurs ont plusieurs comptes Qualtrics associés à la même adresse e-mail. Aucun problème ! L’utilisateur recevra un code par e-mail lorsque vous l’inviterez à collaborer à l’enquête. L’utilisateur pourra alors se connecter à n’importe lequel de ses comptes et saisir ce code pour avoir accès à votre enquête. Pour en savoir plus sur les codes de collaboration, voir la section Accéder à des enquêtes partagées.
Utilisateurs avec des comptes SSO
Si la personne avec qui vous collaborez possède un compte SSO et n’est pas membre de votre organisation, vous devriez quand même pouvoir collaborer avec elle. Saisissez son adresse e-mail dans le champ et cliquez sur Ajouter. Pour plus d’informations sur les utilisateurs SSO, voir la section Collaborer avec des utilisateurs SSO.
Considérations relatives à la collaboration inter-organisations
Attention : lorsque vous collaborez avec des utilisateurs extérieurs à votre organisation, soyez vigilant quant aux informations que vous partagez avec ces utilisateurs. Partager une enquête en dehors de votre organisation peut permettre aux utilisateurs externes d’accéder à du contenu à l’échelle de l’organisation, y compris ses enquêtes, ses bibliothèques et ses listes de contacts. Cela est également vrai même si l’enquête que vous partagez ne concerne pas toute l’organisation. La personne avec laquelle vous collaborez a alors accès aux éléments suivants :
- Enquêtes à l’échelle de l’organisation : toutes les enquêtes partagées avec un groupe à l’échelle de l’organisation seront accessibles aux utilisateurs extérieurs à votre organisation avec lesquels vous avez partagé des enquêtes. Cela s’applique même si l’enquête que vous partagez en dehors de votre organisation n’est pas réalisée à l’échelle de l’organisation.
- Bibliothèques à l’échelle de l’organisation : toutes les bibliothèques (et tout contenu enregistré dans celles-ci) partagées avec un groupe à l’échelle de l’organisation seront accessibles aux utilisateurs extérieurs à votre organisation avec lesquels vous avez partagé des enquêtes. Cela s’applique même si l’enquête que vous partagez en dehors de votre organisation n’est pas réalisée à l’échelle de l’organisation.
- Contacts à l’échelle de l’organisation : toutes les listes de contacts partagées avec un groupe à l’échelle de l’organisation seront accessibles aux utilisateurs extérieurs à votre organisation avec lesquels vous avez partagé des enquêtes. Cela s’applique même si l’enquête que vous partagez en dehors de votre organisation n’est pas réalisée à l’échelle de l’organisation.
Si vous êtes un Administrateur de l’organisation, les bibliothèques de l’organisation mentionnées dans cette section sont des groupes à l’échelle de l’organisation avec lesquels les contacts, les messages et les enquêtes peuvent être partagés. Lorsque ces groupes ont été créés, ils étaient marqués Oui dans le champ Disponible pour tous les utilisateurs.
Collaborer avec des utilisateurs SSO
Les utilisateurs qui accèdent à leurs comptes Qualtrics par le biais d’une authentification unique (SSO) auront des considérations supplémentaires à prendre en compte lorsqu’ils collaborent sur des enquêtes. Cela est particulièrement vrai si vous et votre collaborateur travaillez pour différentes organisations.
Conseil Qualtrics : si vous n’êtes pas certain(e) que votre compte ou celui de votre collègue dispose d’une SSO, il existe deux façons de le déterminer :
- lorsque vous vous connectez à Qualtrics, vous utilisez le portail de connexion de votre organisation et non une page de connexion Qualtrics standard.
- Accédez à Paramètres du compte et faites défiler vers le bas jusqu’à la section Connexions récentes. Vous verrez votre nom d’utilisateur. S’il contient un hashtag (#), votre organisation utilise l’authentification unique (SSO).
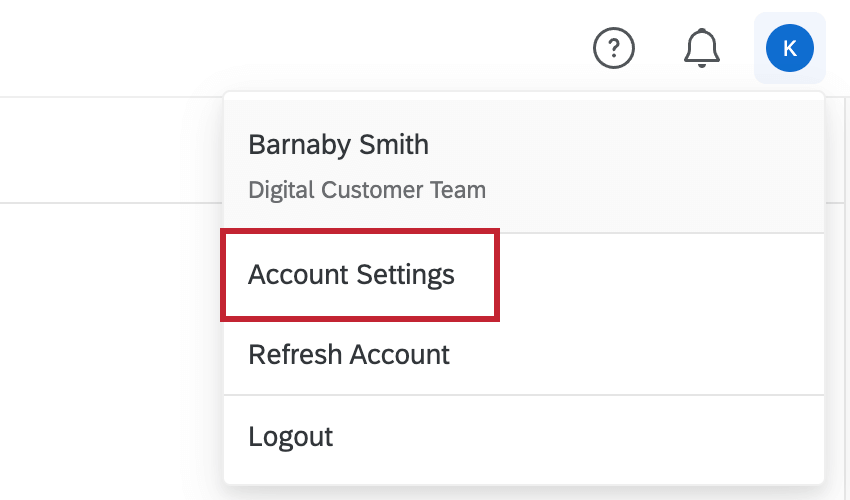
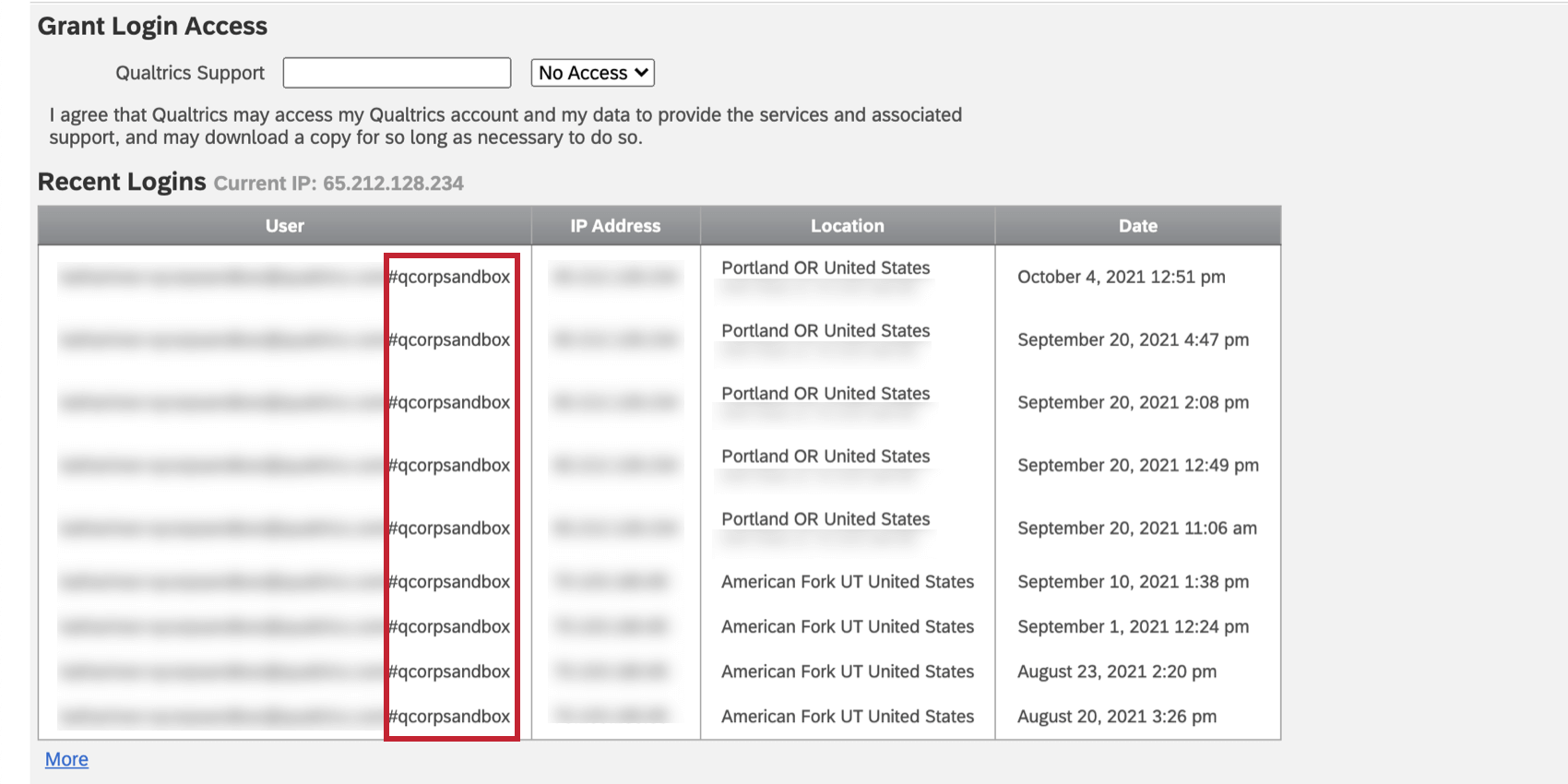
Collaborer avec la bonne personne
Si vous partagez avec une personne au sein de la même organisation, le moyen le plus facile est de taper le nom de l’utilisateur dans le carnet d’adresses des utilisateurs ou du groupe, puis de cliquer sur cette personne lorsqu’elle apparaît dans la liste. Le compte qui apparaît sera toujours celui officiellement affilié à votre organisation.
Si vous collaborez avec une personne utilisant une authentification unique externe à votre organisation, vous pouvez partager avec n’importe quelle adresse e-mail à laquelle l’utilisateur a accès. Celui-ci recevra un code de collaboration sécurisé, se connectera au compte Qualtrics de son choix et saisira le code. Voir la section Accéder à des enquêtes partagées pour en savoir plus sur les codes de collaboration.
ignorer les liens dans l’invitation
Lorsque quelqu’un vous invite à collaborer à une enquête, vous recevrez cette invitation :
Ne cliquez pas sur « Nouveau compte ». Même si vous n’avez pas encore de compte par le biais de votre organisation, n’utilisez pas ce lien. Pour créer un nouveau compte, accédez à l’URL spéciale que votre organisation a configurée pour Qualtrics. Si vous ne connaissez pas cette URL, vous pouvez la rechercher en ligne, demander à un collègue ou appeler l’assistance technique.
Pour accéder à l’enquête à laquelle vous avez été invité à collaborer, connectez-vous à votre compte Qualtrics comme vous le feriez normalement. Suivez ensuite les étapes de la section Accéder à des enquêtes partagées pour accéder à votre enquête.
Accéder à des enquêtes partagées
Une fois que les utilisateurs ont été invités à collaborer sur un projet, les collaborateurs reçoivent un e-mail pour les en informer, et ils pourront le voir répertorié dans leur dossier Partagé avec moi la prochaine fois qu’ils se connecteront.
Pour accéder à ce dossier :
- Accédez à la page Projets.

- Sélectionnez Partagé avec moi.
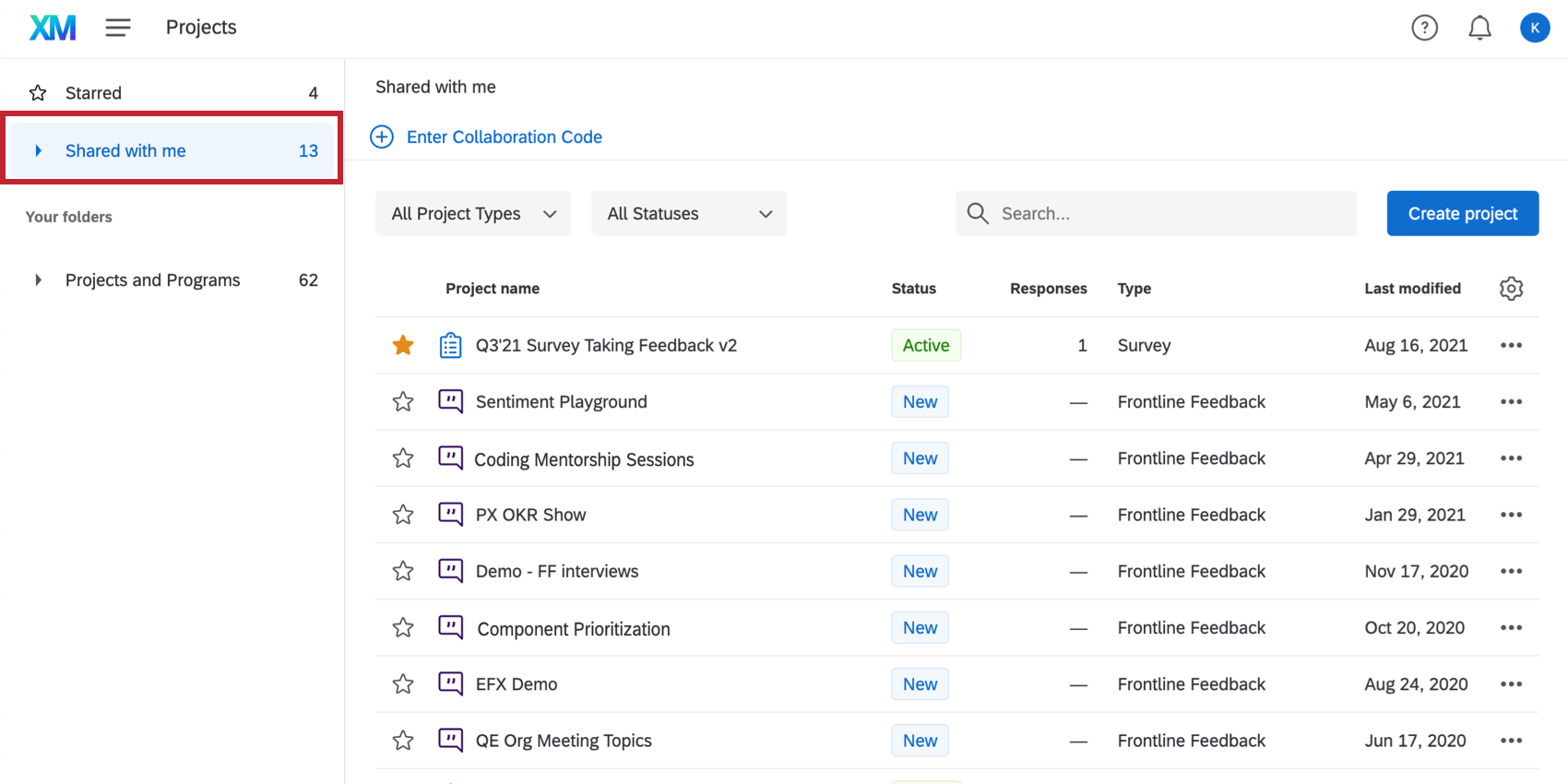 Conseil Qualtrics : développez le menu déroulant du dossier pour afficher la liste des collègues qui ont partagé des projets avec vous. Vous pouvez également voir le propriétaire de chaque enquête dans le dossier Partagé avec moi si vous affichez la colonne Propriétaire.
Conseil Qualtrics : développez le menu déroulant du dossier pour afficher la liste des collègues qui ont partagé des projets avec vous. Vous pouvez également voir le propriétaire de chaque enquête dans le dossier Partagé avec moi si vous affichez la colonne Propriétaire.
Saisir le code de collaboration
L’invitation que certains utilisateurs reçoivent contient un code spécial, lorsqu’une enquête est partagée avec eux. Il s’agit d’une mesure de sécurité supplémentaire pour les collaborations inter-organisations et autres cas particuliers.
- Cherchez dans votre boîte de messagerie une invitation de collaboration à une enquête. Copiez le code.
- Connectez-vous au compte à partir duquel vous souhaitez accéder à l’enquête.
- Accédez à votre dossier Partagé avec moi.
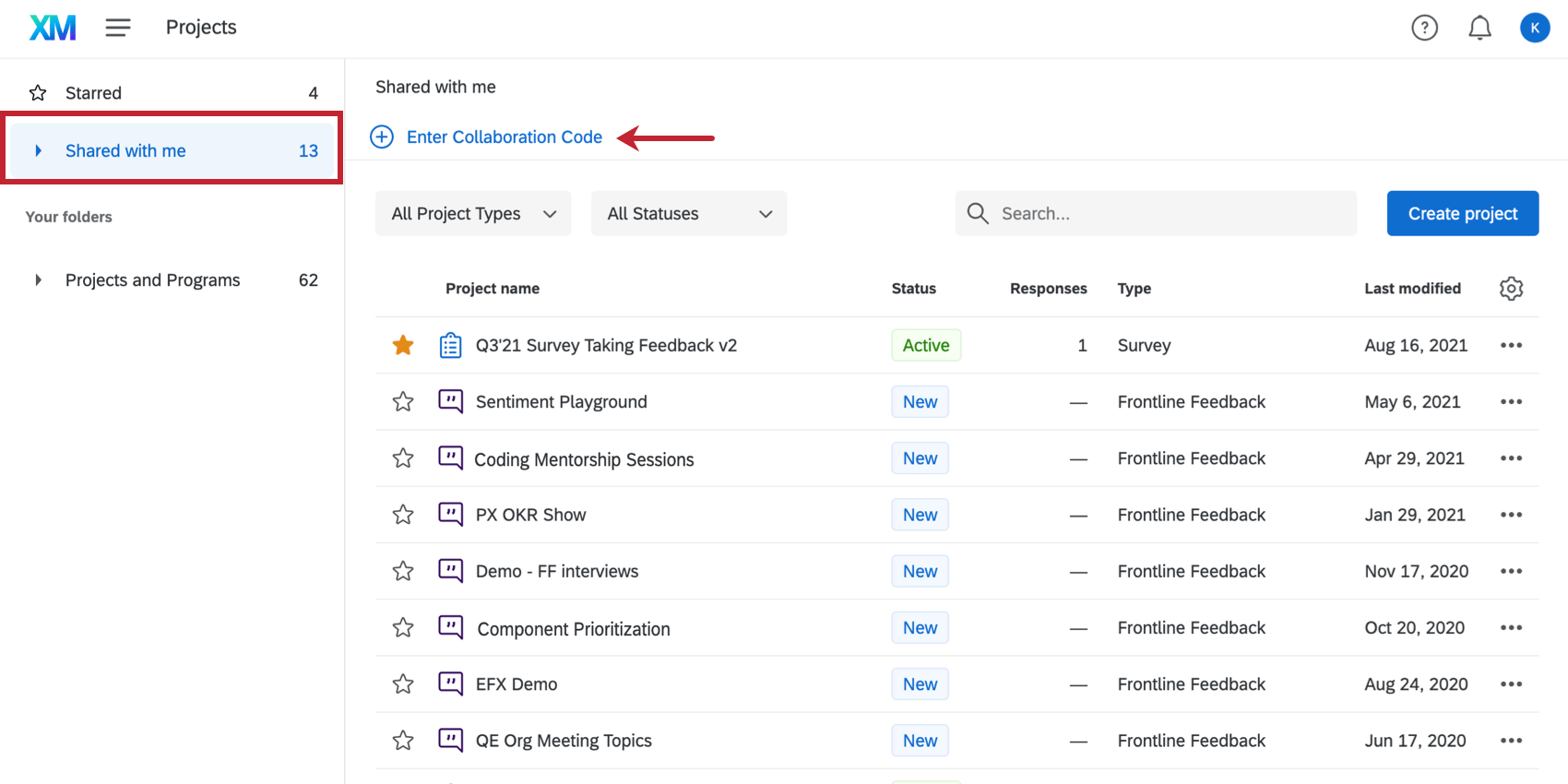 Conseil Qualtrics : le bouton Saisir le code de collaboration apparaît uniquement dans votre dossier Partagé avec moi. Il n’apparaîtra dans aucun des autres dossiers de vos projets.
Conseil Qualtrics : le bouton Saisir le code de collaboration apparaît uniquement dans votre dossier Partagé avec moi. Il n’apparaîtra dans aucun des autres dossiers de vos projets. - Cliquez sur Saisir le code de collaboration.
- Collez le code dans le champ.
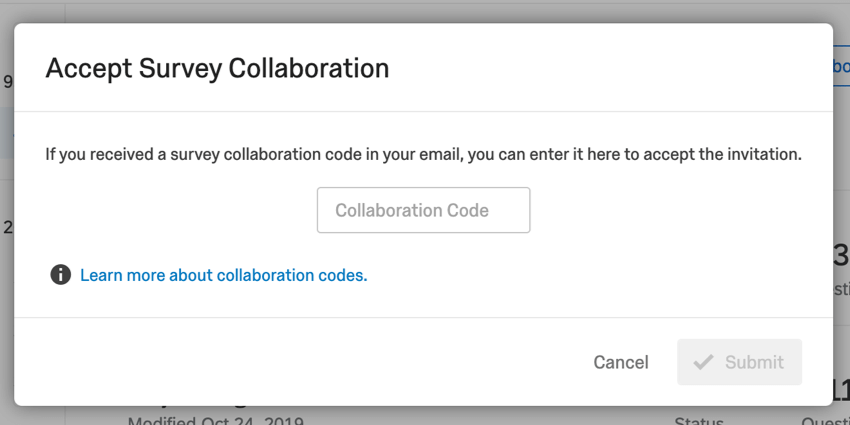
- Cliquez sur Envoyer.
Conseil Qualtrics : il existe 3 scénarios dans lesquels vous devrez utiliser le bouton Saisir le code de collaboration :
- L’utilisateur qui vous a invité à collaborer est extérieur à votre organisation ou à votre licence Qualtrics. (N’oubliez pas : certaines organisations peuvent posséder plusieurs licences Qualtrics. Par exemple, le département de psychologie d’une université et la personne chargée des inscriptions peuvent avoir acheté leur propre licence pour leur organisation).
- L’utilisateur qui vous a invité à collaborer vient juste de créer son compte Qualtrics.
- L’utilisateur qui vous a invité à collaborer relève de votre organisation, mais il n’a pas cliqué sur votre nom pour vous sélectionner dans le carnet d’adresses. Au lieu de cela, il a saisi votre adresse e-mail et a soumis la modification avant de sélectionner votre compte.
Gérer les enquêtes partagées avec vous
Dans votre dossier Partagé avec moi se trouvent des sous-dossiers nommés pour chaque collaborateur. Utilisez-les pour trouver des enquêtes selon le propriétaire.
Si vous décidez de ne plus être impliqué dans un projet, vous pouvez supprimer votre accès en cliquant sur le menu déroulant à côté du projet et en cliquant sur Supprimer un projet partagé. Ne vous inquiétez pas, cette option ne supprime rien. Cela supprime uniquement votre accès au projet.
Autorisations de collaboration
Lorsque vous collaborez sur un projet avec quelqu’un, vous n’êtes pas tenu de lui accorder un accès complet. Vous pouvez restreindre le contenu qu’il peut afficher ou modifier dans votre projet.
- Afficher l’enquête : l’activation de cette autorisation donne au collaborateur un accès en lecture seule aux fonctions de l’onglet Enquête (telles que le flux d’enquête, les options de l’enquête, les questions de l’enquête et l’apparence de l’enquête).
Attention : si vous souhaitez accorder un accès en lecture seule, assurez-vous que l’autorisation Modifier est également désactivée.
- Modifier : la désactivation de cette autorisation supprime l’accès à l’ensemble de l’onglet Enquête dans lequel les modifications de l’enquête sont réalisées. Le collaborateur ne pourra pas non plus renommer l’enquête ou la traduire. Toutefois, si vous souhaitez uniquement désactiver certaines autorisations de modification, cliquez sur la liste déroulante apparaissant à côté de l’autorisation et modifiez les autorisations détaillées ci-dessous.
- Modifier les enquêtes : la désactivation de cette autorisation supprime l’accès à l’onglet Enquête et la possibilité de renommer les enquêtes. Les collaborateurs peuvent toujours traduire l’enquête.
Avertissement : pour activer l’une des autorisations de modification décrites ci-dessous, vous devez également activer Modifier les enquêtes !Conseil Qualtrics : vos collaborateurs auront besoin de cette autorisation pour accéder à l’onglet Flux de travail.
- Copier les questions de l’enquête : la désactivation de cette autorisation empêche l’utilisateur de copier des questions dans l’enquête. Cependant, votre collaborateur peut toujours copier des questions et des blocs dans la bibliothèque.
- Créer des ensembles de réponses : les ensembles de réponses sont une fonction qui n’est plus utilisée.
- Supprimer les questions de l’enquête : la désactivation de cette autorisation empêche les collaborateurs de supprimer des questions et des sauts de page du générateur d’enquêtes.
Conseil Qualtrics : vous n’avez pas à craindre que les collaborateurs suppriment l’intégralité du projet. Quelles que soient les autorisations activées, les collaborateurs ne peuvent pas supprimer un projet sur lequel ils travaillent. Seul le propriétaire du projet peut le faire.
- Utiliser l’analyse sémantique : la désactivation de cette autorisation empêche les collaborateurs d’effectuer une analyse sémantique dans Text iQ. Les collaborateurs peuvent toujours afficher (mais pas modifier) votre analyse sémantique s’ils disposent de l’autorisation Afficher l’analyse sémantique qui se trouve dans les détails de l’autorisation Afficher les rapports.
- Utiliser l’analyse conjointe : la désactivation de cette autorisation empêche les collaborateurs d’utiliser l’analyse conjointe.
- Autoriser le décompte des réponses éliminatoires : la désactivation de cette autorisation signifie que vous ne pouvez pas utiliser l’option Réponse éliminatoire pour personnaliser un élément de fin d’enquête dans le flux d’enquête. Si l’accès à cette option, permettant d’effectuer un décompte des réponses éliminatoires sur un écran simple, n’a pas été acheté, vous ne la verrez peut-être pas. Lorsqu’elle est activée, cette autorisation doit être combinée avec Modifier le flux d’enquête.
- Utiliser la table des matières : cette option s’affiche uniquement si vous avez accès à la fonction Table des matières. La désactivation de ces autorisations signifie que votre collaborateur ne pourra pas ajouter une table des matières dans le flux d’enquête.
- Traduire les enquêtes : lorsque cette autorisation est désactivée, l’utilisateur ne peut pas traduire l’enquête.
- Définir les options de l’enquête : lorsque cette autorisation est désactivée, l’utilisateur ne peut pas modifier les options de l’enquête.
- Modifier les questions de l’enquête : lorsque cette autorisation est désactivée, l’utilisateur ne peut pas modifier les questions, y compris le comportement des questions. La seule modification de question autorisée est la possibilité d’ajouter un saut de page. Cette autorisation est également requise pour accéder à la rubrique Onglet Pondération dans Données et analyse.
- Modifier le flux d’enquête : la désactivation de cette autorisation empêche l’utilisateur de modifier le flux d’enquête.
Conseil Qualtrics : si vous avez l’autorisation de Modifier le flux d’enquête, mais que l’autorisation Modifier les questions de l’enquête est décochée, vous ne pouvez pas modifier les éléments de données intégrées dans le flux d’enquête.
- Utiliser des blocs : la désactivation de cette autorisation empêche les collaborateurs de supprimer, déplacer, ajouter, renommer ou copier des blocs dans l’enquête. Toutefois, les collaborateurs peuvent toujours utiliser les options de bloc non associées à ces tâches, telles que Boucle et fusion, Sélection aléatoire de questions et Copier un bloc dans la bibliothèque.
- Utiliser les déclencheurs : la désactivation de cette autorisation empêche l’utilisateur d’utiliser les déclencheurs de liste de contacts et les déclencheurs d’e-mail.
- Utiliser les quotas avancés : cette autorisation s’affiche uniquement si vous avez accès aux quotas avancés. Lorsque cette autorisation est désactivée, le collaborateur ne peut pas utiliser les quotas répondant à une logique croisée, la gestion de la logique croisée ou le tableau de bord de quotas public. Lorsque cette autorisation est désactivée, les utilisateurs conservent tout de même l’accès aux fonctions de base des Quotas, notamment la possibilité de les créer, de les modifier et de les supprimer.
- Utiliser des blocs de référence : lorsque cette autorisation est activée, elle permet à l’utilisateur d’ajouter des blocs de référence à l’enquête à l’aide des ressources disponibles dans son compte.
- Modifier les enquêtes : la désactivation de cette autorisation supprime l’accès à l’onglet Enquête et la possibilité de renommer les enquêtes. Les collaborateurs peuvent toujours traduire l’enquête.
- Afficher les rapports : si vous choisissez de ne pas spécifier les autorisations, l’activation de cette autorisation donne à votre collaborateur un accès complet à l’onglet Données. Toutefois, si vous souhaitez uniquement désactiver certaines autorisations de résultats, cliquez sur la liste déroulante apparaissant à côté de l’autorisation et modifiez les autorisations détaillées ci-dessous.
- Modifier les réponses à l’enquête : la désactivation de cette autorisation empêche votre collaborateur de supprimer des données ou d’utiliser la fonction de modification des réponses. De plus, bien que vous puissiez toujours générer un lien Resoumettre l’enquête comme nouvelle réponse, vous ne pouvez pas générer de lien Resoumettre standard. Cette autorisation, lorsqu’elle est désactivée, permet aux collaborateurs d’ajouter des données sans modifier les données existantes.
- Afficher les résultats de l’enquête : la désactivation de cette autorisation supprime l’onglet Données et analyse et l’onglet Rapports.
Avertissement : pour activer l’une des autorisations de résultats décrites dans cette section, vous DEVEZ également activer Afficher les résultats de l’enquête !
- Filtrer les résultats de l’enquête : lorsque cette autorisation est activée, elle permet à l’utilisateur de filtrer les réponses collectées dans l’onglet Données et analyse et l’onglet Rapports.
- Afficher les données restreintes : La désactivation de cette autorisation censure les champs de contact standard, l’adresse IP, la latitude du lieu, la longitude du lieu et les champs personnalisés marqués comme sensibles dans l’onglet Données et analyse et dans toutes les exportations.
Attention : Si vous invitez quelqu’un à collaborer à une enquête et que vous lui donnez l’accès à “Voir les données restreintes”, le collaborateur doit également avoir l’autorisation utilisateur “Voir les données restreintes” activée. Si ce n’est pas le cas, l’utilisateur ne pourra pas consulter les données restreintes de l’enquête. Les utilisateurs peuvent s’adresser à un Administrateur de l’Organisation pour faire modifier leurs autorisations. Vous trouverez ci-dessous un tableau décrivant l’interaction entre l’autorisation de collaboration et l’autorisation d’utilisation.
Autorisation de collaborer Permission de l’utilisateur Résultat Désactivée Désactivée L’utilisateur ne peut pas consulter les données restreintes de l’enquête collaborée. Activé Activé L’utilisateur peut consulter les données restreintes de l’enquête collaborée. Activé Désactivée L’utilisateur ne peut pas consulter les données restreintes de l’enquête collaborée. Désactivée Activé L’utilisateur ne peut pas consulter les données restreintes de l’enquête collaborée. - Télécharger les résultats de l’enquête : cette autorisation permet à l’utilisateur d’exporter des données à partir de l’onglet Données et analyse. Lorsque cette autorisation est désactivée, les collaborateurs ne peuvent plus exporter depuis l’onglet Données et analyse, mais ils peuvent toujours exporter des rapports.
- Utiliser des tableaux croisés : cette autorisation permet à l’utilisateur d’analyser les résultats à l’aide de la fonction Tableaux croisés.
- Afficher l’identifiant de réponse : lorsqu’elle est activée, cette autorisation permet à l’utilisateur d’afficher l’identifiant de réponse, qui est un identifiant unique attribué à chaque réponse.
- Afficher l’analyse sémantique : lorsque cette autorisation est activée, le collaborateur a accès à l’affichage de l’analyse sémantique effectuée dans Text iQ. Le collaborateur ne pourra pas modifier les détails de votre analyse sémantique sans l’autorisation Utiliser l’analyse sémantique qui se trouve dans les détails de l’autorisation Modifier.
- Activer/Désactiver : lorsqu’elle est sélectionnée, cette autorisation permet à l’utilisateur d’activer, de suspendre ou de reprendre la collecte de réponses à l’enquête.
- Copier : lorsque cette option est désactivée, le collaborateur ne peut pas copier un projet ni créer un projet à partir d’une copie de l’enquête faisant l’objet d’une collaboration. Les collaborateurs peuvent toujours copier des questions et des blocs dans le même projet, ou copier l’enquête dans la bibliothèque.
- Distribuer : cette option détermine si le collaborateur a accès à l’onglet Distributions et donc s’il peut distribuer l’enquête.
Attention: Vous ne devez envoyer des distributions qu’à partir de votre propre compte. L’envoi d’une distribution créée par un autre collaborateur peut poser des problèmes.
Si vous avez besoin de modifier ces paramètres, accédez au menu Collaborer sur un projet comme vous le feriez habituellement, apportez vos modifications, puis cliquez sur Enregistrer.
Résolution des problèmes
Problèmes de configuration de compte/liés à plusieurs comptes Qualtrics
Si votre organisation dispose d’une licence Qualtrics, vous devez suivre attentivement les étapes de la page Créer un compte avant de créer un compte et de commencer à collaborer. Plus précisément, vous devez vous assurer de vous être inscrit à Qualtrics à partir de la bonne URL.
Si vous avez choisi « Compte gratuit » sur la page d’accueil de Qualtrics lors de votre inscription, vous disposez d’un compte gratuit. Les comptes gratuits créés avant le 4 octobre 2019 ne peuvent pas collaborer ; tous les comptes gratuits créés après cette date peuvent collaborer. Si vous avez créé un compte gratuit plus ancien et que votre organisation ne dispose pas d’une licence Qualtrics, vous devrez créer un nouveau compte gratuit avant de pouvoir collaborer. Cependant, si vous vous êtes inscrit de cette manière par erreur et que votre organisation dispose d’une licence Qualtrics, consultez notre page Déplacements d’utilisateurs pour découvrir plusieurs solutions qui vous permettront de déplacer votre compte vers la licence appropriée et de collaborer sur des projets.
Si vous vous êtes inscrit à un compte à l’aide du lien fourni dans l’invitation de collaboration, vous pourrez collaborer aux enquêtes sans aucun problème. Cependant, vous n’êtes pas inscrit à Qualtrics avec une organisation particulière, ce qui peut signifier que vous n’avez pas accès à d’autres fonctions que votre organisation a payées (par ex. les questions import de fichier, l’application hors ligne). Si vous avez besoin de déplacer votre compte vers une autre organisation, consultez notre page Déplacements d’utilisateurs pour plus d’informations.
Si vous êtes certain que vous vous êtes inscrit à Qualtrics avec la bonne URL et que vous avez des difficultés à collaborer,contactez l’Administrateur de votre organisation pour vous assurer que les autorisations appropriées sont activées.
Impossible de trouver l’e-mail de collaboration
Si vous n’avez pas reçu l’e-mail de collaboration, essayez les solutions suivantes :
- Vérifiez le dossier des courriers indésirables de votre messagerie.
- Assurez-vous que le propriétaire de l’enquête l’a partagée avec le bon compte.
Conseil Qualtrics : si le propriétaire de l’enquête partage directement avec une adresse e-mail, n’oubliez pas qu’il doit s’agir d’une adresse e-mail à laquelle vous avez accès et qu’il n’est pas nécessaire qu’elle soit celle associée au compte. Cela s’applique également aux utilisateurs disposant d’une connexion SSO.
- Si la première et deuxième solution ne fonctionnent pas, demandez au propriétaire de l’enquête de vous supprimer, d’enregistrer et d’envoyer à nouveau la demande de collaboration.
Le projet n’apparaît pas dans le compte
Si le projet n’apparaît pas dans votre dossier Partagé avec moi, essayez ces solutions :
- Assurez-vous d’avoir saisi le code de collaboration.
- Si vous avez déjà saisi le code de collaboration, cliquez sur l’icône Paramètres du compte dans le coin supérieur droit de l’écran et sélectionnez Actualiser le compte.
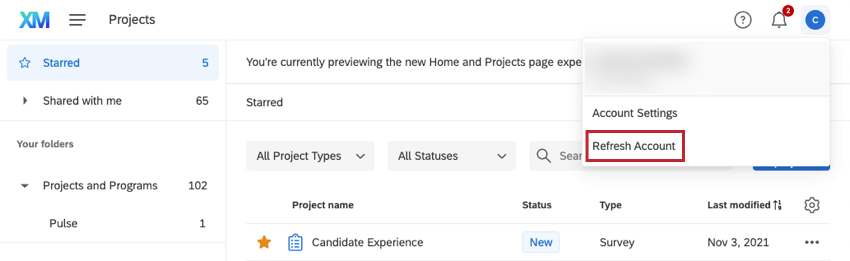
- Demandez au propriétaire de l’enquête de vous supprimer, d’enregistrer et d’envoyer à nouveau la demande de collaboration.
Alternatives à la collaboration
La collaboration a pour but de laisser plusieurs utilisateurs modifier et distribuer une enquête, modifier les données de l’enquête et les exporter selon les besoins, ainsi que créer des rapports. Avec les autorisations de collaboration, vous pouvez même sélectionner les fonctions auxquelles vous souhaitez que l’utilisateur ait accès.
Cependant, la collaboration n’est pas toujours la meilleure solution. Découvrez ci-dessous certains besoins similaires et la meilleure façon de procéder :
- Si vous souhaitez qu’une personne consulte l’enquête sans pouvoir la modifier, essayez de lui envoyer un lien d’aperçu ou un document Word de l’enquête.
- Si vous souhaitez qu’une personne voie les rapports sans pouvoir les modifier, essayez de partager les rapports avancés/partager les rapports de résultats.
- Si vous souhaitez qu’une personne consulte les données brutes sans pouvoir les modifier, essayez d’exporter les données et de lui envoyer le fichier.
- Si vous quittez bientôt votre organisation et que vous souhaitez que quelqu’un d’autre soit propriétaire de votre enquête et de ses données, contactez l’Administrateur de votre organisation et demandez-lui de transférer l’enquête.
- Si vous souhaitez simplement qu’une personne dispose d’une copie de votre enquête (sans les données), essayez d’exporter une copie QSF de l’enquête et d’envoyer le fichier à votre collègue.