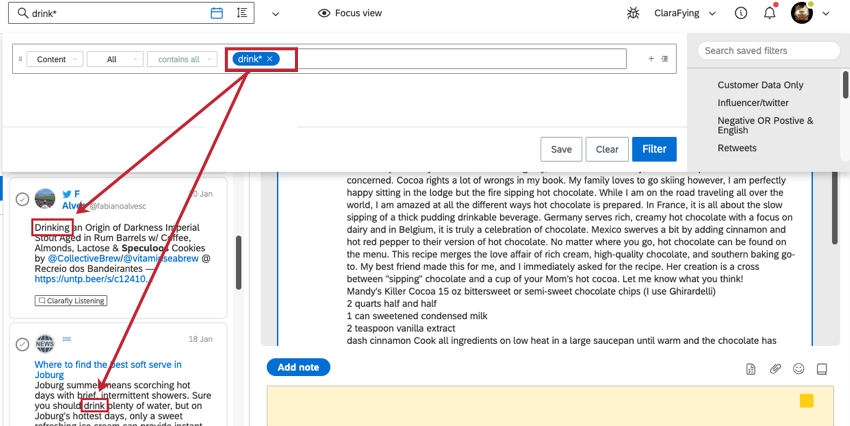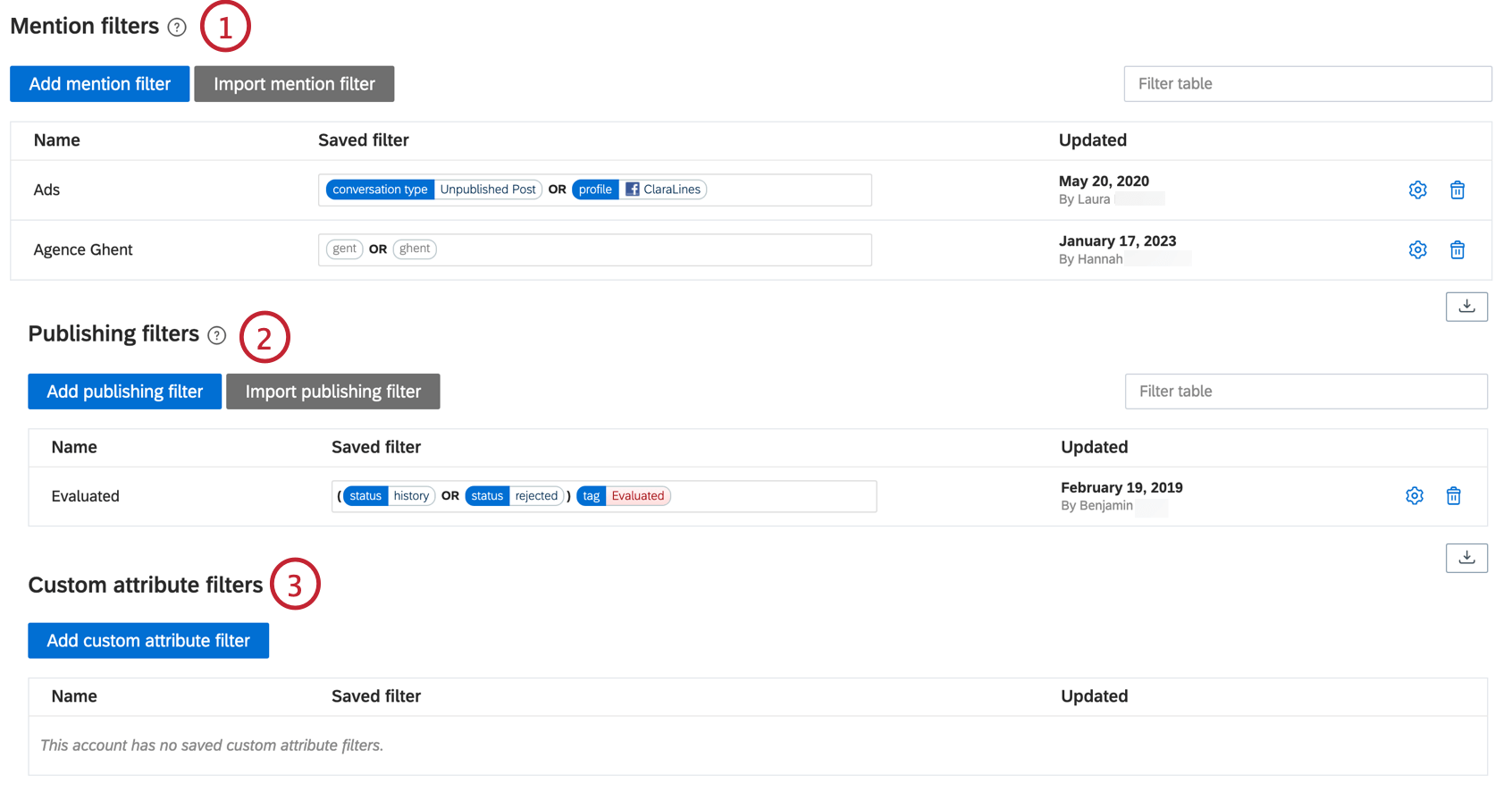Le filtrage dans Social Connect
A propos du Filtre dans Qualtrics Social Connect
Les données relatives à chaque thème sont stockées et conservées dès le début du suivi. Dans Qualtrics Social Connect, les filtres peuvent être utilisés pour visualiser un sous-ensemble de vos données. Tous les filtres que vous créez s’appliquent aux sections Boîte de réception, Perspectives, Tableaux de bord et Performances.
Pour ajouter un filtre, cliquez sur la barre de filtre en haut de toute page prenant en charge le filtrage.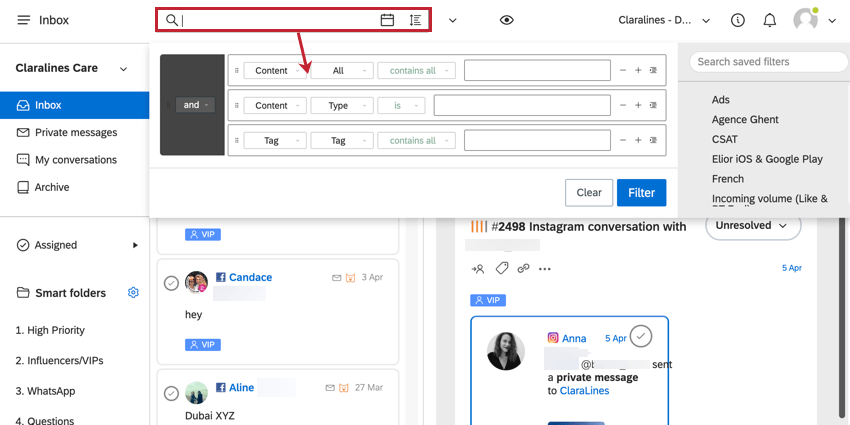
Champs disponibles pour le filtrage
Cliquez sur le champ du filtre pour afficher toutes les conditions qui composent ce filtre. Chaque ligne représente une condition différente qui détermine les mentions affichées.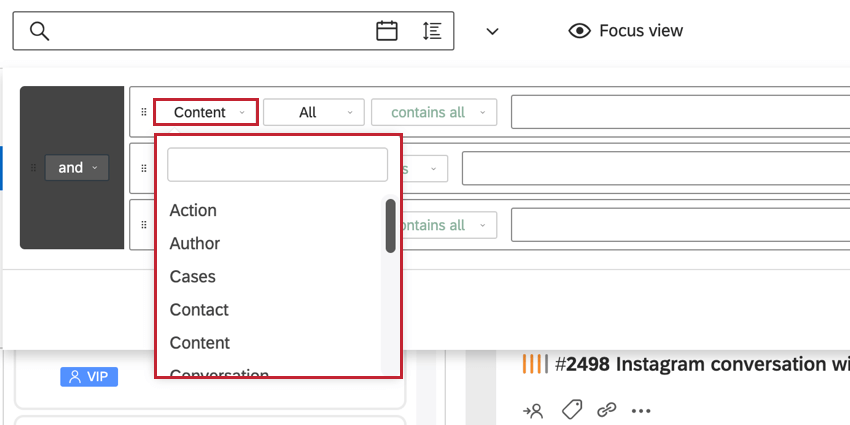
Les filtres suivants sont disponibles :
- Action
- Auteur
- Cas
- Contact
- Contenu
- Conversation
- Ensemble des données
- Commentaires
- Localités
- Média
- Remarques
- Profils
- Source
- Statut
- Libellé
Après avoir choisi le filtre à utiliser, sélectionnez le champ, puis la condition pour le champ. Poursuivez votre lecture pour en savoir plus sur les conditions applicables à chaque champ de filtre.
Action
- Action par : Ce filtre associe une action spécifique à un utilisateur spécifique. Par exemple, utilisez ce filtre pour inclure ou exclure toutes les mentions auxquelles un utilisateur spécifique a répondu.
- Durée de traitement : Curseur qui filtre le temps de traitement des mentions par utilisateur.
Astuce : Si plusieurs utilisateurs ont travaillé sur la même mention, Qualtrics affichera le temps de traitement global de la mention, mais divisera le temps de traitement par chaque utilisateur lors du filtrage.
- Géré par : Affiche toutes les mentions sur lesquelles un ou plusieurs utilisateurs de Qualtrics Social Connect ont effectué une action.
- Âge de la dernière action : Filtre sur les mentions sur lesquelles une action a été effectuée entre la plage de temps sélectionnée. Saisir les valeurs en minutes.
- Âge de la dernière action (pendant les heures ouvrables) : Filtre sur les mentions sur lesquelles une action a été effectuée dans la plage horaire sélectionnée pendant les heures ouvrables. Saisir les valeurs en minutes.
- Âge de la mention : Affiche toutes les mentions entre la plage de temps sélectionnée. Saisir les valeurs en minutes.
- Âge de la mention (pendant BH) : Affiche toutes les mentions entre la plage horaire sélectionnée, en tenant compte des heures ouvrables. Saisir les valeurs en minutes.
Exemple : Si les heures d’ouverture sont de 9 heures à 17 heures, une mention de 16 heures le lundi sera considérée comme datant d’une heure à 9 heures le mardi (au lieu de 17 heures si l’on ne tient pas compte des heures d’ouverture).
- Resolve time (Temps de résolution) : Affiche toutes les mentions qui ont été résolues par un utilisateur de Qualtrics Social Connect dans l’intervalle de temps sélectionné (c’est-à-dire la technologie de l’information entre le moment de la publication de la mention et le moment de sa résolution).Saisissez les valeurs en minutes.
- Délai de première réponse : Chronomètre le temps qu’il a fallu à un utilisateur de Social Connect pour répondre à un message (c’est-à-dire le temps écoulé entre le moment de la publication de la mention et le moment de la réponse). Saisir les valeurs en minutes.
- Délai de la première réponse (pendant le chronomètre) : Technologie de l’information sur le temps qu’il a fallu à un utilisateur de Social Connect pour répondre à un message, en tenant compte des heures ouvrables. Saisir les valeurs en minutes.
- Type : Filtre sur un certain type d’action, comme répondre.
- En attente depuis : Le temps pendant lequel un dossier est resté en attente depuis la dernière action “Ensemble d’actions”. Cette mesure ne s’appliquera qu’aux dossiers en cours d’instruction.
- Durée totale de l’affaire en cours : La durée totale pendant laquelle une affaire est restée en attente. Ces données ne seront exactes à 100 % que pour les cas résolus.
- Non résolu depuis : La durée pendant laquelle un cas est resté en statut non résolu depuis la dernière action “Ensemble d’actions non résolues” ou la création du cas.
- Non résolu depuis (pendant BH) : Durée pendant laquelle un cas est resté en statut non résolu depuis la dernière action “Ensemble d’actions non résolues” ou la création du cas, en tenant compte des horaires de travail.
Auteur
- Nom d’utilisateur : Filtre sur les mentions de :
- Un profil Twitter : insérez le nom d’utilisateur ou l’identifiant et non le nom complet
- Un profil Facebook : insérer le nom entre parenthèses.
- Un nom d’utilisateur Instagram.
- Suiveurs : Filtre sur le nombre minimum et maximum de followers. Ce champ ne peut être utilisé que pour les utilisateurs de Twitter.
Astuce : Notez que le ” * ” signifie qu’il n’ y a pas de filtre sur un maximum, donc il n’y a pas de limite au nombre de followers d’un profil Twitter.Astuce : le nombre de followers est stocké sur la mention du moment du crawl. Il est possible que le nombre de followers ait changé depuis le dernier tweet reçu dans Social Connect.
- ID de l’auteur : Ce filtre est similaire au filtrage sur le nom d’utilisateur, mais cette fois avec l’ID numérique.
Astuce : L’ID de l’auteur peut être facilement trouvé en cliquant sur une des mentions de l’auteur et en éditant cette mention. Pour modifier une mention, il suffit d’appuyer sur la touche Bouton du clavier E ou cliquez sur le menu à trois points et sélectionnez Editer.
- Auteur original : Filtre sur l’auteur original d’un message en cas de Retweets. Utilisez l’identifiant Twitter sans le @.
Exemple : “@clarabridge” doit être renseigné dans le champ filtre sous la forme “clarabridge”)Astuce : Ce champ est sensible à la casse. Si l’identifiant Twitter comprend des majuscules, vous devrez les inclure dans le filtre.
- ID de l’auteur original : Même logique que pour l’auteur original, mais basée sur l’identifiant Twitter de l’auteur.
Cas
- Priorité : Filtre sur les cas dont la priorité est faible, moyenne, élevée ou critique.
- Temps de première réponse dans un dossier : Le temps qu’il a fallu à un utilisateur pour envoyer la première réponse dans un cas (c’est-à-dire le temps écoulé entre la création du cas et le moment de la réponse). Saisir les valeurs en minutes.
Astuce : Chronomètre : les différentes mentions du dossier auront des temps de réponse différents. Le “Chronomètre de la première réponse à l’affaire” est la première réponse qui a été faite à une mention dans cette affaire.
- Délai de première réponse à un dossier (pendant les heures ouvrables) : Technologie de l’information qu’il a fallu à un utilisateur pour envoyer une première réponse à un dossier pendant les heures ouvrables (c’est-à-dire le temps écoulé entre la création du dossier et le moment de la réponse). Saisir les valeurs en minutes.
- ID : Filtre sur un ou plusieurs numéros d’identification de cas spécifiques.
- A des réponses : Filtre sur les cas pour lesquels des réponses ont été apportées, ou sur les cas sans réponse.
Astuce : Lorsque vous filtrez sur “Has Replies – No”, il est également nécessaire d’ajouter “Source – Type – is – Case”. Sinon, Social Connect renverra à la fois des cas et des mentions sans réponse.
- Nombre de mentions : Permet de filtrer les dossiers comportant un certain nombre de mentions.
Contact
- Contacts avec : Filtrez sur les mentions en fonction de leurs coordonnées. Dans le deuxième champ, choisissez l’une des options :
- Contacts avec l’entreprise
- Contacts avec e-mail
- Contacts avec nom
- Contacts avec le téléphone
Astuce : Ajoutez des champs personnalisés dans les paramètres du compte sous Champs de contact. Chaque champ personnalisé de contact ajoutera également la possibilité de filtrer.
Contenu
- Tous: Filtre sur les mentions qui contiennent des mots-clés pouvant faire partie à la fois du titre et du contenu d’une mention. Gardez à l’esprit qu’il existe trois options : “Contient tout”, “Contient tous” et “Ne contient pas”. Le choix peut entraîner des différences majeures.
- Contient n’importe quel: Recherche un ou plusieurs mots-clés présents dans une mention.
- Contient tout: Recherche les mentions qui contiennent tous les mots-clés ajoutés.
- Ne contient pas: Exclut toutes les mentions qui contiennent l’un des mots-clés ajoutés.
- Corps : Insérer les mots-clés qui doivent apparaître dans le champ de contenu de la mention.
- Catégorie : Filtre sur les mentions en fonction de leur catégorie de source ; Types de sites sociaux, types de revues, types de publications d’actualités, etc.)
- A un numéro de carte de crédit : Filtre sur les mentions qui contiennent un numéro de carte de crédit.
- Numéro de carte de crédit uniquement : Filtre sur les mentions qui contiennent uniquement un numéro de carte de crédit.
- Contient une adresse électronique : Filtre sur les mentions qui contiennent une adresse électronique.
- Adresse électronique uniquement : Filtre sur les mentions qui ne contiennent qu’une adresse électronique.
- Has IBAN : Filtre sur les mentions qui contiennent un IBAN.
- Uniquement IBAN : Filtre sur les mentions qui ne contiennent qu’un IBAN.
- Contient une adresse IP : Filtre sur les mentions qui contiennent une adresse IP.
- Seulement l’adresse IP : Filtre sur les mentions qui ne contiennent qu’une adresse IP.
- Ne contient que des majuscules : Filtre sur les mentions qui ne contiennent que des lettres majuscules.
- A une URL : Filtre sur les mentions qui contiennent une URL.
- Seulement URL : Filtre sur les mentions qui ne contiennent qu’une URL.
- Possède un numéro de sécurité sociale américain : Filtre sur les mentions qui contiennent un numéro de sécurité sociale.
- Numéro de sécurité sociale américain uniquement : Filtre sur les mentions qui ne contiennent qu’un numéro de sécurité sociale.
- Nombre de mots : Filtre sur les mentions qui contiennent un certain nombre de mots.
- Hashtag : Filtrez sur un hashtag spécifique en entrant simplement le mot. Il n’est pas nécessaire d’inclure le symbole # dans les hashtags.
- Seulement les hashtags : Filtre sur les mentions qui ne contiennent que des hashtags.
- Question : Ce filtre affiche toutes les mentions contenant un point d’interrogation, ” ?”.
- Sentiment : Trouver des mentions avec un sentiment spécifique, soit positif, négatif ou neutre.
- Titre : Insérer les mots-clés qui doivent figurer dans le titre d’une mention.
- Type : Filtre sur un certain type de mention.
- Réponse : Renvoie les mentions qui sont des réponses partagées sur Tumblr.
- Chat : Retourne les mentions qui sont des chats sur Tumblr.
- Commentaire : Renvoie les mentions qui sont des commentaires (ou des réponses à des commentaires)
- Email : Retourne les mentions qui sont des e-mails.
- Engage : Renvoie les mentions qui sont des commentaires ou des réponses (mentions d’engagement textuelles effectuées sur différents canaux de médias sociaux).
- Like : Retourne les mentions qui sont des likes (provenant de tous les canaux de médias sociaux).
- Photo : Renvoie les mentions qui ont un contenu photo disponible.
- Post : Renvoie les mentions qui sont des messages.
- Message privé : Retourne les mentions qui sont des messages privés.
- Réponse : Retourne les mentions qui sont des réponses sur tous les canaux de médias sociaux.
- Retweet : Retourne les mentions qui sont des retweets.
- Évaluateur : Retourne les mentions qui sont des évaluations.
- Vidéo : Retourne les mentions qui ont un contenu vidéo disponible.
- Nombre de mots : Filtre sur le nombre de mots d’une mention. Le nombre de mots peut varier de 0 à 500.
- Contient un emoji : Filtre sur les mentions qui contiennent des emojis.
- Uniquement emoji : Filtre sur les mentions composées uniquement d’emojis, sans texte.
- Uniquement hashtags ou emoji : Filtre sur les mentions qui ne contiennent que des hashtags ou des emojis.
- A des numéros : Filtre sur les mentions qui contiennent des numéros individuels.
Exemple : “J’ai 25 ans”
- Avec des chiffres : Filtre sur les mentions qui contiennent des chiffres.
Exemple : “Mon code est FB345
- Uniquement des chiffres : Filtre sur les mentions composées uniquement de chiffres.
- A des poignées : Filtre sur les mentions qui contiennent des @ handles.
- Uniquement poignées : Filtre sur les mentions composées uniquement de @ handles.
- Seulement les hashtags ou les handles : Filtre sur les mentions qui ne comportent que des hashtags ou des @ handles.
Astuce : Les symboles de ponctuation (, ? ! > ; < ; + % =) sont traités comme des espaces vides. Filtrer sur “Clarabridge%Engage” affichera les mentions contenant “Clarabridge engage”, mais filtrer sur “%”, n’affichera pas toutes les mentions contenant un pourcentage.
Conversation
- ID de la conversation: Renvoie toutes les mentions appartenant à la conversation. L’identifiant de la conversation peut être récupéré en cliquant sur le menu à trois points d’une mention, puis en cliquant sur “Filtrer sur le fil de discussion”
- Application: Filtre sur l’origine de la mention.
- Propriétaire de la conversation: ce filtre permet de renvoyer les mentions provenant de l’application Social Connect(Cette application), les mentions gérées par un flux(Flux) ou les mentions gérées par une application différente(Autre application).
Exemple : Les mentions gérées par un chatbot seraient renvoyées lors de la sélection de l’option Autre application.
- Type de conversation: Filtre spécifiquement pour les mentions Facebook et/ou Instagram. Les types sur lesquels il est possible de filtrer sont les suivants :
- Message mural (Facebook uniquement)
- Publication sur une page (Facebook uniquement)
- Article non publié (Facebook uniquement)
- Tagged post
- Message mentionné (Instagram uniquement)
- Mentionné dans une histoire (Instagram uniquement)
- Répondre à une histoire (Instagram uniquement)
- Story (Instagram uniquement)
- Recommandation (Facebook uniquement)
- Partie d’une affaire: Filtre sur les mentions qui font partie d’une affaire.
Astuce : Vous pouvez également sélectionner “Non” pour afficher toutes les mentions qui n’ont pas encore été ajoutées à un dossier.
- ID du fil : Lorsque l’on filtre sur l’ID du fil d’un message, les commentaires et les réponses à ces commentaires sont pris en compte.
Ensemble de données
- Dossier intelligent: Retourne les mentions et les cas des dossiers intelligents.
- Sujet: Filtre sur le sujet auquel appartient une mention ou un cas.
Commentaires
- Question CSAT: Filtrez sur les mentions qui sont liées à une question spécifique du CSAT.
- Cote CSAT: Filtre sur les mentions ayant une certaine cote CSAT.
- Type de retour d’information: Filtre sur un certain type de retour d’information.
Exemple : Les types disponibles sont les suivants : question CSAT, réponse CSAT, question NPS® et réponse NPS®.
- Question NPS®: Filtrez sur les mentions liées à une question NPS® spécifique.
- Note NPS®: Filtre sur les mentions ayant une certaine note NPS®.
- Recommandation: En sélectionnant “Oui”, vous obtiendrez les mentions d’évaluation avec une évaluation (étoiles) de 5, tandis qu’en sélectionnant “Non”, vous obtiendrez les mentions d’évaluation avec une évaluation entre 1 et 4.
- Évaluateur : Filtre sur les mentions d’évaluation avec une certaine note.
Localités
- Pays: Filtre sur les mentions qui ont été publiées à partir d’un pays spécifique.
- Continent: Filtre sur les mentions qui ont été publiées dans un continent spécifique.
- Langue: Filtre sur la langue des mentions. Technologie de l’information Il est important de garder à l’esprit qu’il s’agit d’une estimation basée sur la détection de la langue par défaut de Google. Cela signifie que Qualtrics n’est pas en mesure de garantir que chaque mention sera détectée comme une certaine langue, ou comme la bonne. Qualtrics n’est pas en mesure de contrôler la manière dont les langues sont attribuées aux mentions.
- État: Filtre sur les États américains.
Média
- Avec pièce jointe: Filtre sur les mentions qui contiennent une pièce jointe.
- Avec photo: Filtre sur les mentions qui contiennent une photo.
- Avec produit: Filtre sur les mentions accompagnées d’un produit. Les pièces jointes de produits sont prises en charge pour les messages directs de Facebook & ; Instagram.
- Avec vidéo: Filtre sur les mentions qui contiennent une vidéo.
Remarques
- Contenu: Filtre sur tout mot mentionné dans les notes.
- L‘utilisateur ou l’équipe est mentionné: Filtre sur les notes où certains utilisateurs ou équipes sont @ mentionnés.
Profil
- Profil: Filtre sur toutes les informations concernant un ou plusieurs profils sociaux (flux) surveillés (c’est-à-dire ayant un lien avec l’un des sujets).
- Publié par: Filtre sur toutes les mentions postées par l’un des profils sociaux (streams) liés à un sujet.
- Publié le: Filtre sur toutes les mentions qui ont été postées sur l’un des profils sociaux (flux) liés à un sujet.
Source
- Type: Filtrez sur plusieurs types de médias (Actualités, Social, Twitter, Facebook, Blogs, etc.) ou sélectionnez Cas pour afficher tous les cas au lieu des mentions.
- Domaine: Le site web (URL) d’où provient une mention.
Statut
- Assigné Oui/Non: Affiche toutes les mentions qui sont assignées à quelqu’un ou qui ne sont pas assignées.
- Assigné à: Filtre sur toutes les mentions qui ont été attribuées à un utilisateur ou une équipe spécifique. L’option “N’est pas” permet également d’exclure des utilisateurs ou des équipes.
Astuce : il est également possible de filtrer sur les “utilisateurs indisponibles” Cette fonction est utile si une personne est actuellement en congé de maladie ou n’est pas disponible pendant une longue période.
- Résolu Oui/Non: Filtre sur les mentions qui sont résolues ou ouvertes.
- Type: Filtre sur toutes les mentions qui sont “Assigné à moi”, “Assigné à d’autres”, “Non résolu”, “Résolu”, “En attente” ou “Envoyé”.
Astuce : L’option “En attente” ne peut renvoyer que des cas.
Libellé
- Tag: Renvoie toutes les mentions auxquelles sont appliquées les balises sélectionnées.
- Cas avec étiquette: Ce filtre peut être utilisé pour filtrer les cas avec une ou plusieurs étiquettes de cas.
- Étiquette de catégorie de modèle: Les balises pour les modèles XM Discover sont appelées balises de catégorie. Ces balises sont appliquées aux mentions sur la base du modèle de catégorie défini dans la configuration du sujet. Utilisez ce filtre pour rechercher spécifiquement les balises provenant de l’un des modèles de catégorie actifs.
- Contact avec tag: Filtre sur les tags appliqués aux contacts dans Social Connect.
Utilisation de filtres
En cliquant sur une condition, vous ouvrirez le menu déroulant avec tous les champs de filtre disponibles et une barre de recherche pour trouver le champ spécifique qui vous intéresse.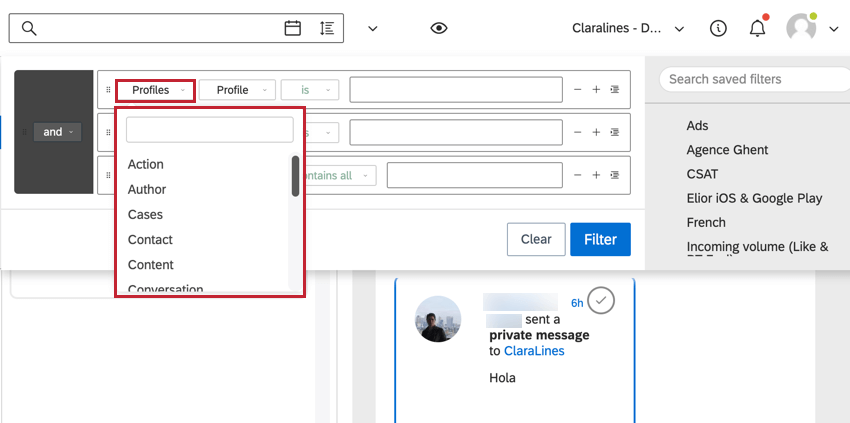
Après avoir choisi votre champ, sélectionnez le bien par lequel vous souhaitez filtrer. Les options proposées ici dépendent du champ de filtre sélectionné. Pour plus d’informations, voir les champs disponibles pour le filtrage.
Filtres enregistrés et suggérés
Vous pouvez enregistrer un filtre afin de pouvoir le réutiliser facilement par la suite. Après avoir défini les conditions de votre filtre, cliquez sur Enregistrer.
Une fenêtre apparaît pour enregistrer votre filtre. Complétez les informations suivantes :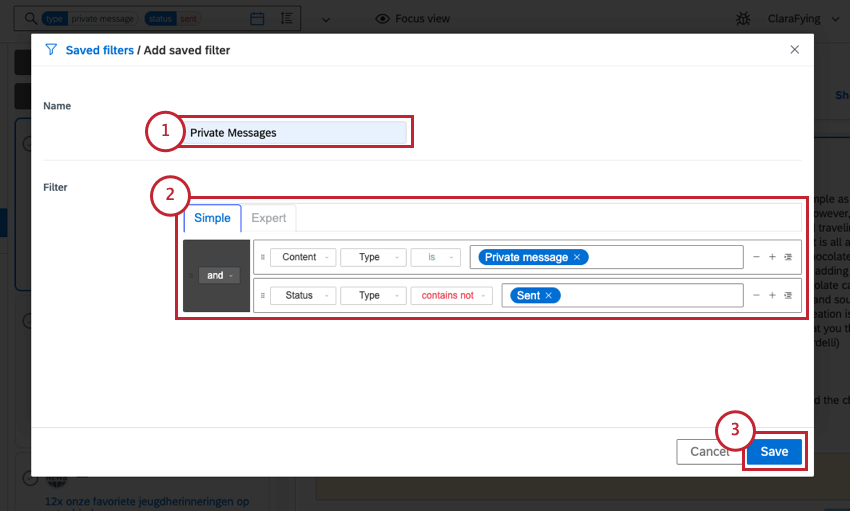
- Nommez le filtre.
- Modifiez les conditions du filtre si nécessaire.
- Cliquez sur Enregistrer.
Vous pouvez accéder à vos filtres enregistrés dans le menu des filtres enregistrés situé sur la côte droite de la barre des filtres. Les
Les
filtres suggérés sont disponibles sous votre filtre enregistré dans ce même menu. Il s’agit de filtres préconfigurés qui peuvent être utiles pour l’analyse de vos données.
APERÇU DES FILTRES ENREGISTRÉS
Vous pouvez consulter tous vos filtres enregistrés et l’utilisateur qui a créé ou modifié chaque filtre à partir des Paramètres du compte.
- Cliquez sur l’icône de profil dans le coin supérieur droit.
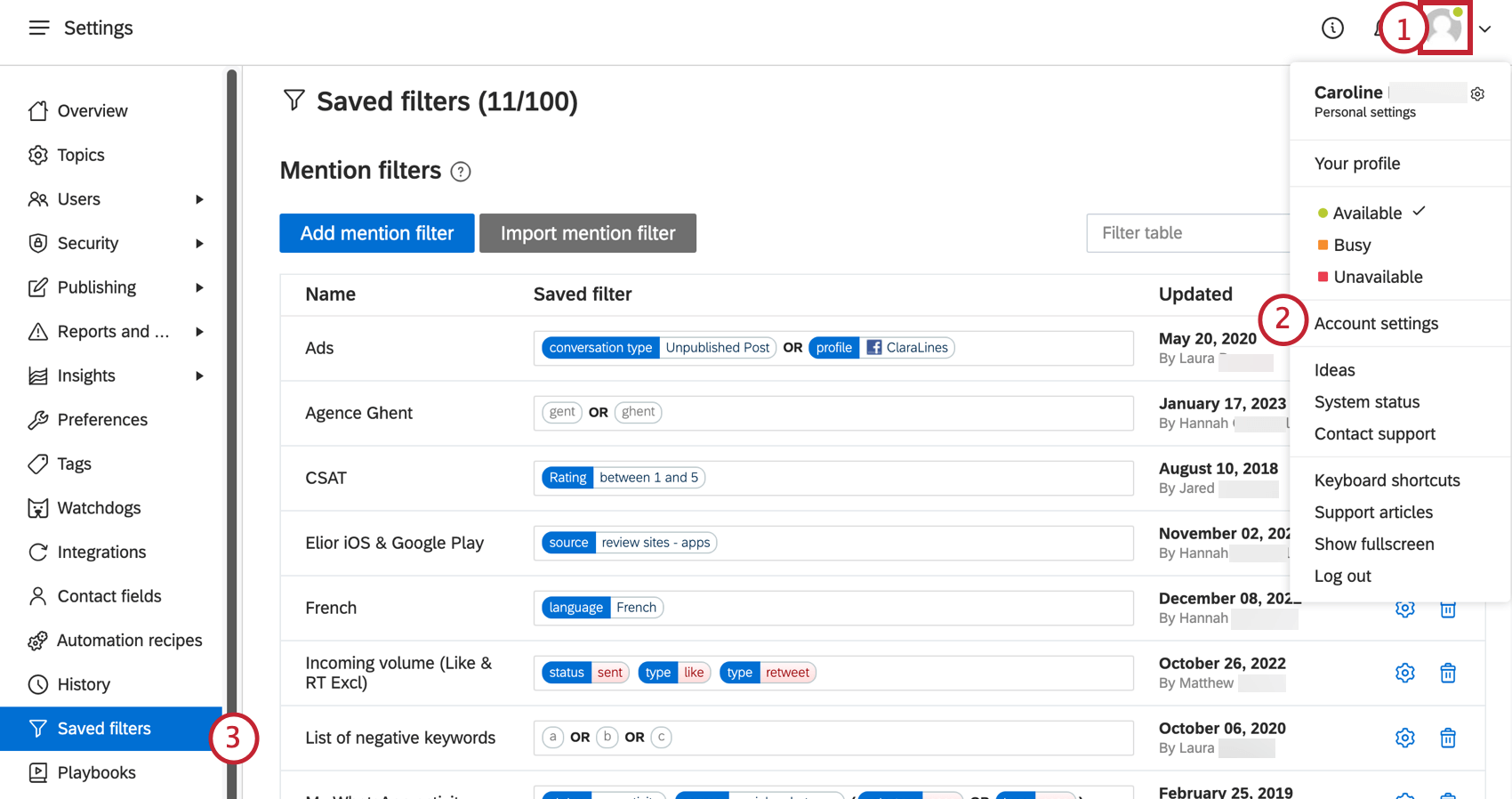
- Cliquez sur Paramètres du compte.
- Cliquez sur Filtres enregistrés sur la gauche.
Les filtres enregistrés sont organisés par type de filtre :
- Filtres de mentions : Filtres utilisés pour trouver des mentions dans votre boîte de réception, vos tableaux de bord, vos insights et les performances de votre équipe.
- Filtres de publication : Filtres publiés dans l’onglet “Publication”. Ce filtre est utile pour voir les contenus programmés ou postés pour chacun de vos profils à travers différents sujets.
- Filtres d’attributs personnalisés : Filtres utilisant le NPS, le sentiment et l’effort, des formules mathématiques personnalisées et d’autres attributs.